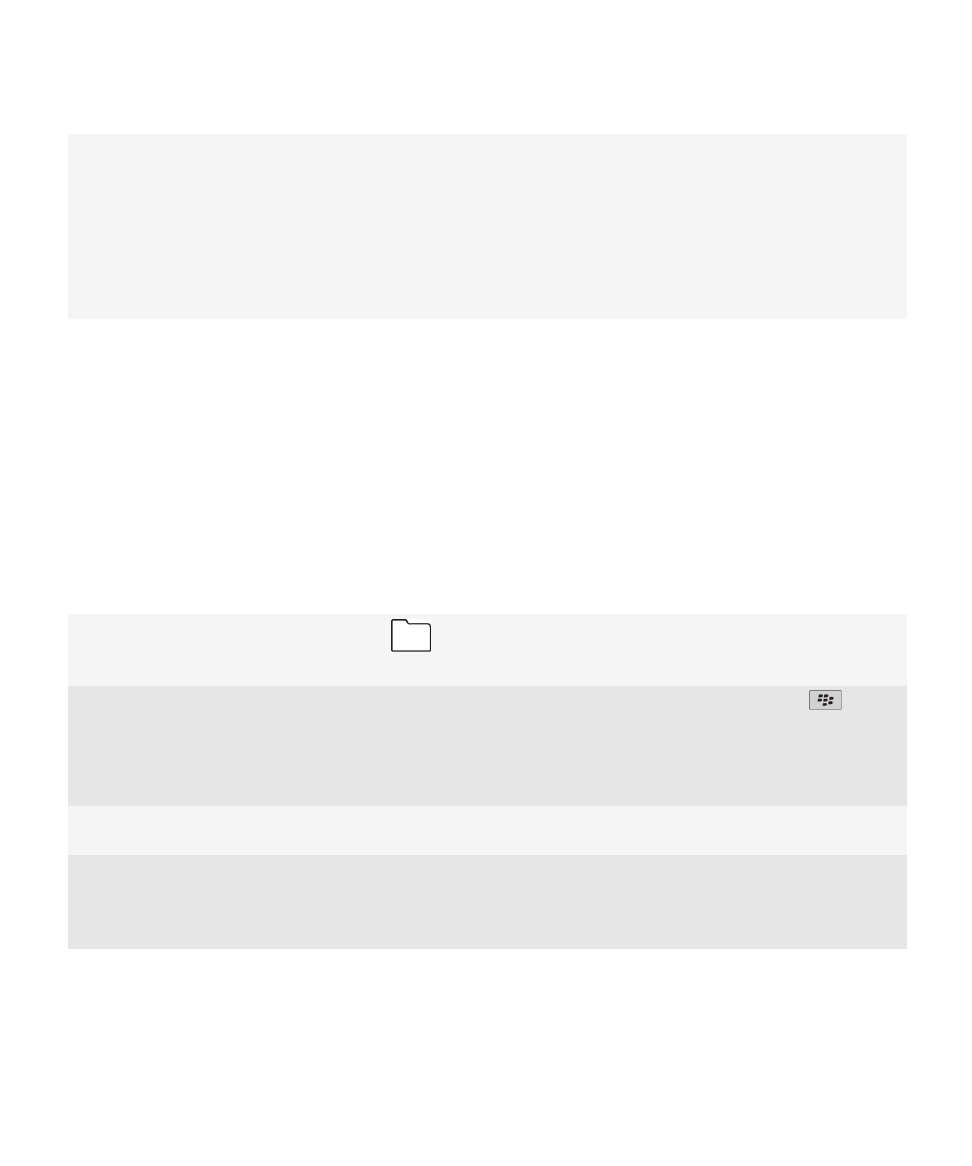
Tipy
Šetřete čas a maximalizujte efektivitu pomocí těchto rychlých tipů.
Tipy: Hledání aplikací
Prohledání složky na domovské obrazovce
Některé aplikace se nacházejí ve složkách na domovské
obrazovce. Kliknutím na složku zobrazíte aplikace, které
se v ní nacházejí.
Opětovné zobrazení všech skrytých aplikací na
domovské obrazovce
Na domovské obrazovce stiskněte klávesu
. >
Zobrazit vše. Chcete-li zobrazit skrytou aplikaci,
zvýrazněte ji a poté kliknutím na možnost Skrýt smažte
zatržítko. Pokud se možnost Zobrazit vše v nabídce
nezobrazí, nejsou k dispozici žádné skryté aplikace.
Vyhledání aplikace
Na domovské obrazovce začněte zadávat název
aplikace.
Ověření, zda je aplikace nainstalovaná
Na domovské obrazovce nebo ve složce klikněte na
ikonu Možnosti. Klikněte na možnost Zařízení > Správa
aplikací. Pokud je aplikace uvedena v seznamu, je
nainstalována v zařízení BlackBerry®.
Uživatelská příručka
Rychlá nápověda
20
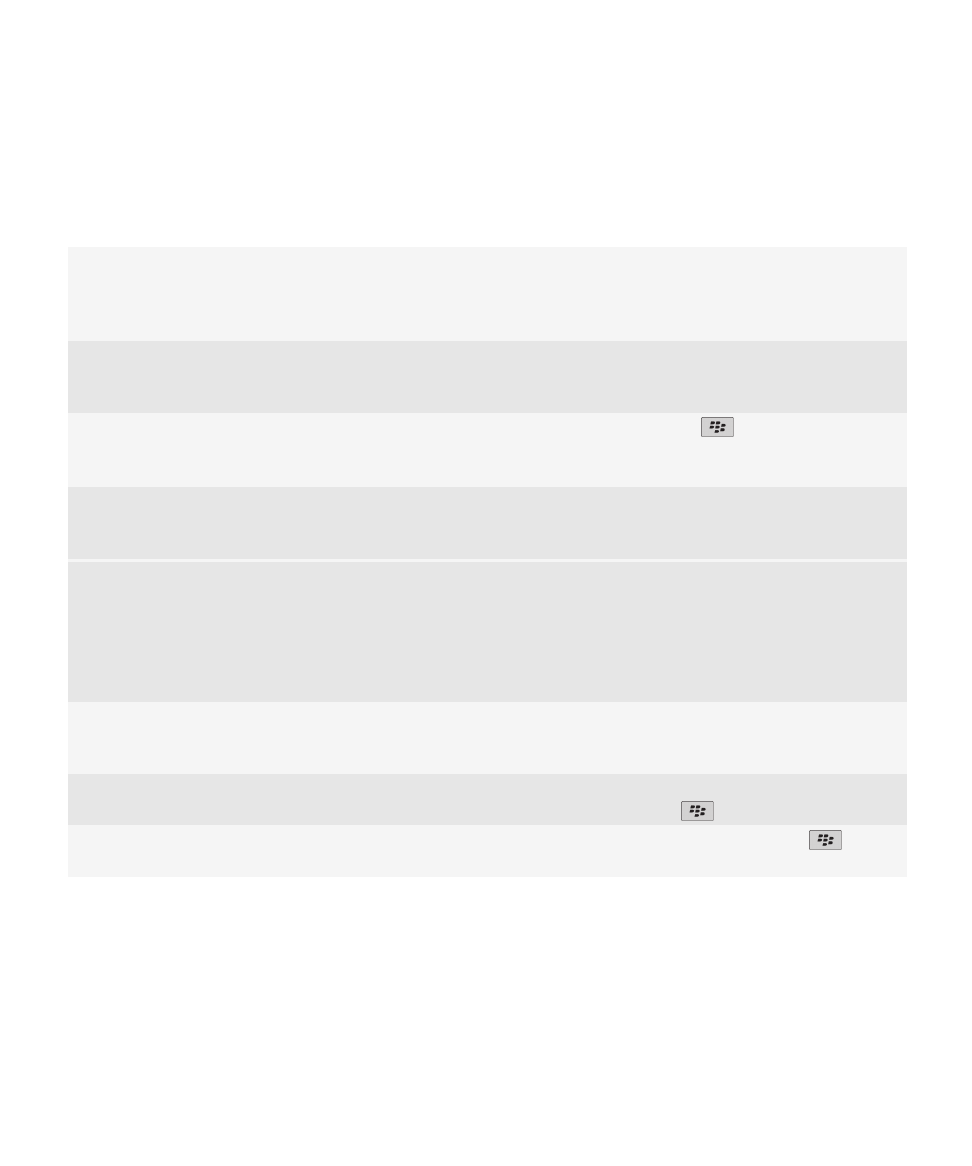
Tipy: Rychlé provádění úkonů
Úplné pokyny získáte kliknutím na odkazy pod nadpisem Související informace ve spodní části.
Použití plochy rychlého přístupu pro přístup k oblíbeným
možnostem
Zvýrazněním oblasti v horní části domovské obrazovky a
kliknutím na ni získáte přístup k možnostem, jako jsou
změna vyzváněcího tónu, nastavení budíku, zobrazení
upozornění a zapnutí nebo vypnutí připojení k síti.
Zobrazení všech aplikací a složek na domovské
obrazovce nebo minimalizace zobrazení a zobrazení
tapety
Na navigačním panelu klikněte na možnost Všechny.
Přepnutí do jiné aplikace
Stiskněte a přidržte klávesu
. Klikněte na aplikaci.
Poznámka: Druhá aplikace může zůstat nadále
spuštěná na pozadí.
Otevření aplikace pomocí klávesy Komfort
Stiskněte klávesu Komfort na boku zařízení.
Poznámka: Aplikaci spouštěnou klávesou Komfort
můžete podle svého přání změnit.
Použití místních nabídek
Místní nabídky poskytují přístup k běžně dostupným
akcím a zobrazují se uprostřed obrazovky. Místní
nabídku můžete například použít ve zprávě k uložení či
předání zprávy nebo k odpovědi na zprávu. Místní
nabídku otevřete stisknutím a přidržením trackpadu.
Chcete-li vybrat příkaz, klikněte trackpadem.
Přepínání na zobrazení Oblíbené, Média, Stažené a
Časté
Na domovské obrazovce zvýrazněte možnost Všechny
na navigačním panelu a posuňte prst po trackpadu
doprava nebo doleva.
Přidání aplikace do zobrazení Oblíbené
Zvýrazněte aplikaci na domovské obrazovce nebo ve
složce. Stiskněte klávesu
> Označit jako oblíbené.
Změna možností pro domovskou obrazovku, jako je
tapeta
Na domovské obrazovce stiskněte klávesu
. >
Možnosti.
Související informace
Ponechání spuštěné aplikace na pozadí a přepnutí do jiné aplikace, 221
Přiřazení aplikace klávese Komfort, 204
Změna chování při zadávání textu na domovské obrazovce, 28
Uživatelská příručka
Rychlá nápověda
21
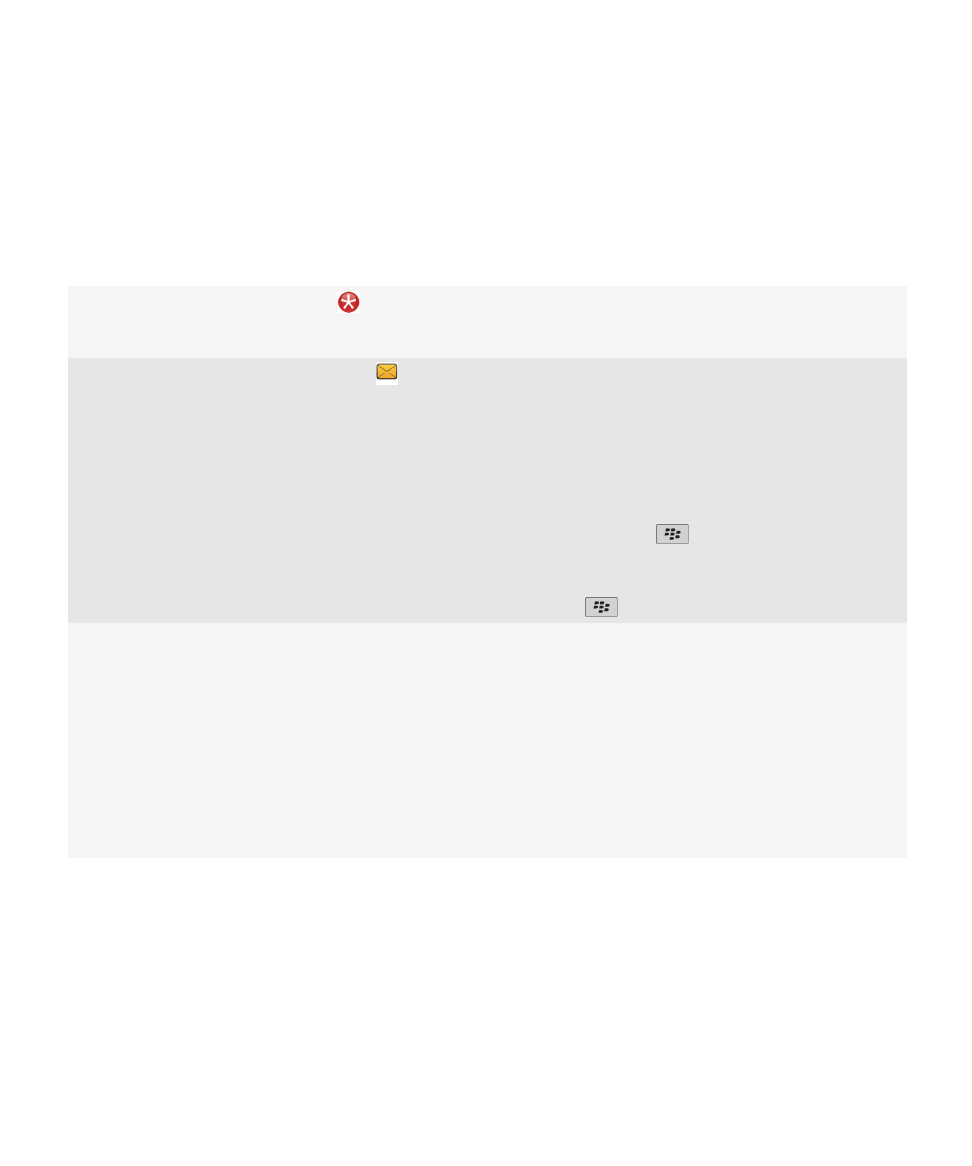
Tipy: Správa indikátorů
Indikátory oznamují nové nebo aktualizované položky, jako je nová zpráva, hlasová zpráva nebo kanál, nebo
informují o stavu různých položek, jako je baterie nebo připojení k síti. Indikátory se často objevují na ikonách
aplikací, novém obsahu v aplikacích a v horní části domovské obrazovky.
Odstranění indikátoru nové položky
Otevřete jednotlivé položky obsahující tento indikátor.
Chcete-li jej například odstranit z ikony Zprávy, klikněte
na tuto ikonu.
Odstranění indikátoru neotevřené zprávy
V aplikaci Zprávy proveďte jednu nebo více následujících
akcí:
•
Otevřete všechny zprávy tím, že na ně kliknete.
Pokud nemůžete nalézt všechny neotevřené zprávy
ve složce doručené pošty, prohlédněte si ostatní
složky zpráv.
•
Označte zprávu jako otevřenou. Zvýrazněte zprávu.
Stiskněte klávesu
. > Označit jako otevřené.
•
Označte všechny zprávy starší než dané datum jako
otevřené. Zvýrazněte pole s datem. Stiskněte
klávesu
. > Označit předchozí jako otevřené.
Identifikace indikátoru
•
Možná budete schopni identifikovat indikátor
pohledem na ikonu aplikace, k níž se indikátor
vztahuje. Chcete-li zobrazit úplný seznam aplikací
v zařízení a jejich ikon, klikněte na domovské
obrazovce nebo ve složce na ikonu Možnosti.
Klikněte na možnost Zařízení > Správa aplikací.
•
Úplný seznam indikátorů BlackBerry® naleznete na
webové stránce
www.blackberry.com/docs/
smartphones
. Klikněte na příslušný model zařízení a
poté na průvodce Ikony a indikátory.
Tipy: Prodloužení životnosti baterie
Úplné pokyny získáte kliknutím na odkazy pod nadpisem Související informace ve spodní části.
Uživatelská příručka
Rychlá nápověda
22
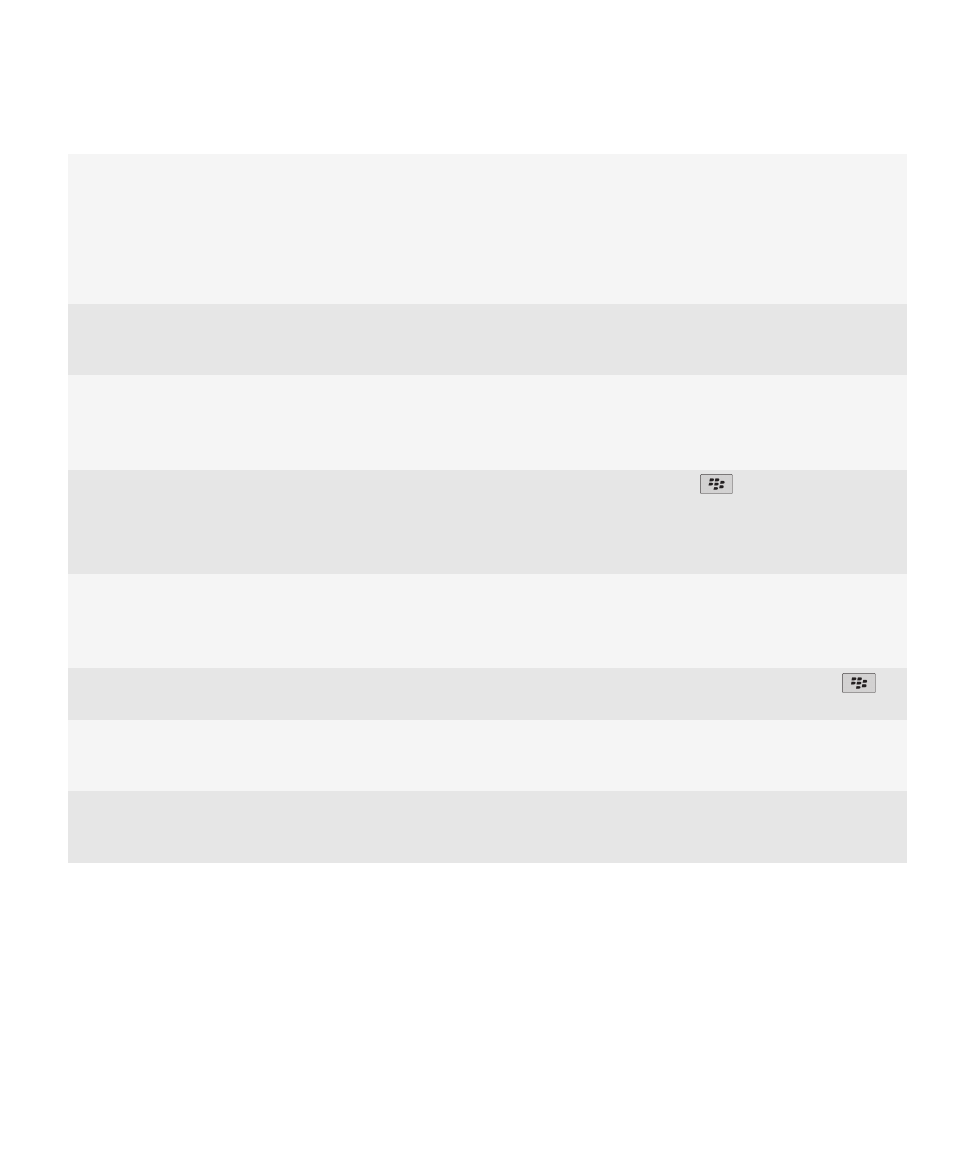
Nastavte automatické zapínání a vypínání zařízení
BlackBerry®.
Můžete nastavit vypínání zařízení, pokud není déle
používáno, například v době spánku. Data obdržená
v době, kdy je zařízení vypnuto, jsou automaticky
aktualizována po zapnutí zařízení.
Na domovské obrazovce nebo ve složce klikněte na
ikonu Možnosti. Klikněte na možnost Zařízení >
Automatické zapnutí a vypnutí.
Nastavení kratšího času podsvícení a snížení jasu
podsvícení
Na domovské obrazovce nebo ve složce klikněte na
ikonu Možnosti. Klikněte na možnost Zobrazení >
Zobrazení na obrazovce.
Vypnutí nepoužívaných síťových připojení
Na domovské obrazovce klikněte do oblasti připojení
v horní části obrazovky nebo klikněte na ikonu Správa
připojení. Kliknutím na síťové připojení zrušíte zaškrtnutí
políčka.
Zavřete aplikace po ukončení práce s nimi.
Při přepínání mezi aplikacemi jsou některé aplikace, jako
například Prohlížeč nebo Hudba, spuštěny na pozadí,
v důsledku čehož dochází k rychlejšímu vybití baterie.
V aplikaci stiskněte klávesu
> Zavřít.
Přepnutí vibračních oznámení na zvuková oznámení
nebo na oznámení diodou LED a nastavení nižší
hlasitosti zvukových oznámení nebo kratšího
vyzváněcího tónu
Na domovské stránce klikněte na ikonu Zvukové profily
a profily výstrah. Klikněte na možnost Změnit zvuky a
výstrahy.
Odstranění původního textu z odpovědi na zprávu
Během odpovídání na zprávu stiskněte klávesu
>
Odstranit původní text.
Vypnutí blesku fotoaparátu (je-li jím zařízení vybaveno)
Na domovské obrazovce klikněte na ikonu Fotoaparát.
Klikněte na ikonu blesku ve spodní části obrazovky a
vyčkejte, dokud se nezobrazí indikátor vypnutí blesku.
Připojovací svorky baterie musí být stále čisté.
Udržováním čistoty baterie prodloužíte její životnost.
Vždy po několika měsících vyčistěte kovové kontakty
baterie a zařízení vatovým tamponem nebo suchou
látkou.
Související informace
Nastavení automatického zapínání a vypínání zařízení, 250
Nastavení možností pro podsvícení, 208
Zapnutí nebo vypnutí připojení k síti, 229
Změna vyzváněcího tónu, upozornění a připomenutí, 9
Odstranění původního textu z odpovědi na zprávu, 67
Uživatelská příručka
Rychlá nápověda
23
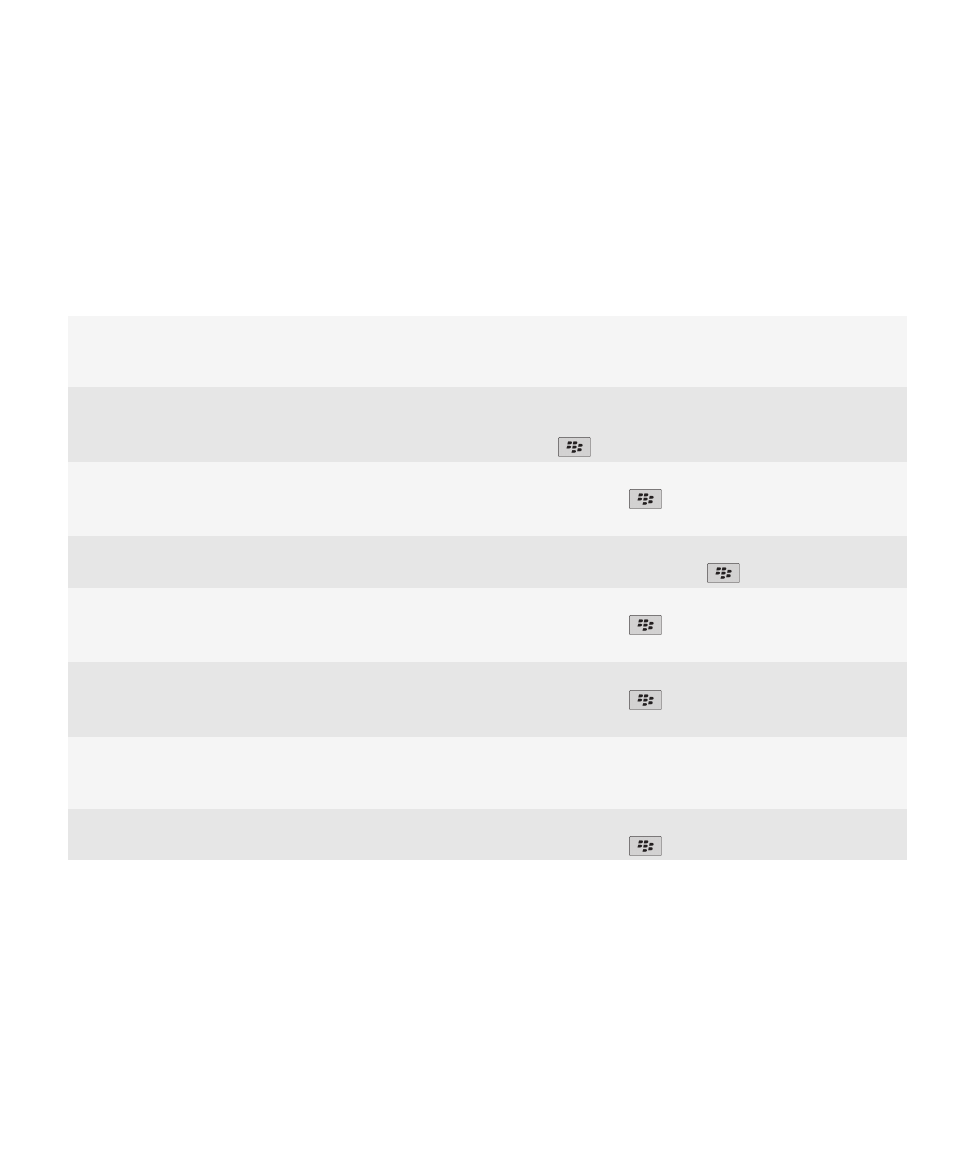
Tipy: Uvolnění a úspora úložného prostoru
Snažte se zachovat si ve svém zařízení BlackBerry® nejméně 400 kB aplikační paměti. Pokud procesy v zařízení
probíhají pomalu, zkuste uvolnit úložný prostor odstraněním nepotřebných souborů. Zkuste šetřit kapacitu úložného
prostoru změnou možností pro e-mailové zprávy, záznamy kalendáře a mediální soubory.
Úplné pokyny získáte kliknutím na odkazy pod nadpisem Související informace ve spodní části.
Kontrola velikosti volného úložného prostoru
Na domovské obrazovce nebo ve složce klikněte na
ikonu Možnosti. Klikněte na možnost Zařízení >
Úložiště.
Odstranění nepotřebných souborů
Na domovské obrazovce nebo ve složce klikněte na
ikonu Soubory. Najděte a zvýrazněte soubor. Stiskněte
klávesu
> Odstranit.
Odstranění historie procházení a vymazání mezipaměti
Na domovské obrazovce klikněte na ikonu Prohlížeč.
Stiskněte klávesu
> Možnosti. Přejděte do části
Vymazat data procházení.
Zkrácení doby, po kterou zařízení uchovává e-mailové
zprávy a záznamy kalendáře
Na domovské stránce klikněte na ikonu Zprávy nebo
Kalendář. Stiskněte klávesu
> Možnosti.
Nastavení odeslaných zpráv, aby se neukládaly do
zařízení
Na domovské obrazovce klikněte na ikonu Zprávy.
Stiskněte klávesu
> Možnosti > Předvolby e-
mailu.
Příjem pouze první části dlouhých e-mailových zpráv,
další stahování na základě vašeho výběru
Na domovské obrazovce klikněte na ikonu Zprávy.
Stiskněte klávesu
> Možnosti > Zobrazení zpráv
a akce.
Ukládání souborů na paměťové kartě místo v zařízení
Vaše zařízení BlackBerry podporuje paměťové karty
o kapacitě až 32 GB. Jsou podporovány pouze paměťové
karty microSD.
Omezení velikosti pořizovaných obrázků
Na domovské obrazovce klikněte na ikonu Fotoaparát.
Stiskněte klávesu
> Možnosti.
Společnost Research In Motion doporučuje pravidelně vytvářet a ukládat do počítače záložní soubor, obzvláště před
aktualizací softwaru. Udržování aktuálního záložního souboru ve vašem počítači umožňuje obnovu dat zařízení
v případě, že dojde ke ztrátě, krádeži nebo poškození zařízení z neočekávaných důvodů.
Související informace
Zobrazení dostupného úložného prostoru zařízení, 252
Přesunutí, přejmenování nebo odstranění souboru, 121
Odstranění informací o procházení, 162
Uživatelská příručka
Rychlá nápověda
24

Nastavení doby uložení zpráv v zařízení, 75
Změna doby, po kterou bude zařízení uchovávat záznamy kalendáře, 176
Zrušeníukládání zpráv odeslaných z počítače na zařízení, 75
Ukončení ukládání zpráv odeslaných ze zařízení v počítači., 75
Příjem jen první části dlouhých e-mailových zpráv, 73
Změna velikosti pořizovaných obrázků, 134
Nedostatek aplikační paměti v zařízení, 255
Tipy: Ochrana informací
Můžete učinit několik jednoduchých opatření, která pomohou ochránit informace v zařízení BlackBerry®, například
se vyvarujete ponechání svého zařízení bez dozoru.
Společnost Research In Motion doporučuje pravidelně vytvářet a ukládat do počítače záložní soubor, obzvláště před
aktualizací softwaru. Udržování aktuálního záložního souboru ve vašem počítači umožňuje obnovu dat zařízení
v případě, že dojde ke ztrátě, krádeži nebo poškození zařízení z neočekávaných důvodů.
Úplné pokyny získáte kliknutím na odkazy pod nadpisem Související informace ve spodní části.
Nastavení hesla
Na domovské obrazovce nebo ve složce klikněte na
ikonu Možnosti. Klikněte na položku Zabezpečení >
Heslo.
Šifrování kontaktů a souborů
Na domovské obrazovce nebo ve složce klikněte na
ikonu Možnosti. Klikněte na možnost Zabezpečení >
Šifrování.
Zálohování dat zařízení
K zálohování dat zařízení použijte zálohovací nástroj
v aplikaci BlackBerry® Desktop Software. Chcete-li
stáhnout aplikaci BlackBerry Desktop Software
z počítače, navštivte adresu
www.blackberry.com/
desktop
a vyberte vhodnou možnost pro svůj počítač.
Související informace
Nastavení hesla zařízení, 264
Zapnutí šifrování, 143
Tipy: Aktualizace softwaru
Pravidelně jsou vydávány aktualizované verze softwaru BlackBerry® Device Software a aplikace BlackBerry®
Desktop Software a aktualizaci lze provést z počítače nebo ze zařízení smartphone. Společnost Research In Motion
doporučuje pravidelně vytvářet a ukládat do počítače záložní soubor, obzvláště před aktualizací softwaru. Udržování
aktuálního záložního souboru ve vašem počítači umožňuje obnovu dat zařízení v případě, že dojde ke ztrátě, krádeži
nebo poškození zařízení z neočekávaných důvodů.
Úplné pokyny získáte kliknutím na odkazy pod nadpisem Související informace ve spodní části.
Uživatelská příručka
Rychlá nápověda
25
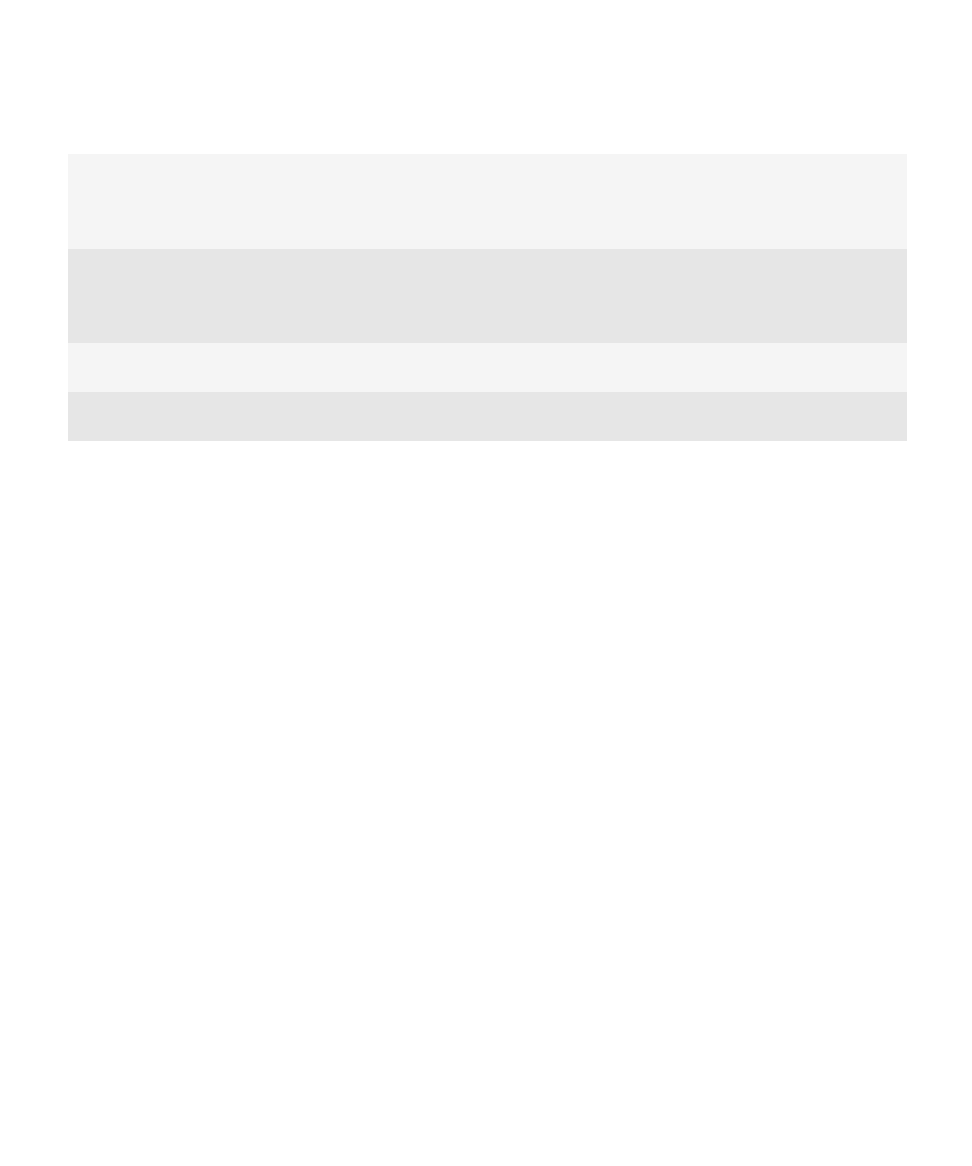
Kontrola dostupnosti aktualizované verze softwaru
BlackBerry Device Software, kterou je možné stáhnout
přes síť
V závislosti na modelu zařízení nemusí být tato funkce
podporována. Na domovské obrazovce nebo ve složce
klikněte na ikonu Možnosti. Klikněte na možnost
Zařízení > Aktualizace softwaru.
Aktualizace softwaru BlackBerry Device Software
z počítače
Připojte zařízení k počítači a na počítači navštivte
webovou stránku
www.blackberry.com/software
.
Klikněte na položku BlackBerry Device Software a poté
použijte odkazy pro aktualizaci softwaru.
Nastavení automatického zjišťování aktualizací v aplikaci
BlackBerry Desktop Software
Pokyny naleznete v nápovědě aplikace BlackBerry
Desktop Software.
Aktualizace aplikace BlackBerry Desktop Software
Navštivte webovou stránku
www.blackberry.com/
desktopsoftware
.
Související informace
BlackBerry Device Software, 225
Použití aplikace Nastavení
Aplikace Nastavení vám pomůže získat informace o navigaci a zadávání textu, změnit možnosti pro přizpůsobení
zařízení BlackBerry® a nastavit síťová připojení, jako je například připojení Bluetooth®. Můžete také nastavit e-
mailové adresy a účty sociálních sítí. Při prvním zapnutí zařízení by se měla aplikace Nastavení zobrazit
automaticky.
1. Pokud se aplikace Nastavení automaticky nezobrazí, klikněte na domovské obrazovce nebo ve složce na ikonu
Nastavení.
2. Klikněte na sekci a změňte možnosti nebo postupujte podle krátkých sad výzev, které vám pomohou nastavit
možnosti.