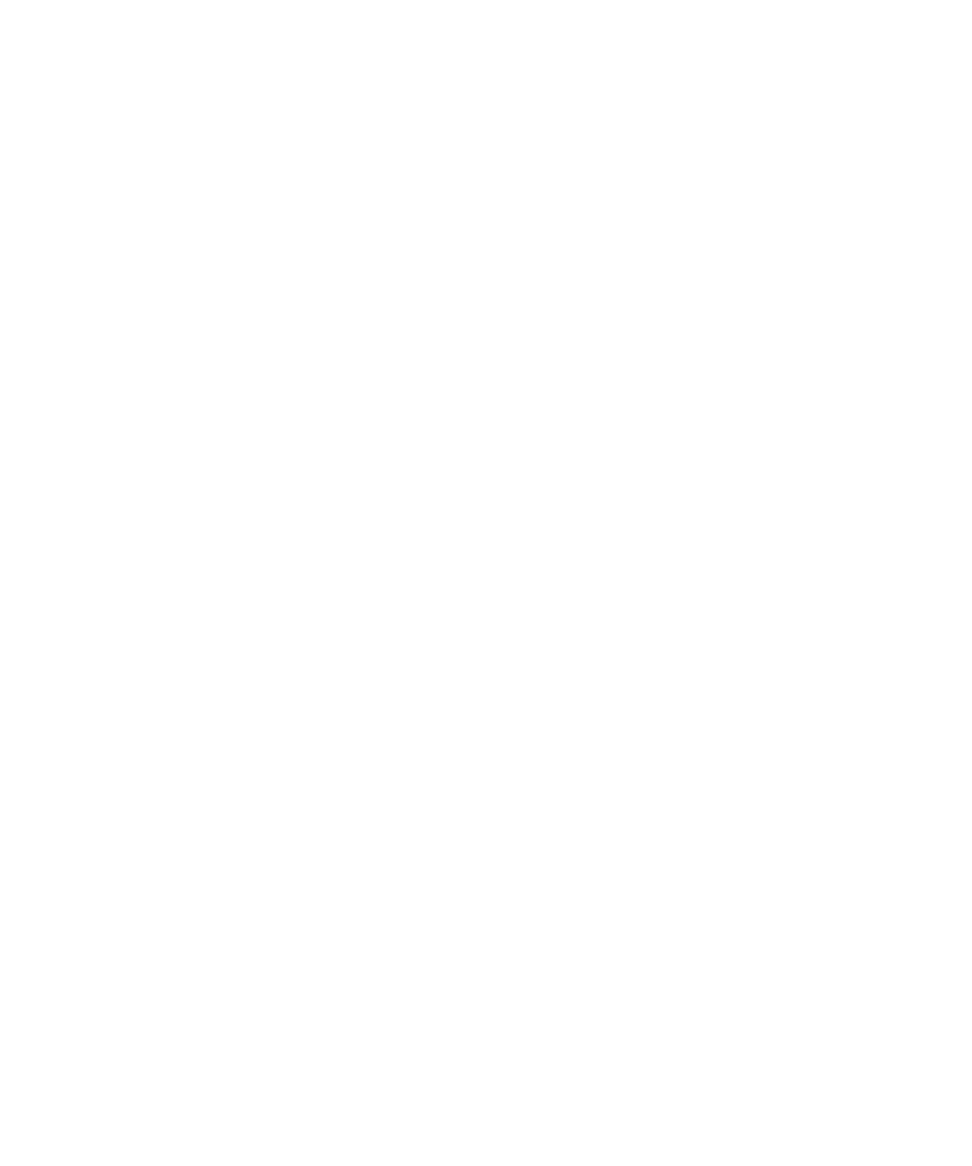
Wi-Fi-Technologie
Je nach Modell Ihres BlackBerry®-Geräts wird die Wi-Fi®-Funktion möglicherweise nicht unterstützt.
Informationen zur Verbindung zu einem Wi-Fi-Netz
Mit Wi-Fi®-Technologie kann Ihr BlackBerry®-Gerät durch Herstellen einer Verbindung zu einem drahtlosen Router oder
drahtlosem Zugriffspunkt zu Hause, bei der Arbeit oder in einem Hotspotbereich auf das Internet zugreifen. Ihr Gerät
verwendet das Wi-Fi-Netzwerk statt des Mobilfunknetzes, um Webseiten zu besuchen, E-Mail-Nachrichten zu senden und zu
empfangen und vieles mehr. Wenn Sie mit einem Wi-Fi-Netzwerk eine Verbindung zum Internet herstellen, können Sie
Gebühren für die Datenübertragung vermeiden, die bei der Verwendung des Mobilfunknetzes anfallen, und in vielen Fällen ist
außerdem die Verbindungsgeschwindigkeit schneller.
Hotspots befinden sich an vielen öffentlichen Orten, z. B. Bibliotheken, Flughäfen, Hotels, Cafés usw. Manche Hotspots sind
kostenlos, während für andere eine Gebühr erhoben wird. Ihr Mobilfunkanbieter stellt Ihnen möglicherweise eine Anwendung
für Ihr Gerät zur Verfügung, die Ihnen die Anmeldung bei einem Hotspot ermöglicht. Wenn Sie keine solche Anwendung auf
Ihrem Gerät besitzen, müssen Sie möglicherweise Ihr eigenes Konto online einrichten und sich manuell anmelden.
Wenn Sie einen Zugriffspunkt oder Router haben, der Wi-Fi Protected Setup™ unterstützt, können Sie mit Wi-Fi Protected
Setup eine Verbindung zu diesem herstellen.
Wenn Sie eine Verbindung zu einem Wi-Fi-Netzwerk herstellen, speichert Ihr Gerät die Verbindungsinformationen, damit Ihr
Gerät das nächste Mal, wenn Sie sich im Bereich dieses Netzwerks befinden, automatisch eine Verbindung herstellt.
Benutzerhandbuch
Verwalten von Verbindungen
241
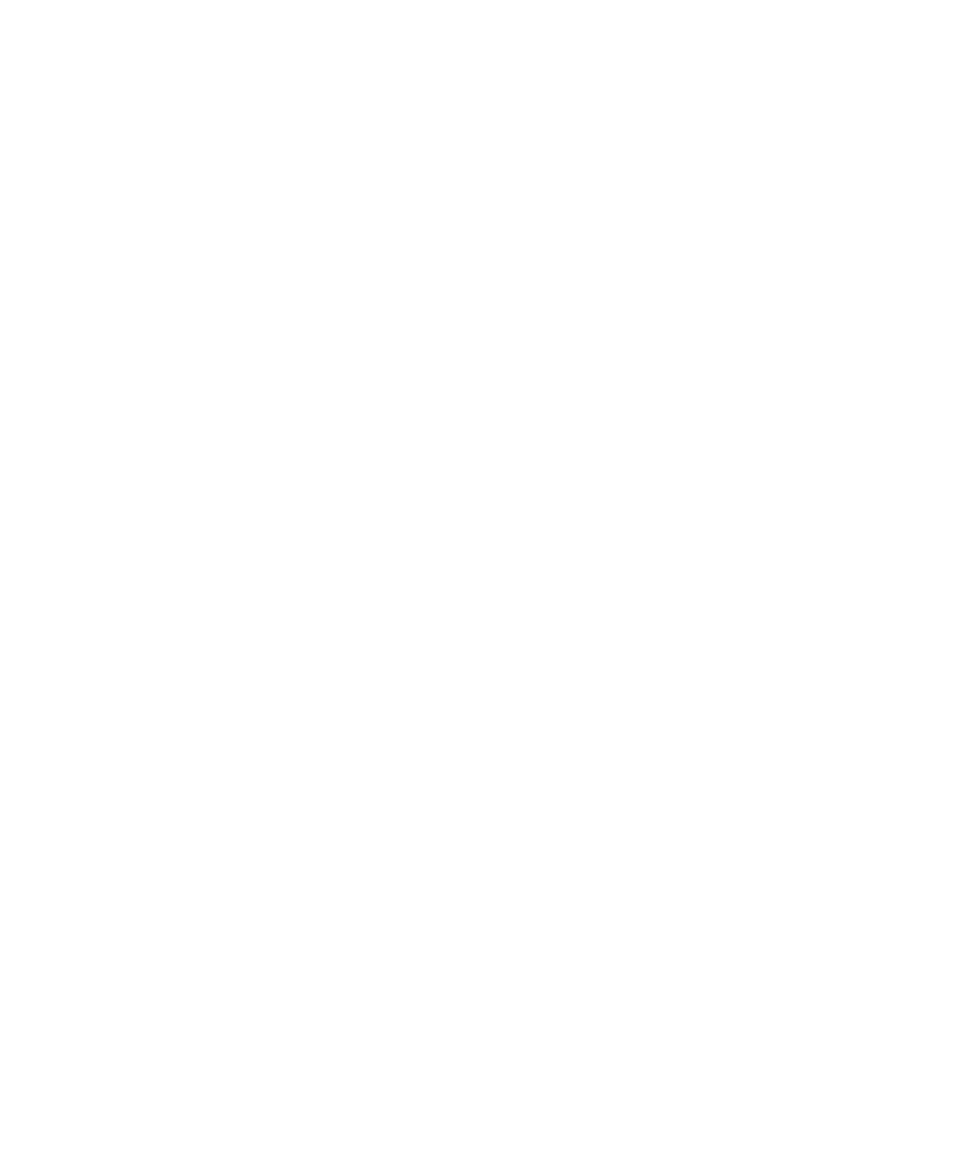
Herstellen einer Verbindung mit einem Wi-Fi-Netzwerk
1. Klicken Sie auf der Startseite in den Verbindungsbereich oben auf dem Bildschirm oder klicken Sie auf das Symbol
Verbindungen verwalten.
2. Klicken Sie auf Wi-Fi-Netzwerk einrichten.
3. Wenn Sie eine Verbindung zu einem öffentlichen Hotspot oder zu einem Wi-Fi®-Netzwerk herstellen möchten, das keine
Authentifizierung erfordert, aktivieren Sie das Kontrollkästchen Nur offene Netzwerke anzeigen.
4. Klicken Sie auf das Wi-Fi-Netzwerk, zu dem Sie eine Verbindung herstellen möchten.
5. Wenn das Wi-Fi-Netzwerk Authentifizierung erfordert, geben Sie ein Kennwort für das Netzwerk ein.
Der Name des Wi-Fi-Netzwerks wird oben auf der Startseite angezeigt.
Zugehörige Informationen
Es kann keine Verbindung zu einem Wi-Fi-Netz hergestellt werden, 247
Herstellen einer Verbindung zu einem Wi-Fi-Netzwerk mit Wi-Fi Protected
Setup
Wenn Ihr drahtloser Router oder drahtloser Zugriffspunkt Wi-Fi Protected Setup™ enthält, können Sie schnell eine Verbindung
zu einem Wi-Fi®-Netzwerk herstellen, ohne ein langes Kennwort einzugeben.
1. Klicken Sie auf der Startseite in den Verbindungsbereich oben auf dem Bildschirm oder klicken Sie auf das Symbol
Verbindungen verwalten.
2. Klicken Sie auf Wi-Fi einrichten > Andere Verbindungsarten.
• Um die Taste Wi-Fi Protected Setup Ihres Routers oder Zugriffspunkts zu verwenden, klicken Sie auf Taste auf dem
Router drücken. Drücken Sie auf Ihrem Router oder dem Zugriffspunkt die Taste Wi-Fi Protected Setup. Klicken Sie auf
Ihrem BlackBerry®-Gerät auf Start.
• Um eine PIN zu verwenden, klicken Sie auf PIN in Router eingeben. Klicken Sie auf Ihrem Gerät auf Start. Ihr Gerät stellt
Ihnen eine PIN bereit. Geben Sie auf dem Verwaltungsbildschirm Ihres Routers oder Zugriffspunkts die PIN ein.
Manuelles Herstellen einer Verbindung mit einem Wi-Fi-Netzwerk
Wenn Sie den Namen des Wi-Fi®-Netzwerks kennen, mit dem Sie eine Verbindung herstellen möchten, können Sie manuell
eine Verbindung zum Netzwerk herstellen.
1. Klicken Sie auf der Startseite in den Verbindungsbereich oben auf dem Bildschirm oder klicken Sie auf das Symbol
Verbindungen verwalten.
2. Klicken Sie auf Wi-Fi einrichten > Andere Verbindungsarten > Manuelle Verbindung zum Netzwerk.
3. Geben Sie im Feld SSID den Namen des Wi-Fi-Netzwerks ein.
4. Klicken Sie auf Weiter.
5. Klicken Sie im Feld Sicherheitstyp auf den Sicherheitstyp des Wi-Fi-Netzwerks, und geben Sie die angeforderten
Informationen an.
6. Klicken Sie auf Speichern und verbinden.
Zugehörige Informationen
Optionen für gespeicherte Wi-Fi-Netzwerke, 243
Benutzerhandbuch
Verwalten von Verbindungen
242
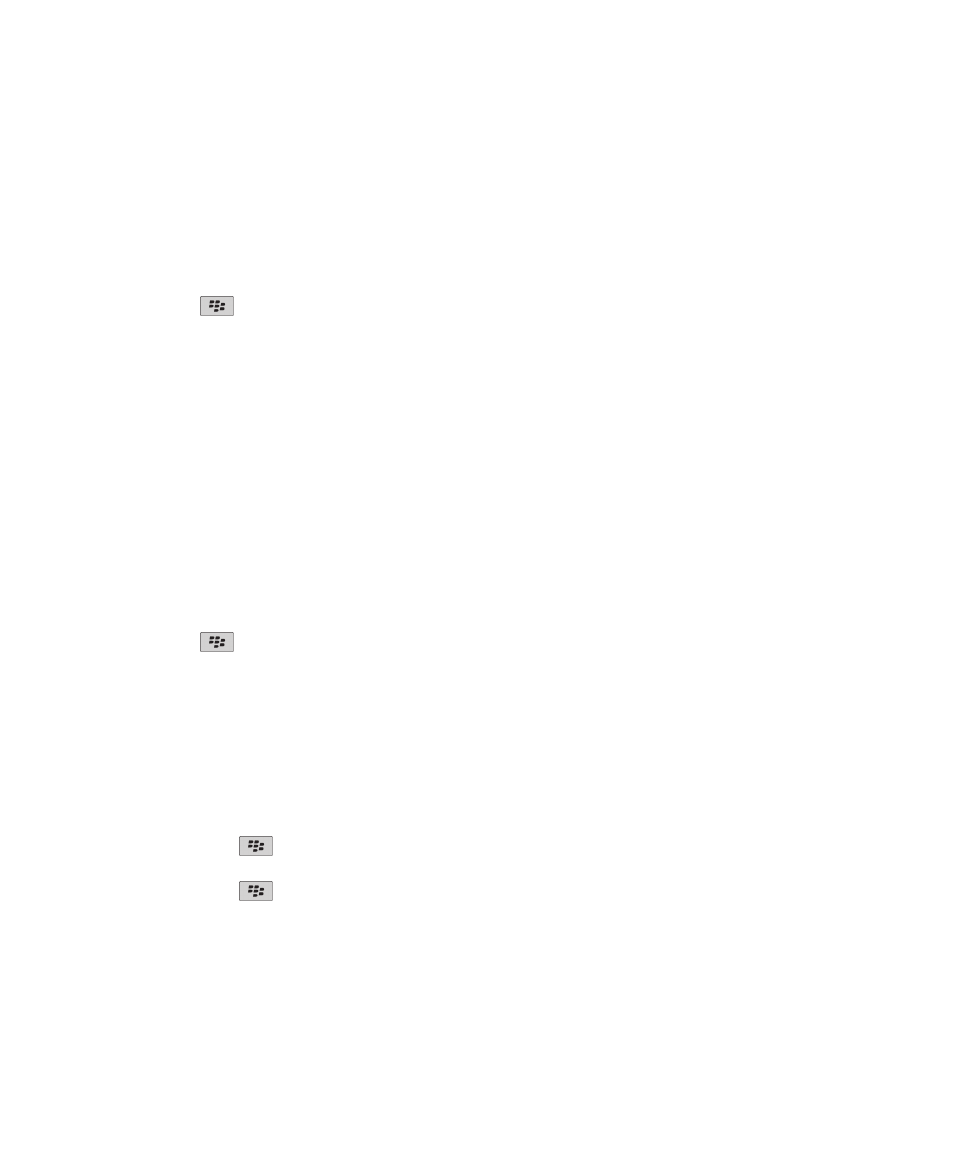
Es kann keine Verbindung zu einem Wi-Fi-Netz hergestellt werden, 247
Ändern, Bewegen oder Löschen eines gespeicherten Wi-Fi-Netzwerks
1. Klicken Sie auf der Startseite in den Verbindungsbereich oben auf dem Bildschirm oder klicken Sie auf das Symbol
Verbindungen verwalten.
2. Klicken Sie auf Wi-Fi einrichten > Gespeicherte Wi-Fi-Netzwerke.
3. Markieren Sie ein gespeichertes Wi-Fi®-Netzwerk.
4. Drücken Sie die
-Taste.
• Um Optionen für das gespeicherte Netzwerk zu ändern, klicken Sie auf Bearbeiten. Ändern Sie die Optionen. Klicken Sie
auf Speichern.
• Um das gespeicherte Netzwerk zu verschieben und die Reihenfolge zu ändern, in der Ihr BlackBerry®-Gerät versucht,
eine Verbindung zu Ihren gespeicherten Netzwerken herzustellen, klicken Sie auf Verschieben. Klicken Sie auf einen
neuen Speicherort.
• Um das gespeicherte Netzwerk zu löschen, klicken Sie auf Löschen.
Zugehörige Informationen
Optionen für gespeicherte Wi-Fi-Netzwerke, 243
Sperren der Verbindung zu einem gespeicherten Wi-Fi-Netzwerk
1. Klicken Sie auf der Startseite in den Verbindungsbereich oben auf dem Bildschirm oder klicken Sie auf das Symbol
Verbindungen verwalten.
2. Klicken Sie auf Wi-Fi einrichten > Gespeicherte Wi-Fi-Netzwerke.
3. Markieren Sie ein gespeichertes Wi-Fi®-Netzwerk.
4. Drücken Sie die
-Taste > Deaktivieren.
Aktivieren des Sendens von Mitteilungen über verfügbare Hotspots
Standardmäßig fordert Ihr BlackBerry®-Gerät Sie zu einer Eingabe auf, wenn Sie innerhalb eines Bereichs eines gespeicherten
Wi-Fi®-Netzwerks sind, das ein Hotspot zu sein scheint. Wenn Sie das Senden dieser Mitteilungen deaktiviert haben, können
Sie es jederzeit wieder aktivieren.
1. Klicken Sie auf der Startseite in den Verbindungsbereich oben auf dem Bildschirm oder klicken Sie auf das Symbol
Verbindungen verwalten.
2. Klicken Sie auf Wi-Fi-Netzwerk einrichten.
3. Drücken Sie die Taste
> Optionen.
4. Aktivieren Sie das Kontrollkästchen Aufforderung anzeigen, wenn sich ein gespeicherter Hotspot in der Nähe befindet.
5. Drücken Sie die Taste
> Speichern.
Optionen für gespeicherte Wi-Fi-Netzwerke
Häufig verwendete Optionen
Benutzerhandbuch
Verwalten von Verbindungen
243
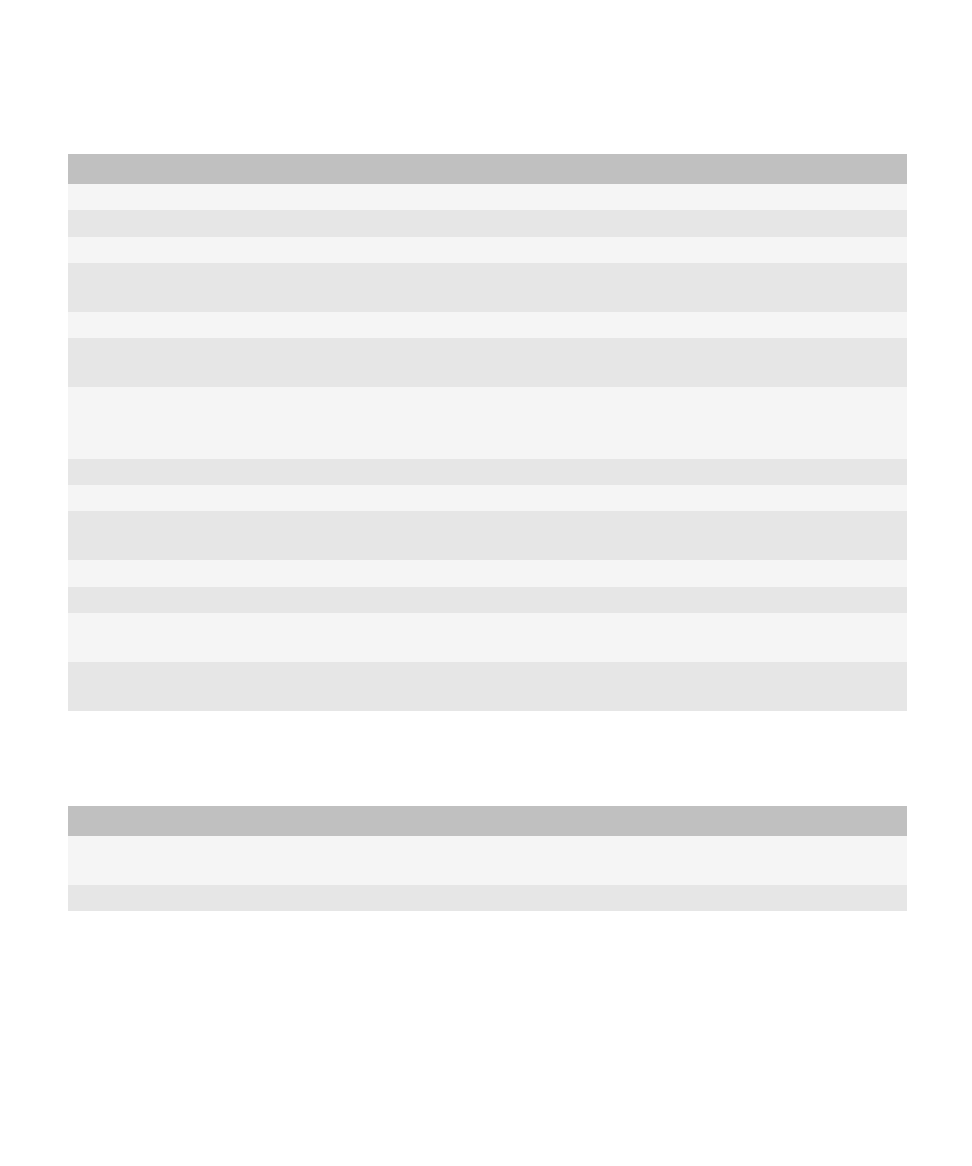
Option
Beschreibung
Name
Geben Sie einen Anzeigenamen für das Wi-Fi®-Netzwerk ein.
SSID
Geben Sie den Wi-Fi-Netzwerknamen ein.
Sicherheitstyp
Legen Sie den Sicherheitstyp fest, der vom Wi-Fi-Netzwerk unterstützt wird.
Bandtyp
Stellen Sie den Wi-Fi-Netzwerktyp ein. Wenn Ihnen der Netzwerktyp nicht bekannt ist, lassen Sie dieses
Feld unverändert.
SSID gesendet
Legen Sie fest, ob das Wi-Fi-Netzwerk seine SSID sendet.
IP-Adresse und DNS
dynamisch erhalten
Legen Sie fest, ob das BlackBerry®-Gerät eine routerfähige IP-Adresse, eine Subnetzmaske, DNS-
Einstellungen und eine Gateway-Adresse vom Wi-Fi-Netzwerk erhält.
Übergabe zwischen
Zugriffspunkten
zulassen
Legen Sie fest, ob Ihr Gerät die Verbindung zum Wi-Fi-Netzwerk aufrecht erhalten soll, wenn Sie
zwischen Zugriffspunkten wechseln.
VPN-Profil
Stellen Sie bei Bedarf ein VPN-Profil ein, das mit dem gespeicherten Wi-Fi-Netzwerk verwendet wird.
IP-Adresse
Geben Sie hier die IP-Adresse des Geräts ein.
Subnetzmaske
Geben Sie die Subnetzmaske für den drahtlosen Zugriffspunkt ein, mit dem Ihr Gerät eine Verbindung
herstellen soll.
Primärer DNS
Geben Sie den primären DNS ein, mit dem Ihr Gerät eine Verbindung herstellen soll.
Sekundärer DNS
Geben Sie den sekundären DNS ein, mit dem Ihr Gerät eine Verbindung herstellen soll.
Standard-Gateway-
Adresse
Geben Sie die IP-Adresse des Standard-Gateways ein, mit dem Ihr Gerät eine Verbindung herstellen
soll.
Suffix der Domäne
Geben Sie die Domäne ein, die vom Gerät zur Auflösung von Hostnamen in IP-Adressen verwendet
wird.
WEP-Optionen
Diese Optionen werden angezeigt, wenn Sie den WEP-Sicherheitstyp auswählen.
Option
Beschreibung
WEP-Schlüssel
auswählen
Wählen Sie den gewünschten WEP-Schlüssel für das Wi-Fi-Netzwerk.
WEP-Schlüssel
Geben Sie den WEP-Schlüssel für das Wi-Fi-Netzwerk in Hexadezimalformat ein.
WPA/WPA2 Personal-Optionen
Diese Optionen werden angezeigt, wenn Sie den WPA/WPA2 Personal-Sicherheitstyp auswählen.
Benutzerhandbuch
Verwalten von Verbindungen
244
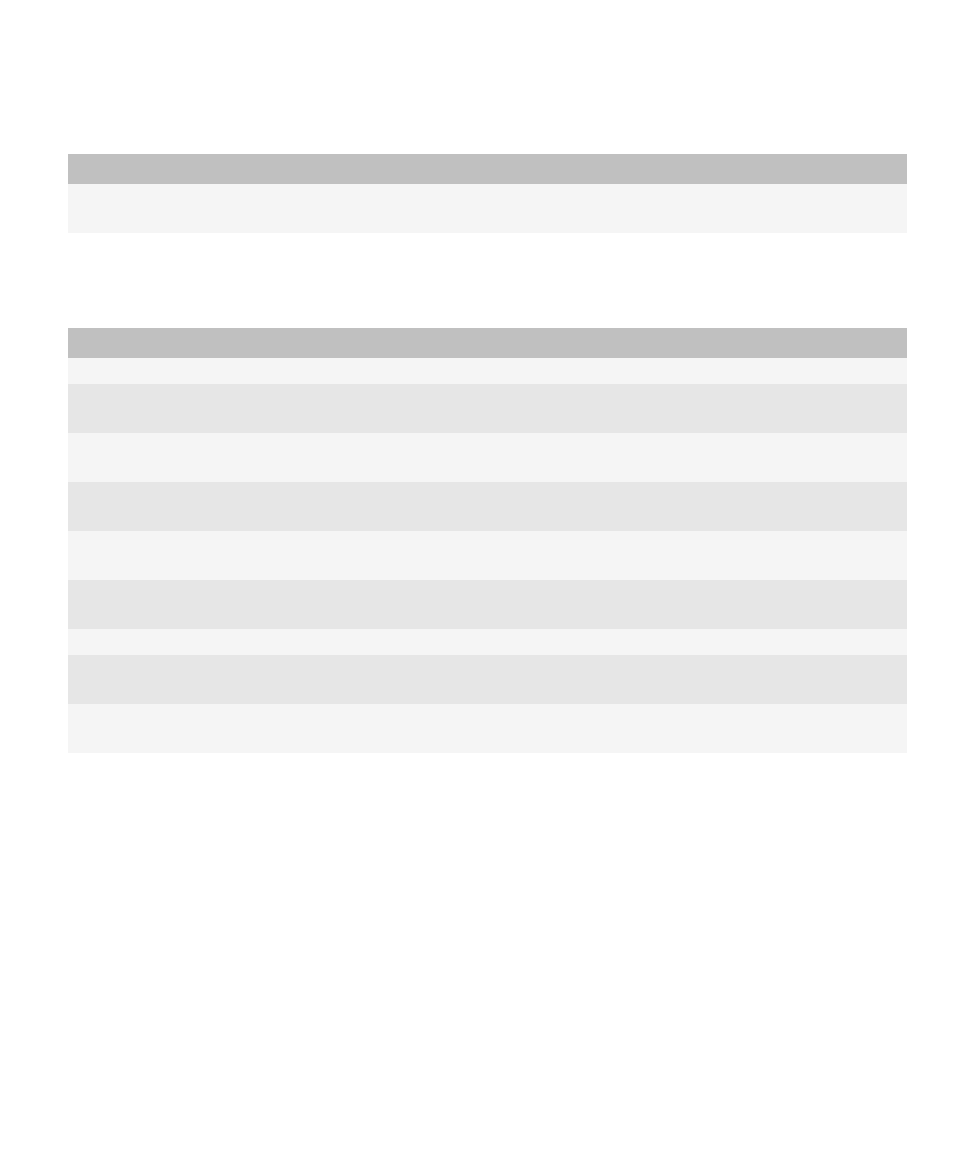
Option
Beschreibung
Passphrase
Geben Sie ggf. die WPA™- oder die WPA2™-Personal-Passphrase ein, um eine Verbindung zum Wi-Fi-
Netzwerk herzustellen.
WPA/WPA2 Enterprise-Optionen
Diese Optionen werden angezeigt, wenn Sie den WPA/WPA2 Enterprise-Sicherheitstyp auswählen.
Option
Beschreibung
Enterprise-Untertyp
Legen Sie ggf. die Sicherheitsmethode des Unternehmens für das Wi-Fi-Netzwerk fest.
Benutzername
Geben Sie bei Bedarf den Benutzernamen ein, den Sie für die Verbindung mit dem Wi-Fi-Netzwerk
verwenden.
Kennwort
Geben Sie bei Bedarf das Benutzerkennwort ein, das Sie für die Verbindung mit dem Wi-Fi-Netzwerk
verwenden.
Zertifizierungsstellenz
ertifikat
Legen Sie das Stammzertifikat fest, das Ihr Gerät benutzen soll, um sicherzustellen, dass eine
Verbindung zum richtigen Wi-Fi-Netzwerk hergestellt wird.
Client-Zertifikat
Legen Sie das Authentifizierungszertifikat fest, das das Gerät benutzen muss, um eine Verbindung zum
Wi-Fi-Netzwerk aufzubauen.
Interne Linksicherheit Legen Sie bei Bedarf das Sicherheitsprotokoll fest, welches das Wi-Fi-Netzwerk als interne
Authentifizierungsmethode unterstützt.
Token
Legen Sie fest, ob Sie zur Verbindung mit dem Wi-Fi-Netzwerk ein Hardware-Token verwenden.
Server-Betreff
Legen Sie bei Bedarf den Namen des Server-Betreffs fest, den das Gerät verwenden soll, um
sicherzustellen, dass die Verbindung zum richtigen Wi-Fi-Netzwerk aufgebaut wird.
Server-SAN
Legen Sie bei Bedarf den Namen des Server-SAN fest, den das Gerät verwenden soll, um
sicherzustellen, dass die Verbindung zum richtigen Wi-Fi-Netzwerk aufgebaut wird.
Installieren eines Stammzertifikats auf Ihrem Gerät
Möglicherweise können Sie zu einigen Wi-Fi®-Netzwerken keine Verbindung herstellen, bis Sie ein Stammzertifikat auf Ihrem
BlackBerry®-Gerät installieren. Sie können das Stammzertifikat auf Ihrem Computer installieren und dann das
Zertifikatsynchronisierungs-Tool der BlackBerry® Desktop Software verwenden, um das Stammzertifikat Ihres Geräts und Ihres
Computers zu synchronisieren. Weitere Informationen finden Sie in der Hilfe für die BlackBerry Desktop Software, oder
kontaktieren Sie Ihren Administrator.
UMA-Verbindungseinstellungen
Je nach Mobilfunkanbieter wird diese Funktion möglicherweise nicht unterstützt. Weitere Informationen erhalten Sie von
Ihrem Mobilfunkanbieter.
Benutzerhandbuch
Verwalten von Verbindungen
245
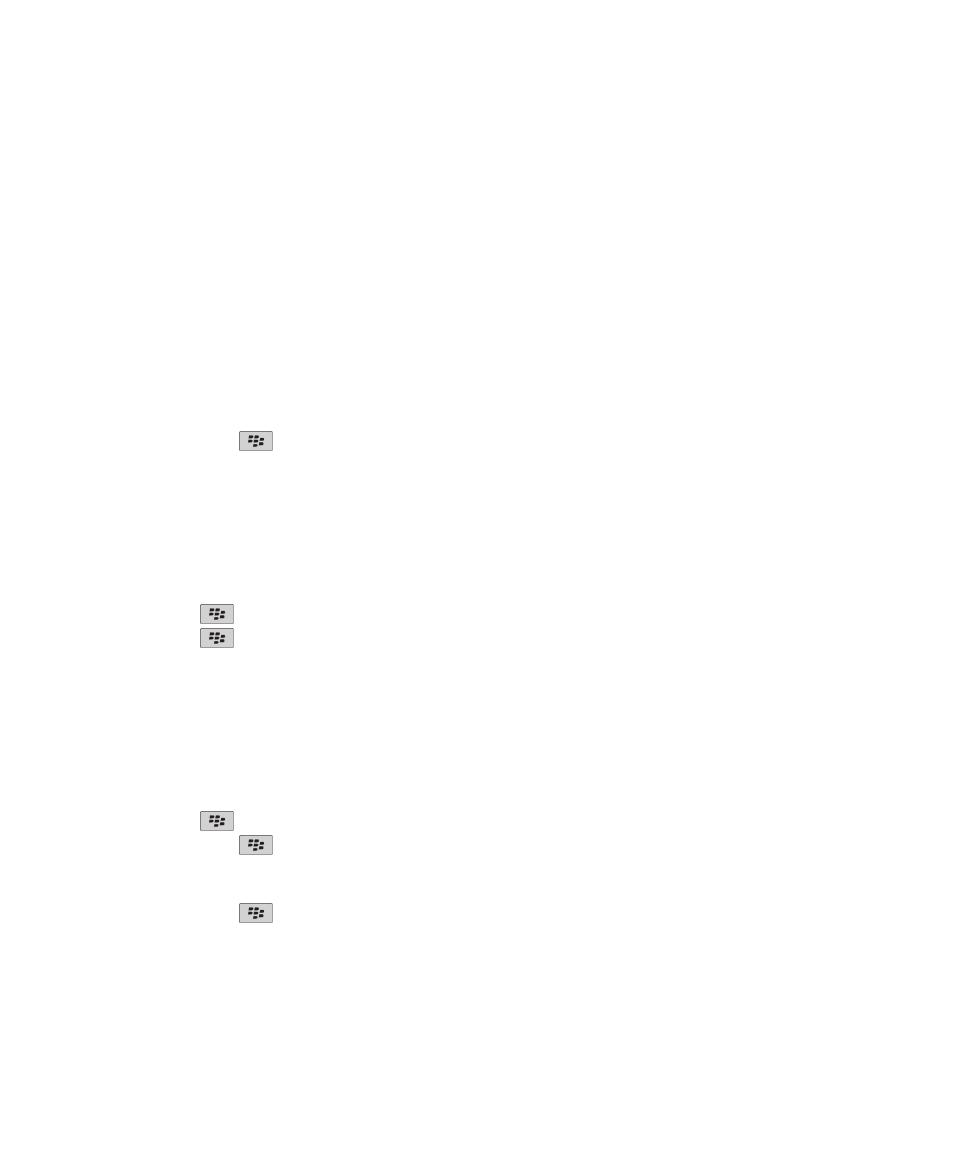
Information zur Verwendung von UMA mit einem Wi-Fi-Netzwerk
Wenn Ihr Mobilfunkanbieter UMA (auch bekannt als GAN) unterstützt und Sie diesen Dienst abonnieren, können Sie über ein
Wi-Fi®-Netzwerk Anrufe tätigen, Webseiten besuchen und E-Mail-Nachrichten, PIN-Nachrichten und Textnachrichten senden
und empfangen. Ihr BlackBerry®-Gerät schaltet automatisch zwischen der Verwendung Ihres Mobilfunknetzes und des Wi-Fi-
Netzwerks um, je nachdem, welches Netz in dem Gebiet, in dem sich Ihr Gerät befindet, verfügbar ist. Weitere Informationen
zu UMA erfahren Sie von Ihrem Mobilfunkanbieter.
Ändern Ihrer bevorzugten UMA-Verbindungen
1. Klicken Sie auf der Startseite in den Verbindungsbereich oben auf dem Bildschirm oder klicken Sie auf das Symbol
Verbindungen verwalten.
2. Klicken Sie auf Mobilfunkoptionen.
3. Ändern Sie das Feld Bevorzugte Verbindung.
4. Drücken Sie die Taste
> Speichern.
Zugehörige Informationen
Es kann keine Verbindung zu einem Wi-Fi-Netz hergestellt werden, 247
Versenden eines Wi-Fi-Diagnoseberichts
1. Klicken Sie auf der Startseite oder in einem Ordner auf das Symbol Optionen.
2. Klicken Sie auf Netzwerke und Verbindungen > Wi-Fi-Netzwerk.
3. Drücken Sie die
-Taste > Fehlerbehebung > Wi-Fi-Diagnose.
4. Drücken Sie die
-Taste > E-Mail-Bericht oder PIN-Bericht.
Festlegen von Optionen für Wi-Fi-Diagnoseberichte
Wenn Sie beim Festlegen von Optionen für Wi-Fi®-Diagnoseberichte einen Standardempfänger festlegen, sendet Ihr
BlackBerry®-Gerät jedes Mal, wenn Sie einen Wi-Fi-Diagnosebericht einreichen, diesem Empfänger den Bericht. Legen Sie
keinen Standardempfänger fest, wenn Sie bei jedem Versenden eines Berichts einen Empfänger angeben möchten.
1. Klicken Sie auf der Startseite oder in einem Ordner auf das Symbol Optionen.
2. Klicken Sie auf Netzwerke und Verbindungen > Wi-Fi-Netzwerk.
3. Drücken Sie die
-Taste > Fehlerbehebung > Wi-Fi-Diagnose.
4. Drücken Sie die Taste
> Optionen.
• Um erweiterte Daten in Wi-Fi-Diagnoseberichte aufzunehmen, ändern Sie das Feld Anzeigemodus in Erweitert.
• Um einen Standardempfänger für Wi-Fi-Diagnoseberichte festzulegen, geben Sie die Kontaktinformationen ein.
5. Drücken Sie die Taste
> Speichern.
Benutzerhandbuch
Verwalten von Verbindungen
246
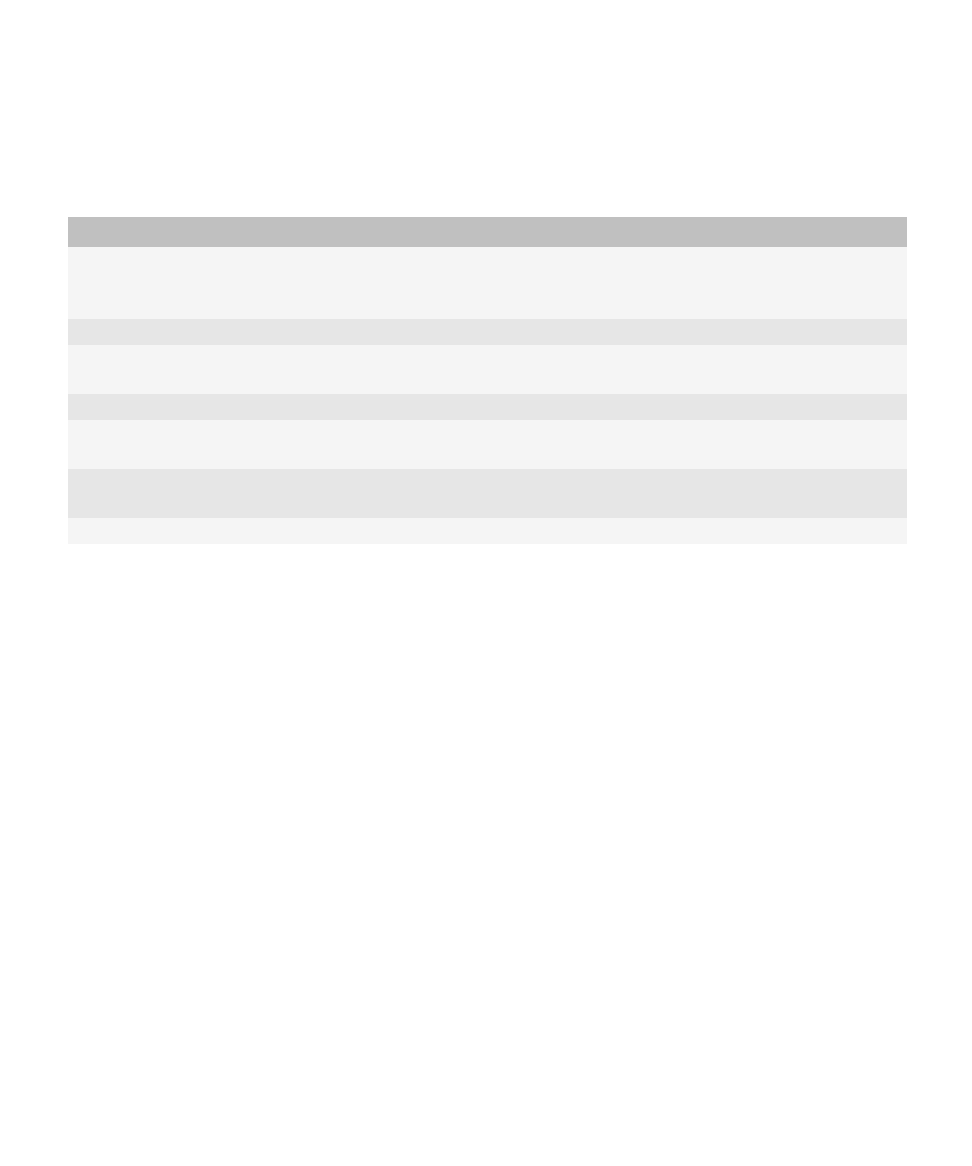
Verbindungsberechtigungen für Drittanbieteranwendungen
Berechtigung
Beschreibung
USB
Legen Sie fest, ob Drittanbieteranwendungen physische Verbindungen wie ein USB-Kabel
oder ein RS-232-Kabel verwenden dürfen, die Sie für das BlackBerry®-Gerät eingerichtet
haben.
Bluetooth
Legen Sie fest, ob Drittanbieteranwendungen Bluetooth®--Verbindungen nutzen dürfen.
Telefon
Legen Sie fest, ob Drittanbieteranwendungen Anrufe tätigen oder auf Anruflisten zugreifen
können.
Standortdaten
Legen Sie fest, ob Drittanbieteranwendungen Ihre GPS-Positionsdaten nutzen dürfen.
Servernetzwerk
Legen Sie fest, ob Drittanbieteranwendungen über das Firmennetzwerk Zugriff auf das
Internet oder das Intranet Ihres Unternehmens haben.
Internet
Legen Sie fest, ob Drittanbieteranwendungen über Ihren Mobilfunkanbieter (z. B. über
eine direkte Internetverbindung oder ein WAP-Gateway) Zugriff auf das Internet haben.
Wi-Fi (sofern unterstützt):
Legen Sie fest, ob Drittanbieteranwendungen Wi-Fi®-Verbindungen nutzen dürfen.
Informationen über die Verwendung von Wi-Fi mit VPN und Software-
Token
Wenn Sie ein Wi-Fi®-fähiges BlackBerry®-Gerät besitzen und Ihr Unternehmen einen VPN verwendet, um den Zugriff auf sein
Netzwerk zu steuern, können Sie sich möglicherweise am VPN anmelden und mithilfe eines Wi-Fi-Netzwerks auf das Netzwerk
Ihres Unternehmens zugreifen. Wenn Sie ein Wi-Fi®-fähiges Gerät besitzen, benötigen Sie möglicherweise auch einen
Software-Token, um mithilfe eines Wi-Fi-Netzwerks eine Verbindung zum Netzwerk Ihres Unternehmens herzustellen.
Wi-Fi-Technologie – Fehlerbehebung
Es kann keine Verbindung zu einem Wi-Fi-Netz hergestellt werden
Je nach Modell Ihres BlackBerry®-Geräts wird die Wi-Fi®-Funktion möglicherweise nicht unterstützt.
Versuchen Sie, die folgenden Aktionen auszuführen:
• Vergewissern Sie sich, dass Sie die Verbindung zum Wi-Fi-Netzwerk eingeschaltet haben.
• Vergewissern Sie sich, dass Sie sich in einem Bereich mit Wi-Fi-Empfang befinden.
• Vergewissern Sie sich, dass die Zeit auf Ihrem Gerät mit der Netzwerkzeit synchronisiert ist.
• Wenn das Wi-Fi-Netzwerk nicht in der Anwendung zum Einrichten einer Wi-Fi-Verbindung erscheint, ist dieses
möglicherweise ausgeblendet. Wenn Sie den Netzwerknamen kennen, stellen Sie manuell eine Verbindung zum Wi-Fi-
Netzwerk her.
Benutzerhandbuch
Verwalten von Verbindungen
247
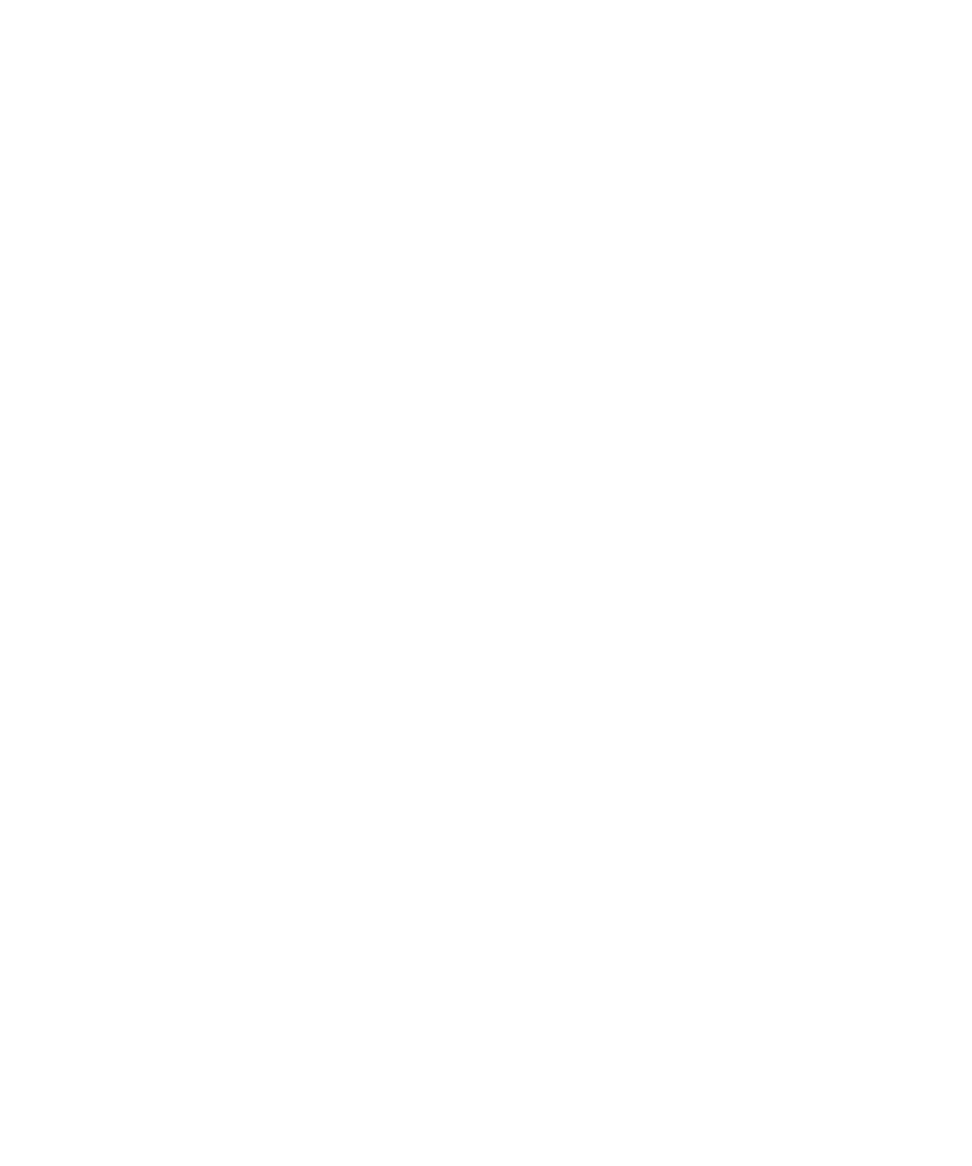
• Überprüfen Sie in der Anwendung zum Einrichten einer Wi-Fi-Verbindung, ob die Optionen für das Wi-Fi-Netzwerk
korrekt sind.
• Wenn Sie Wi-Fi-Netze manuell gewechselt haben, wechseln Sie zu einem anderen Wi-Fi-Netz, oder lassen Sie Ihr
BlackBerry-Gerät nach verfügbaren Wi-Fi-Netzen suchen.
• Wenn Ihr Mobilfunkanbieter UMA unterstützt, achten Sie darauf, dass die bevorzugte Verbindung nicht auf Nur
Mobilfunknetz eingestellt ist.
• Wenn Ihr E-Mail-Konto einen BlackBerry® Enterprise Server verwendet, hindert Ihr Gerät Sie möglicherweise daran,
eine Verbindung zu bestimmten drahtlosen Zugriffspunkten herzustellen. Weitere Informationen hierzu erhalten Sie
von Ihrem Administrator.
• Wenn Sie die Tasteneinrichtungsmethode verwenden, vergewissern Sie sich, dass der Zugriffspunkt mit Wi-Fi Protected
Setup™ aktiviert wurde und so eingestellt ist, dass das Profil gesendet wird. Vergewissern Sie sich, dass kein anderes
Gerät versucht, gleichzeitig eine Verbindung herzustellen, und dass sich in diesem Modus nicht mehr als ein
Zugriffspunkt in Reichweite befindet.
• Wenn Sie zur Verbindung mit dem Wi-Fi-Netzwerk PEAP, EAP-TLS, EAP-FAST, EAP-TTLS oder EAP-SIM verwenden,
prüfen Sie, ob Sie das Stammzertifikat für den Server der Zertifizierungsstelle installiert haben, der das Zertifikat für den
Authentifizierungsserver erstellte.
• Wenn Sie für die Verbindung mit dem Wi-Fi-Netzwerk EAP-TLS verwenden, stellen Sie sicher, dass Sie Ihrem Gerät das
Authentifizierungszertifikat hinzugefügt haben.
Zugehörige Informationen
Aktivieren oder Deaktivieren einer Netzwerkverbindung, 235
Herstellen einer Verbindung mit einem Wi-Fi-Netzwerk, 242
Manuelles Herstellen einer Verbindung mit einem Wi-Fi-Netzwerk, 242