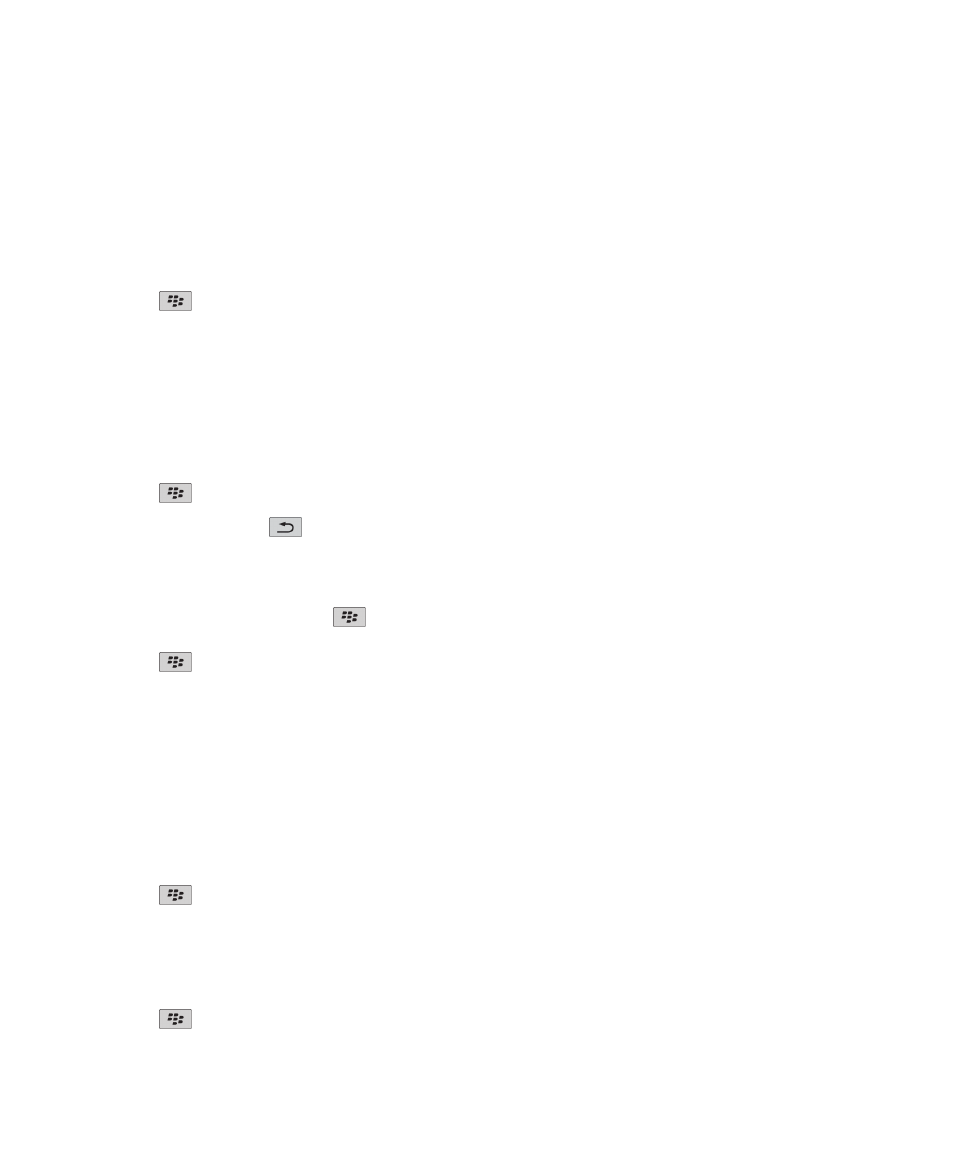
Managing files and attachments
View properties for a file
You can view the size, author, publication date, and other properties of a file.
1. On the Home screen or in a folder, click the Media icon or Files icon.
2. Find and highlight a file.
3. Press the
key > Properties.
Move, rename, or delete a file
1. On the Home screen or in a folder, click the Media icon or Files icon.
2. Find and highlight a file.
3. Press the
key.
User Guide
Files
114
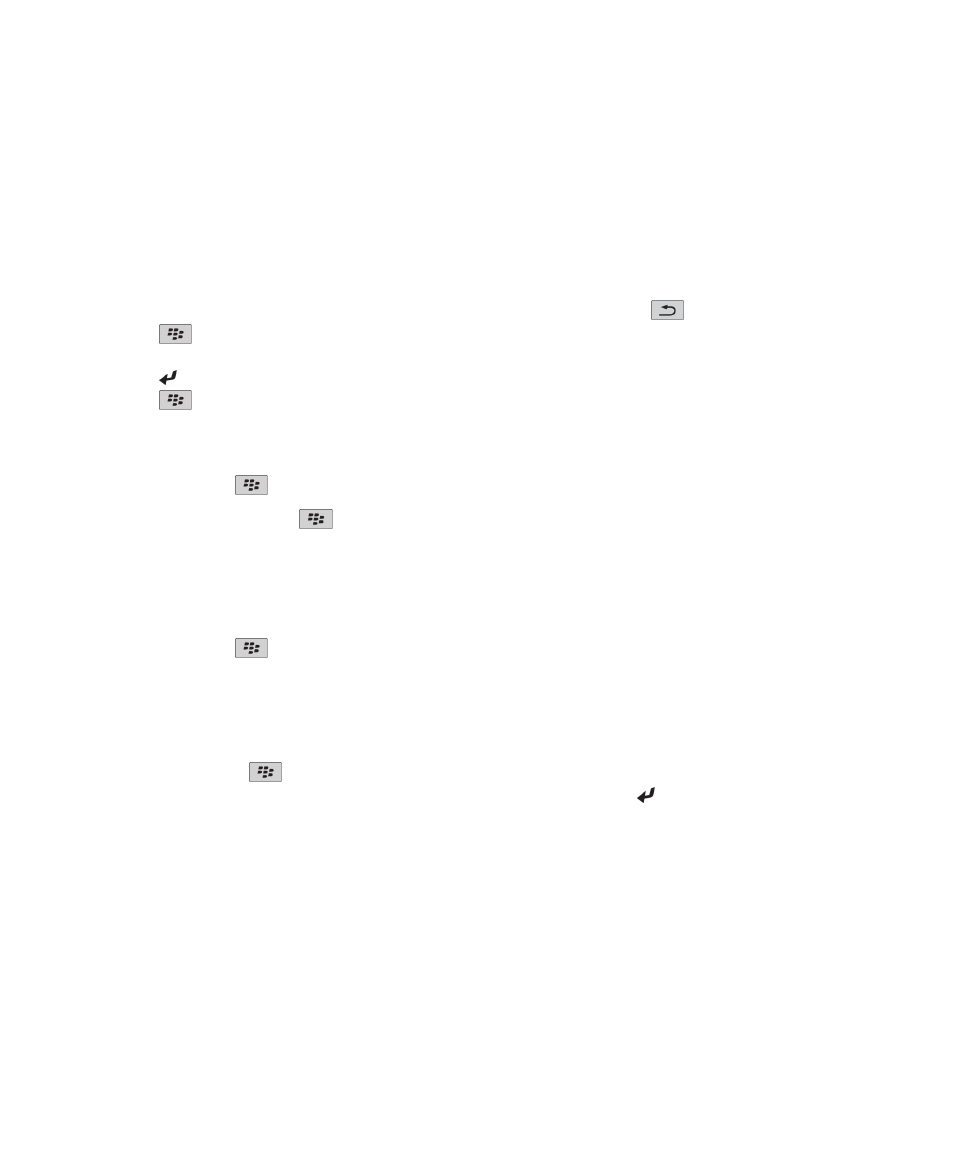
• To move a file, click Cut. Navigate to a location. Click Paste.
• To rename a file, click Rename. Type a name for the file. Click Save.
• To delete a file, click Delete.
Open a password-protected .pdf file
To perform this task, your email account must use the BlackBerry® Internet Service or a BlackBerry® Enterprise Server that
supports this feature. For more information, contact your wireless service provider or administrator.
1. In a .pdf file, when the "Password protected document" message appears, press the
key.
2. Press the
key > Password.
3. Type the password.
4. Press the key on the keyboard.
5. Press the
key > Retrieve > Yes.
View tracked changes in a document
In a document, press the
key > Show Changes.
To hide tracked changes, press the
key > Hide Changes.
View the table of contents in a document
Depending on the document type, you might not be able to view the table of contents.
In a document, press the
key > Table of Contents.
To move to a specific heading, click a heading. Click Jump.
Move around a spreadsheet
In a spreadsheet, press the
key.
• To move to a specific cell, click Go to Cell. Type the cell co-ordinates. Press the key on the keyboard.
• To switch worksheets, click Next Sheet or Prev Sheet.
• To view a list of worksheets, click Table of Contents.
• To move to a specific worksheet, click Table of Contents. Click a worksheet. Click View.
View the content of a cell
In a spreadsheet, click a spreadsheet cell.
User Guide
Files
115
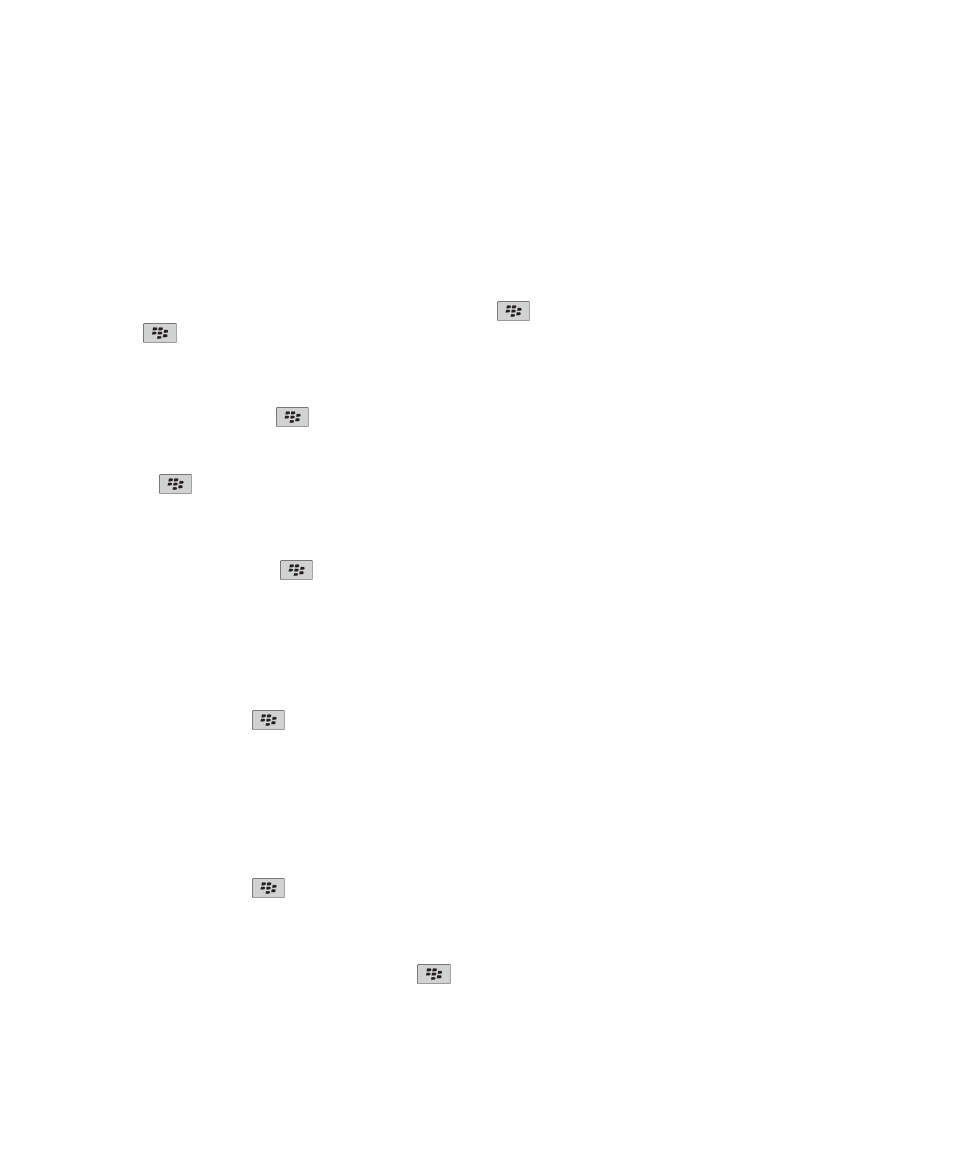
Change the size of a column
In a spreadsheet, do one of the following:
• To change the size of a column, click the column label. Click a size.
• To view all the text in a column, click the column label. Click Fit.
• To change the size of all the columns in the spreadsheet, click the unmarked column label in the upper-left corner of
the spreadsheet. Click a size.
• To change the column size for all spreadsheets, press the
key > Options. Change the Column Width field. Press
the
key > Save.
Set display options for a spreadsheet
1. In a spreadsheet, press the
key > Options.
• To view the gridlines in the spreadsheet, change the Show Gridlines field to Yes.
• To label spreadsheet rows with numbers and columns with letters, change the Display Labels field to Yes.
2. Press the
key > Save.
Move around pages in a multipage .tif file
In a multipage .tif file, press the
key.
• To view a list of pages in a multipage .tif file, click Table of Contents.
• To move to a specific page in a multipage .tif file, click Table of Contents. Click a page. Click View.
• To switch pages in a multipage .tif file, click Next Page or Prev Page.
Switch presentation views
In a presentation, press the
key.
• To view text only, click View Text.
• To view text and slides, click View Both.
To view the presentation in its original format, click View Slides.
Switch slides
In a presentation, press the
key > Next Slide or Prev Slide.
Rotate or zoom in to or out from a slide
When viewing a presentation in slide view, press the
key.
• To rotate a slide, click Rotate.
• To zoom in to or zoom out from a slide, click Zoom In or Zoom Out.
User Guide
Files
116
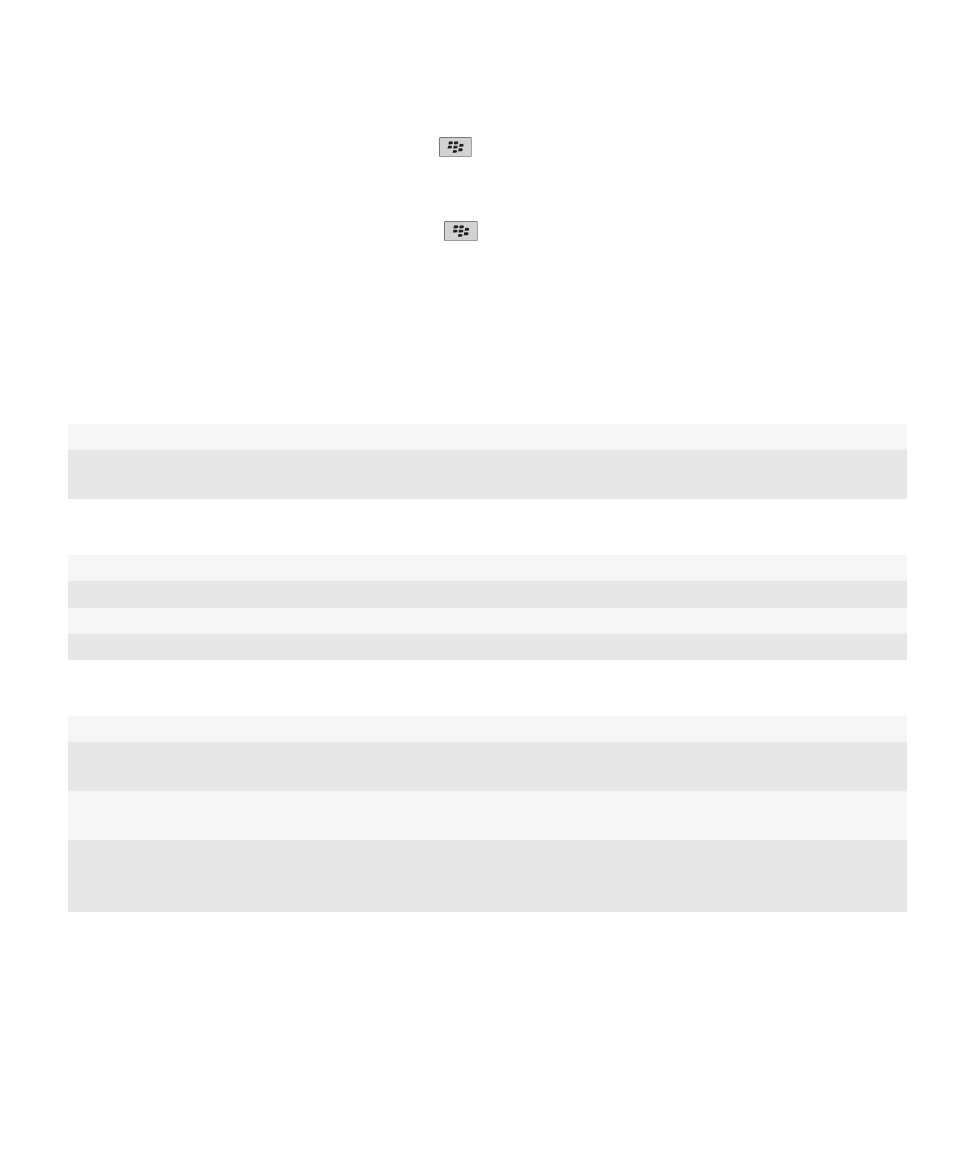
• To zoom back to the original slide size, press the
key > Fit to Screen.
Save a slide
1. When viewing a presentation in slide view, press the
key > Save Slide.
2. Type a name for the file.
3. Click Save.