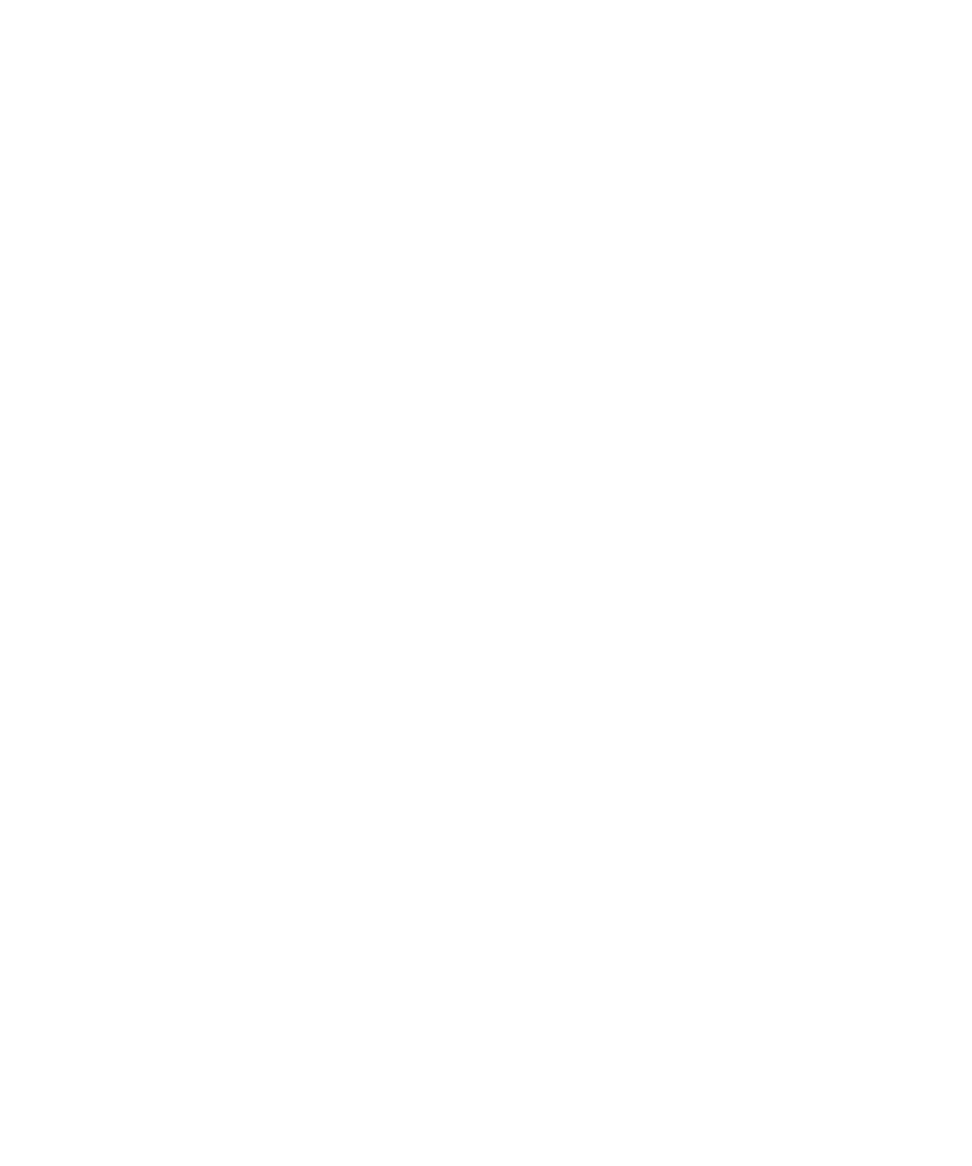
Wi-Fi technology
Depending on your BlackBerry® device model, the Wi-Fi® feature might not be supported.
About connecting to a Wi-Fi network
With Wi-Fi® technology, your BlackBerry® device can access the Internet by connecting to a wireless router or wireless access
point at your home, work, or in a hotspot area. Your device uses the Wi-Fi network instead of the mobile network to visit web
pages, send and receive email messages, and so on. When you connect to the Internet with a Wi-Fi network, you might avoid
data charges that are associated with using your mobile network, and, in many cases, the connection speed is faster.
Hotspots are available in many public places, such as libraries, airports, hotels, coffee shops, and so on. Some hotspots are free
to use, while others require payment. Your wireless service provider might provide an application for your device that allows
you to log in to a hotspot. If you do not have an application on your device, you might have to set up your own account online
and log in manually.
If you have an access point or router that supports Wi-Fi Protected Setup™, you can connect to it using Wi-Fi Protected Setup.
When you connect to a Wi-Fi network, your device saves the connection information so that the next time that you are within
range of that network, your device connects to it automatically.
User Guide
Manage Connections
224
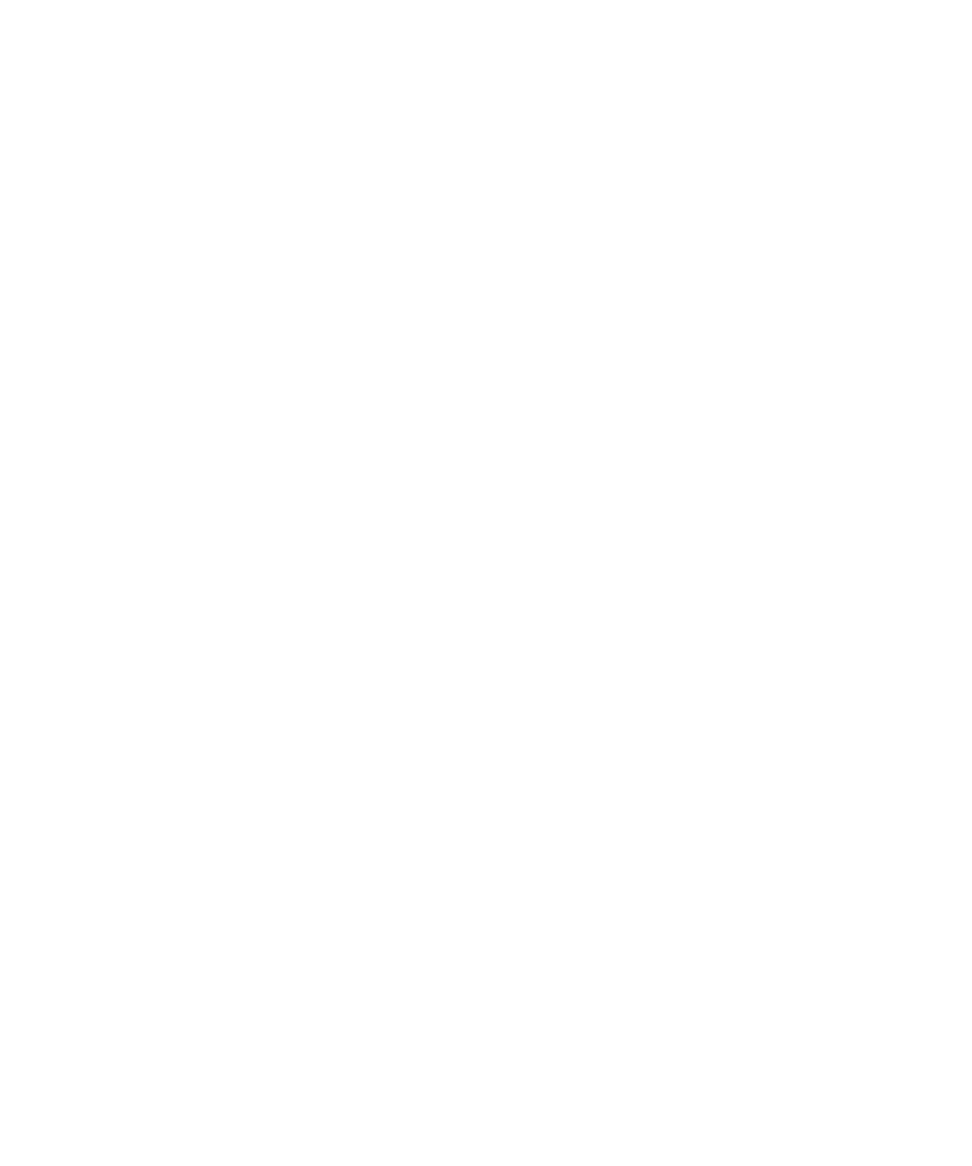
Connect to a Wi-Fi network
1. On the Home screen, click the connections area at the top of the screen, or click the Manage Connections icon.
2. Click Set Up Wi-Fi.
3. If you want to connect to a public hotspot or to a Wi-Fi® network that does not require authentication, select the Show
Open networks only check box.
4. Click the Wi-Fi network that you want to connect to.
5. If the Wi-Fi network requires authentication, type a password for the network.
The name of the Wi-Fi network appears at the top of the Home screen.
Related topics
I cannot connect to a Wi-Fi network, 230
Connect to a Wi-Fi network using Wi-Fi Protected Setup
If your wireless router or wireless access point includes Wi-Fi Protected Setup™, you can quickly connect to a Wi-Fi® network
without entering a long password.
1. On the Home screen, click the connections area at the top of the screen, or click the Manage Connections icon.
2. Click Set Up Wi-Fi > Other Ways to Connect.
• To use the Wi-Fi Protected Setup button on your router or access point, click Press Button on Router. On your router or
access point, press the Wi-Fi Protected Setup button. On your BlackBerry® device, click Start.
• To use a PIN, click Enter PIN into router. On your device, click Start. Your device provides you with a PIN. On the
administration screen for your router or access point, type the PIN.
Connect to a Wi-Fi network manually
If you know the name of the Wi-Fi® network that you want to connect to, you can manually connect to the network.
1. On the Home screen, click the connections area at the top of the screen, or click the Manage Connections icon.
2. Click Set Up Wi-Fi > Other Ways to Connect > Manually Connect to Network.
3. In the SSID field, type the name of the Wi-Fi network.
4. Click Next.
5. In the Security Type field, click the Wi-Fi network security type and specify any requested information.
6. Click Save and Connect.
Related topics
Options for saved Wi-Fi networks, 226
I cannot connect to a Wi-Fi network, 230
Change, move, or delete a saved Wi-Fi network
1. On the Home screen, click the connections area at the top of the screen, or click the Manage Connections icon.
2. Click Set Up Wi-Fi Network > Saved Wi-Fi Networks.
3. Highlight a saved Wi-Fi® network.
User Guide
Manage Connections
225
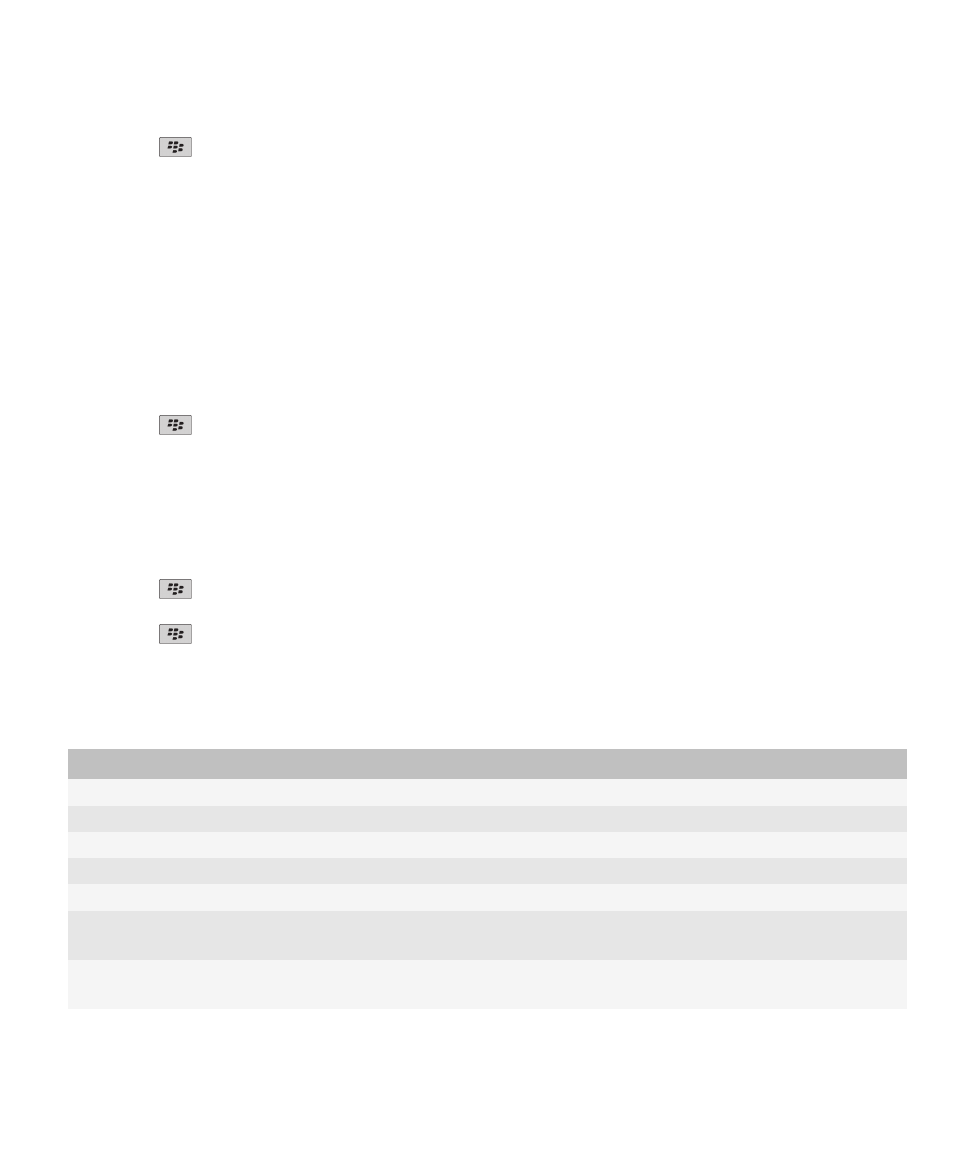
4. Press the
key.
• To change options for the saved network, click Edit. Change the options. Click Save.
• To move the saved network and change the order that your BlackBerry® device tries to connect to your saved
networks, click Move. Click a new location.
• To delete the saved network, click Delete.
Related topics
Options for saved Wi-Fi networks, 226
Prevent your device from connecting to a saved Wi-Fi network
1. On the Home screen, click the connections area at the top of the screen, or click the Manage Connections icon.
2. Click Set Up Wi-Fi > Saved Wi-Fi Networks.
3. Highlight a saved Wi-Fi® network.
4. Press the
key > Disable.
Turn on the prompt that appears for hotspots
By default, your BlackBerry® prompts you if you are within range of a saved Wi-Fi® network that appears to be a hotspot. If you
turn off these prompts, you can turn them on again.
1. On the Home screen, click the connections area at the top of the screen, or click the Manage Connections icon.
2. Click Set Up Wi-Fi.
3. Press the
key > Options.
4. Select the Prompt me when a saved hotspot is found nearby check box.
5. Press the
key > Save.
Options for saved Wi-Fi networks
Common options
Option
Description
Name
Type a display name for the Wi-Fi® network.
SSID
Type the Wi-Fi network name.
Security Type
Set the security type that the Wi-Fi network supports.
Band type
Set the Wi-Fi network type. If you do not know the network type, do not change this field.
SSID broadcasted
Set whether the Wi-Fi network broadcasts its SSID.
Automatically obtain
IP address and DNS
Set whether your BlackBerry® device receives a routable IP address, a subnet mask, DNS settings, and
a gateway address from the Wi-Fi network.
Allow inter-access
point handover
Set whether your device remains connected to the Wi-Fi network when you move between wireless
access points.
User Guide
Manage Connections
226
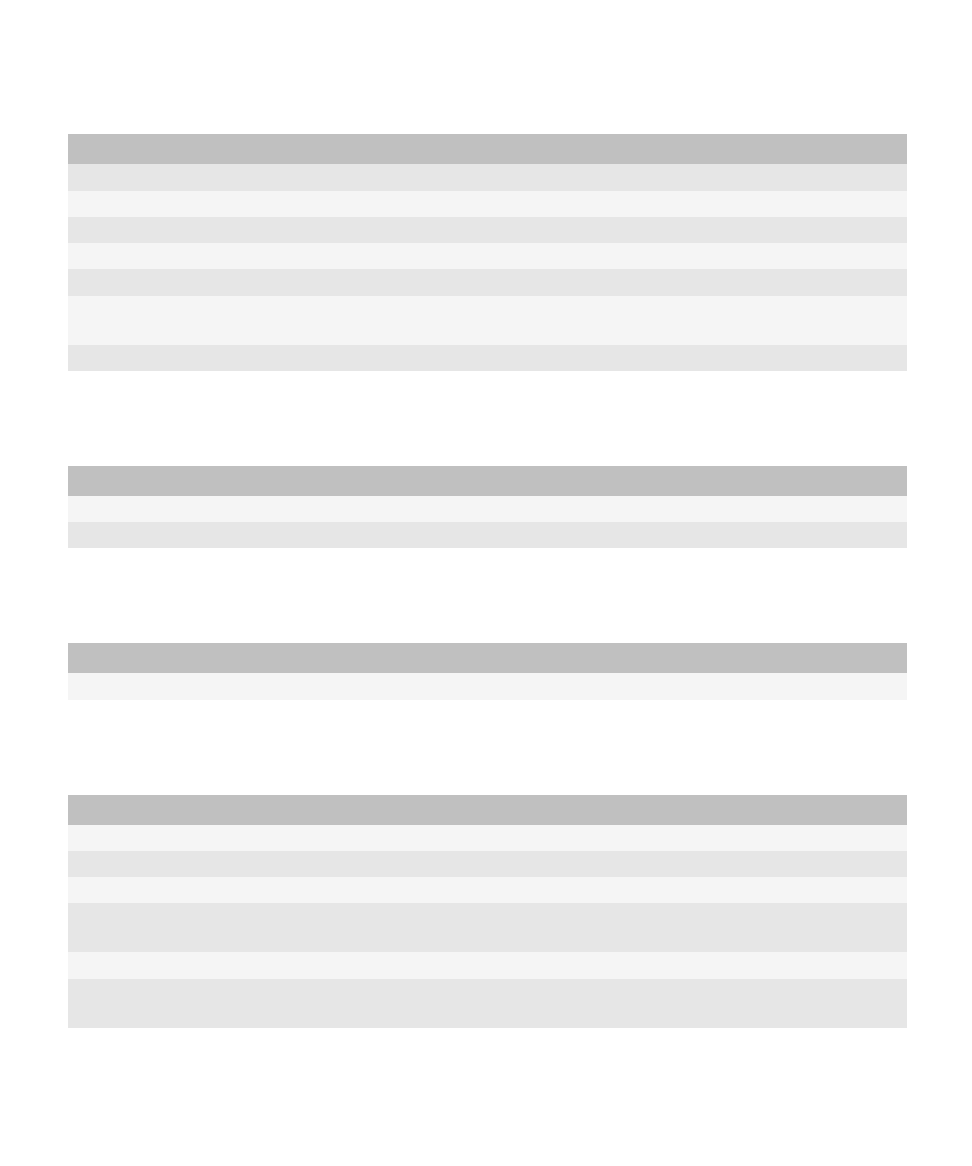
Option
Description
VPN profile
If necessary, set a VPN profile to use with the saved Wi-Fi network.
IP Address
Type the IP address for your device.
Subnet mask
Type the subnet mask for the wireless access point that your device should connect to.
Primary DNS
Type the primary DNS that your device should connect to.
Secondary DNS
Type the secondary DNS that your device should connect to.
Default gateway
address
Type the default gateway IP address that your device should connect to.
Domain suffix
Type the domain that your device uses to resolve host names into IP addresses.
WEP options
These options appear if you choose the WEP security type.
Option
Description
Select WEP key
Set the type of WEP key for the Wi-Fi network.
WEP key
Type the WEP key for the Wi-Fi network in hexadecimal format.
WPA/WPA2 Personal options
These options appear if you choose the WPA/WPA2 Personal security type.
Option
Description
Passphrase
If necessary, type the WPA™ or WPA2™-Personal passphrase to connect to the Wi-Fi network.
WPA/WPA2 Enterprise options
These options appear if you choose the WPA/WPA2 Enterprise security type.
Option
Description
Enterprise Sub-Type
If necessary, set the enterprise security method for the Wi-Fi network.
Username
If necessary, type the user name that you use to connect to the Wi-Fi network.
Password
If necessary, type the password that you use to connect to the Wi-Fi network.
CA certificate
Set the root certificate that your device should use to verify that it is connecting to the correct Wi-Fi
network.
Client certificate
Set the authentication certificate that your device should use to connect to the Wi-Fi network.
Inner link security
If necessary, set the security protocol that the Wi-Fi network supports for its inner authentication
method.
User Guide
Manage Connections
227
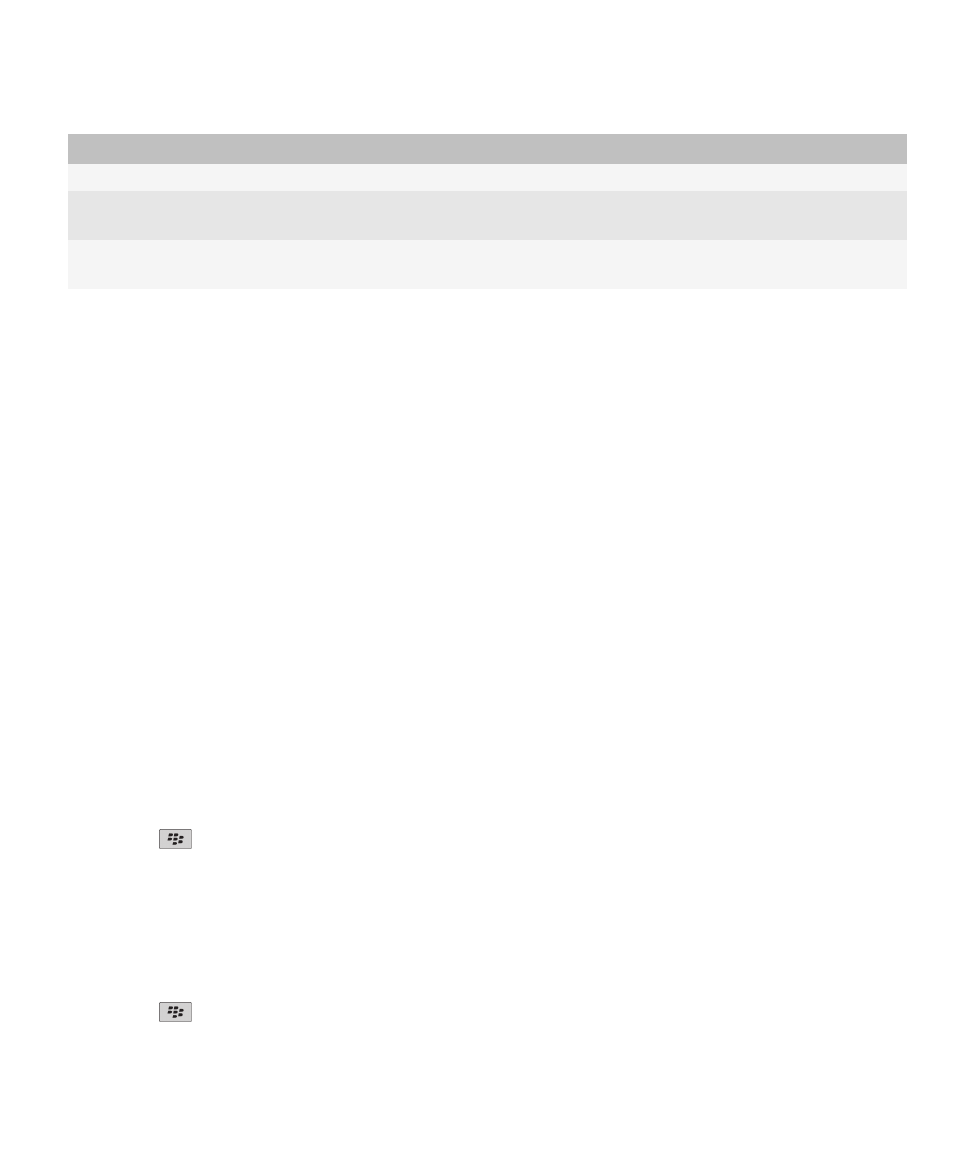
Option
Description
Token
Set whether you use a hardware token to connect to the Wi-Fi network.
Server subject
If necessary, type the server subject name that your device should use to verify that it is connecting
to the correct Wi-Fi network.
Server SAN
If necessary, type the server SAN that your device should use to verify that it is connecting to the
correct Wi-Fi network.
Install a root certificate on your device
You might not be able to connect to some Wi-Fi® networks until you install a root certificate on your BlackBerry® device. You
can install the root certificate on your computer, and then use the certificate synchronization tool of the BlackBerry® Desktop
Software to synchronize the root certificate between your device and your computer. For more information, see the Help for
the BlackBerry Desktop Software, or contact your administrator.
UMA connection settings
Depending on your wireless service provider, this feature might not be supported. For more information, contact your wireless
service provider.
About using UMA with a Wi-Fi network
If your wireless service provider supports UMA (also known as GAN) and you subscribe to this service, you might be able to
make calls, visit web pages, and send and receive email messages, PIN messages, and text messages with a Wi-Fi® network.
Your BlackBerry® device automatically switches between using your mobile network and Wi-Fi networks, depending on what is
available in the area where you are using your device. For more information about UMA, contact your wireless service
provider.
Change your UMA connection preferences
1. On the Home screen, click the connections area at the top of the screen, or click the Manage Connections icon.
2. Click Mobile Network Options.
3. Change the Connection Preference field.
4. Press the
key > Save.
Related topics
I cannot connect to a Wi-Fi network, 230
Submit a Wi-Fi diagnostic report
1. On the Home screen or in a folder, click the Options icon.
2. Click Networks and Connections > Wi-Fi Network.
3. Press the
key > Troubleshoot > Wi-Fi Diagnostics.
User Guide
Manage Connections
228
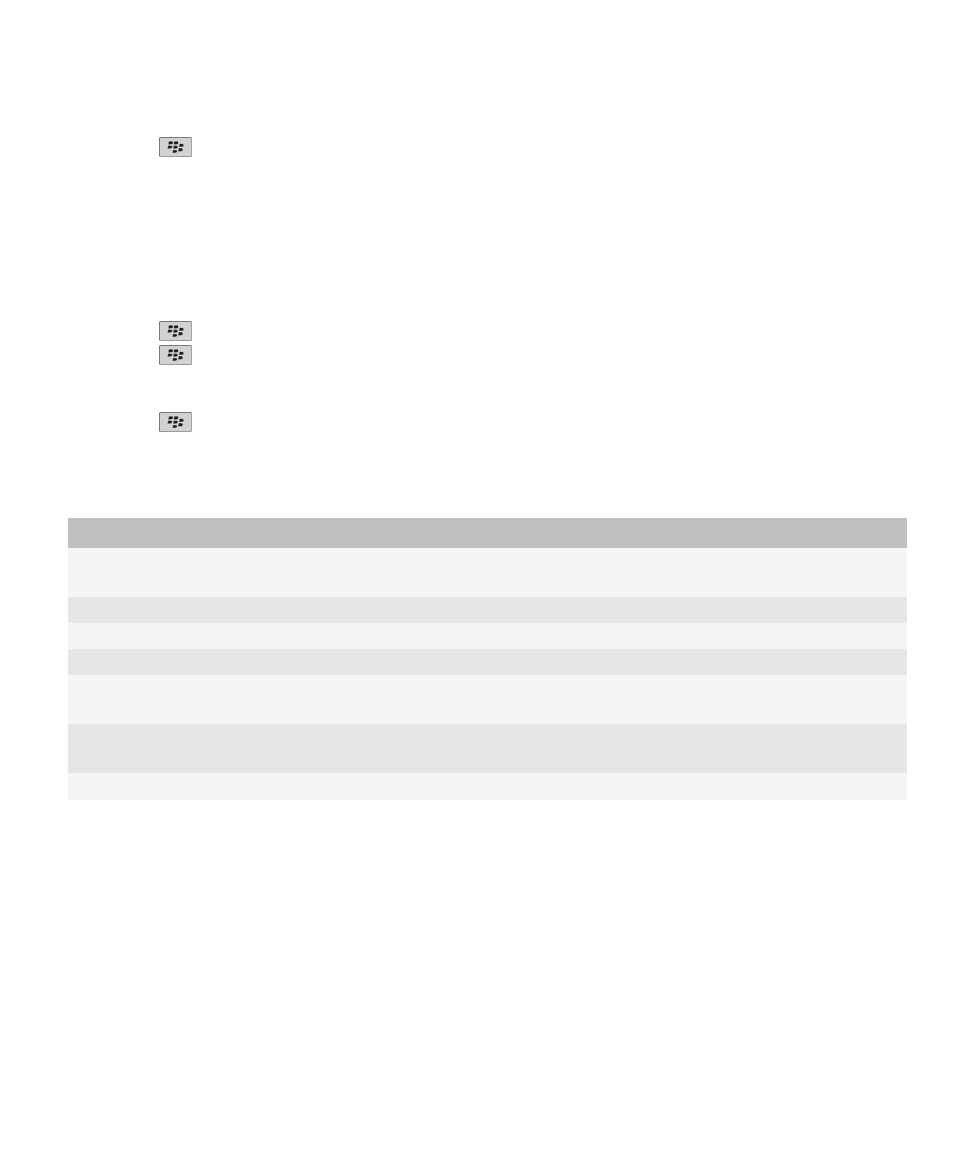
4. Press the
key > Email Report or PIN Report.
Set options for Wi-Fi diagnostic reports
When you set options for Wi-Fi® diagnostic reports, if you set a default recipient, each time that you submit a Wi-Fi diagnostic
report, your BlackBerry® device sends the report to that recipient. If you want to specify a recipient each time that you submit
a report, do not set a default recipient.
1. On the Home screen or in a folder, click the Options icon.
2. Click Networks and Connections > Wi-Fi Network.
3. Press the
key > Troubleshoot > Wi-Fi Diagnostics.
4. Press the
key > Options.
• To include advanced data in Wi-Fi diagnostic reports, change the Display Mode field to Advanced.
• To set a default recipient for Wi-Fi diagnostic reports, type the contact information.
5. Press the
key > Save.
Connection permissions for third-party applications
Permission
Description
USB
Set whether third-party applications can use physical connections, such as a USB cable or
RS-232 cable, that you have set up for your BlackBerry® device.
Bluetooth
Set whether third-party applications can use Bluetooth® connections.
Phone
Set whether third-party applications can make calls or access call logs.
Location Data
Set whether third-party applications can use your GPS location information.
Server Network
Set whether third-party applications can access the Internet or your organization's intranet
using your organization's network.
Internet
Set whether third-party applications can access the Internet through your wireless service
provider (for example, using a direct Internet connection or WAP gateway).
Wi-Fi (if supported)
Set whether third-party applications can use Wi-Fi® connections.
About using Wi-Fi with VPN and software tokens
If you have a Wi-Fi® enabled BlackBerry® device and if your organization uses a VPN to control access to its network, you might
be able to log in to the VPN and access your organization's network using a Wi-Fi network. If you have a Wi-Fi® enabled device,
you might also need a software token to connect to your organization's network using a Wi-Fi network.
User Guide
Manage Connections
229
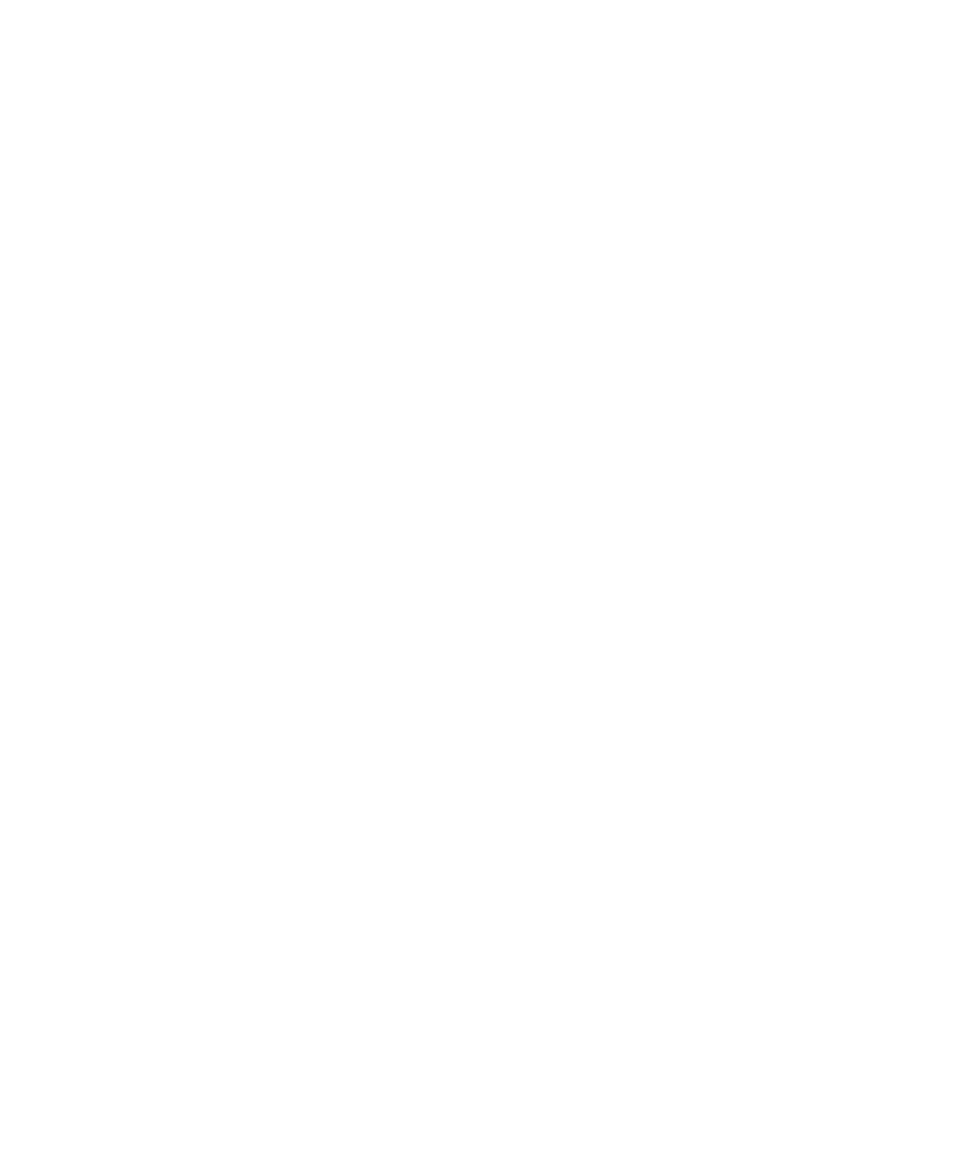
Wi-Fi technology troubleshooting
I cannot connect to a Wi-Fi network
Depending on your BlackBerry® device model, the Wi-Fi® feature might not be supported.
Try the following actions:
• Verify that you have turned on the connection to the Wi-Fi network.
• Verify that you are in a Wi-Fi coverage area.
• Verify that the time on your device is synchronized with the network time.
• If the Wi-Fi network does not appear in the Set Up Wi-Fi application, it might be hidden. If you know the network name,
try connecting to the Wi-Fi network manually.
• In the Set Up Wi-Fi application, verify that the options for the Wi-Fi network are correct.
• If you switched Wi-Fi networks manually, switch to another Wi-Fi network or set your BlackBerry device to scan for
available Wi-Fi networks.
• If your wireless service provider supports UMA, verify that your connection preference is not set to Mobile Network
Only.
• If your email account uses a BlackBerry® Enterprise Server, your device might prevent you from connecting to certain
wireless access points. For more information, contact your administrator.
• If you are using the Push Button Setup method, verify that the access point is enabled with Wi-Fi Protected Setup™, and
that it has been set to send its profile. Verify that another device is not also attempting to connect at the same time,
and that not more than one access point within range is in this mode.
• If you use PEAP, EAP-TLS, EAP-FAST, EAP-TTLS, or EAP-SIM to connect to a Wi-Fi network, verify that you have installed
the root certificate for the certificate authority server that created the certificate for the authentication server.
• If you use EAP-TLS to connect to a Wi-Fi network, verify that you have added your authentication certificate to your
device.
Related topics
Turn on or turn off a network connection, 219
Connect to a Wi-Fi network, 225
Connect to a Wi-Fi network manually, 225