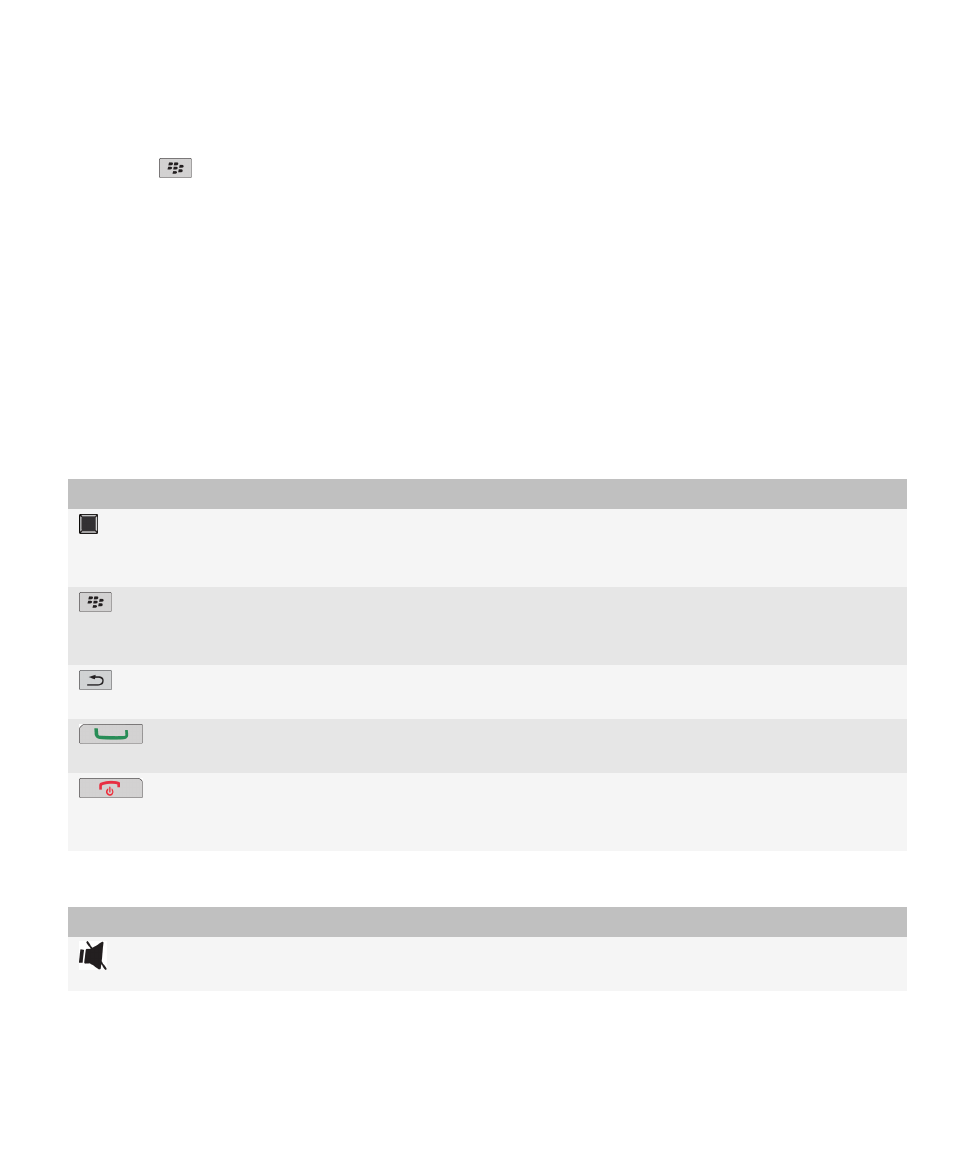
Getting to know your smartphone
Find out about apps and indicators, and what the keys do on your BlackBerry® smartphone.
Important keys
Front keys
Key
Name
Actions
Trackpad
• Slide your finger to move around the screen.
• Press (click) to select an item.
• Press and hold to open a pop-up menu.
Menu
• Open a menu.
• Select a highlighted menu item.
• Press and hold to switch applications quickly.
Escape
• Return to the previous screen.
• Close the menu.
Send
• Make a call.
• Answer a call.
End/Power
• End a call.
• Return to the Home screen.
• Press and hold to turn on or turn off your BlackBerry® device.
Top keys
Key
Name
Actions
Mute
• Mute a call.
• Mute the volume.
Side keys
User Guide
Quick Help
13
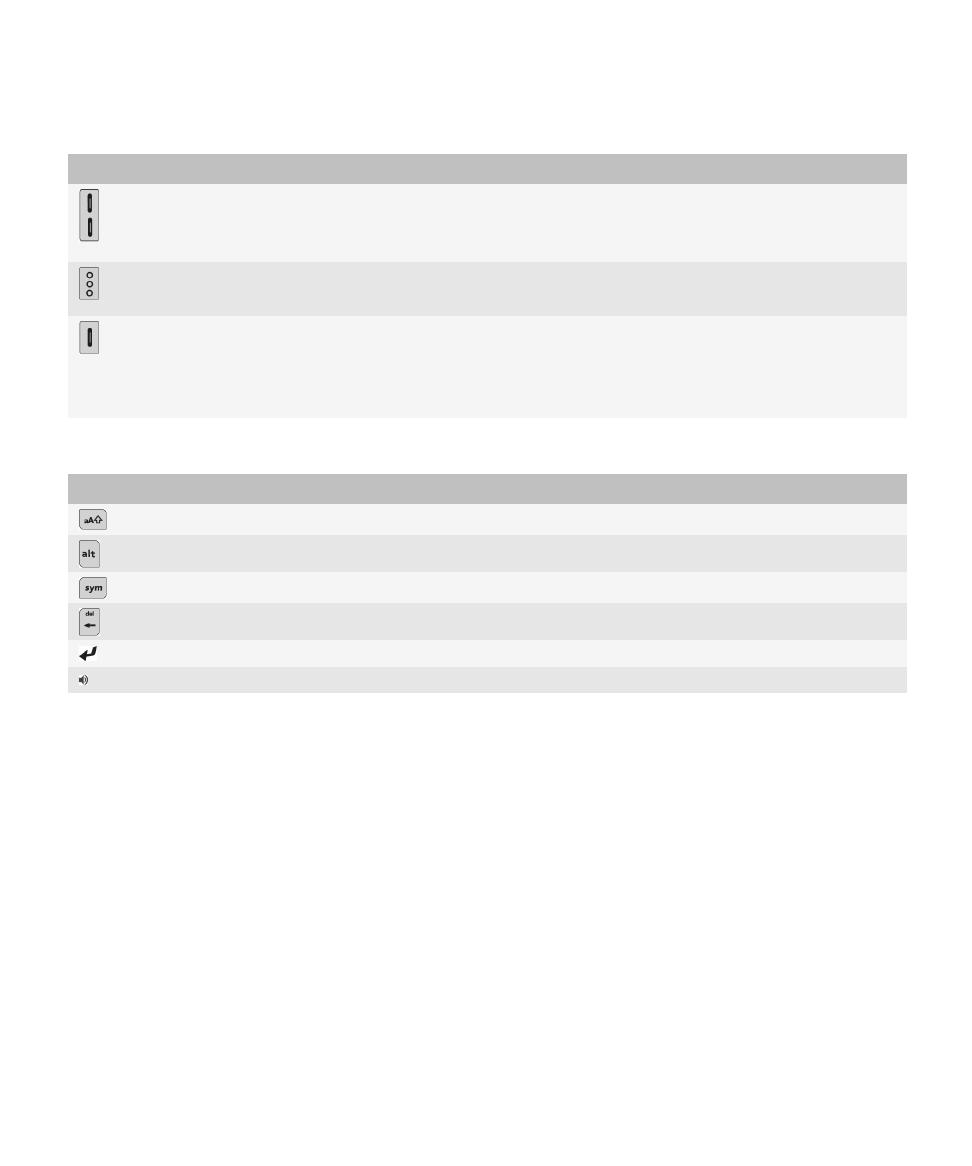
Key
Name
Actions
Volume
• Change the volume.
• Press and hold to play the next or previous media file.
• Before you take a picture or record a video, press to zoom in or out.
Left Convenience key
• Open the Voice Dialing application.
• You can also customize this key.
Right Convenience key
• Open the camera.
• Autofocus
• Take a picture.
• You can also customize this key.
Keyboard
Key
Name
Actions
Shift
Capitalize letters.
Alt
Type the alternate character on a key.
Symbol
Open the symbol list.
Backspace/Delete
Delete the previous character or a selected item.
Enter
Select an item.
Speakerphone
Turn on or turn off the speakerphone during a call.
Select commands using pop-up menus
Pop-up menus are available in most applications, and appear in the center of the screen. You can use the pop-up menu when
you are viewing a message, for example, to file, forward, or reply to the message.
• To open a pop-up menu, click and hold an item on the screen.
• To select a command, click the icon.
• To see additional commands, click the Full Menu icon.
Tips: Doing things quickly
For full instructions, click the links under Related information at the bottom.
User Guide
Quick Help
14
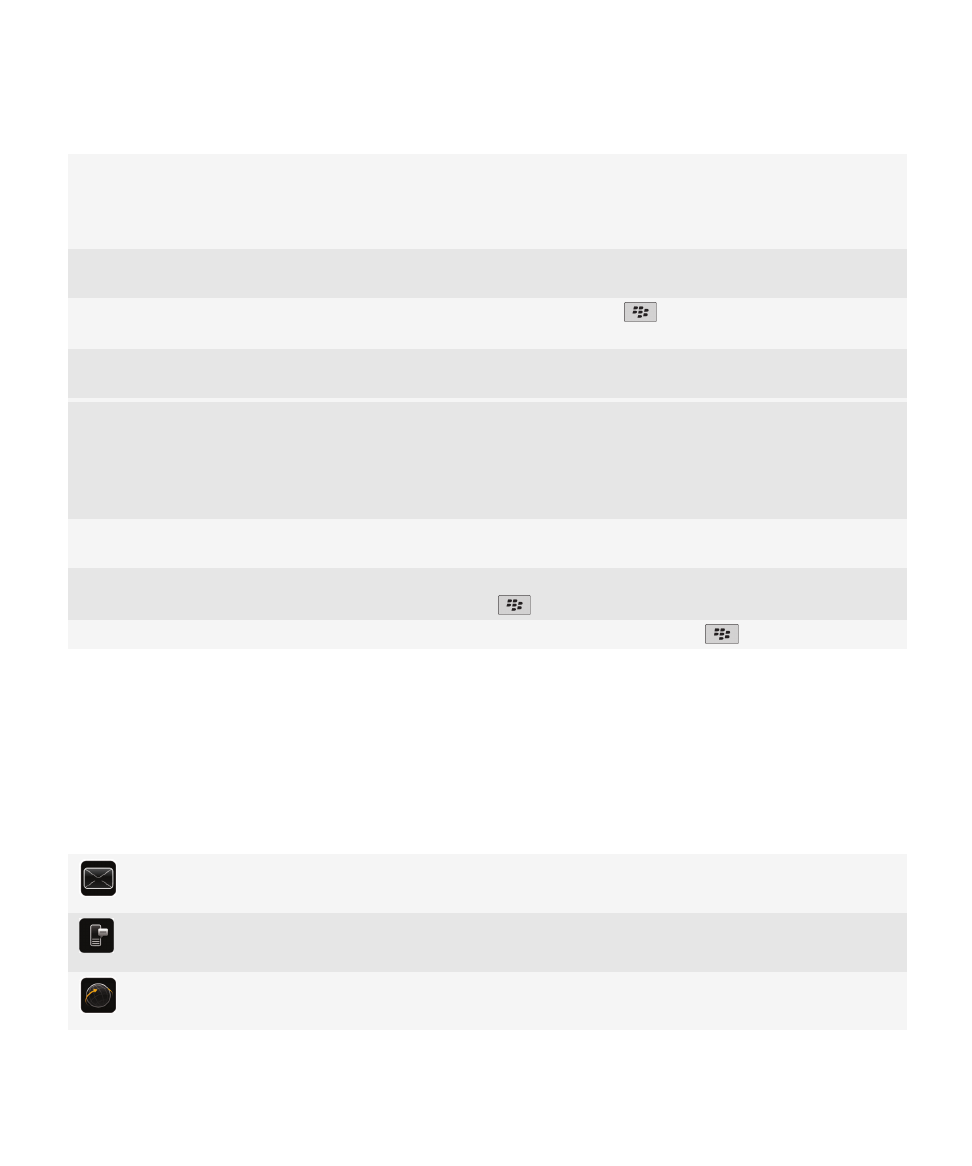
Use the Quick Access area to access popular options
Highlight and click an area at the top of the Home screen to
access options such as changing your ring tone, setting the
alarm, viewing notifications, and turning on or off network
connections.
See all the apps and folders on the Home screen, or minimize
your view and view the wallpaper
On the navigation bar, click All.
Switch to another app
Press and hold the
key. Click an app.
Note: The other app might still be running in the background.
Open an app with a convenience key
Press a convenience key on the side of your device.
Note: You can customize which app a convenience key opens.
Use pop-up menus
Pop-up menus provide common available actions, and appear
in the center of the screen. For example, you can use the pop-
up menu in a message to file, forward, or reply to the message.
To open a pop-up menu, press and hold the trackpad. To select
a command, click the trackpad.
Switch to the Favorites, Media, Downloads, and Frequent
views
On the Home screen, highlight All on the navigation bar and
slide your finger on the trackpad right or left.
Add an app to the Favorites view
Highlight an app on the Home screen or in a folder. Press the
key > Mark as Favorite.
Change options for the Home screen such as the wallpaper
On the Home screen, press the
key > Options.
Related topics
Keep an application running in the background and switch to another application, 211
Assign an application to a Convenience key, 195
Change what happens when you type on the Home screen, 26
Applications
Get started with some of these great applications.
Messages
Send emails, PIN messages, and more.
Text Messages
Send text messages.
Browser
Browse websites.
User Guide
Quick Help
15
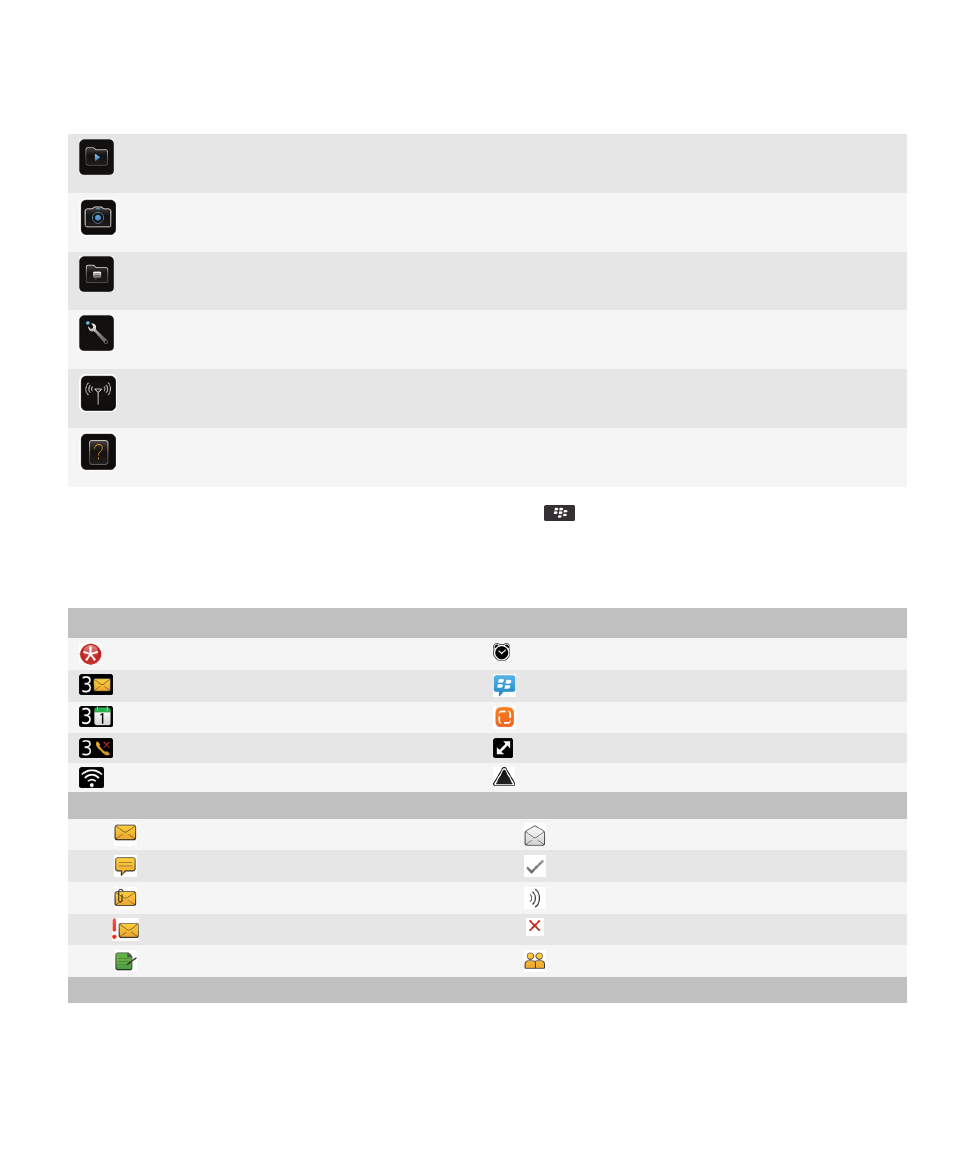
Media
See saved pictures, play songs, and more.
Camera (if supported)
Take pictures.
Instant Messaging
Chat with friends or colleagues.
Options
Set your device options. You can find more options in each application menu.
Manage Connections
Set up wireless connections, such as a Bluetooth® connection.
Help
Find the user guide here or click Help in a menu.
To show or hide an icon, highlight the icon using the trackpad. Press the
key > Show All or Hide.
Status indicators
Home screen
new notification
alarm set
unopened message count
BlackBerry® Messenger
calendar reminder count
social feeds
missed call count
sending or receiving data
Wi-Fi® turned on
roaming
Messages
unopened
opened
text message
sent message
attachment
message is sending
high priority
message not sent
draft
meeting invite
Phone
User Guide
Quick Help
16
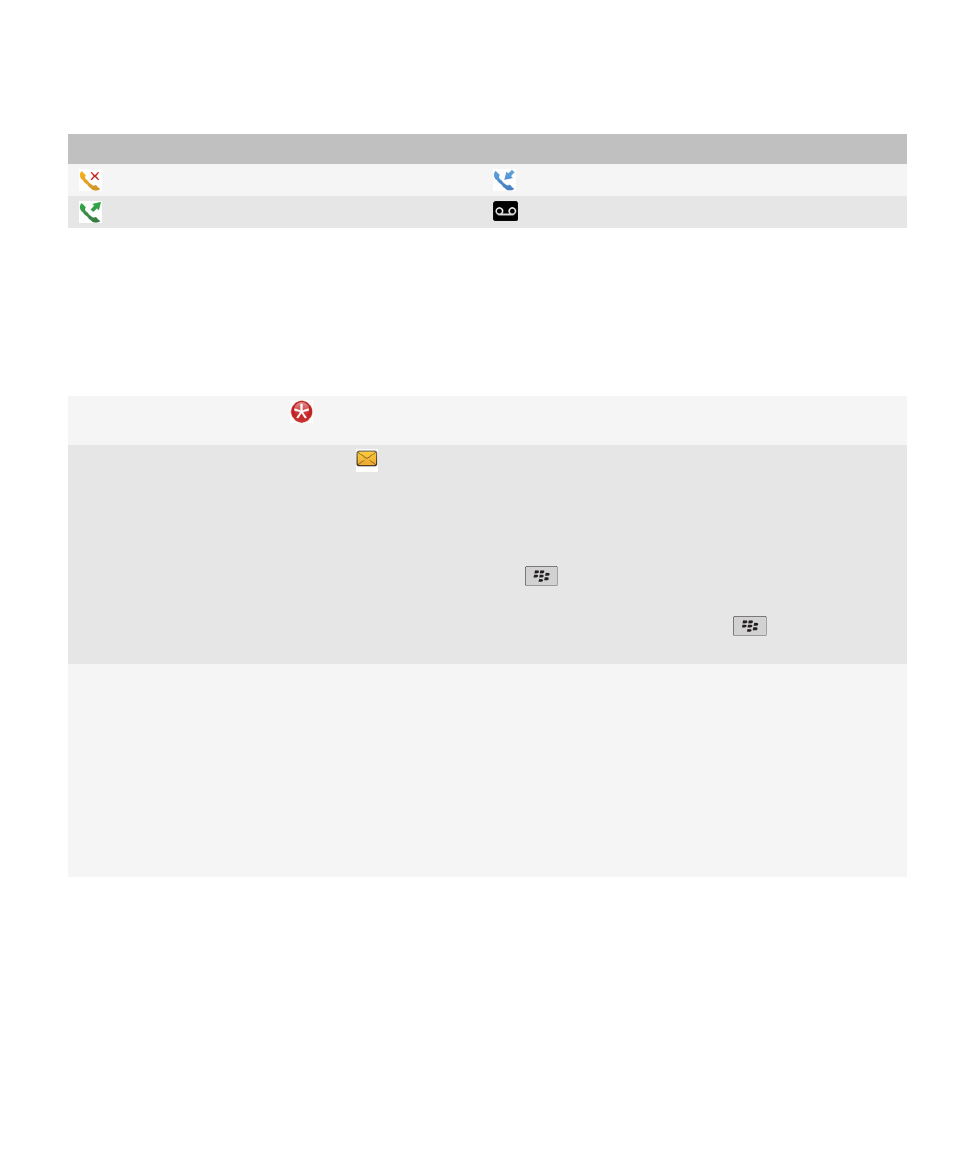
Home screen
missed call
received call
placed call
voice mail message
Tips: Managing indicators
Indicators tell you that there is something new or updated, such as a new message, voice message, or feed, or they inform you
of the status of something, such as the battery or network connection. Indicators often appear on app icons, new content
within apps, and at the top of the Home screen.
Remove the new item indicator
Open each item that has this indicator. For example, to remove
it from the Messages icon, click the icon.
Remove the unopened message indicator
In the Messages app, do one or more of the following:
• Open all of your messages by clicking on them. If you
cannot find all of your unopened messages in your inbox,
look in your messages folders.
• Mark a message as opened. Highlight a message. Press the
key > Mark Opened.
• Mark all messages that are prior to a date as opened.
Highlight a date field. Press the
key > Mark Prior
Opened.
Identify an indicator
• You might be able to identify an indicator by seeing the
icon of the application that the indicator refers to. To see
a complete list of applications on your device and their
icons, on the Home screen or in a folder, click the Options
icon. Click Device > Application Management.
• For a complete list of BlackBerry® indicators, visit
www.blackberry.com/docs/smartphones
. Click your
device model, and then click the Icons and Indicators
guide.
Feature availability
The following items affect the availability of features on your BlackBerry® device. The features discussed are meant as
examples, and are not inclusive of every feature that might or might not be available on your device.
User Guide
Quick Help
17
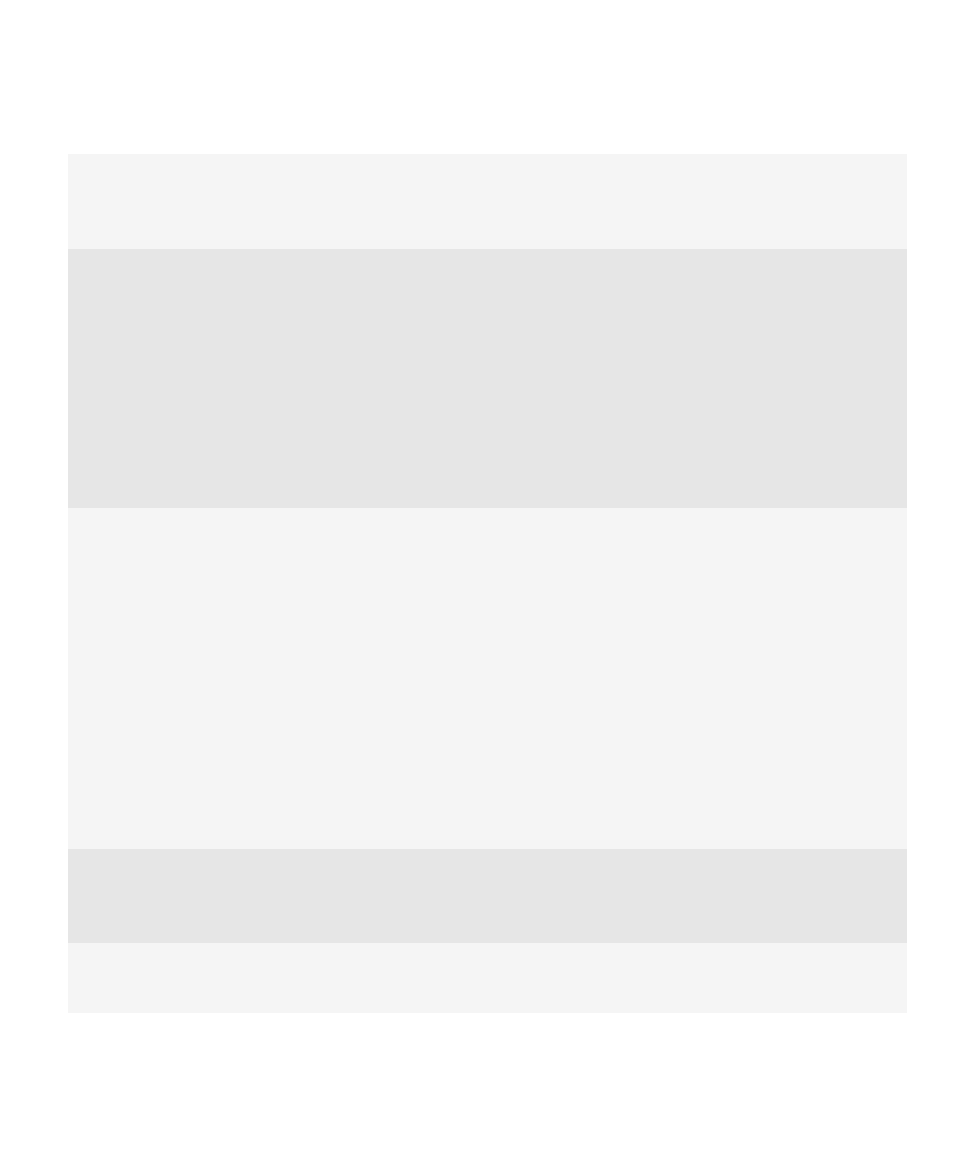
Device model
Features such as GPS, the camera and video camera, and
network connection options are dependent on your device
model. To find feature specifications for your device model,
visit
www.blackberry.com/go/devices
.
Wireless service plan
You must purchase or change your wireless service plan
through your wireless service provider.
A wireless service plan with phone or voice is required for you
to use the phone application and to send and receive text
messages.
A wireless service plan with data is required for you to use the
browser service and instant messaging applications, and to
send and receive email messages and PIN messages.
For more information about your plan, contact your wireless
service provider.
BlackBerry Internet Service and BlackBerry Enterprise Server
Once you have a data plan, you must set up your email address
or third-party instant messaging account in order to send and
receive email messages, use third-party instant messaging
applications, and use some browser options.
If you are an individual user, when you set up your email
address or instant messaging account, you are associating it
with the BlackBerry® Internet Service.
If you are a corporate user, your administrator sets up your
email account by associating it with a BlackBerry® Enterprise
Server. Your administrator might set options that determine
the features and settings that are available on your device. To
view the IT policies that have been set by your administrator,
on the Home screen or in a folder, click the Options icon. Click
Security > Security Status Information > View IT Policy.
Wireless service provider
Features such as text messaging, location-based services, and
some phone features are dependent on your wireless service
provider's offerings. For more information, contact your
wireless service provider.
Wireless network
The wireless network that your device is connected to might
affect the availability of some features. Depending on your
wireless service provider and available roaming options,
User Guide
Quick Help
18
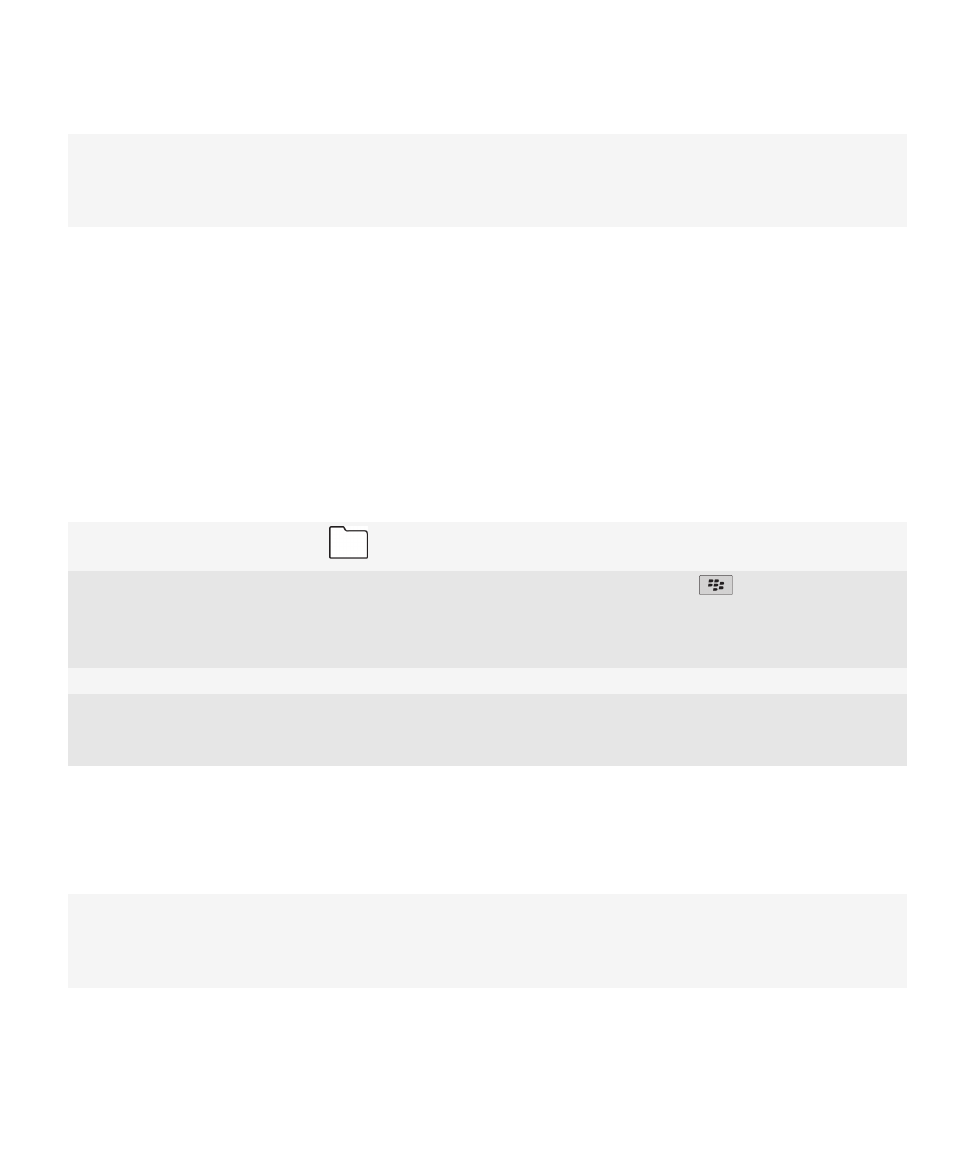
different wireless networks are available. Some wireless
networks do not support features such as call blocking, call
forwarding, or cell broadcasting. For more information,
contact your wireless service provider.
Related topics
BlackBerry Device Software, 215
Find more information, 31
Check what wireless networks your device connects to, 218