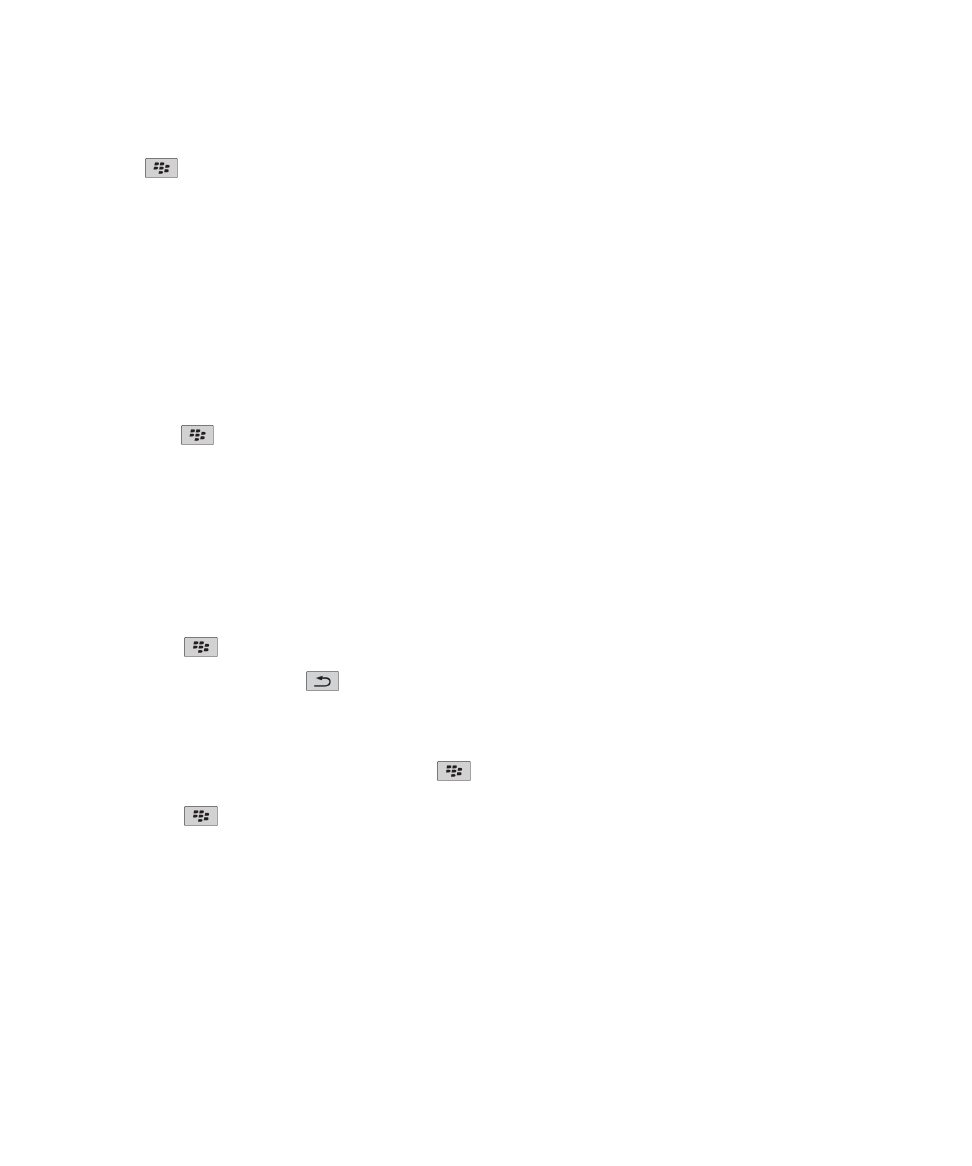
Administrar archivos y datos adjuntos
Visualizar las propiedades de un archivo
Puede ver el tamaño, el autor, la fecha de publicación y otras propiedades de un archivo.
1. En la pantalla de inicio o en una carpeta, haga clic en el icono Multimedia o en el icono Archivos.
Guía del usuario
Archivos
121
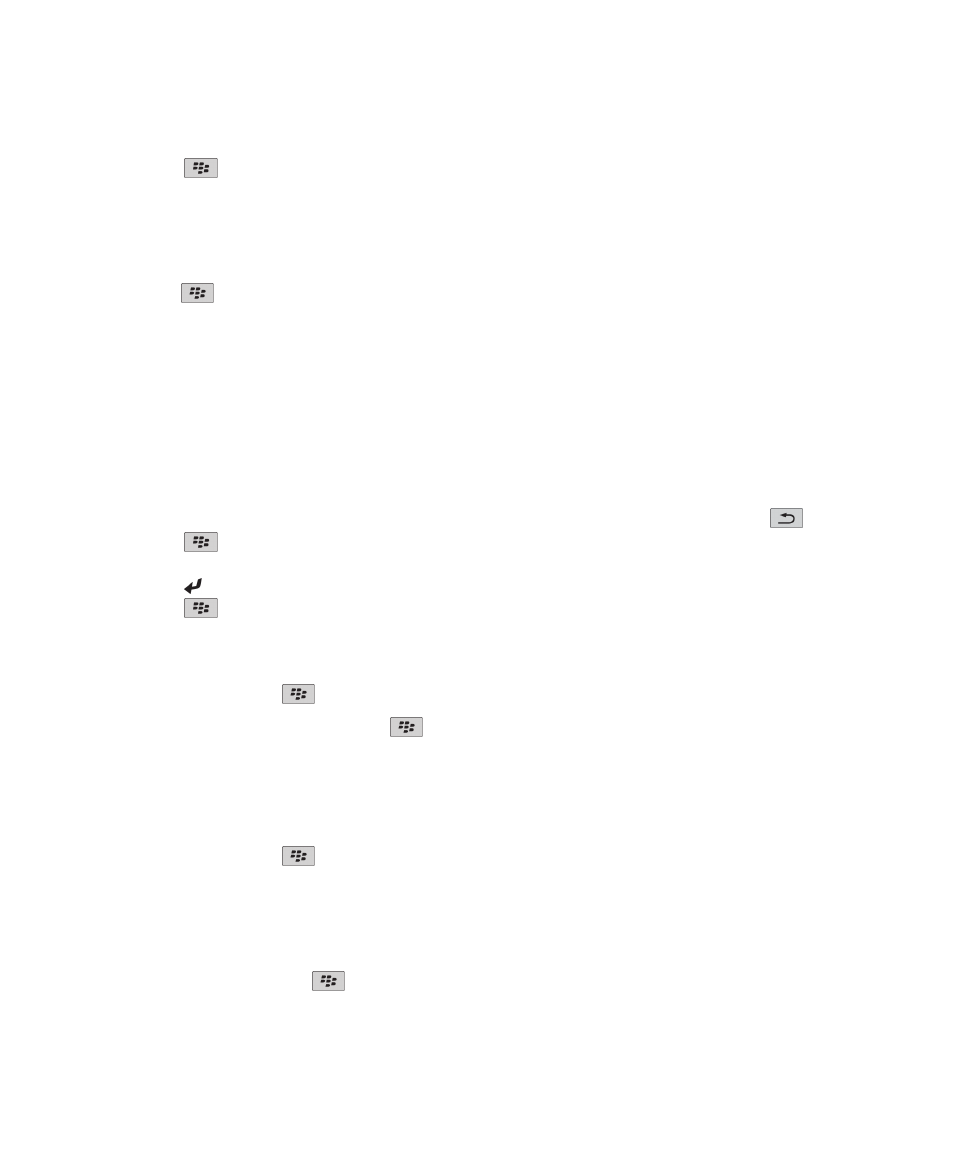
2. Busque y seleccione un archivo.
3. Pulse la tecla
> Propiedades.
Mover, cambiar de nombre o eliminar un archivo
1. En la pantalla de inicio o en una carpeta, haga clic en el icono Multimedia o en el icono Archivos.
2. Busque y seleccione un archivo.
3. Pulse la tecla
.
• Para mover un archivo, haga clic en Cortar. Desplácese a una ubicación. Haga clic en Pegar.
• Para cambiar el nombre de un archivo, haga clic en Cambiar nombre. Escriba un nombre para el archivo. Haga clic en
Guardar.
• Para eliminar un archivo, haga clic en Eliminar.
Abrir un archivo .pdf protegido por contraseña
Para realizar esta tarea, su cuenta de correo electrónico debe utilizar BlackBerry® Internet Service o un servidor BlackBerry®
Enterprise Server compatible con esta característica. Para obtener más información, póngase en contacto con su proveedor de
servicios móviles o con el administrador.
1. En un archivo .pdf, cuando aparezca el mensaje "Documento protegido por contraseña", pulse la tecla
.
2. Pulse la tecla
> Contraseña.
3. Escriba la contraseña.
4. Pulse la tecla en el teclado.
5. Pulse la tecla
> Recuperar > Sí.
Visualizar el control de cambios en un documento
En un documento, pulse la tecla
> Mostrar cambios.
Para ocultar el control de cambios, pulse la tecla
> Ocultar cambios.
Visualizar el índice de un documento
En función del tipo de documento, es posible que no pueda visualizar el índice.
En un documento, pulse la tecla
> Índice.
Para desplazarse hasta un encabezado específico, haga clic en él. Haga clic en Saltar.
Desplazarse por una hoja de cálculo
En una hoja de cálculo, pulse la tecla
.
Guía del usuario
Archivos
122
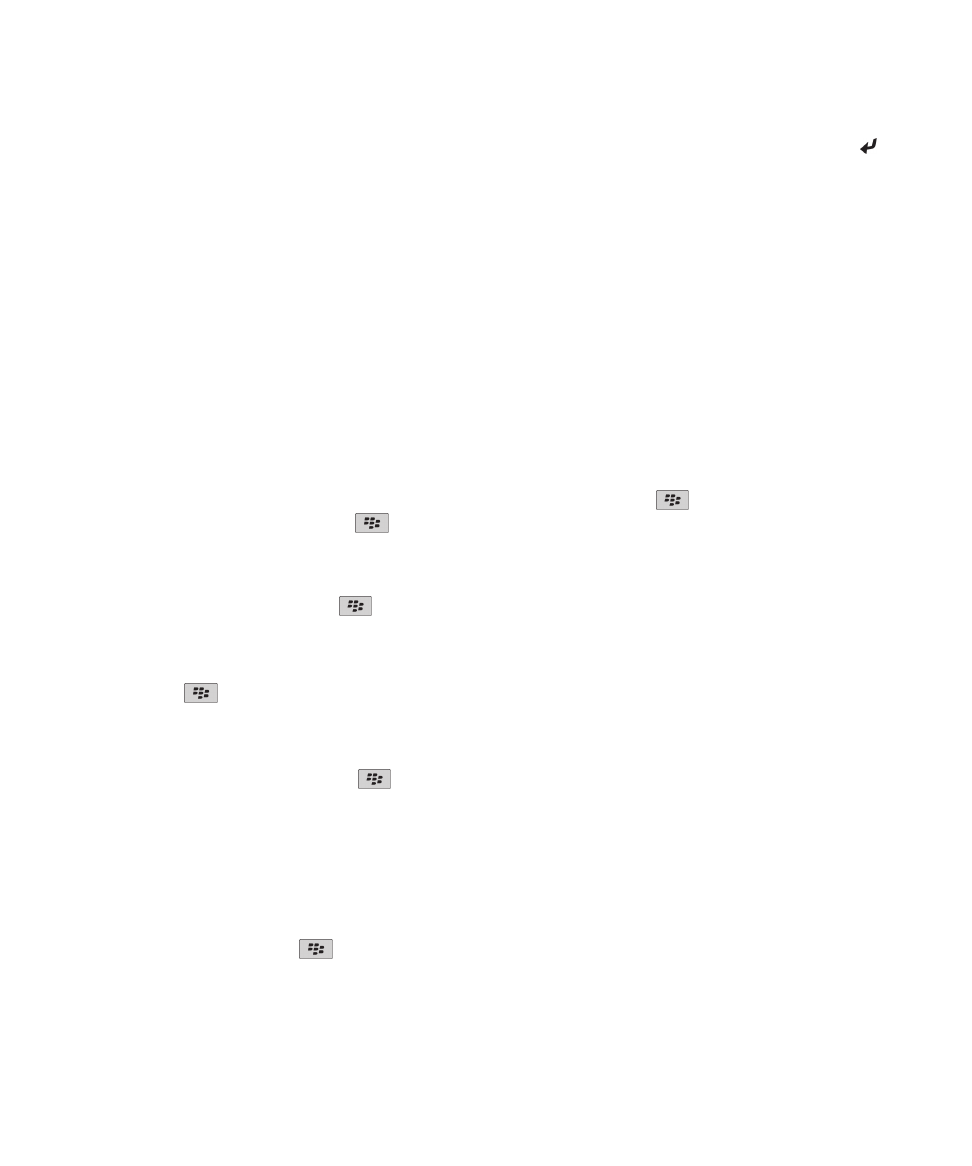
• Para desplazarse a una celda específica, haga clic en Ir a celda. Escriba las coordenadas de la celda. Pulse la tecla en
el teclado.
• Para cambiar de hoja de cálculo, haga clic en Hoja siguiente u Hoja anterior.
• Para ver una lista de hojas de cálculo, haga clic en Índice.
• Para desplazarse a una hoja de cálculo específica, haga clic en Índice. Haga clic en una hoja de cálculo. Haga clic en Ver.
Visualizar el contenido de una celda
En una hoja de cálculo, haga clic en una celda de la hoja de cálculo.
Cambiar el tamaño de una columna
En una hoja de cálculo, realice una de las siguientes acciones:
• Para cambiar el tamaño de una columna, haga clic en la etiqueta de la columna. Haga clic en un tamaño.
• Para ver todo el texto en una columna, haga clic en la etiqueta de la columna. Haga clic en Ajustar.
• Para cambiar el tamaño de todas las columnas de una hoja de cálculo, haga clic en la etiqueta de columna no marcada
que se encuentra en la esquina superior derecha de la hoja de cálculo. Haga clic en un tamaño.
• Para cambiar el tamaño de columna para todas las hojas de cálculo, pulse la tecla
> Opciones. Cambie el campo
Ancho de la columna. Pulse la tecla
> Guardar.
Configurar las opciones de visualización para las hojas de cálculo
1. En una hoja de cálculo, pulse la tecla
> Opciones.
• Para ver las líneas de cuadrícula en la hoja de cálculo, cambie el campo Mostrar líneas de cuadrícula a Sí.
• Para marcar las filas de la hoja de cálculo con números y las columnas con letras, cambie el campo Mostrar etiquetas a
Sí.
2. Pulse la tecla
> Guardar.
Desplazarse por las páginas de un archivo .tif multipágina
En un archivo .tif multipágina, pulse la tecla
.
• Para ver una lista de las páginas de un archivo .tif multipágina, haga clic en Índice.
• Para desplazarse a una página específica en un archivo .tif de varias páginas, haga clic en Índice. Seleccione una página.
Haga clic en Ver.
• Para cambiar de página en un archivo .tif multipágina, haga clic en Página siguiente o Página anterior.
Alternar entre las vistas de presentación
En una presentación, pulse la tecla
.
• Para ver sólo el texto, haga clic en Ver texto.
• Para ver el texto y las diapositivas, haga clic en Ver ambos.
Guía del usuario
Archivos
123
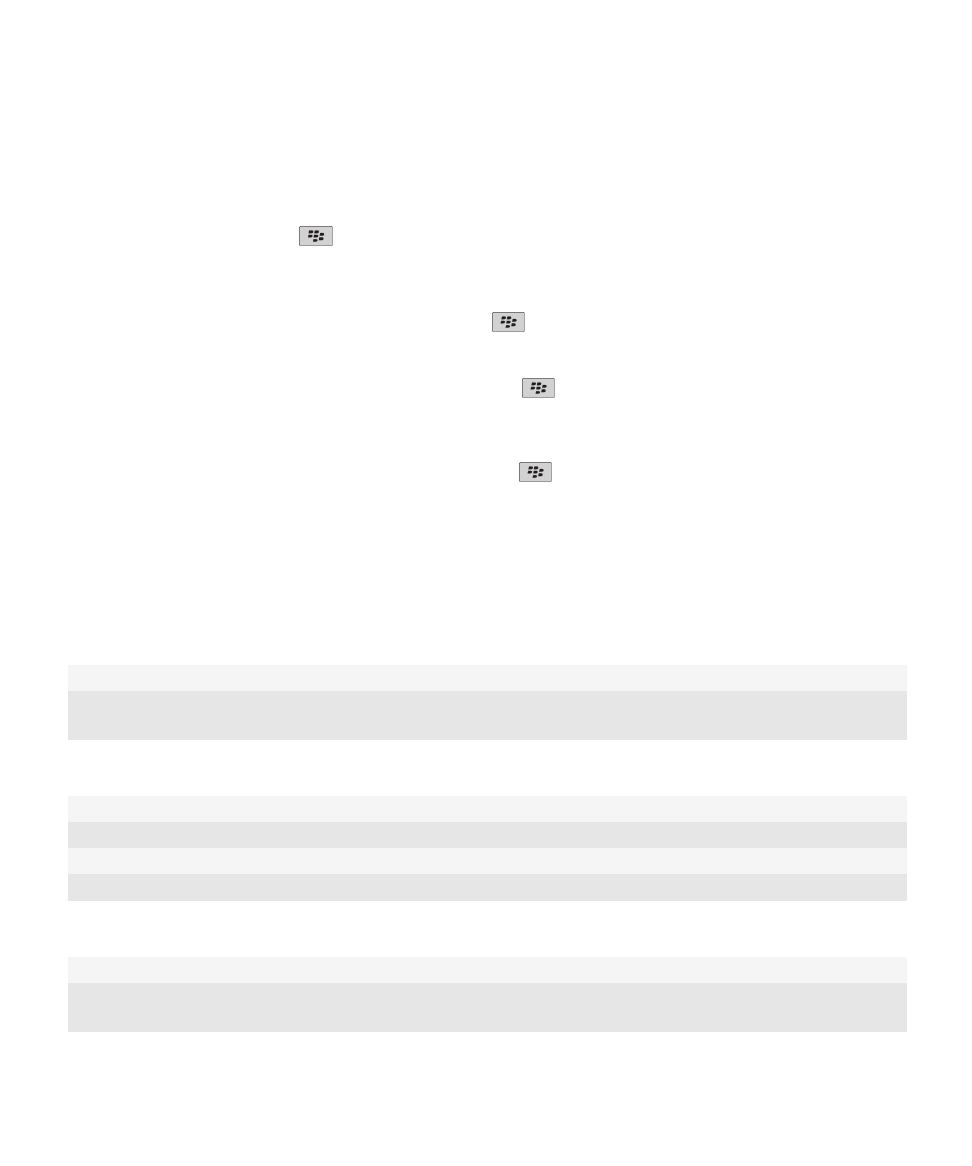
Para ver la presentación en su formato original, haga clic en Ver diapositivas.
Paso de diapositivas
En una presentación, pulse la tecla
> Siguiente diapositiva o Diapositiva anterior.
Girar, acercar o alejar una diapositiva
Al ver una presentación en la vista de diapositivas, pulse la tecla
.
• Para girar una diapositiva, Haga clic en Girar.
• Para acercar o alejar una diapositiva, haga clic en Acercar o en Alejar.
• Para volver al tamaño original de la diapositiva, pulse la tecla
> Ajustar a pantalla.
Guardar una diapositiva
1. Al ver una presentación en la vista de diapositivas, pulse la tecla
> Guardar diapositiva.
2. Escribir un nombre para el archivo.
3. Haga clic en Guardar.