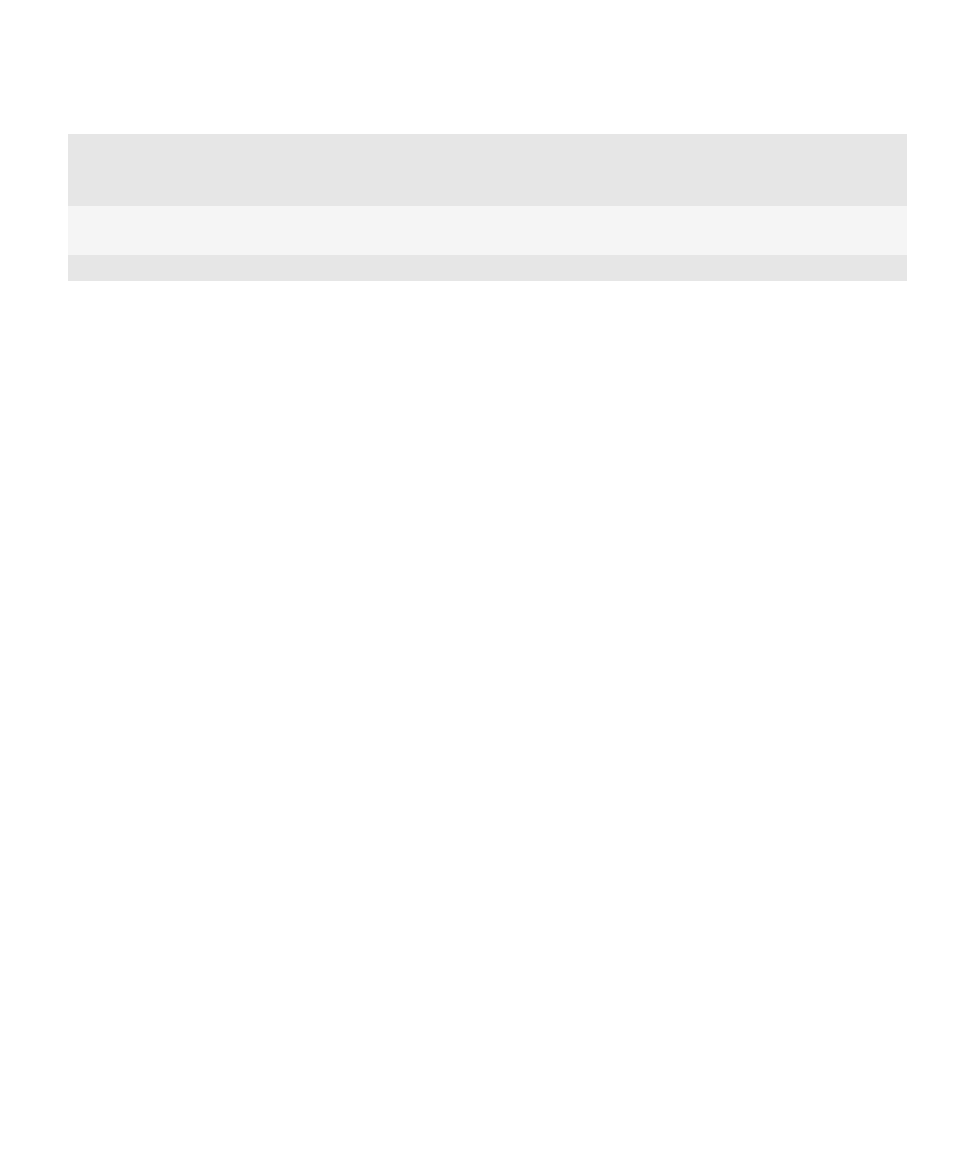
Personalizar su smartphone
Adapte su smartphone BlackBerry® a su gusto descargando aplicaciones, transfiriendo sus archivos y personalizando su
configuración.
Su pantalla de inicio
Cambiar temas
1. En la pantalla de inicio o en una carpeta, haga clic en el icono Opciones.
2. Haga clic en Pantalla > Pantalla.
3. En la sección Tema, haga clic en un tema.
4. Haga clic en Activar.
Para eliminar un tema, haga clic en él. Haga clic en Eliminar.
Información relacionada
Ha cambiado la pantalla, 211
Utilizar una imagen como fondo de escritorio del dispositivo
1. En la pantalla de inicio, haga clic en el icono Multimedia > icono Imágenes.
Guía del usuario
Ayuda rápida
26
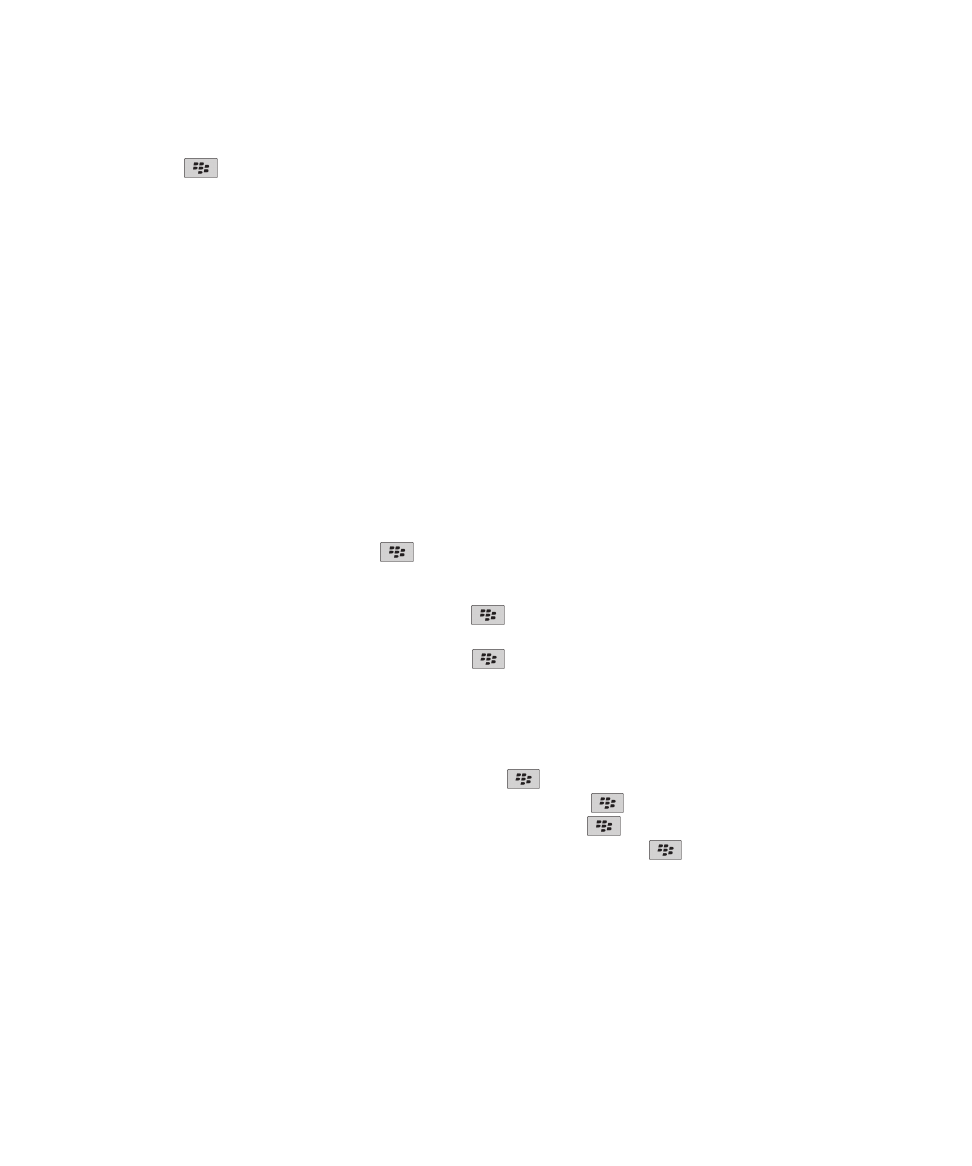
2. Vaya a una imagen.
3. Pulse la tecla
> Establecer como fondo de escritorio.
Información relacionada
Ha cambiado la pantalla, 211
Desplazar el icono de una aplicación
1. En la pantalla de inicio o en una carpeta de aplicaciones, seleccione un icono de aplicación.
2. Pulse la tecla Menú.
3. Lleve a cabo una de las siguientes acciones:
• Para mover el icono de aplicación a otra ubicación en la pantalla de inicio, haga clic en Mover. En el panel táctil, deslice
el dedo hasta la nueva ubicación. Haga clic en el panel táctil.
• Para mover el icono de una aplicación a la carpeta de aplicaciones, haga clic en Mover a carpeta. Haga clic en la carpeta
de aplicaciones.
• Para mover el icono de una aplicación fuera de la carpeta de aplicaciones, haga clic en Mover a carpeta. Haga clic en
Inicio o en una carpeta de aplicaciones.
Agregar, cambiar o eliminar una carpeta de la pantalla de inicio
En la pantalla de inicio, lleve a cabo una de las siguientes acciones:
• Para agregar una carpeta, pulse la tecla
> Agregar carpeta. Escriba un nombre para la carpeta. Para cambiar el
estilo del icono de la carpeta, haga clic en el icono de la carpeta. Haga clic en un estilo de icono de la carpeta. Haga clic
en Agregar.
• Para cambiar una carpeta, selecciónela. Pulse la tecla
> Editar carpeta. Cambie el nombre de la carpeta o el estilo
del icono de la carpeta. haga clic en Guardar.
• Para eliminar una carpeta, selecciónela. Pulse la tecla
> Eliminar.
Buscar u ocultar el icono de una aplicación
Dependiendo del tema del dispositivo, es posible que no pueda ocultar algunos iconos de aplicaciones.
En la pantalla de inicio o en una carpeta, realice una de las siguientes acciones:
• Para ver todas los iconos de sus aplicaciones, pulse la tecla
> Todo.
• Para ocultar un icono de aplicaciones, seleccione el icono. Pulse la tecla
> Ocultar.
• Para mostrar todos los iconos ocultos de las aplicaciones, pulse la tecla
> Mostrar todos.
• Para dejar de ocultar un icono de aplicaciones, seleccione el icono. Pulse la tecla
> Ocultar. No debe aparecer una
marca de verificación junto al campo Ocultar.
Información relacionada
Ha cambiado la pantalla, 211
Guía del usuario
Ayuda rápida
27
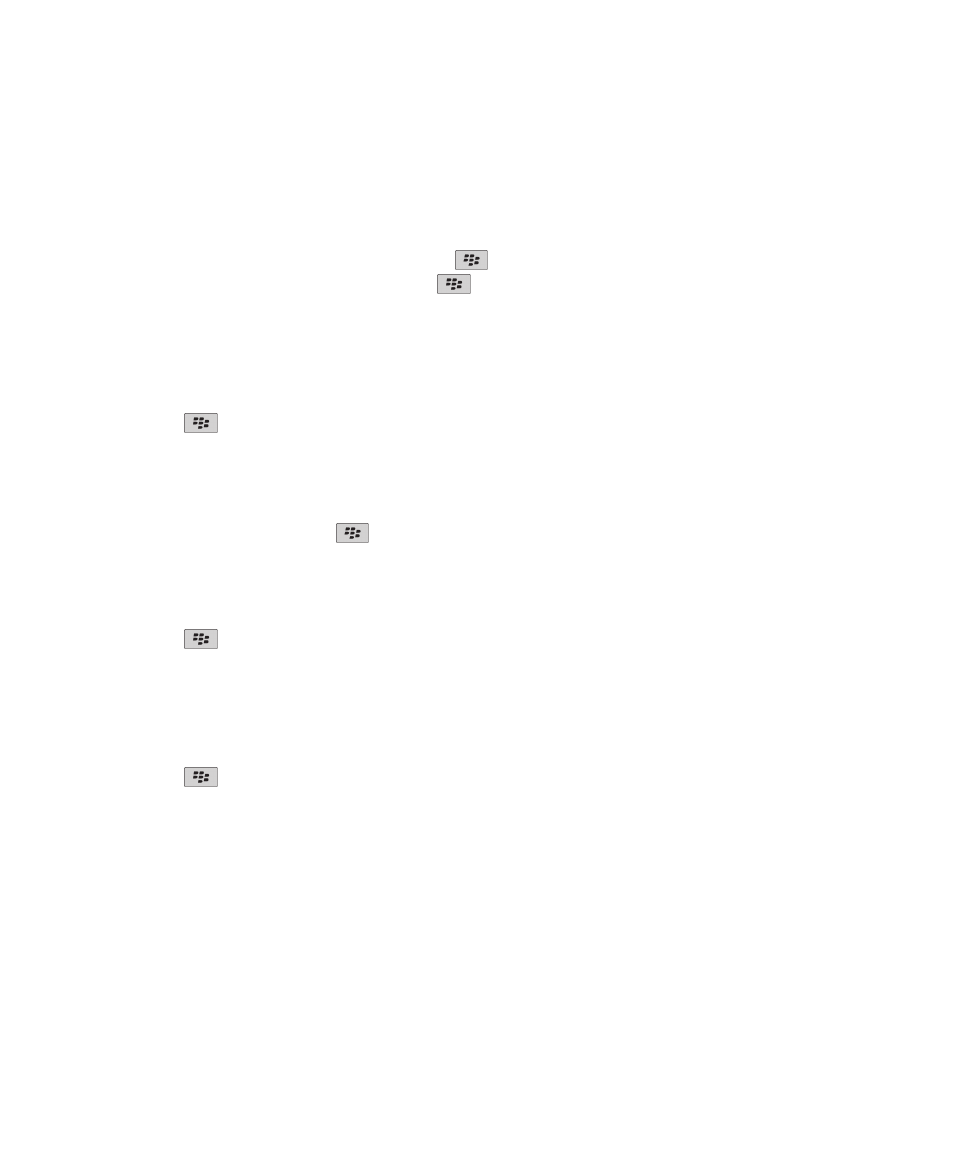
Añada un atajo a la pantalla de inicio o la vista Favoritos
Puede añadir un atajo para disponer de un acceso rápido a elementos como sitios web visitados con frecuencia o a los
contactos y las aplicaciones usados con frecuencia.
Busque un sitio Web o seleccione el elemento para el que quiere crear un atajo.
• Para añadir un atajo a la pantalla de inicio, pulse la
tecla > Añadir a la pantalla de inicio.
• Para añadir un atajo a la vista Favoritos, pulse la
tecla > Marcar como favorito.
Establecer el número de iconos que aparecen en la pantalla de inicio
1. En la pantalla de inicio o en una carpeta, haga clic en el icono Opciones.
2. Haga clic en Accesibilidad.
3. Cambie el campo Diseño de cuadrícula.
4. Pulse la tecla
> Guardar.
Cambiar lo que ocurre cuando se escribe en la pantalla de inicio
Dependiendo de su idioma de escritura, quizás no pueda utilizar teclas de atajo para abrir las aplicaciones.
1. En la pantalla de inicio, pulse la tecla
> Opciones.
• Para buscar en su dispositivo BlackBerry® o en Internet cuando escribe en la pantalla de inicio, cambie el campo Iniciar
al escribir a Búsqueda universal.
• Para abrir las aplicaciones cuando pulsa teclas de atajo, cambie el campo Iniciar al escribir a Accesos directos de la
aplicación.
2. Pulse la tecla
> Guardar.
Agregar un mensaje para que aparezca cuando el dispositivo esté bloqueado
1. En la pantalla de inicio o en una carpeta, haga clic en el icono Opciones.
2. Haga clic en Mostrar > Mensaje en la pantalla de bloqueo.
3. Escriba el texto que desea que aparezca en la pantalla cuando su dispositivo está bloqueado.
4. Pulse la tecla
> Guardar.
Obtener aplicaciones, música, melodías de llamada, imágenes y vídeos
Acerca de cómo agregar aplicaciones
En función del proveedor de servicios inalámbricos y de la región, puede que tenga la opción de agregar o actualizar
aplicaciones a través del escaparate BlackBerry App World™, BlackBerry® Desktop Software o el Centro de Aplicaciones. Es
posible que también pueda descargar aplicaciones de una página web (puede visitar
mobile.BlackBerry.com
desde su
dispositivo BlackBerry), o desde una aplicación ofrecida por su proveedor de servicios inalámbricos.
Guía del usuario
Ayuda rápida
28
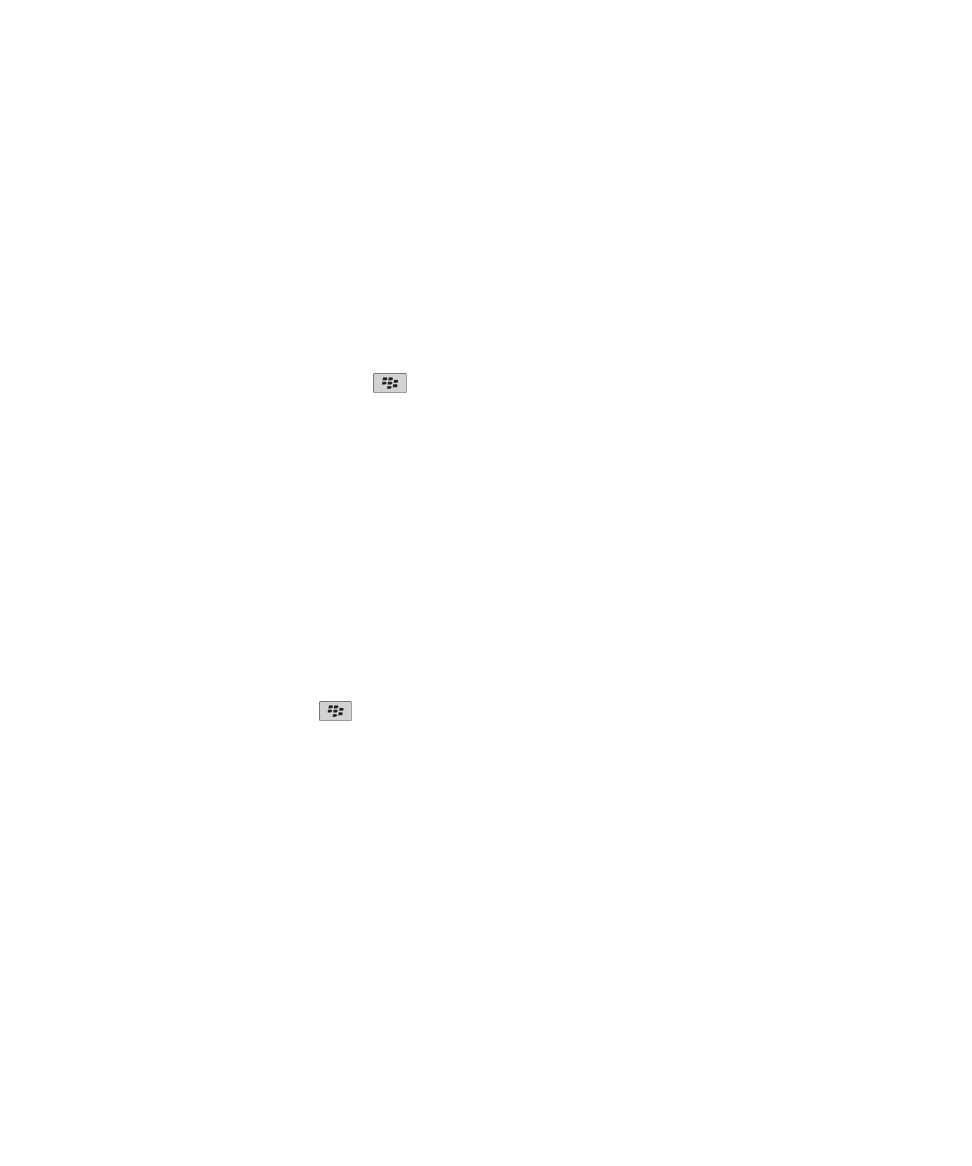
Puede que se apliquen términos y condiciones adicionales al software y los servicios disponibles a través del
escaparateBlackBerry App World™, BlackBerry Desktop Softwareo el Centro de Aplicaciones. Podrían aplicarse cargos por
datos al agregar o utilizar una aplicación a través de la red inalámbrica. Póngase en contacto con su proveedor de servicios
inalámbricos para obtener más información.
BlackBerry App World
Si tiene la aplicación BlackBerry App World instalada en su dispositivo, puede buscar y descargar juegos, aplicaciones de redes
sociales, aplicaciones de productividad personal y mucho más. Con una cuenta de PayPal® existente puede comprar y
descargar elementos a través de la red inalámbrica a su dispositivo.
Para descargar BlackBerry App World, visite
www.blackberryappworld.com
.
Para obtener más información acerca de cómo administrar aplicaciones con la aplicación BlackBerry App World, haga clic en el
icono de BlackBerry App World. Pulse la tecla
> Ayuda.
BlackBerry Desktop Software
Si tiene BlackBerry Desktop Software instalado en su ordenador, puede conectar el dispositivo a su ordenador para agregar,
actualizar, eliminar o restaurar aplicaciones. También puede agregar al dispositivo las aplicaciones que haya descargado en su
ordenador sin tener que utilizar la red inalámbrica.
Para descargar BlackBerry Desktop Software, visite
www.blackberry.com/desktopsoftware
.
Para obtener más información acerca de cómo administrar aplicaciones con BlackBerry Desktop Software, consulte la ayuda de
BlackBerry Desktop Software.
Centro de Aplicaciones
Si tiene el Centro de Aplicaciones instalado en su dispositivo, puede agregar, actualizar o volver a la versión anterior de un
número seleccionado de aplicaciones alojadas por su proveedor de servicios inalámbricos. En función de su proveedor de
servicios inalámbricos, es posible que esta característica no esté disponible.
Para obtener más información acerca de cómo administrar aplicaciones con el Centro de Aplicaciones, haga clic en el icono del
Centro de Aplicaciones. Pulse la tecla
> Ayuda.
Transferir un archivo desde su ordenador a su dispositivo utilizando el dispositivo como
unidad de memoria USB
Debe utilizar BlackBerry® Desktop Softwarepara administrar y conservar la información o el cifrado que se asoció a sus archivos
multimedia cuando transfiera los archivos entre su dispositivo BlackBerry y el ordenador.
1. Conecte el dispositivo al ordenador mediante un cable USB.
2. Lleve a cabo una de las acciones siguientes:
• Si desea transferir la mayoría de los tipos de archivo, en el cuadro de diálogo que aparece en su dispositivo, seleccione
la opción USB.
• Si desea trasferir los archivos multimedia que están protegidos con DRM, en el cuadro de diálogo que aparece en su
dispositivo, seleccione la opción de transferencia multimedia.
3. Si es necesario, escriba la contraseña. Su dispositivo aparece como una unidad en el ordenador.
4. Arrastre un archivo desde una ubicación en el ordenador a una carpeta en el dispositivo.
Guía del usuario
Ayuda rápida
29
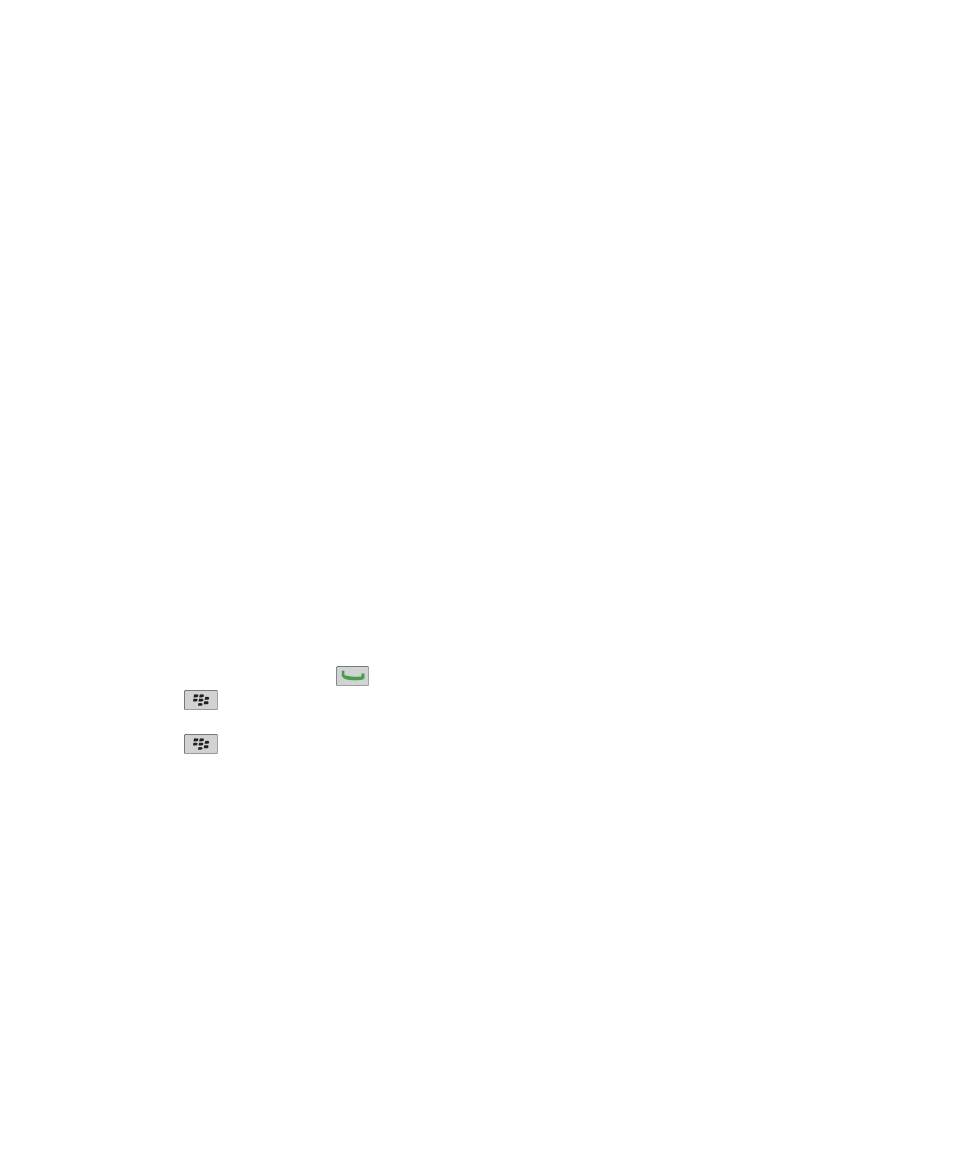
Para ver el archivo transferido en su dispositivo, desconecte su dispositivo del ordenador y busque el archivo.
Información relacionada
Transferir archivos multimedia desde el ordenador a su dispositivo mediante BlackBerry Desktop Software, 30
Transferir archivos multimedia desde el ordenador a su dispositivo mediante BlackBerry
Desktop Software
A través deBlackBerry® Desktop Software, puede sincronizar los archivos multimedia, incluidas listas de reproducción de iTunes
y Windows Media® Player con su dispositivo BlackBerry. Para descargar BlackBerry Desktop Software, desde su ordenador,
visite
www.blackberry.com/desktop
y seleccione la opción adecuada para su ordenador.
1. Conecte el dispositivo al ordenador.
2. En su dispositivo, en el cuadro de diálogo que aparece, seleccione cualquiera de las opciones de transferencia de archivos.
3. En el ordenador, abraBlackBerry Desktop Software.
4. Haga clic en la opción de transferencia multimedia que mejor se adapte a lo que desea hacer.
Para obtener más información acerca de la sincronización de los archivos multimedia, consulte la ayuda deBlackBerry Desktop
Software.
Información relacionada
Transferir un archivo desde su ordenador a su dispositivo utilizando el dispositivo como unidad de memoria USB, 12
Perfiles de sonido y llamadas
Cambiar el volumen predeterminado para las llamadas
Puede aumentar o disminuir el volumen predeterminado de las llamadas. Cuanto mayor sea el porcentaje de volumen, más
alto será el volumen.
1. En la pantalla de inicio, pulse la tecla
.
2. Pulse la tecla
> Opciones > Configuración durante la llamada.
3. Cambie el campo Volumen de llamada predeterminado.
4. Pulse la tecla
> Guardar.
Cambiar la melodía de llamada, las notificaciones o los recordatorios
Además de cambiar la melodía, puede cambiar también las opciones de volumen, indicador LED, vibración y notificación
durante las llamadas.
1. En la pantalla de inicio, haga clic en el icono Perfiles de sonido y alertas.
2. Haga clic en Cambiar sonidos y alertas > Sonidos para el perfil seleccionado.
• Para cambiar la melodía de llamada, haga clic en Teléfono.
• Para cambiar las notificaciones o los recordatorios, haga clic para expandir la sección. Haga clic en una opción.
3. En los campos Melodía de llamada, Tono de la notificación o Melodía del recordatorio, haga clic en una de las opciones
siguientes:
• Haga clic en una melodía de llamada.
Guía del usuario
Ayuda rápida
30
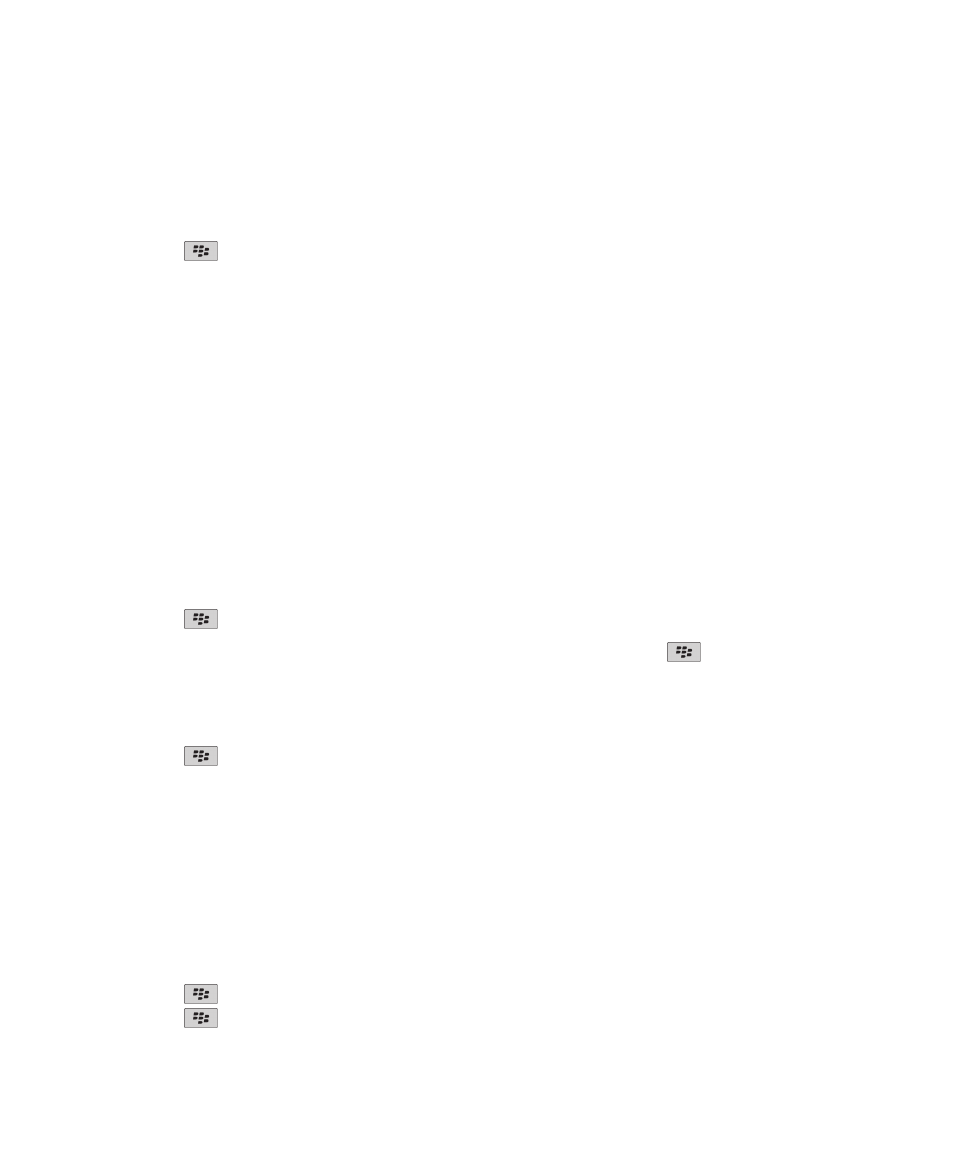
• Para utilizar una canción guardada en el dispositivo BlackBerry® o en una tarjeta de memoria, haga clic en Toda la
música. Busque una canción y haga clic en ella.
• Para utilizar una nota de voz que haya grabado previamente, haga clic en Todas las notas de voz. Busque una nota de
voz y haga clic en ella.
• Para utilizar una alerta cargada previamente, haga clic en Todas las alertas. Busque una alerta y haga clic en ella.
4. Pulse la tecla
> Guardar.
Información relacionada
No puedo modificar el número de veces que suena mi dispositivo, 60
Agregar una alerta de contacto
Puede crear alertas de contactos que le permitan personalizar las melodías de llamada y alertas para las llamadas y los
mensajes de contactos o grupos de contactos específicos. Al recibir una llamada o un mensaje del contacto, su dispositivo
BlackBerry® utilizará la melodía de llamada o alerta asignada, incluso si cambia su perfil de sonido a Silencioso o Sólo vibración.
Si no desea que se le notifique con la melodía de llamada o alerta asignada, puede seleccionar el perfil Todas las alertas
desactivadas.
1. En la pantalla de inicio, haga clic en el icono Perfiles de sonido y alertas.
2. Haga clic en Cambiar sonidos y alertas > Cambiar sonidos y alertas Haga clic en Cambiar sonidos y alertas > Sonidos para
contactos > Agregar alerta de contacto.
3. En el campo Nombre, escriba el nombre de la alerta de contacto.
4. En el campo Contactos, escriba el nombre del contacto.
5. Haga clic en un contacto.
6. Cambie la melodía de llamada y la información de la alerta para llamadas y mensajes.
7. Pulse la tecla
> Guardar.
Para eliminar una alerta de contacto, seleccione la alerta que desee eliminar. Pulse la tecla
> Eliminar.
Configurar la marcación rápida para un contacto
1. En la pantalla de inicio, pulse la tecla Enviar.
2. Pulse la tecla
> Ver > Lista de marcación rápida.
3. En la lista Números de marcación rápida, haga clic en una tecla que no esté asignada.
4. Haga clic en un contacto.
5. Si es necesario, haga clic en el número de teléfono del contacto.
Para realizar una llamada mediante marcación rápida, mantenga pulsada la tecla asignada al contacto en la aplicación
Teléfono, la pantalla de inicio, un mensaje o una lista de mensajes.
Agregar una imagen de contacto para el ID de llamada
1. En la pantalla de inicio, haga clic en el icono Contactos.
2. Seleccione un contacto.
3. Pulse la tecla
> Editar.
4. Pulse la tecla
> Agregar imagen.
Guía del usuario
Ayuda rápida
31
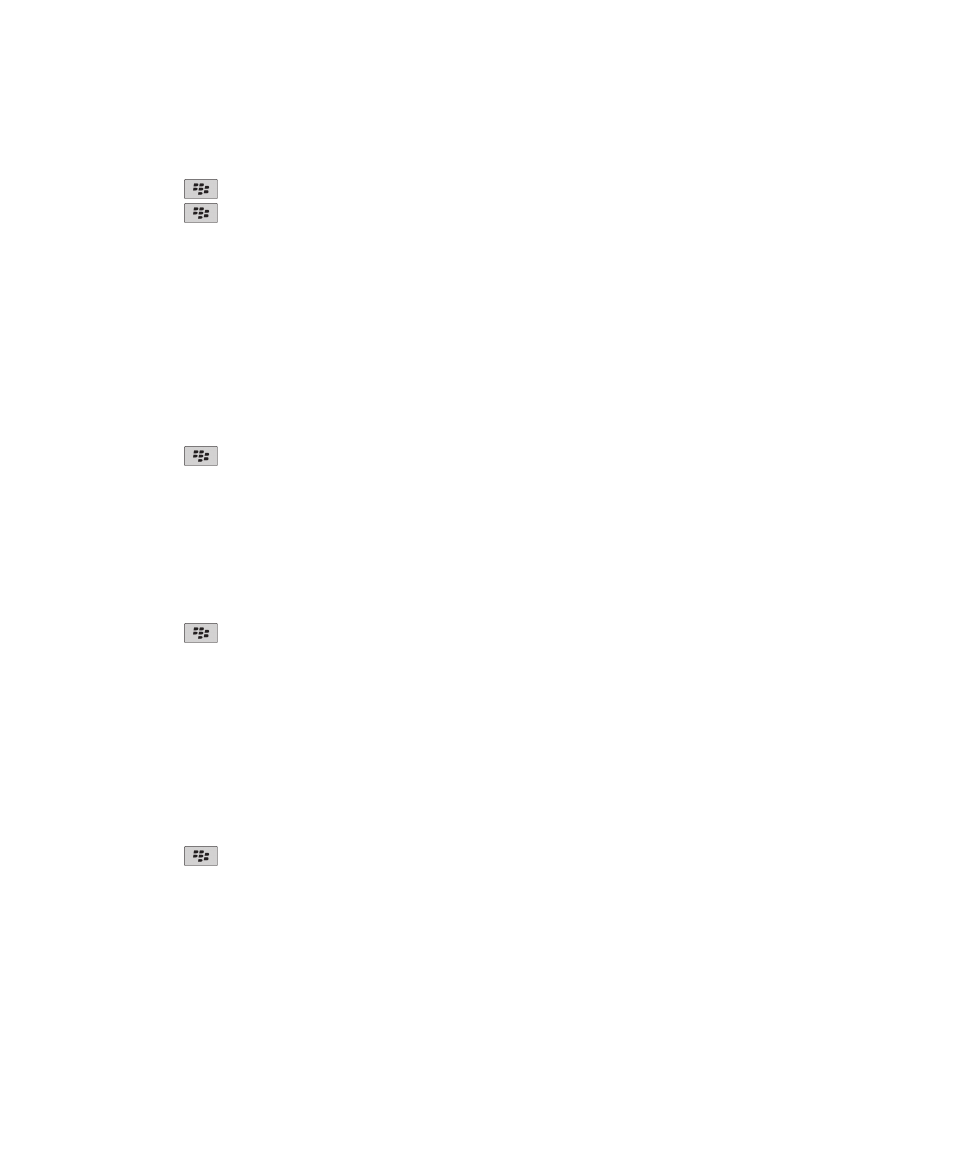
5. Busque, seleccione y haga clic en una imagen.
6. Si es necesario, desplace el cuadro de recorte a la parte de la imagen que desea utilizar.
7. Pulse la tecla
> Recortar y guardar.
8. Pulse la tecla
> Guardar.
Información relacionada
Mis imágenes de contactos cambian, 187
Escritura y panel táctil
Definir la velocidad del cursor
1. En la pantalla de inicio o en una carpeta, haga clic en el icono Opciones.
2. Haga clic en Escritura y entrada > Teclado.
3. Cambie el campo Velocidad de tecla.
4. Pulse la tecla
> Guardar.
Configurar la sensibilidad del panel táctil
Puede determinar la forma en que el panel táctil responde cuando se toca. Una mayor sensibilidad requiere menos presión
que en el caso de una sensibilidad menor.
1. En la pantalla de inicio o en una carpeta, haga clic en el icono Opciones.
2. Haga clic en Escritura y entrada > Sensibilidad del panel táctil.
3. Cambie el campo Sensibilidad horizontal y el campo Sensibilidad vertical.
4. Pulse la tecla
> Guardar.
Cambiar el estilo de escritura
Puede cambiar la forma en la que el dispositivo BlackBerry® reconoce lo que escribe seleccionando un estilo de escritura.
1. En la pantalla de inicio o en una carpeta, haga clic en el icono Opciones.
2. Haga clic en Escritura y entrada > Escritura.
3. Para un teclado, realice una de las siguientes acciones:
• Para desactivar la escritura asistida, cambie el campo Estilo a Directo.
• Para configurar el dispositivo de forma que sugiera palabras conforme escribe, cambie el campo Estilo a Predictivo.
•
4. Pulse la tecla
> Guardar.
Obtener más información
• Ayuda en el dispositivo: encontrará instrucciones detalladas en la guía del usuario de su dispositivo BlackBerry®. Haga clic
en Ayuda en la pantalla de inicio o en el menú de la aplicación.
•
www.discoverblackberry.com
: busque software, aplicaciones y accesorios para el dispositivo.
• El sitio Web de su proveedor de servicios inalámbricos: encontrará información acerca de la red inalámbrica o plan de
servicios inalámbricos.
Guía del usuario
Ayuda rápida
32
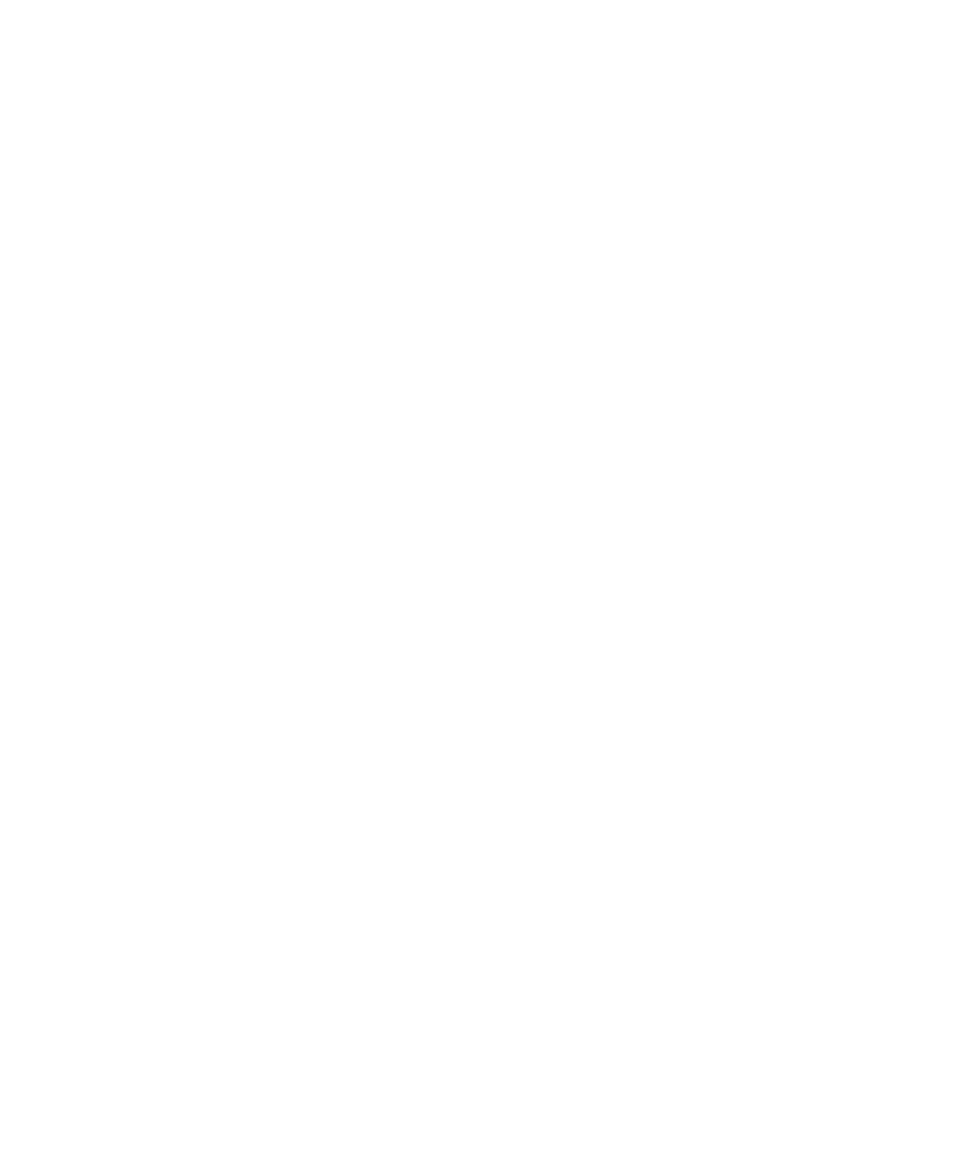
•
www.blackberry.com/go/declarationofconformity
: consulte la Declaración de conformidad realizada según la Directiva
1999/5/EC (HG nº 88/2003).
Guía del usuario
Ayuda rápida
33