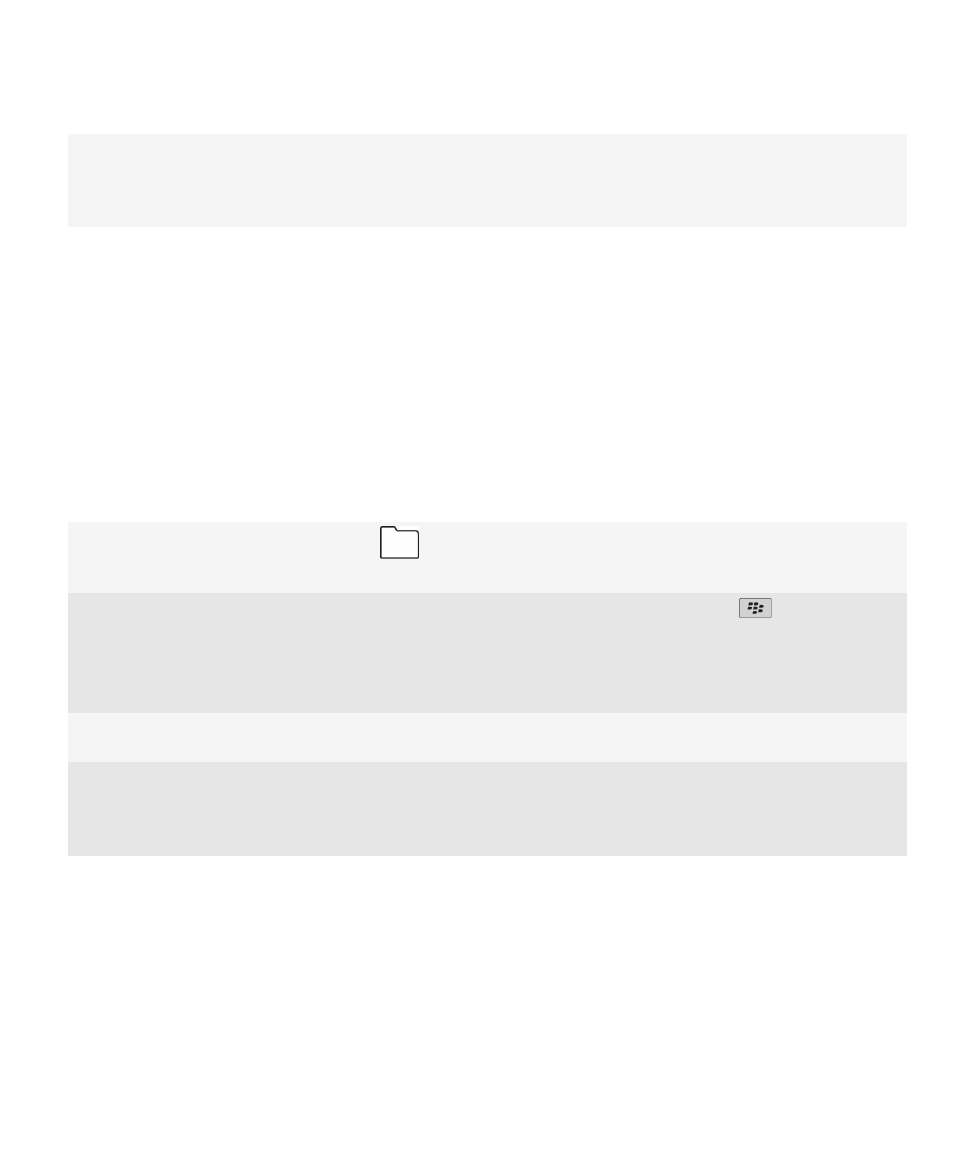
Sugerencias
Ahorre tiempo y aumente la eficiencia con estas sugerencias rápidas.
Sugerencias: buscar aplicaciones
Buscar en una carpeta de la pantalla de inicio
Algunas aplicaciones se encuentran en carpetas de la pantalla
de inicio. Haga clic en una carpeta para ver qué aplicaciones
hay dentro.
Mostrar todas las aplicaciones ocultas en la pantalla de inicio En la pantalla de inicio, pulse la tecla
> Mostrar todos.
Para mostrar la aplicación, selecciónela y, a continuación, haga
clic en Ocultar para borrar la marca de verificación. Si la opción
Mostrar todos no aparece en el menú, significa que no hay
aplicaciones ocultas.
Buscar una aplicación
En la pantalla de inicio, comience a escribir el nombre de la
aplicación.
Comprobar que la aplicación está instalada
En la pantalla de inicio o en una carpeta, haga clic en el icono
Opciones. Haga clic en Dispositivo > Administración de
aplicaciones. Si la aplicación aparece en la lista, significa que
está instalada en su dispositivo BlackBerry®.
Sugerencias: realizar tareas rápidamente
Para obtener instrucciones completas, haga clic en los vínculos ubicados bajo Información relacionada en la parte inferior.
Guía del usuario
Ayuda rápida
20
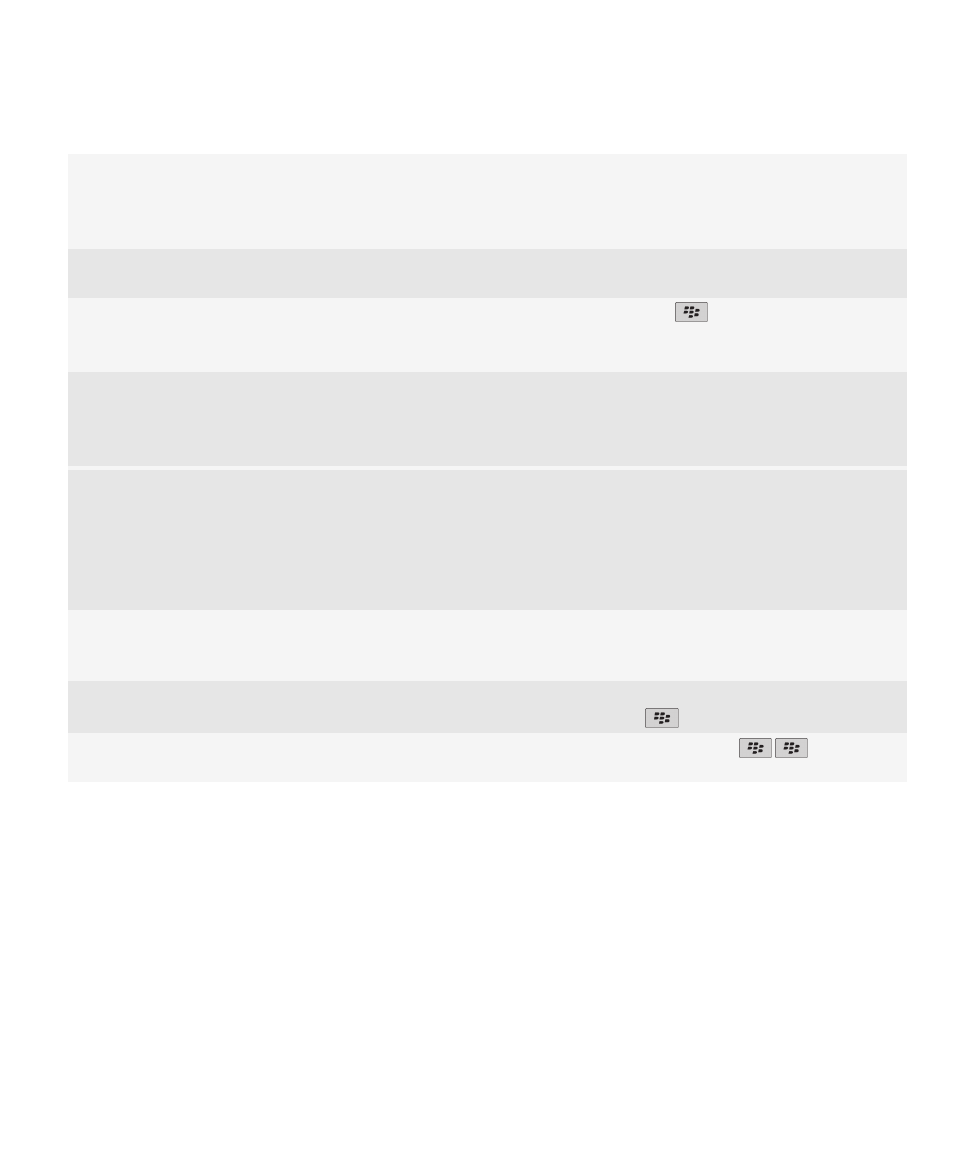
Utilice el área de acceso rápido para acceder a las opciones
más visitadas
Seleccione y haga clic en un área de la parte superior de la
pantalla de inicio para acceder a opciones como cambiar la
melodía de llamada, configurar la alarma, ver notificaciones y
activar o desactivar las conexiones de red.
Ver todas las aplicaciones y carpetas en la pantalla de inicio o
minimizar la vista y ver el fondo de escritorio
En la barra de navegación, haga clic en Todos.
Cambiar a otra aplicación
Mantenga pulsada la tecla
. Haga clic en una aplicación.
Nota: Puede que la otra aplicación siga ejecutándose en
segundo plano.
Abrir una aplicación con una tecla de acceso rápido
Pulse una tecla de acceso rápido de la parte lateral del
dispositivo.
Nota: Puede personalizar qué aplicación abre una tecla de
acceso rápido.
Utilizar menús emergentes
Los menús emergentes ofrecen acciones comunes disponibles
y aparecen en el centro de la pantalla. Por ejemplo, puede
utilizar el menú emergente en un mensaje para archivar,
reenviar o responder a un mensaje. Para abrir un menú
emergente, toque y mantenga pulsado el panel táctil. Para
seleccionar un comando, haga clic en el panel táctil.
Cambiar a las vistas Favoritos, Multimedia, Descargas y
Frecuentes
En la pantalla de inicio, seleccione Todo en la barra de
navegación y deslice el dedo hacia la izquierda o hacia la
derecha por el panel táctil.
Agregar una aplicación a la vista Favoritos
Seleccione una aplicación en la pantalla de inicio o en una
carpeta. Pulse la tecla
> Marcar como favorito.
Cambiar las opciones de la pantalla de inicio, como el fondo
de escritorio
En la pantalla de inicio, pulse la tecla
> Opciones.
Información relacionada
Mantener una aplicación ejecutándose en segundo plano y cambiar a otra aplicación, 221
Asignar una aplicación a una tecla de acceso rápido, 204
Cambiar lo que ocurre cuando se escribe en la pantalla de inicio, 28
Sugerencias: gestionar los indicadores
Los indicadores le avisan de cualquier novedad o actualización, como un mensaje, un mensaje de voz o una noticia nuevos, o le
informan del estado de algo, como la batería o la conexión de red. Los indicadores a menudo aparecen en los iconos de
aplicaciones, en contenido nuevo dentro de aplicaciones y en la parte superior de la pantalla de inicio.
Guía del usuario
Ayuda rápida
21
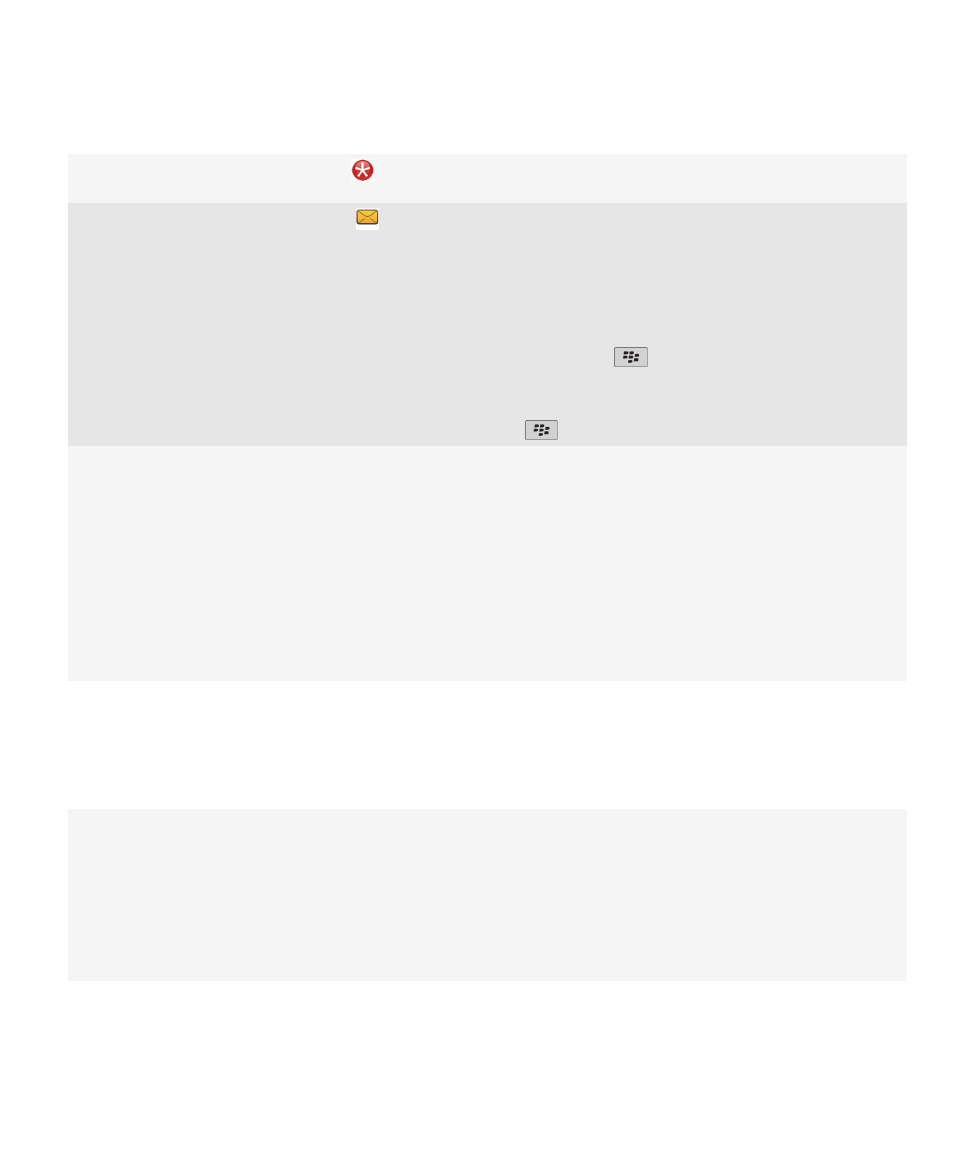
Suprimir el indicador de nuevo elemento
Abra cada elemento que tenga este indicador. Por ejemplo,
para suprimirlo del icono Mensajes, haga clic en el icono.
Suprimir el indicador de mensaje sin abrir
En la aplicación Mensajes, realice una o varias de las siguientes
acciones:
• Abra todos sus mensajes haciendo clic en ellos. Si no
encuentra todos sus mensajes sin abrir en la bandeja de
entrada, busque en las carpetas de mensajes.
• Marcar un mensaje como abierto. Seleccione un mensaje.
Pulse la tecla
> Marcar como leídos.
• Marcar todos los mensajes anteriores a una fecha como
abiertos. Seleccione un campo de fecha. Pulse la tecla
> Marcar anteriores como leídos.
Identificar un indicador
• Es posible que pueda identificar un indicador observando
el icono de la aplicación a la que hace referencia. Para ver
una lista completa de las aplicaciones del dispositivo junto
con sus iconos, en la pantalla de inicio o en una carpeta,
haga clic en el icono Opciones. Haga clic en Dispositivo >
Administración de aplicaciones.
• Para ver una lista completa de los indicadores de
BlackBerry®, visite
www.blackberry.com/docs/
smartphones
. Haga clic en su modelo de dispositivo y, a
continuación, haga clic en la guía de iconos e indicadores.
Sugerencias: prolongar la vida de la batería
Para obtener instrucciones completas, haga clic en los vínculos ubicados bajo Información relacionada en la parte inferior.
Configure el dispositivo BlackBerry® para encenderse y
apagarse de forma automática.
Puede configurar su dispositivo para que se desactive si no lo
va a utilizar durante un período de tiempo, por ejemplo,
mientras duerme. Los datos recibidos mientras el dispositivo
está desactivado se actualizan automáticamente al activar el
dispositivo.
En la pantalla de inicio o en una carpeta, haga clic en el icono
Opciones. Haga clic en Dispositivo > Activación/desactivación
automática.
Guía del usuario
Ayuda rápida
22
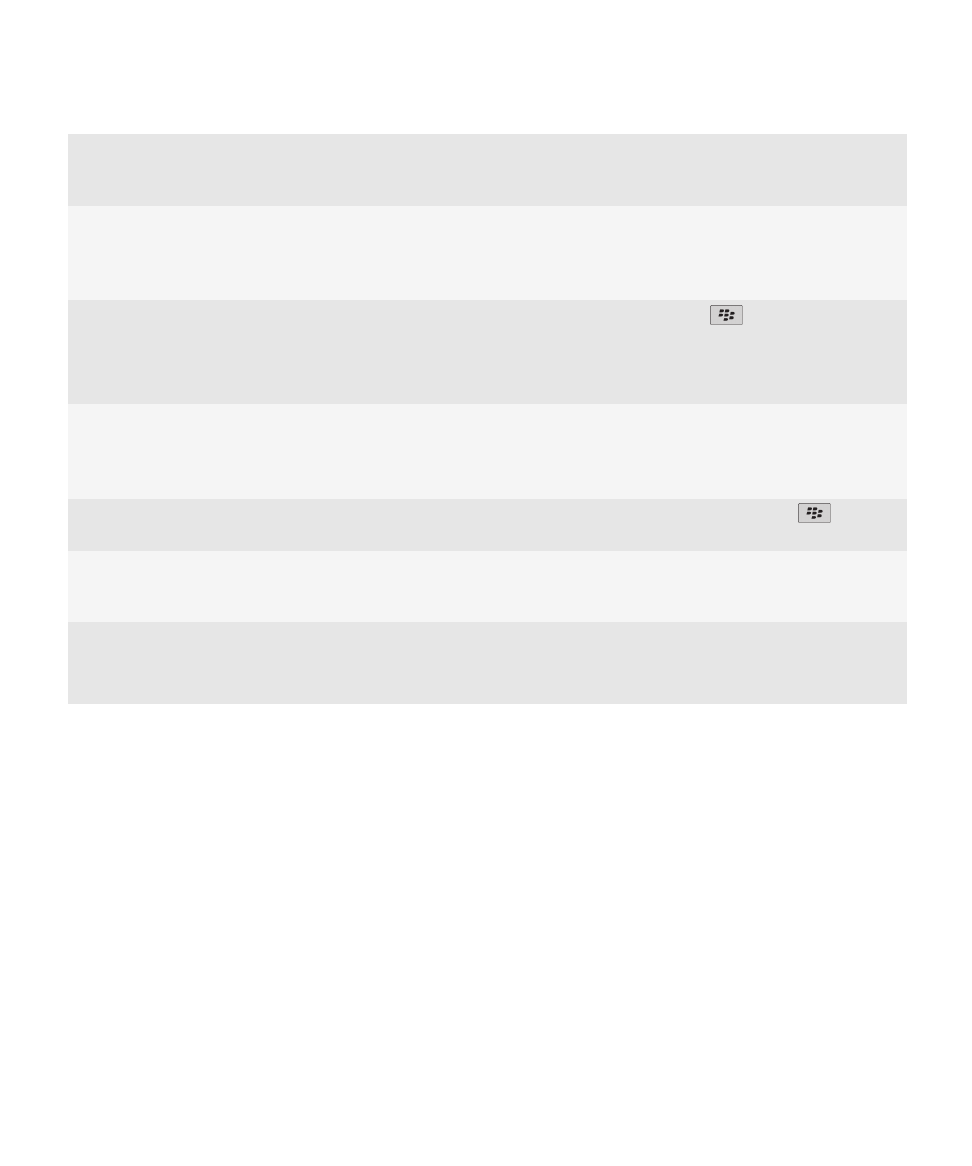
Configurar la retroiluminación para que permanezca
encendida durante un período de tiempo más breve y reducir
su brillo
En la pantalla de inicio o en una carpeta, haga clic en el icono
Opciones. Haga clic en Pantalla > Pantalla.
Desactivar las conexiones de red que no utiliza
En la pantalla de inicio, haga clic en el área de conexiones,
situada en la parte superior de la pantalla, o haga clic en el
icono Gestionar conexiones. Haga clic en una conexión de red
para desmarcar la casilla de verificación.
Cierre las aplicaciones cuando haya terminado de utilizarlas.
Al cambiar de una aplicación a otra, algunas aplicaciones
como, por ejemplo, Navegador o Música, siguen ejecutándose
en segundo plano, lo cual consume batería.
En una aplicación, pulse la tecla
> Cerrar.
Cambiar las notificaciones con vibración por notificaciones
sonoras o notificaciones LED, disminuir el volumen de las
notificaciones sonoras o seleccionar una melodía de llamada
más breve
En la pantalla de inicio, haga clic en el icono Perfiles de sonido
y alertas. Haga clic en Cambiar sonidos y alertas.
Eliminar el texto original de un mensaje de respuesta
Cuando responda a un mensaje, pulse la tecla
> Eliminar
texto original.
Si el dispositivo tiene flash de cámara, desactivar el flash.
En la pantalla de inicio, haga clic en el icono Cámara. Haga clic
en el icono indicador de flash en la parte inferior de la pantalla
hasta que aparezca el indicador de flash desactivado.
Mantenga limpias las conexiones de la batería.
Mantener la batería limpia ayuda a prolongar la vida de la
batería.
Cada pocos meses, utilice un algodón o un trapo seco para
limpiar los contactos de metal de la batería y del dispositivo.
Información relacionada
Configurar el dispositivo para encenderse y apagarse de forma automática, 250
Configurar opciones de retroiluminación, 208
Activar o desactivar una conexión de red, 229
Cambiar la melodía de llamada, las notificaciones o los recordatorios, 9
Eliminar el texto original de un mensaje de respuesta, 68
Sugerencias: liberar y conservar espacio de almacenamiento
Intente mantener al menos 400 KB de almacenamiento para aplicaciones libre en el dispositivo BlackBerry®. Si nota que la
ejecución de los procesos del dispositivo es anormalmente lenta, intente liberar espacio de almacenamiento eliminando los
archivos que no necesite. Cambiar las opciones de los mensajes de correo electrónico, las entradas del calendario y los archivos
multimedia puede ayudar a conservar espacio de almacenamiento.
Para obtener instrucciones completas, haga clic en los vínculos ubicados bajo Información relacionada en la parte inferior.
Guía del usuario
Ayuda rápida
23
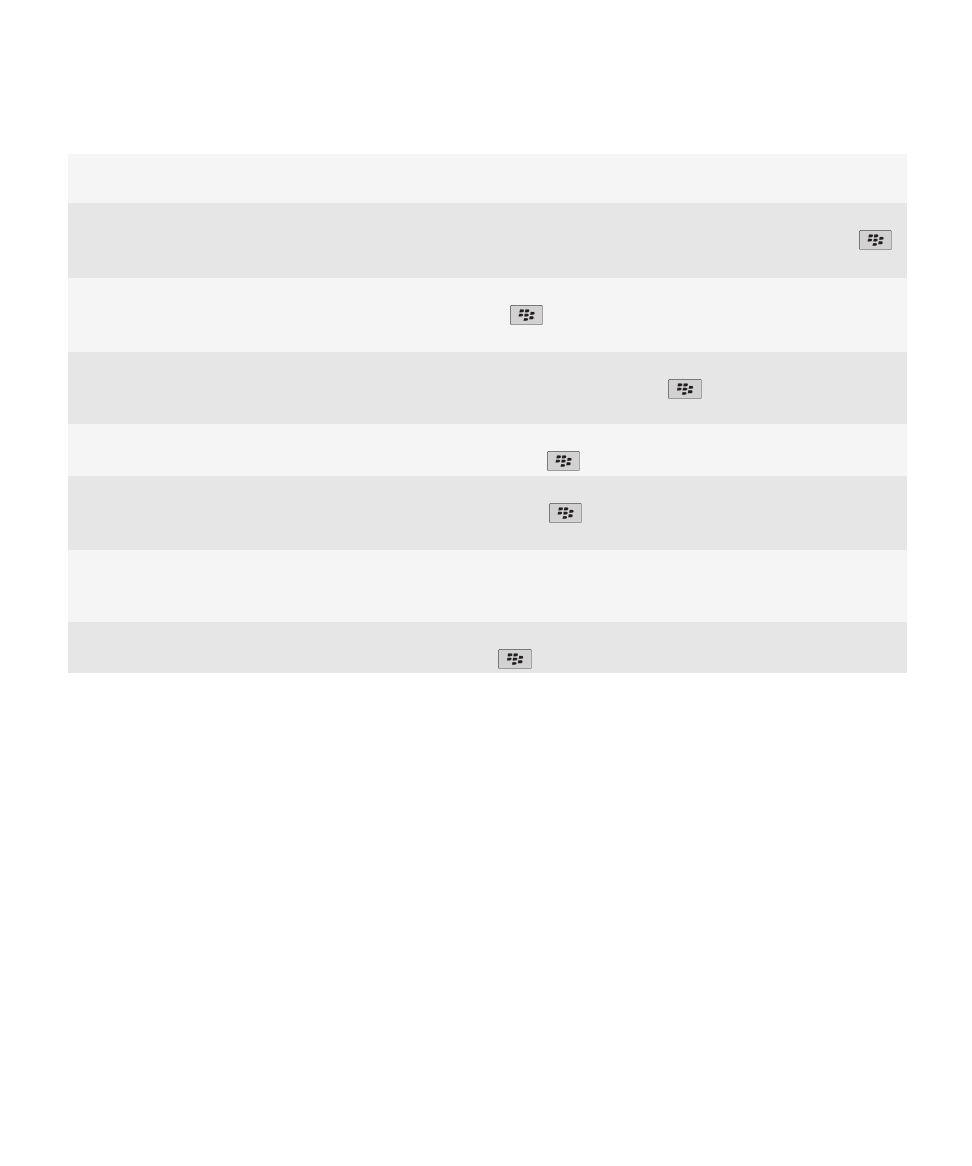
Comprobar la cantidad de espacio de almacenamiento libre
de que dispone
En la pantalla de inicio o en una carpeta, haga clic en el icono
Opciones. Haga clic en Dispositivo > Almacenamiento.
Eliminar los archivos que no necesite
En la pantalla de inicio o en una carpeta, haga clic en el icono
Archivos. Busque y seleccione un archivo. Pulse la tecla
>
Eliminar.
Eliminar el historial de navegación y borrar la caché
En la pantalla de inicio, haga clic en el icono Navegador. Pulse
la
tecla > Opciones. Vaya a la sección Borrar datos de
navegación.
Reducir la cantidad de tiempo durante el cual el dispositivo
almacena los mensajes de correo electrónico y las entradas
del calendario
En la pantalla de inicio, haga clic en el icono Mensajes o en el
icono Calendario. Pulse la
tecla > Opciones.
Dejar de guardar los mensajes enviados en el dispositivo
En la pantalla de inicio, haga clic en el icono Mensajes. Pulse
la tecla
> Opciones > Preferencias de correo electrónico.
Recibir sólo la primera sección de mensajes de correo
electrónico largos, y escoger si se desea descargar más
En la pantalla de inicio, haga clic en el icono Mensajes. Pulse
la tecla
> Opciones > Visualización de mensajes y
acciones.
Almacenar los archivos en una tarjeta de memoria en lugar de
en el dispositivo
El dispositivo BlackBerry es compatible con tarjetas de
memoria de hasta 32 GB. Sólo son compatibles tarjetas de
memoria microSD.
Reducir el tamaño de las fotografías que realiza
En la pantalla de inicio, haga clic en el icono Cámara. Pulse la
tecla > Opciones.
Research In Motion recomienda crear y guardar un archivo de copia de seguridad en su ordenador con regularidad,
especialmente antes de actualizar software. Mantener un archivo de copia de seguridad reciente en su ordenador le puede
permitir recuperar datos del dispositivo en caso de que este se pierda, sea robado o quede dañado debido a un problema
imprevisto.
Información relacionada
Visualizar la cantidad de almacenamiento disponible en el dispositivo, 253
Mover, cambiar de nombre o eliminar un archivo, 122
Eliminar información de navegación, 162
Configurar el tiempo durante el que el dispositivo almacena los mensajes, 76
Cambiar el tiempo durante el que el dispositivo almacena las entradas del calendario, 176
Cómo dejar de almacenar mensajes enviados desde el ordenador al dispositivo, 76
Dejar de almacenar en el ordenador mensajes enviados desde el dispositivo, 76
Recibir sólo la primera sección de los mensajes de correo electrónico más largos, 75
Cambiar el tamaño de las imágenes que captura, 134
La memoria de aplicaciones de mi dispositivo está baja, 256
Guía del usuario
Ayuda rápida
24
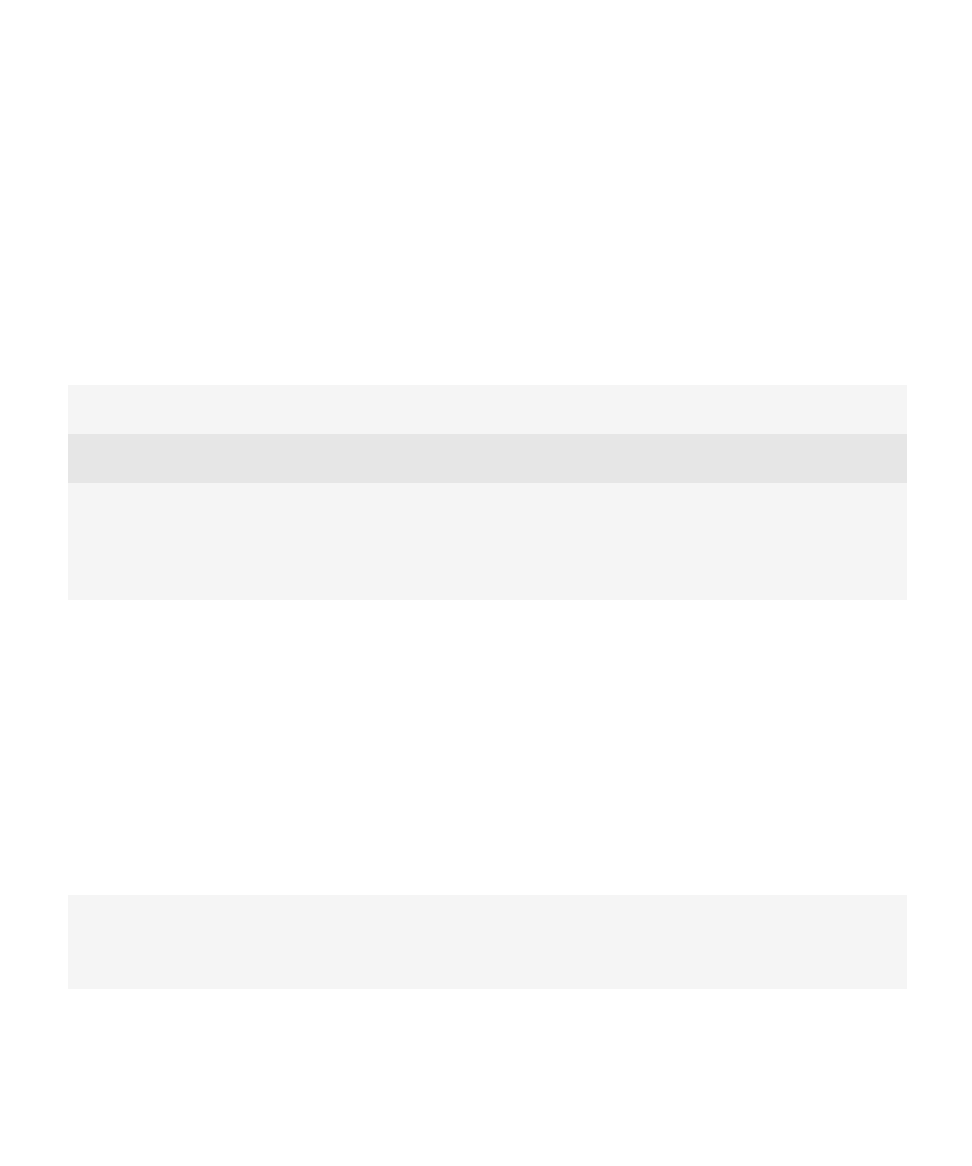
Sugerencias: proteger la información
Puede tomar unas sencillas precauciones para proteger mejor la información de su dispositivo BlackBerry®, como por ejemplo
procurar no dejar el dispositivo desatendido.
Research In Motion recomienda crear y guardar un archivo de copia de seguridad en su ordenador con regularidad,
especialmente antes de actualizar software. Mantener un archivo de copia de seguridad reciente en su ordenador le puede
permitir recuperar datos del dispositivo en caso de que este se pierda, sea robado o quede dañado debido a un problema
imprevisto.
Para obtener instrucciones completas, haga clic en los vínculos ubicados bajo Información relacionada en la parte inferior.
Configurar una contraseña
En la pantalla de inicio o en una carpeta, haga clic en el icono
Opciones. Haga clic en Seguridad > Contraseña.
Cifrar los contactos y los archivos
En la pantalla de inicio o en una carpeta, haga clic en el icono
Opciones. Haga clic en Seguridad > Cifrado.
Realizar copias de seguridad de los datos del dispositivo
Utilice la herramienta de copia de seguridad de BlackBerry®
Desktop Software para realizar una copia de seguridad de los
datos del dispositivo. Para descargar BlackBerry Desktop
Software, desde su ordenador, visite
www.blackberry.com/
desktop
y seleccione la opción adecuada para su ordenador.
Información relacionada
Configurar una contraseña del dispositivo, 265
Activar el cifrado, 143
Sugerencias: Actualizar su software
Periódicamente, se publican actualizaciones de BlackBerry® Device Software y BlackBerry® Desktop Software, que puede
utilizar para actualizar el software desde el ordenador o el smartphone. Research In Motion recomienda crear y guardar un
archivo de copia de seguridad en su ordenador con regularidad, especialmente antes de actualizar software. Mantener un
archivo de copia de seguridad reciente en su ordenador le puede permitir recuperar datos del dispositivo en caso de que este
se pierda, sea robado o quede dañado debido a un problema imprevisto.
Para obtener instrucciones completas, haga clic en los vínculos ubicados bajo Información relacionada en la parte inferior.
Comprobar si hay actualizaciones de BlackBerry Device
Software para descargar a través de la red
Según el modelo de dispositivo, puede que esta característica
no esté disponible. En la pantalla de inicio o en una carpeta,
haga clic en el icono Opciones. Haga clic en Dispositivo >
Actualizaciones del software.
Guía del usuario
Ayuda rápida
25
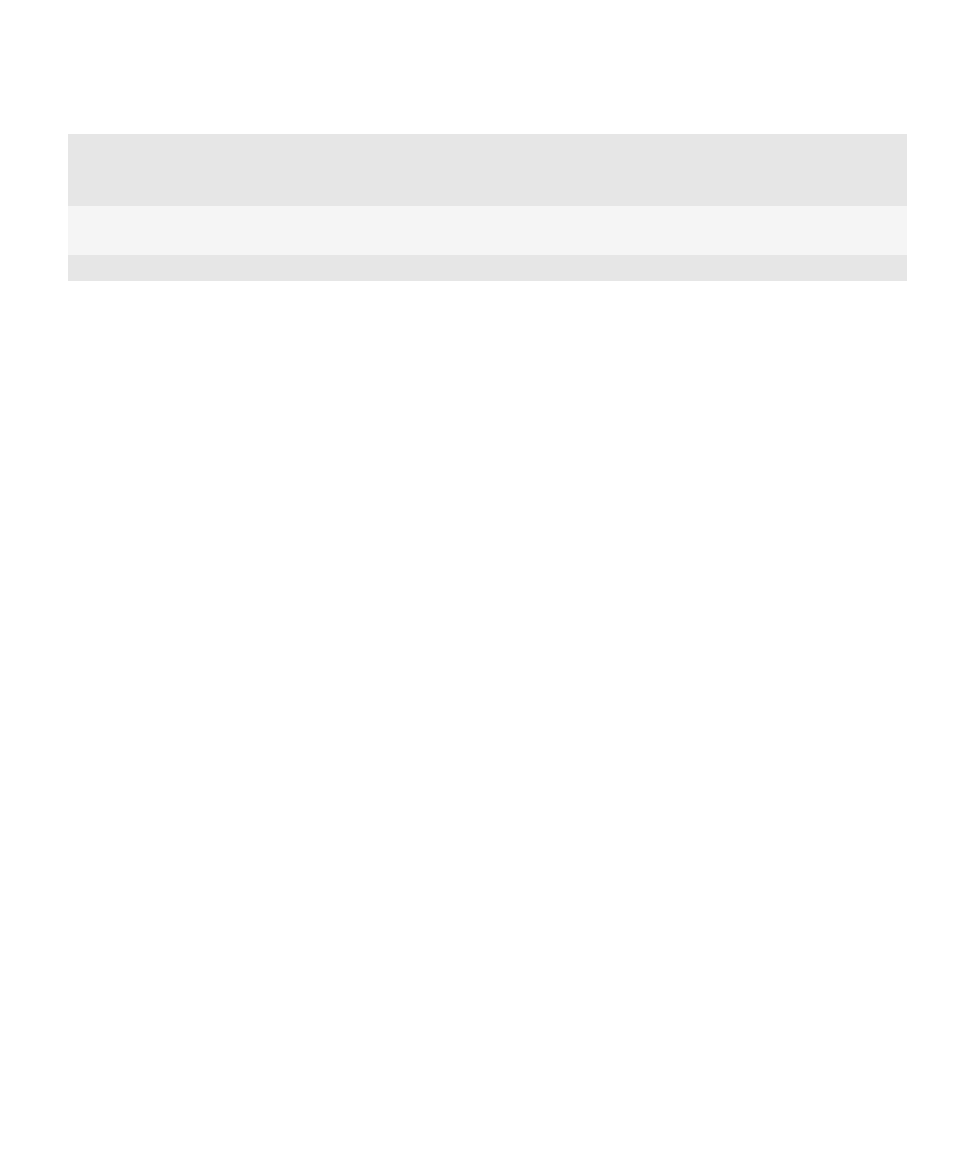
Actualizar BlackBerry Device Software desde el ordenador
Conecte el dispositivo al ordenador y, en el ordenador, visite:
www.blackberry.com/software
. Haga clic en BlackBerry
Device Software y siga los vínculos para actualizar el software.
Configurar BlackBerry Desktop Software para que busque
actualizaciones automáticamente
Para obtener instrucciones, consulte la ayuda de BlackBerry
Desktop Software.
Actualizar BlackBerry Desktop Software
Visite
www.blackberry.com/desktopsoftware
.
Información relacionada
BlackBerry Device Software, 225
Visitar la aplicación Configuración
La aplicación Configuración le ayuda a obtener más información acerca de cómo navegar y escribir, cómo cambiar opciones
para personalizar su dispositivo BlackBerry® y cómo configurar las conexiones de red, por ejemplo, conexiones Bluetooth®.
También puede configurar direcciones de correo electrónico y cuentas de redes sociales. La aplicación Configuración aparece
automáticamente la primera vez que se enciende el dispositivo.
1. Si la aplicación Configuración no aparece automáticamente, en la pantalla de inicio o en una carpeta, haga clic en el icono
Configuración.
2. Haga clic en una sección para cambiar las opciones o para completar una serie breve de avisos que le ayudarán a
configurar las opciones.