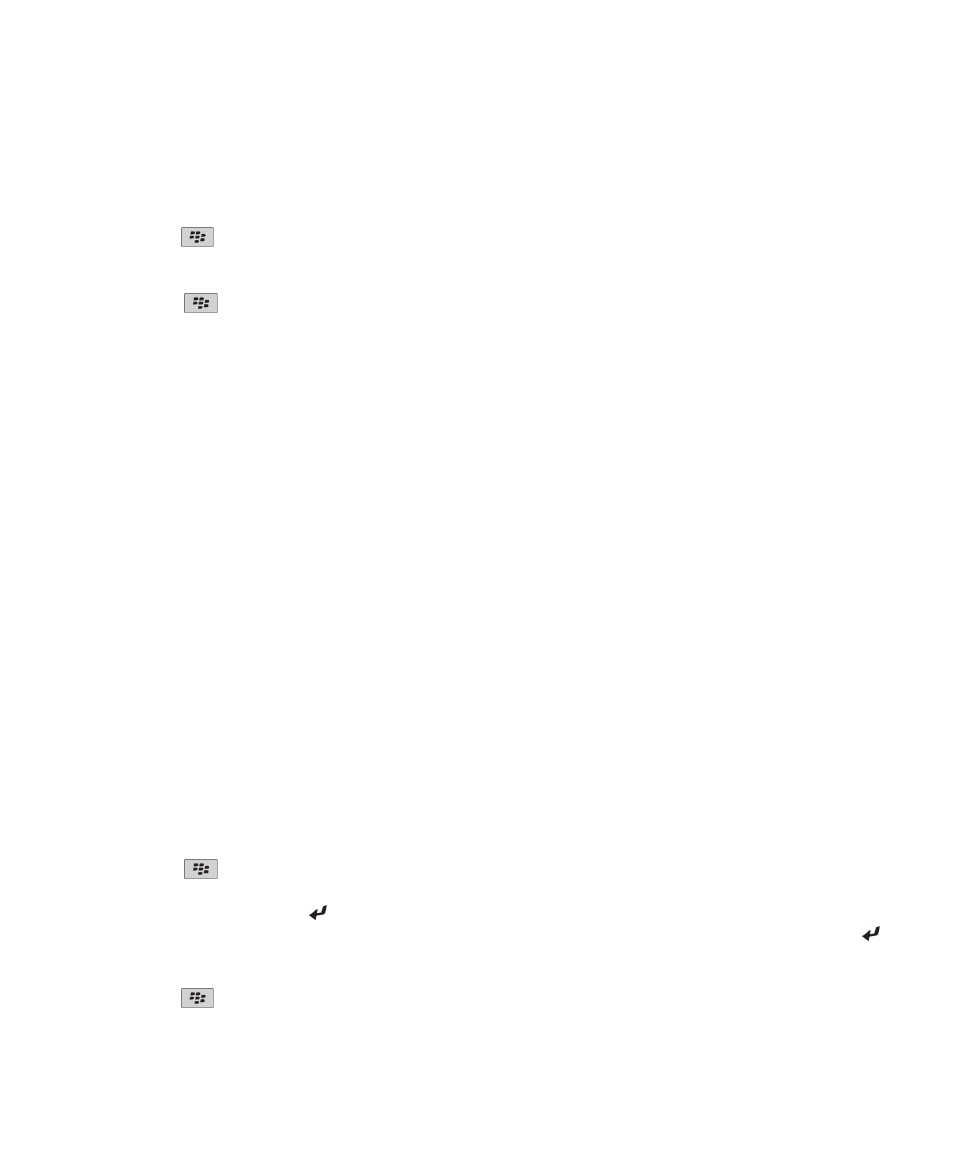
mensajes PIN
Acerca de los mensajes PIN
Un PIN identifica de manera única los dispositivos BlackBerry® y los dispositivos con BlackBerry en la red inalámbrica. Si tiene
un contacto que utiliza un dispositivo BlackBerry o un dispositivo con BlackBerry y conoce el PIN de ese contacto, le podrá
enviar mensajes PIN. Los mensajes PIN no se enrutan a través de su cuenta de correo electrónico.
Cuando el mensaje PIN se haya enviado al destinatario, en una bandeja de entrada de mensajes, aparecerá una D con una
marca de verificación junto al mensaje PIN.
Buscar el PIN
Lleve a cabo una de las acciones siguientes:
• En la pantalla de inicio o en una carpeta, haga clic en el icono Opciones. Haga clic en Dispositivo > Información sobre el
dispositivo y el estado.
• En un mensaje, escriba mipin seguido de un espacio.
Redacción y envío de mensajes PIN
Redactar y enviar un mensaje PIN
1. En la pantalla de inicio, haga clic en el icono Mensajes.
2. Pulse la tecla
> Redactar otro > Redactar PIN.
3. En el campo Para, realice una de las acciones siguientes:
• Escriba un PIN. Pulse la tecla en el teclado.
• Si tiene un PIN guardado para un contacto de su lista de contactos, escriba el nombre del contacto. Pulse la tecla en
el teclado.
4. Escriba un mensaje.
5. Pulse la tecla
> Enviar.
Guía del usuario
Mensajes
82
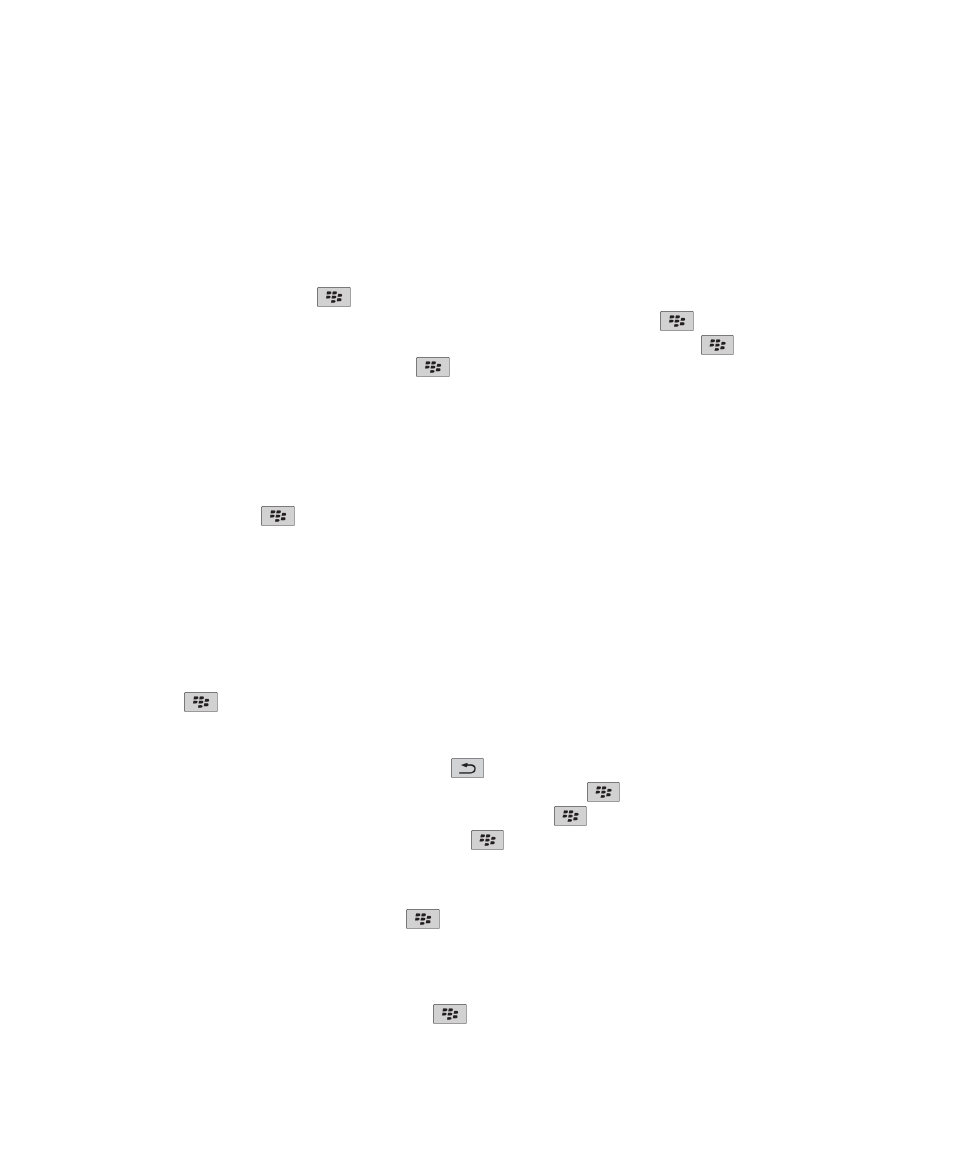
Información relacionada
Listas de distribución personales, 184
No puedo enviar mensajes, 113
No puedo enviar mensajes, 113
Volver a enviar un mensaje
No es posible modificar un mensaje de texto antes de volver a enviarlo.
En un mensaje enviado, pulse la tecla
.
• Para modificar el mensaje, haga clic en Editar. Modifique el mensaje. Pulse la tecla
> Enviar.
• Para cambiar los destinatarios, haga clic en Editar. Seleccione un contacto. Pulse la tecla
> Cambiar dirección.
Haga clic en un contacto nuevo. Pulse la tecla
> Enviar.
• Para volver a enviar un mensaje sin modificarlo, haga clic en Enviar de nuevo.
Información relacionada
No puedo enviar mensajes, 113
Contestar o reenviar un correo electrónico o mensaje PIN
En un mensaje, pulse la tecla
.
• Para responder a un mensaje, haga clic en Responder o en Responder a todos.
• Para reenviar un mensaje, haga clic en Reenviar o en Reenviar como.
Información relacionada
No puedo enviar mensajes, 113
Verificar la ortografía
Puede verificar la ortografía de los mensajes, las entradas de calendario, las tareas o las notas que cree.
1. Pulse la tecla
> Verificar ortografía.
2. Lleve a cabo alguna de las siguientes acciones:
• Para aceptar la ortografía sugerida, haga clic en una palabra de la lista que aparece.
• Para ignorar la ortografía propuesta, pulse la tecla
.
• Para ignorar todas las alternativas ortográficas sugeridas, pulse la tecla
> Ignorar todo.
• Para agregar la palabra al diccionario personalizado, pulse la tecla
> Agregar al diccionario.
• Para detener la verificación ortográfica, pulse la tecla
> Cancelar verificación ortográfica.
Guardar un borrador de un mensaje
Cuando esté redactando un mensaje, pulse la tecla
> Guardar borrador.
Adjuntar un contacto a un mensaje
Puede adjuntar un contacto a un mensaje de correo electrónico, un mensaje PIN o un mensaje de texto.
1. Cuando esté redactando un mensaje, pulse la tecla
> Adjuntar > Contacto.
Guía del usuario
Mensajes
83
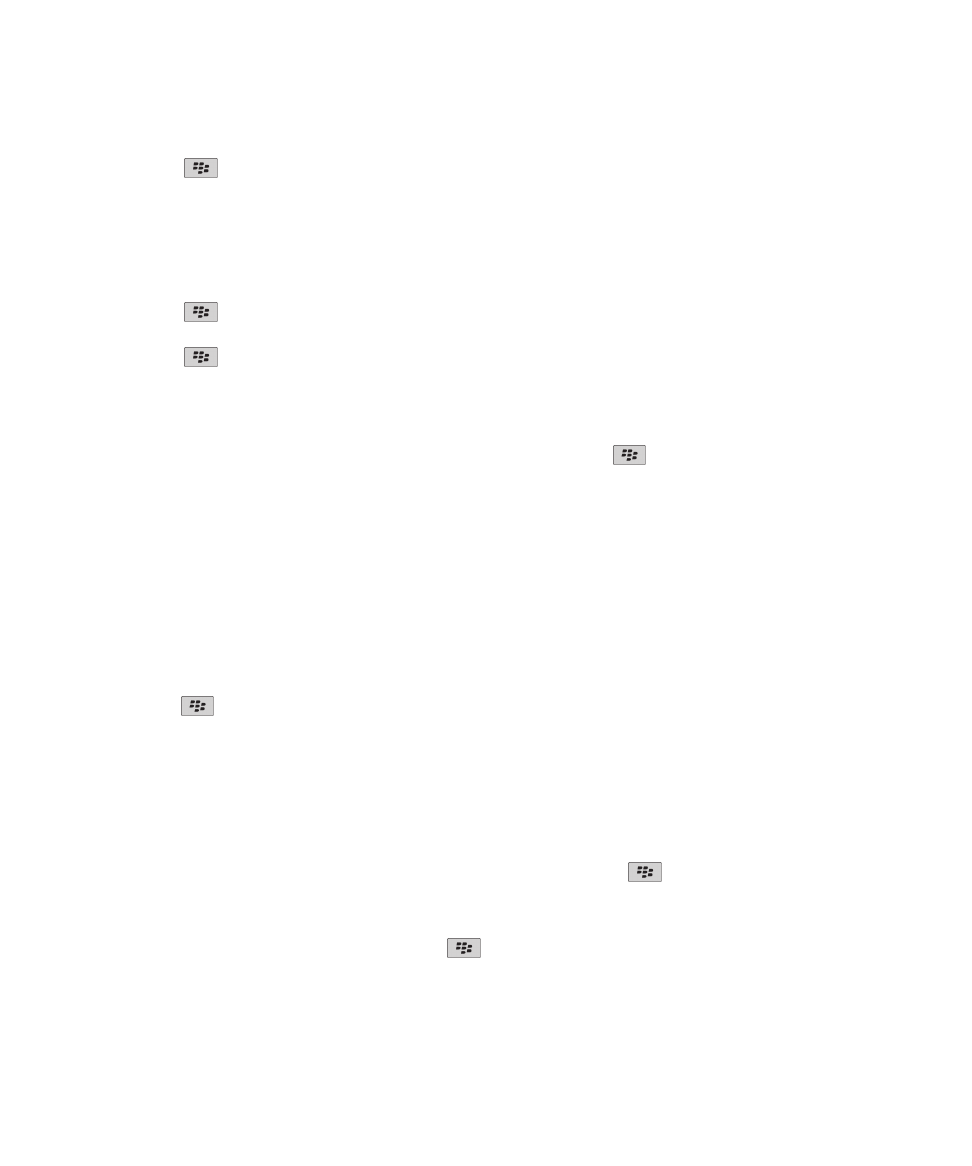
2. Busque y seleccione un contacto.
3. Pulse la tecla
> Continuar.
Información relacionada
No puedo adjuntar archivos a mis mensajes de texto, 117
Configurar el nivel de importancia para los mensajes PIN recibidos
1. En la pantalla de inicio, haga clic en el icono Mensajes.
2. Pulse la tecla
> Opciones > Visualización de mensajes y acciones.
3. Seleccione la casilla de verificación Mostrar mensajes PIN en rojo.
4. Pulse la tecla
> Guardar.
Enviar una copia oculta a un contacto
Puede enviar a un contacto una copia oculta de un mensaje de correo electrónico o un mensaje PIN.
Cuando redacte un mensaje de correo electrónico o un mensaje PIN, pulse la tecla
> Agregar CCO.
Crear un vínculo para un PIN
Puede crear un vínculo para un PIN en un mensaje, entrada del calendario, tarea o nota. Si hace clic en el vínculo, podrá enviar
un mensaje PIN.
Al escribir texto, escriba pin: y el PIN.
Interrupir el envío de un mensaje
Puede detener el envío de un mensaje sólo si el icono del reloj aparece junto al mensaje.
1. En la pantalla de inicio, haga clic en el icono Mensajes.
2. Seleccione el mensaje.
3. Pulse la tecla
> Eliminar.
Visualizar y responder mensajes PIN
Buscar texto en un mensaje, en un archivo o en una página Web
Para buscar texto en una presentación, debe ver la presentación en vista de texto o en vista de texto y diapositivas.
1. En un mensaje, en un archivo, en un adjunto o en una página Web, pulse la tecla
> Buscar o Buscar en la página.
2. Introduzca el texto.
3. Pulse la tecla Intro.
Para buscar la siguiente aparición del texto, pulse la tecla
> Buscar siguiente.
Guía del usuario
Mensajes
84
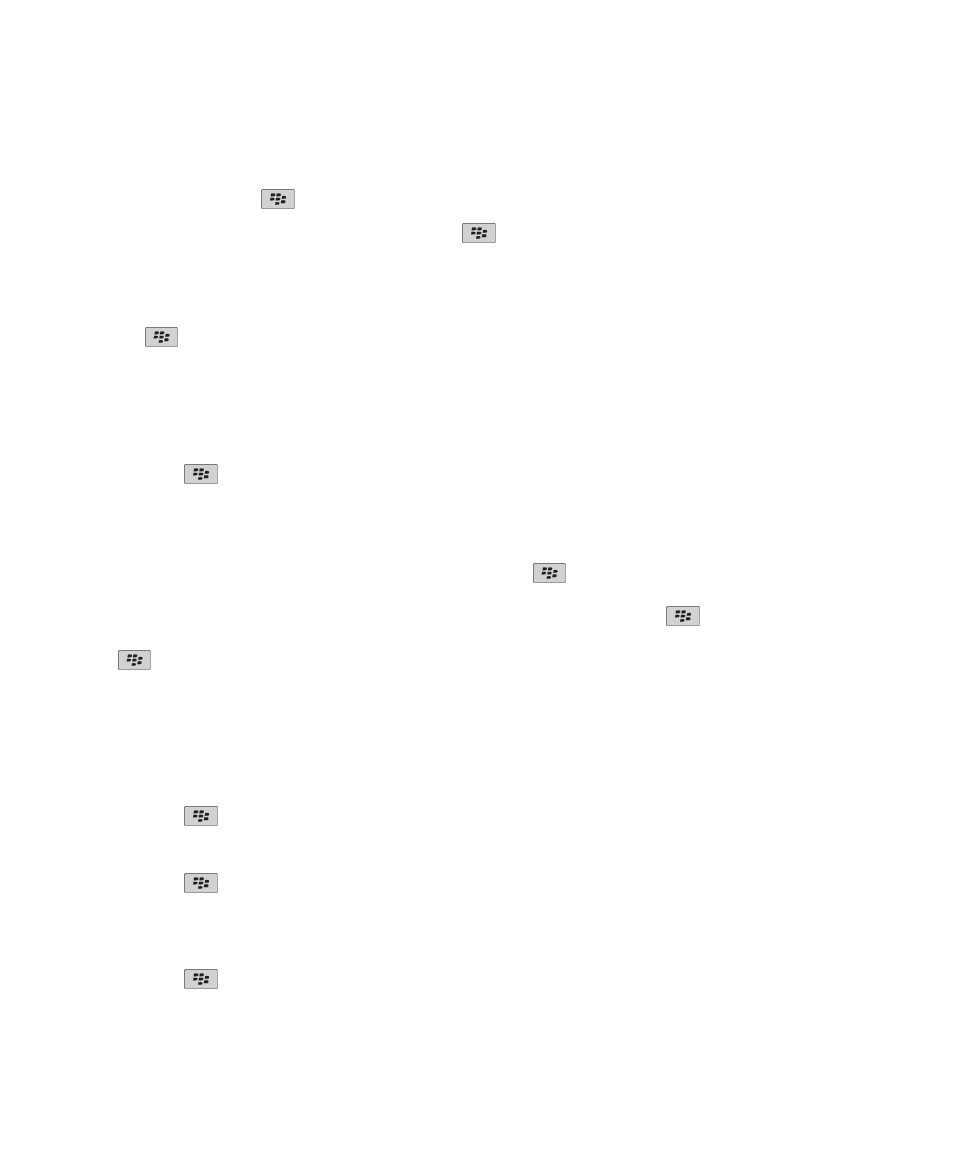
Visualizar una dirección en lugar de un nombre para mostrar
En un mensaje, pulse la tecla
> Mostrar dirección.
Para ver de nuevo el nombre de visualización, pulse la tecla
> Mostrar nombre.
Visualizar mensajes archivados
1. En la pantalla de inicio, haga clic en el icono Mensajes.
2. Pulse la
tecla > Ver carpeta.
3. Haga clic en una carpeta.
Guardar un mensaje
1. En la pantalla de inicio, haga clic en el icono Mensajes.
2. Seleccione un mensaje.
3. Pulse la tecla
> Guardar.
Eliminar mensajes
En la pantalla de inicio, haga clic en el icono Mensajes.
• Para eliminar un mensaje, seleccione el mensaje. Pulse la tecla
> Eliminar.
• Para eliminar un rango de mensajes, seleccione un mensaje. Mantenga pulsada la tecla Mayúsculas. En el panel táctil,
deslice el dedo hacia arriba o hacia abajo. Suelte la tecla Mayúsculas. Pulse la tecla
> Eliminar mensajes.
• Para eliminar todos los mensajes anteriores a una determinada fecha, seleccione un campo de fecha. Pulse la tecla
> Eliminar anteriores > Eliminar.
Nota: Los mensajes de correo electrónico que elimine usando el elemento de menú Eliminar anteriores no se eliminan de la
aplicación de correo electrónico del ordenador durante la reconciliación del correo electrónico.
Cambiar la forma en la que una bandeja de entrada de mensajes muestra los mensajes
1. En la pantalla de inicio, haga clic en el icono Mensajes.
2. Pulse la tecla
> Opciones > Visualización de mensajes y acciones.
• Para cambiar el orden de la línea del asunto y el remitente, cambie el campo Orden de visualización.
• Para cambiar la forma de separar los mensajes, cambie el campo Separadores.
3. Pulse la tecla
> Guardar.
Ocultar mensajes enviados en la bandeja de entrada de mensajes
1. En la pantalla de inicio, haga clic en el icono Mensajes.
2. Pulse la tecla
> Opciones > Visualización de mensajes y acciones.
3. Marque la casilla de verificación Ocultar mensajes enviados.
Guía del usuario
Mensajes
85
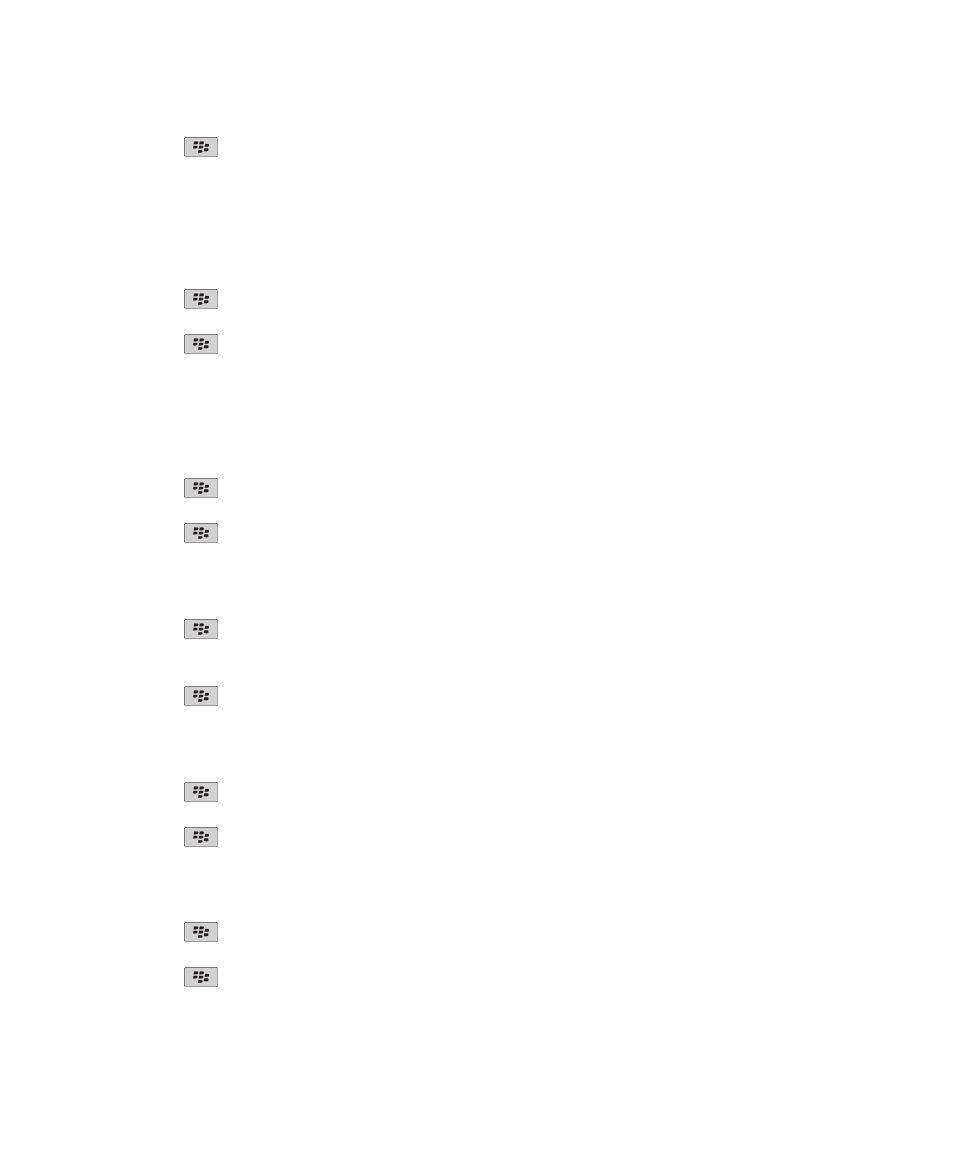
4. Pulse la tecla
> Guardar.
Opciones de mensajes PIN
Configurar el tiempo durante el que el dispositivo almacena los mensajes
1. En la pantalla de inicio, haga clic en el icono Mensajes.
2. Pulse la tecla
> Opciones > Visualización de mensajes y acciones.
3. Cambie el campo Días para conservar mensajes.
4. Pulse la tecla
> Guardar.
Información relacionada
Algunos mensajes han dejado de aparecer en mi dispositivo, 116
Abrir un mensaje nuevo automáticamente al retirar el dispositivo de la funda
1. En la pantalla de inicio, haga clic en el icono Mensajes.
2. Pulse la tecla
> Opciones > Visualización de mensajes y acciones.
3. Cambie el campo Abrir automáticamente el mensaje más reciente al extraer el dispositivo de la funda.
4. Pulse la tecla
> Guardar.
Ocultar el indicador de mensaje nuevo o sin abrir
1. En la pantalla de inicio, haga clic en el icono Mensajes.
2. Pulse la tecla
> Opciones > Visualización de mensajes y acciones.
• Para ocultar el indicador de mensaje nuevo, desmarque la casilla de verificación Mostrar indicador de nuevo mensaje.
• Para ocultar el indicador de mensaje sin abrir, cambie el campo Mostrar recuento de mensajes a Ninguno.
3. Pulse la tecla
> Guardar.
Desactivar la confirmación que aparece antes de eliminar un mensaje
1. En la pantalla de inicio, haga clic en el icono Mensajes.
2. Pulse la tecla
> Opciones > Visualización de mensajes y acciones.
3. Desmarque la casilla de verificación Confirmar eliminación.
4. Pulse la tecla
> Guardar.
Desactivar el indicador que aparece cuando marca los mensajes como abiertos
1. En la pantalla de inicio, haga clic en el icono Mensajes.
2. Pulse la tecla
> Opciones > Visualización de mensajes y acciones.
3. Desactive la casilla de verificación Confirmar marcar anteriores como leídos.
4. Pulse la tecla
> Guardar.
Guía del usuario
Mensajes
86