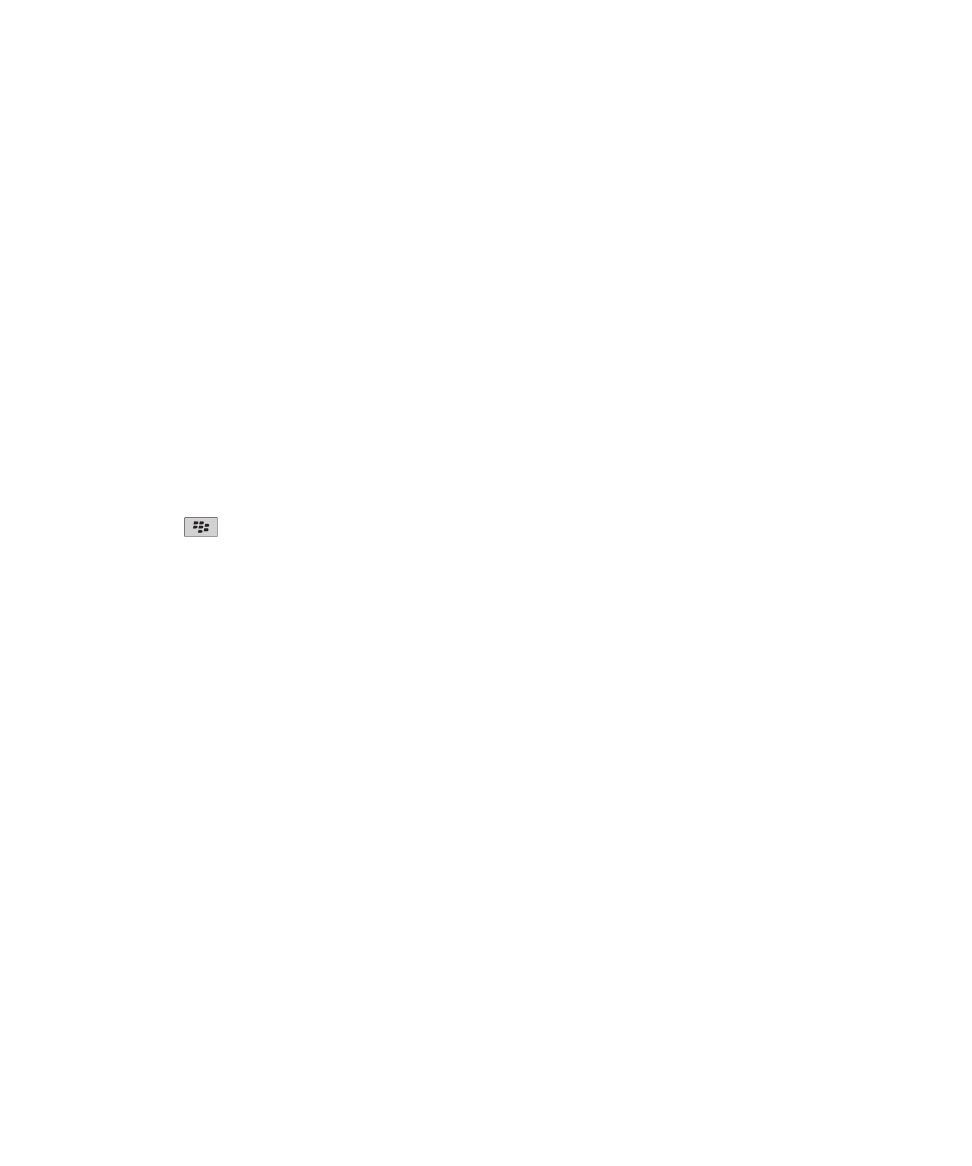
Almacenamiento de contenido multimedia
Almacenamiento y tarjetas de memoria
Tarjetas de memoria compatibles
El dispositivo BlackBerry® es compatible con tamaños de tarjeta de memoria de hasta 32 GB. Sólo son compatibles las tarjetas
de memoria microSD.
Reparar archivos almacenados en la tarjeta de memoria o en el dispositivo
PRECAUCIÓN: Si ejecuta la función de reparación en el dispositivo BlackBerry®, el dispositivo puede eliminar los archivos que
tengan errores de la tarjeta de memoria o del dispositivo.
1. En la pantalla de inicio o en una carpeta, haga clic en el icono Opciones.
2. Haga clic en Dispositivo > Almacenamiento.
3. Pulse la tecla
> Reparar.
4. Siga las instrucciones que aparecen en pantalla.
Si la tarjeta de memoria no se repara tras ejecutar la característica de reparación, tal vez sea necesario formatearla.
Visualizar la cantidad de memoria utilizada por archivos multimedia
1. En la pantalla de inicio, haga clic en el icono Multimedia.
2. Pulse la tecla Menú.
3. Haga clic en Uso de memoria.
Cambiar la cantidad de memoria disponible para los archivos multimedia
Para optimizar el rendimiento del dispositivo BlackBerry®, puede cambiar la cantidad de memoria que su dispositivo asigna a
los archivos multimedia.
Dependiendo del modelo de dispositivo BlackBerry®, puede que esta característica no esté disponible.
1. En la pantalla de inicio, haga clic en el icono Multimedia.
2. Pulse la tecla Menú.
3. Haga clic en Opciones.
4. Lleve a cabo cualquiera de las siguientes acciones:
• Para modificar la cantidad máxima de memoria disponible para todos los archivos multimedia, modifique el campo
Límite de memoria del dispositivo.
• Para modificar la cantidad mínima de memoria del dispositivo disponible para las imágenes, modifique el campo
Memoria reservada a imágenes.
5. Pulse la tecla Menú.
Guía del usuario
Multimedia
142
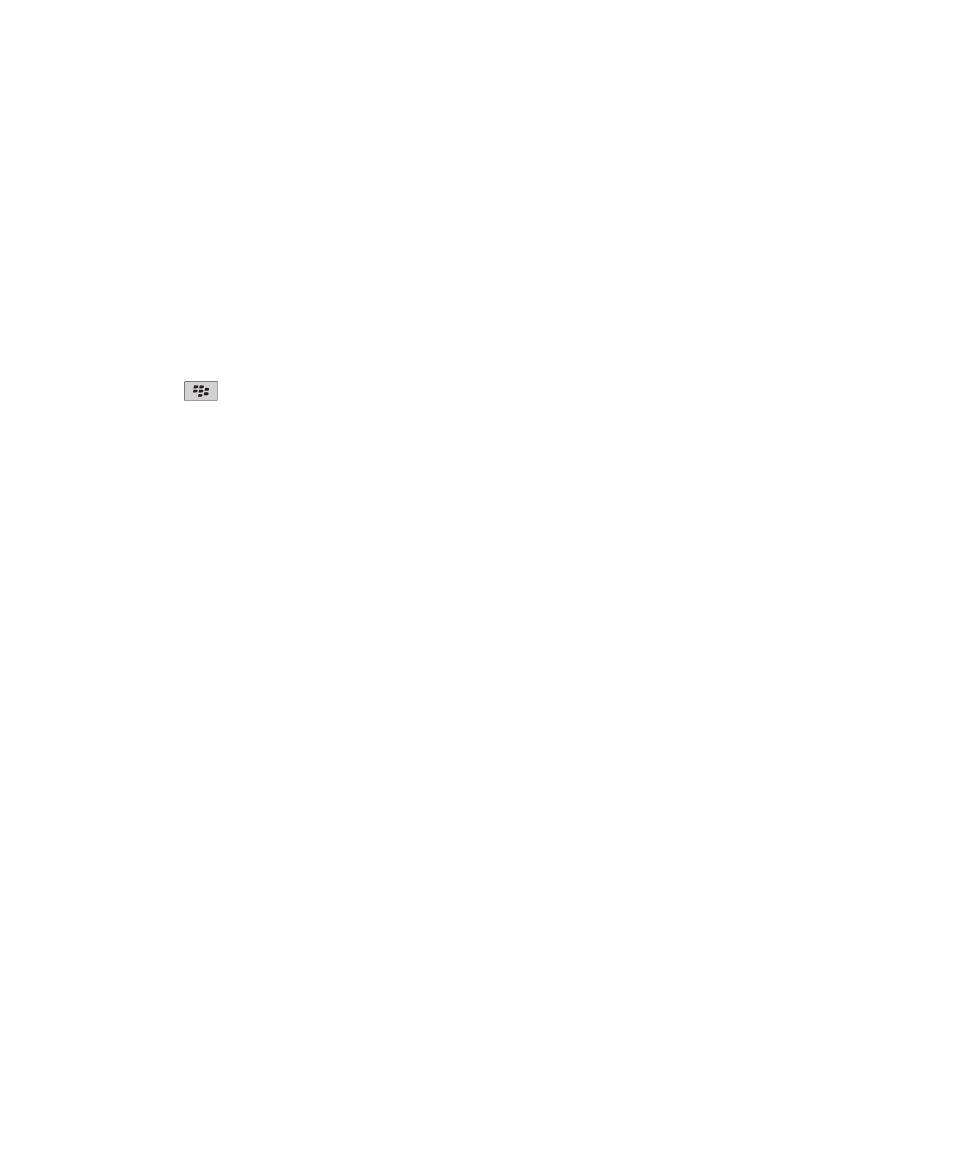
6. Haga clic en Guardar.
Información relacionada
Visualizar las propiedades de un archivo multimedia, 129
Desactivar la compatibilidad con tarjetas de memoria
Al desactivar la compatibilidad con las tarjetas de memoria, el dispositivo BlackBerry® no podrá acceder a los archivos
guardados en la tarjeta de memoria.
1. En la pantalla de inicio o en una carpeta, haga clic en el icono Opciones.
2. Haga clic en Dispositivo.
3. Haga clic en Almacenamiento.
4. Desmarque la casilla de verificación Compatibilidad con tarjetas de memoria.
5. Pulse la tecla
> Guardar.
Acerca de la compresión
La compresión se ha diseñado para reducir el tamaño de los datos del dispositivo BlackBerry® a la vez que se mantiene la
integridad de los datos. Cuando la compresión está activada, el dispositivo comprime todos los datos del dispositivo, incluidos
los mensajes, los contactos, las entradas de calendario, las tareas y las notas. Debe mantener la compresión activada.
Si la compresión y el cifrado están activados, el dispositivo comprime datos del dispositivo antes de cifrarlos.
Acerca del cifrado de archivos
El cifrado de archivos se ha diseñado para proteger los archivos que almacena en su dispositivo BlackBerry® y en una tarjeta de
memoria que se pueda insertar en el dispositivo. Puede cifrar los archivos del dispositivo y de la tarjeta de memoria mediante
una clave de cifrado generada por el dispositivo, la contraseña del dispositivo o ambas.
Si cifra los archivos mediante una clave de cifrado generada por el dispositivo, sólo podrá acceder a los archivos de la tarjeta de
memoria cuando ésta esté insertada en el dispositivo. Si cifra los archivos mediante la contraseña del dispositivo, podrá
acceder a los archivos de la tarjeta de memoria en cualquier dispositivo en el que la inserte, siempre que conozca la contraseña
de dicho dispositivo.
Activar el cifrado
Para cifrar datos en el dispositivo BlackBerry®, debe haber configurado una contraseña para el dispositivo.
Dependiendo de la cantidad de espacio de almacenamiento disponible para almacenar archivos en su dispositivo, puede que
no le sea posible cifrar archivos en su dispositivo.
1. En la pantalla de inicio o en una carpeta, haga clic en el icono Opciones.
2. Haga clic en Seguridad > Cifrado.
3. Para cifrar datos en su dispositivo, en la sección Memoria del dispositivo, seleccione la casilla de verificación Cifrar.
4. Para cifrar los archivos que están almacenados en una tarjeta de memoria y en el dispositivo, seleccione la casilla de
verificación Tarjeta de memoria y lleve a cabo una de las siguientes acciones:
Guía del usuario
Multimedia
143
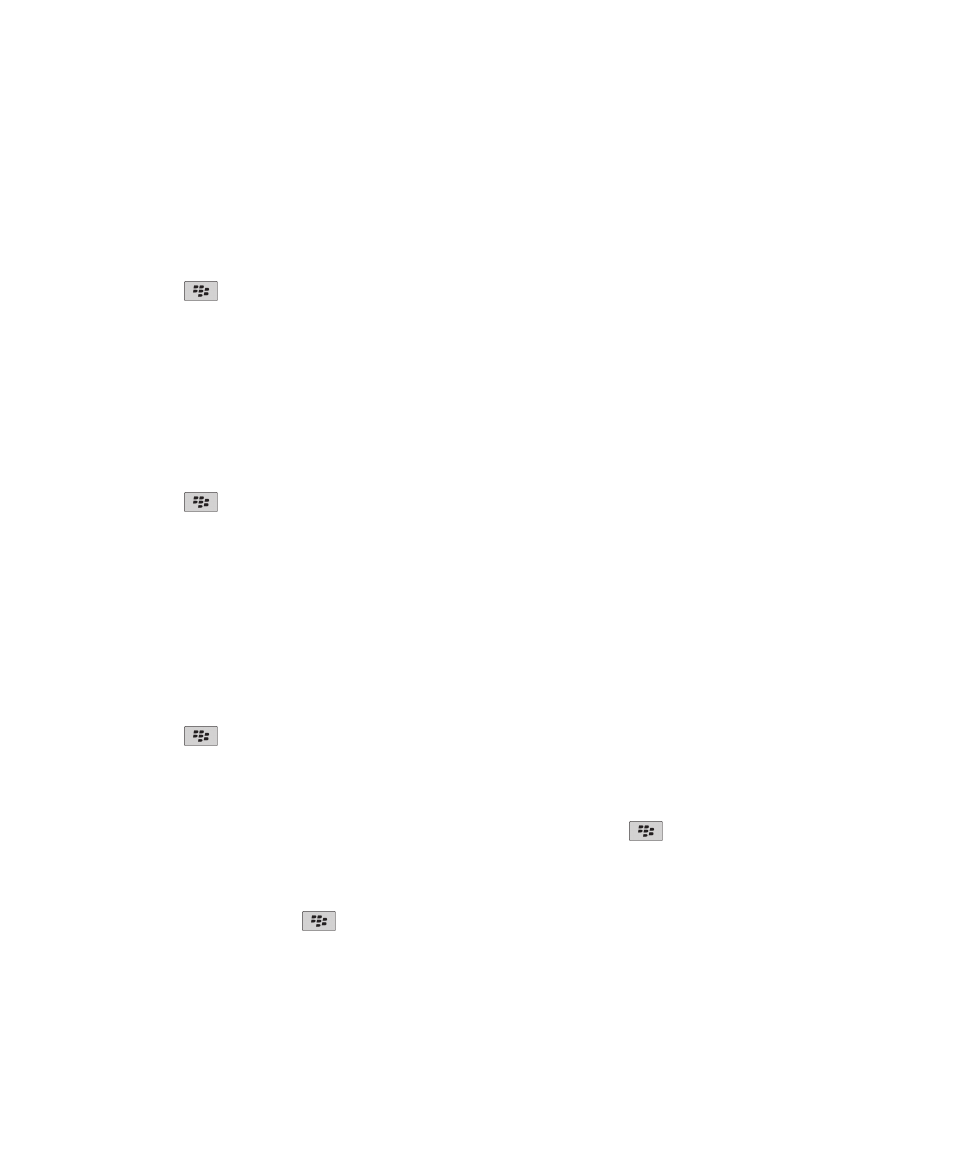
• Para cifrar archivos mediante una clave de cifrado generada por el dispositivo, cambie el campo Modo a Clave del
dispositivo.
• Para cifrar archivos mediante la contraseña del dispositivo, cambie el campo Modo a Contraseña del dispositivo.
• Para cifrar archivos mediante una clave de cifrado y la contraseña del dispositivo, cambie el campo Modo a Contraseña
del dispositivo y clave del dispositivo.
5. Para cifrar también archivos multimedia como imágenes, canciones y vídeos, seleccione la casilla de verificación Incluir
archivos multimedia.
6. Pulse la tecla
> Guardar.
Para detener el cifrado de datos en el dispositivo, desactive la casilla de verificación Memoria del dispositivo. Para detener el
cifrado de archivos, desactive la casilla de verificación Tarjeta de memoria.
Carpetas de imágenes
Crear una carpeta de imágenes
1. En la pantalla de inicio, haga clic en el icono Multimedia > icono Imágenes.
2. Pulse la tecla
> Nueva carpeta.
3. Si es necesario, cambie la ubicación en la que se crea la carpeta.
4. Escriba un nombre para la carpeta.
5. Haga clic en Aceptar.
Importar imágenes a la aplicación Imágenes
Importar imágenes desde otras carpetas de su dispositivo BlackBerry® o la tarjeta de memoria a la aplicación Imágenes le
permite tener acceso a sus imágenes, al tiempo que mantiene las estructuras de carpeta y las ubicaciones de archivo
existentes.
1. En la pantalla de inicio, haga clic en el icono Multimedia > icono Imágenes.
2. Pulse la tecla
> Importar imágenes. Aparecerán las carpetas que contienen imágenes que no se han guardado en la
carpeta Biblioteca de imágenes ni en la carpeta Imágenes de la cámara.
3. Active las casillas de verificación situadas junto a las carpetas que desea importar.
4. Haga clic en Importar imágenes.
Para eliminar carpetas de la aplicación Imágenes, seleccione la carpeta. Pulse la tecla
> Eliminar de la biblioteca. Las
carpetas importadas permanecerán en su ubicación original, pero se eliminarán de la aplicación Imágenes.
Para borrar carpetas permanentemente tanto de la aplicación Imágenes como de la memoria del dispositivo o la tarjeta de
memoria, inclusive aquellos archivos que no sean imágenes y que no sean visibles en las carpetas de la aplicación Imágenes,
seleccione la carpeta. Pulse la tecla
> Eliminar. Las carpetas importadas se eliminarán de sus ubicaciones en la memoria
del dispositivo o la tarjeta de memoria.
Guía del usuario
Multimedia
144
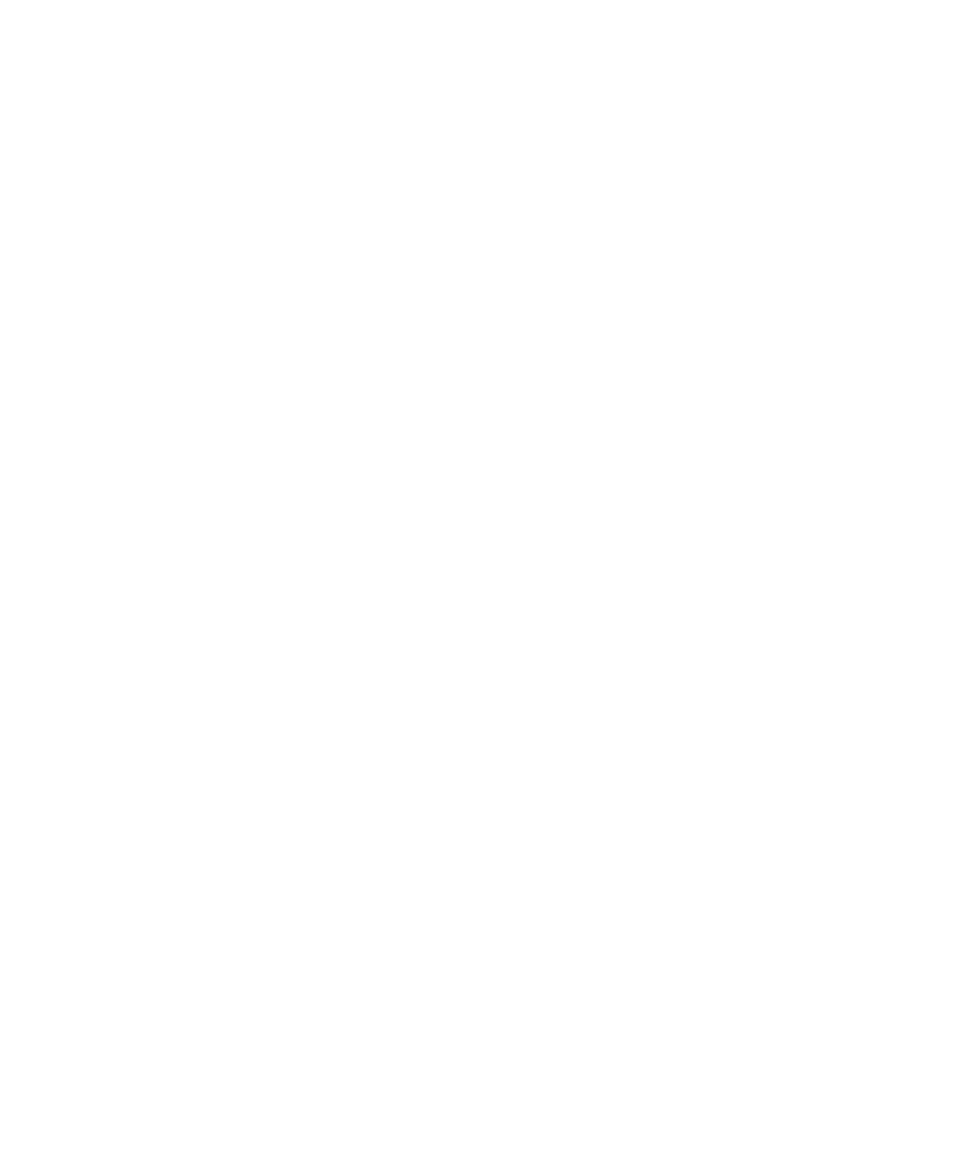
Buscar una imagen capturada con la cámara
Las imágenes capturadas con la cámara se guardan en la carpeta Imágenes de la cámara en la aplicación Imágenes. Si ha
archivado sus imágenes en otras carpetas, ya no aparecerán en la carpeta Imágenes de la cámara.
1. En la pantalla de inicio, haga clic en el icono Multimedia > icono Imágenes.
2. Haga clic en la carpeta Imágenes de la cámara.