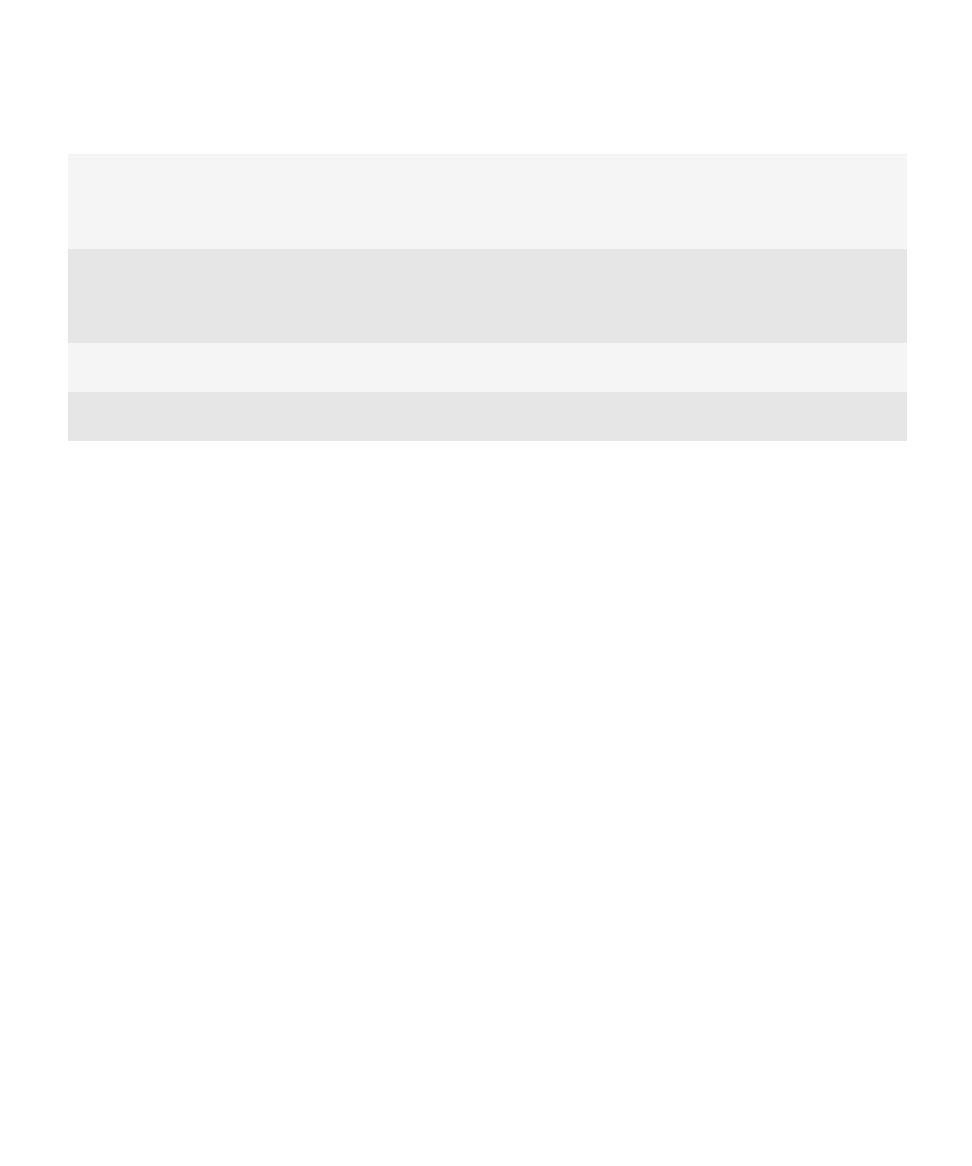
Le reflet de votre personnalité
Faites de votre smartphone BlackBerry® le reflet de votre personnalité en installant des applications, en transférant vos fichiers
et en personnalisant vos paramètres.
Votre écran d'accueil
Changer de thème
1. Cliquez sur l'icône Options dans l'écran d'accueil ou dans un dossier.
2. Cliquez sur Affichage > Affichage de l'écran.
3. Dans la section Thème , cliquez sur un thème.
Guide de l'utilisateur
Aide rapide
26
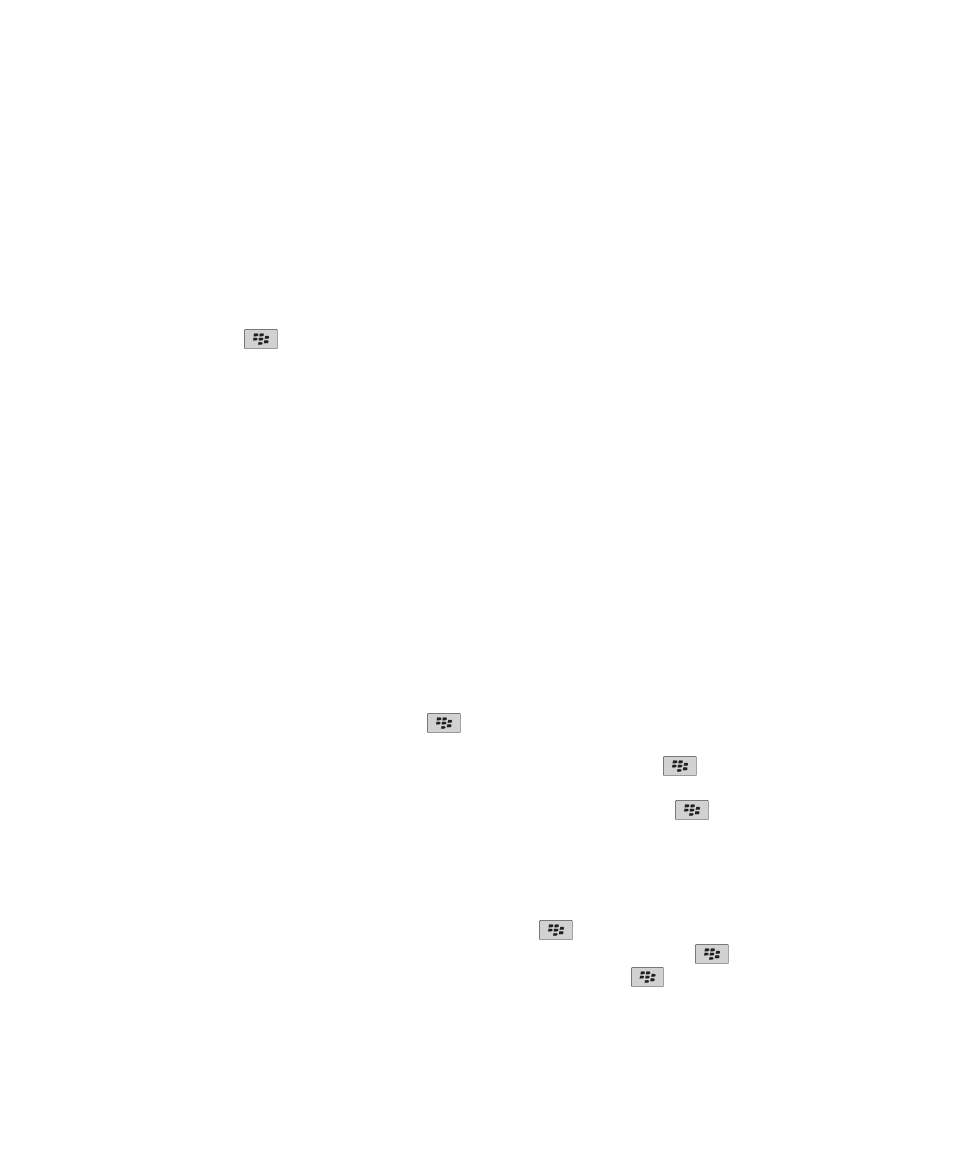
4. Cliquez sur Activer.
Pour supprimer un thème, cliquez sur le thème. Cliquez sur Supprimer.
Informations associées
L'affichage a changé, 214
Définir une image en tant que papier peint de votre terminal
1. Sur l'écran d'accueil, cliquez sur les icônes Multimédia > Images.
2. Accédez à une image.
3. Appuyez sur la touche
> Définir en tant que papier peint.
Informations associées
L'affichage a changé, 214
Déplacer une icône d'application
1. Sur l'écran d'accueil ou dans un dossier d'application, mettez une icône d'application en surbrillance.
2. Appuyez sur la touche Menu.
3. Effectuez l'une des opérations suivantes :
• Pour transférer l'icône d'application vers un autre emplacement sur l'écran d'accueil, cliquez sur Déplacer. Faites glisser
votre doigt sur le pavé tactile jusqu'au nouvel emplacement. Cliquez sur le pavé tactile.
• Pour déplacer l'icône d'application dans un dossier d'application, cliquez sur Déplacer vers un dossier. Cliquez sur un
dossier d'application.
• Pour déplacer l'icône d'application hors d'un dossier d'application, cliquez sur Déplacer vers un dossier. Cliquez sur
Accueil ou sur un dossier d'application.
Ajouter, modifier ou supprimer un dossier dans l'écran d'accueil
Dans l'écran d'accueil, effectuez l'une des actions suivantes :
• Pour ajouter un dossier, appuyez sur la touche
> Ajouter un dossier. Saisissez le nom du dossier. Pour modifier le
style de l'icône de dossier, cliquez sur l'icône de dossier. Cliquez sur un style d'icône de dossier. Cliquez sur Ajouter.
• Pour modifier un dossier, mettez un dossier en surbrillance. Appuyez sur la touche
> Modifier le dossier. Modifiez
le nom du dossier ou le style d'icône du dossier. Cliquez sur Enregistrer.
• Pour supprimer un dossier, mettez un dossier en surbrillance. Appuyez sur la touche
> Supprimer.
Rechercher ou masquer une icône d'application
En fonction de votre thème, il est possible que vous ne puissiez pas masquer certaines icônes d'application.
Sur l'écran d'accueil ou dans un dossier, effectuez l'une des opérations suivantes :
• Pour voir toutes vos icônes d'application, appuyez sur la touche
> Toutes.
• Pour masquer une icône d'application, mettez-la en surbrillance. Appuyez sur la touche
> Masquer.
• Pour afficher toutes les icônes d'application masquées, appuyez sur la touche
> Tout afficher.
Guide de l'utilisateur
Aide rapide
27
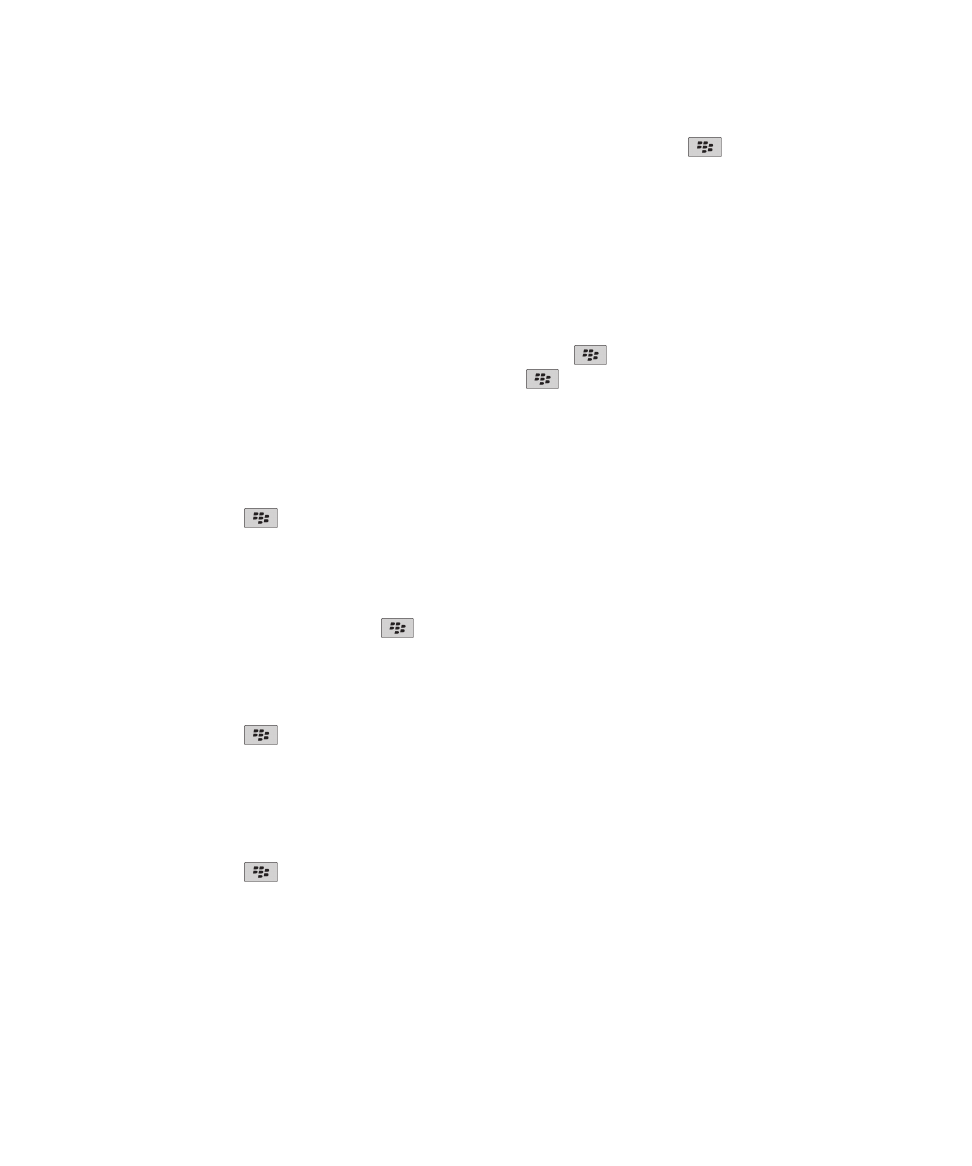
• Pour afficher une icône d'application, mettez-la en surbrillance. Appuyez sur la touche
> Masquer. Le champ
Masquer ne doit pas comporter de coche.
Informations associées
L'affichage a changé, 214
Ajouter un raccourci sur votre écran d'accueil ou dans Favoris
Vous pouvez ajouter un raccourci pour accéder rapidement à divers éléments tels que les sites Web, les contacts ou les
applications fréquemment utilisé(e)s.
Naviguez vers un site Web ou mettez en surbrillance l'élément pour lequel vous souhaitez créer un raccourci.
• Pour ajouter un raccourci sur l'écran d'accueil, appuyez sur la touche
> Ajouter à l'écran d'accueil.
• Pour ajouter un raccourci dans Favoris, appuyez sur la touche
> Marquer comme favori.
Définir le nombre d'icônes affichées sur l'écran d'accueil
1. Cliquez sur l'icône Options dans l'écran d'accueil ou dans un dossier.
2. Cliquez sur Accessibilité.
3. Modifiez le champ Présentation Grille.
4. Appuyez sur la touche
> Enregistrer.
Modifier l'effet d'une saisie sur l'écran d'accueil
En fonction de la langue de saisie, certaines touches de raccourci peuvent ne pas être disponibles pour ouvrir les applications.
1. Sur l'écran d'accueil, appuyez sur la touche
. > Options.
• Pour effectuer une recherche dans votre terminal BlackBerry® ou sur Internet lorsque vous effectuez une saisie sur
l'écran d'accueil, définissez le champ Lancement sur saisie sur Recherche universelle.
• Pour ouvrir des applications lorsque vous appuyez sur les touches de raccourci, définissez le champ Lancement sur
saisie sur Raccourcis de l'application.
2. Appuyez sur la touche
> Enregistrer.
Ajouter un message qui s'affiche lorsque votre terminal est verrouillé
1. Cliquez sur l'icône Options dans l'écran d'accueil ou dans un dossier.
2. Cliquez sur Affichage > Message de verrouillage de l'écran.
3. Saisissez le texte que vous souhaitez voir apparaître à l'écran lorsque votre terminal est verrouillé.
4. Appuyez sur la touche
> Enregistrer.
Guide de l'utilisateur
Aide rapide
28
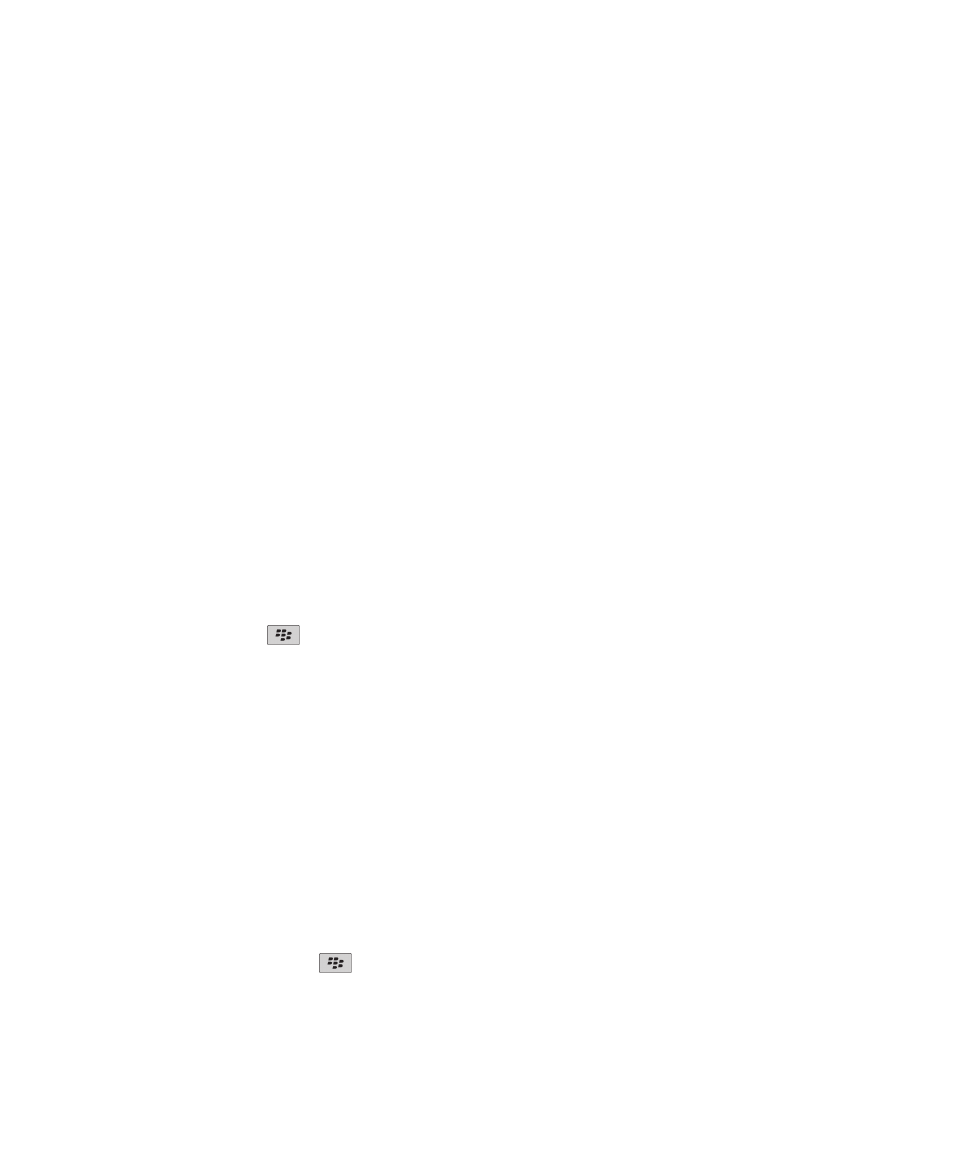
Obtenir des applications, de la musique, des sonneries, des images et des
vidéos
À propos de l'ajout d'applications
Selon votre fournisseur de services sans fil et votre région, il est possible que vous puissiez ajouter ou mettre à jour des
applications à l'aide de la boutique BlackBerry App World™, du logiciel BlackBerry® Desktop Software ou du centre
d'applications. Il est également possible que vous puissiez télécharger des applications à partir d'une page Web (visitez par
exemple le site
mobile.blackberry.com
depuis votre terminal BlackBerry) ou d'une application proposée par votre fournisseur
de services sans fil.
Des conditions générales supplémentaires peuvent s'appliquer au logiciel et aux services mis à disposition dans la boutique
BlackBerry App World™, le logiciel BlackBerry Desktop Software ou le Centre d'applications. Des frais liés aux données peuvent
s'appliquer lorsque vous ajoutez ou utilisez une application sur le réseau sans fil. Pour plus d'informations, contactez votre
fournisseur de services sans fil.
BlackBerry App World
Si BlackBerry App World est installé sur votre terminal, vous pouvez rechercher et télécharger des jeux, des applications de
réseau social, des applications de productivité personnelle et bien d'autres choses encore. À l'aide d'un compte PayPal®
existant, vous pouvez acheter et télécharger des éléments sur le réseau sans fil vers votre terminal.
Pour télécharger BlackBerry App World, rendez-vous sur le site
www.blackberryappworld.com
.
Pour plus d'informations sur la gestion des applications à l'aide de BlackBerry App World, cliquez sur l'icône BlackBerry App
World. Appuyez sur la touche
> Aide.
BlackBerry Desktop Software
Si le logiciel BlackBerry Desktop Software est installé sur l'ordinateur, vous pouvez connecter votre terminal à l'ordinateur pour
ajouter, mettre à jour, supprimer ou restaurer des applications. Vous pouvez également ajouter à votre terminal des
applications que vous avez téléchargées sur votre ordinateur, sans passer par le réseau sans fil.
Pour télécharger BlackBerry Desktop Software, consultez la page
www.blackberry.com/desktop
.
Pour plus d'informations sur la gestion des applications à l'aide du logiciel BlackBerry Desktop Software, consultez l'aide de
BlackBerry Desktop Software.
Centre d'applications
Si le centre d'applications est installé sur votre terminal, vous pouvez ajouter et mettre à jour un nombre défini d'applications
hébergées par votre fournisseur de services sans fil ou revenir à la version précédente. La disponibilité de cette fonctionnalité
dépend de votre fournisseur de services sans fil.
Pour plus d'informations sur la gestion des applications à l'aide du centre d'applications, cliquez sur l'icône Centre
d'applications. Appuyez sur la touche
> Aide.
Guide de l'utilisateur
Aide rapide
29
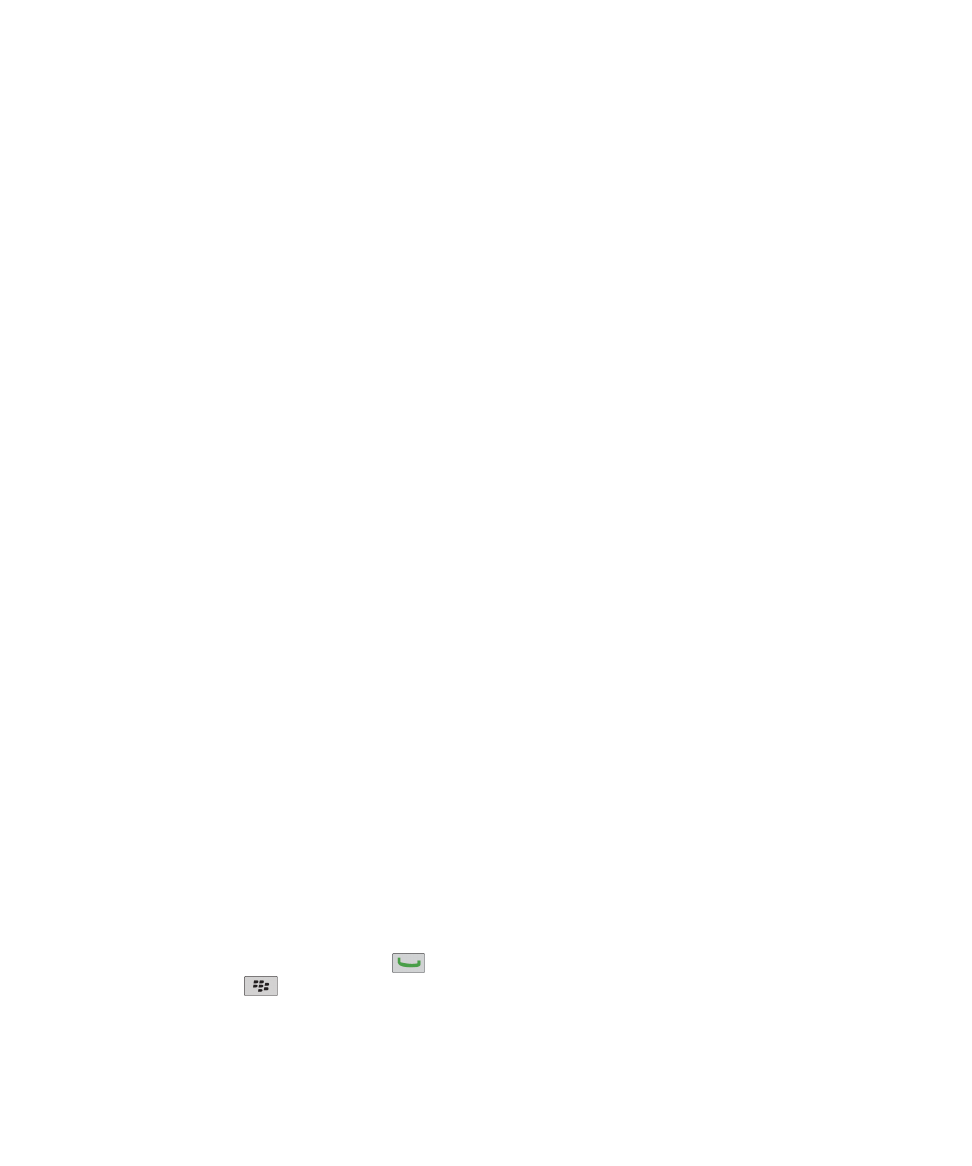
Transférer un fichier de votre ordinateur sur votre terminal en utilisant votre terminal comme
un lecteur de mémoire USB
Vous devez utiliser BlackBerry® Desktop Software pour gérer et conserver les informations ou le cryptage associés à vos
fichiers multimédias lorsque vous transférez des fichiers entre votre terminal BlackBerry et votre ordinateur.
1. Connectez votre terminal à votre ordinateur à l'aide d'un câble USB.
2. Effectuez l'une des actions suivantes :
• Si vous souhaitez transférer la plupart des types de fichiers, dans la boîte de dialogue qui s'affiche sur votre terminal,
sélectionnez l'option USB.
• Si vous souhaitez transférer des fichiers multimédias qui sont protégés par les droits DRM, dans la boîte de dialogue qui
s'affiche sur votre terminal, sélectionnez l'option de transfert des fichiers multimédias.
3. Si nécessaire, entrez un mot de passe. Votre terminal s'affiche comme un lecteur sur votre ordinateur.
4. Faites glisser un fichier d'un emplacement sur votre ordinateur vers un dossier de votre terminal.
Pour afficher le fichier transféré sur votre terminal, déconnectez votre terminal de votre ordinateur et recherchez le fichier.
Informations associées
Transférer des fichiers multimédias de votre ordinateur sur votre terminal à l'aide de BlackBerry Desktop Software, 30
Transférer des fichiers multimédias de votre ordinateur sur votre terminal à l'aide de
BlackBerry Desktop Software
Avec BlackBerry® Desktop Software, vous pouvez synchroniser des fichiers multimédias, y compris des listes de lectureiTunes
et Windows Media® Player sur votre terminal BlackBerry. Pour télécharger BlackBerry Desktop Software sur votre ordinateur,
rendez-vous sur le site
www.blackberry.com/desktop
et sélectionnez l'option appropriée pour votre ordinateur.
1. Connectez votre terminal à votre ordinateur.
2. Sur votre terminal, dans la boîte de dialogue qui s'affiche, sélectionnez une des options de transfert de fichiers.
3. Sur votre ordinateur, ouvrez BlackBerry Desktop Software.
4. Cliquez sur l'option de transfert de fichier multimédia qui convient le mieux à ce que vous souhaitez faire.
Pour plus d'informations sur la synchronisation des fichiers multimédias, consultez l'aide de BlackBerry Desktop Software.
Informations associées
Transférer un fichier de votre ordinateur sur votre terminal en utilisant votre terminal comme un lecteur de mémoire USB, 12
Appels et profils de sons
Modifier le volume par défaut des appels
Vous pouvez augmenter ou diminuer le volume par défaut des appels. Plus le pourcentage de volume est élevé, plus le volume
est élevé.
1. Dans l'écran d'accueil, appuyez sur la touche
.
2. Appuyez sur la touche
> Options > Paramètres d'appel en cours.
3. Modifiez le champ Volume d'appels par défaut.
Guide de l'utilisateur
Aide rapide
30
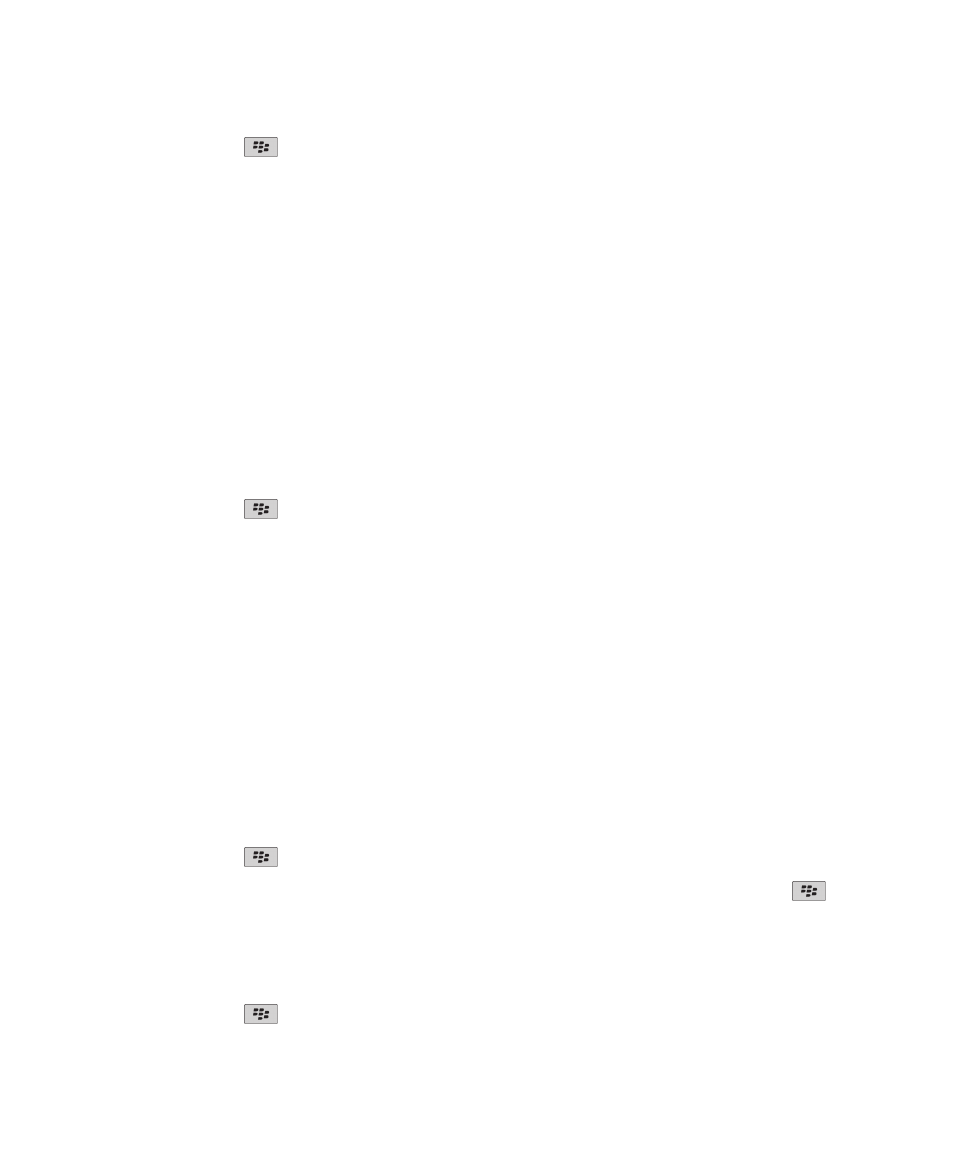
4. Appuyez sur la touche
> Enregistrer.
Modifier votre sonnerie, vos notifications ou vos rappels
Vous pouvez non seulement changer de sonnerie, mais aussi modifier les options de volume, du voyant, du vibreur et de
notification en cours d'appel.
1. Sur l'écran d'accueil, cliquez sur l'icône Profils de sons et d'alerte.
2. Cliquez sur Modifier les sons et alertes > Sons pour le profil sélectionné.
• Pour modifier votre sonnerie, cliquez sur Téléphone.
• Pour modifier les notifications ou les rappels, cliquez pour développer la section voulue. Cliquez sur une option.
3. Dans le champ Sonnerie, Sonnerie de notification ou Sonnerie du rappel, effectuez l'une des actions suivantes :
• Cliquez sur une sonnerie.
• Pour utiliser un morceau stocké sur votre terminal BlackBerry® ou sur une carte multimédia, cliquez sur Toute la
musique. Cliquez sur le morceau de votre choix.
• Pour utiliser une note vocale que vous avez enregistrée, cliquez sur Toutes les notes vocales. Cliquez sur la note vocale
de votre choix.
• Pour utiliser une alerte préchargée, cliquez sur Toutes les alertes. Cliquez sur l'alerte de votre choix.
4. Appuyez sur la touche
> Enregistrer.
Informations associées
Je ne peux pas modifier le nombre de sonneries de mon terminal, 61
Ajouter une alerte contact
Vous pouvez créer des alertes contact qui vous permettent de personnaliser des sonneries et des alertes pour les appels et les
messages de contacts spécifiques ou de groupes de contacts. Lorsque vous recevez un appel ou un message du contact, votre
terminal BlackBerry® utilise la sonnerie ou l'alerte attribuée, même si vous sélectionnez le profil de son Silence ou Vibreur. Si
vous ne souhaitez pas être alerté par la sonnerie ou l'alerte attribuée, vous pouvez sélectionner le profil Toutes alertes
désactivées.
1. Sur l'écran d'accueil, cliquez sur l'icône Profils de sons et d'alerte.
2. Cliquez sur Modifier les sons et alertes > Sons pour les contacts > Ajouter une alerte contact.
3. Dans le champ Nom, saisissez le nom de l'alerte contact.
4. Dans le champ Contacts, saisissez le nom du contact.
5. Cliquez sur un contact.
6. Modifiez la sonnerie et les informations d'alerte des appels et messages.
7. Appuyez sur la touche
> Enregistrer.
Pour supprimer une alerte contact, mettez en surbrillance l'alerte contact à supprimer. Appuyez sur la touche
>
Supprimer.
Paramétrer la numérotation rapide d'un contact
1. Appuyez sur la touche Envoyer depuis l'écran d'accueil.
2. Appuyez sur la touche
> Affichage > Liste de numéros rapides.
Guide de l'utilisateur
Aide rapide
31
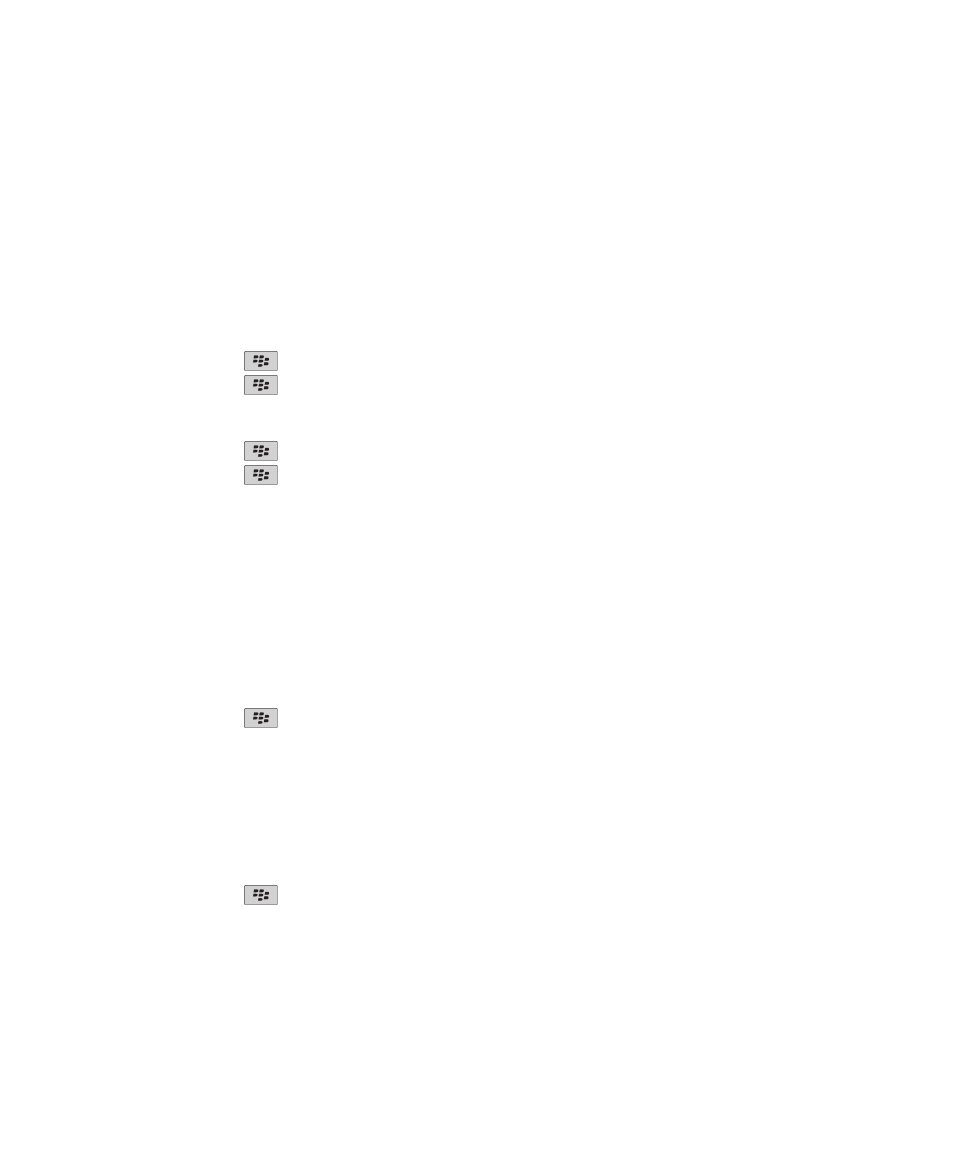
3. Dans la liste Numéros rapides, cliquez sur une touche non attribuée.
4. Cliquez sur un contact.
5. Si nécessaire, cliquez sur l'un des numéros de téléphone de ce contact.
Pour émettre un appel à l'aide de la numérotation rapide, dans l'application Téléphone, sur l'écran d'accueil, dans un message
ou dans une liste de messages, maintenez enfoncée la touche attribuée au contact voulu.
Ajouter la photo du contact à un ID d'appelant
1. Sur l'écran d'accueil, cliquez sur l'icône Contacts.
2. Mettez un contact en surbrillance.
3. Appuyez sur la touche
> Modifier.
4. Appuyez sur la touche
> Ajouter une image.
5. Recherchez et sélectionnez une image, puis cliquez dessus.
6. Si nécessaire, déplacez l'encadré sur la zone de l'image à utiliser.
7. Appuyez sur la touche
> Recadrer et enregistrer.
8. Appuyez sur la touche
> Enregistrer.
Informations associées
Les images de mes contacts changent tout le temps, 190
Saisie et pavé tactile
Définir la vitesse du curseur
1. Cliquez sur l'icône Options dans l'écran d'accueil ou dans un dossier.
2. Cliquez sur Saisie et entrée > Clavier.
3. Modifiez le champ Vitesse du clavier.
4. Appuyez sur la touche
> Enregistrer.
Définir la sensibilité du pavé tactile
Vous pouvez définir comment répond le pavé tactile à la pression exercée. Un niveau de sensibilité élevé nécessite moins de
pression qu'un niveau plus faible.
1. Cliquez sur l'icône Options dans l'écran d'accueil ou dans un dossier.
2. Cliquez sur Saisie et entrée > Sensibilité du pavé tactile.
3. Modifiez les champs Sensibilité horizontale et Sensibilité verticale.
4. Appuyez sur la touche
> Enregistrer.
Modifier votre style de saisie
Vous pouvez modifier la façon dont votre terminal BlackBerry® reconnaît ce que vous saisissez en sélectionnant un style de
saisie.
1. Cliquez sur l'icône Options dans l'écran d'accueil ou dans un dossier.
Guide de l'utilisateur
Aide rapide
32
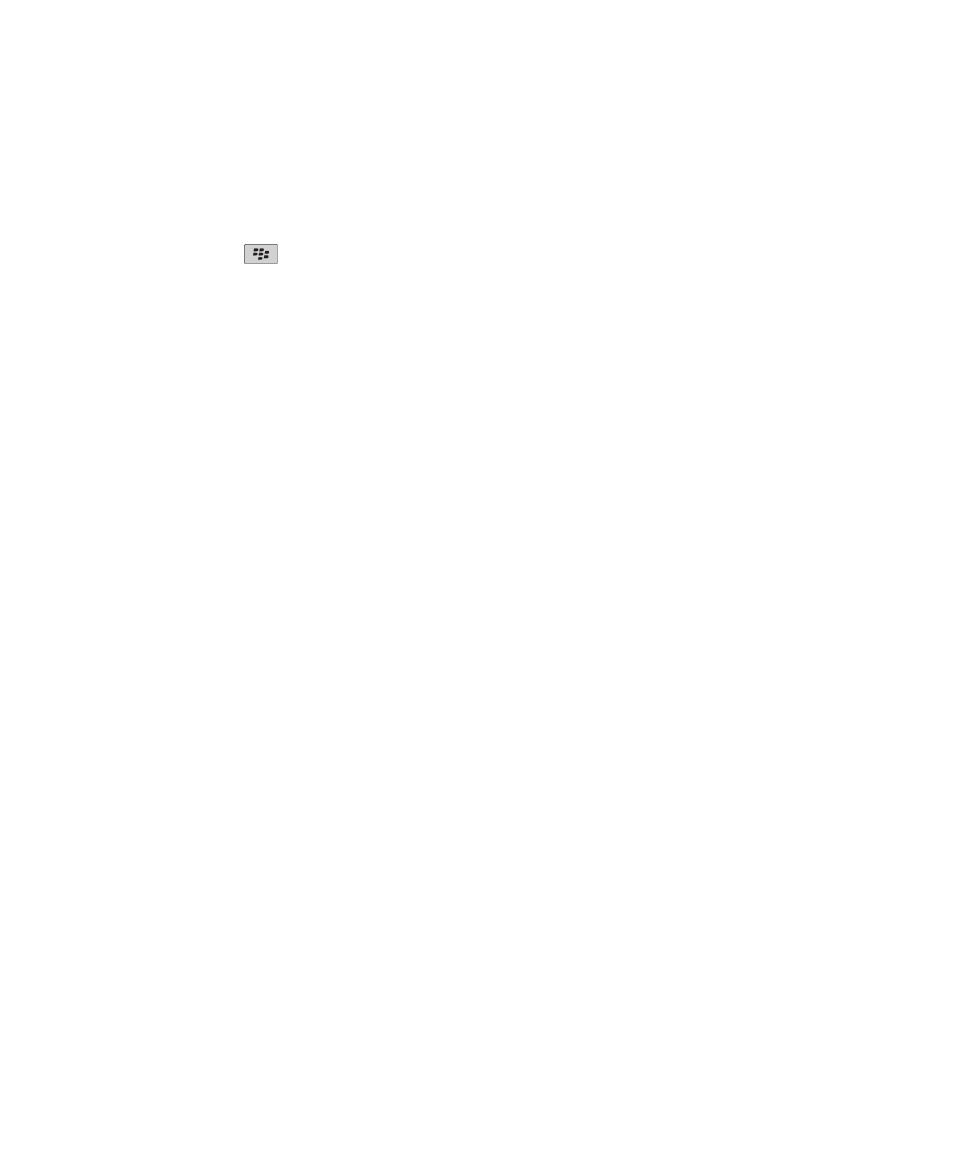
2. Cliquez sur Saisie et entrée > Saisie.
3. Avec un clavier, procédez comme suit :
• Pour désactiver toute assistance à la saisie, définissez le champ Style sur Direct.
• Pour définir le mode de saisie intuitif, définissez le champ Style sur Intuitif.
•
4. Appuyez sur la touche
> Enregistrer.
Pour plus d'informations
• Aide sur votre terminal : reportez-vous aux instructions détaillées dans le Guide de l'utilisateur de votre terminal
BlackBerry®. Cliquez sur Aide sur l'écran d'accueil ou dans le menu d'une application.
•
www.discoverblackberry.com
: vous y trouverez des logiciels, des applications et des accessoires pour votre terminal.
• Site Web de votre fournisseur de services sans fil : vous y trouverez des informations sur votre réseau sans ou votre
abonnement au service sans fil.
•
www.blackberry.com/go/declarationofconformity
: consultez la déclaration de conformité rédigée en vertu de la directive
1999/5/CE (HG n° 88/2003).
Guide de l'utilisateur
Aide rapide
33