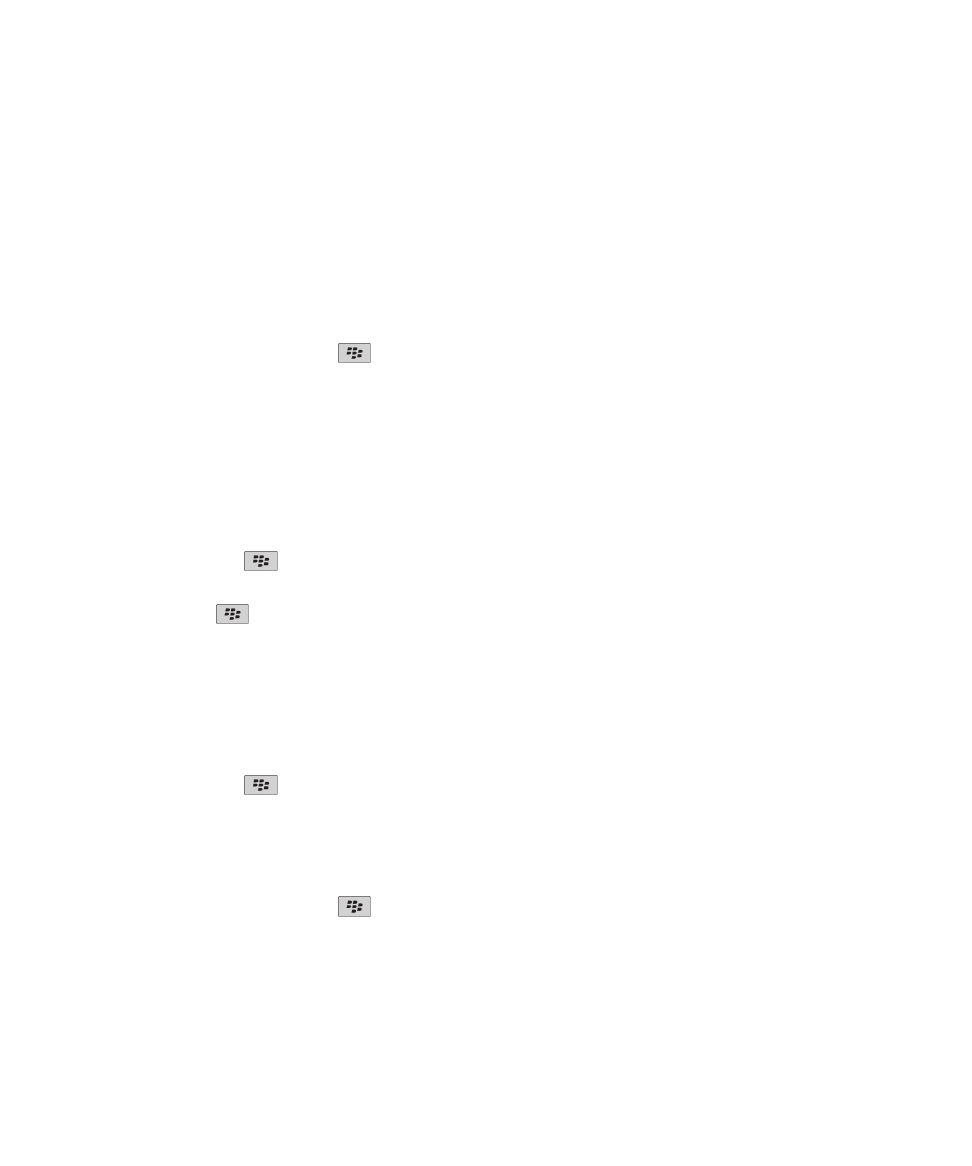
Notions de base sur les cartes
Afficher une position sur une carte
1. Sur l'écran d'accueil, cliquez sur l'icône Cartes.
2. Sur une carte, appuyez sur la touche
. > Rechercher une position.
3. Effectuez l'une des actions suivantes :
• Pour rechercher un centre d'intérêt, tel qu'une entreprise ou un point de repère, à partir du menu déroulant dans le
coin supérieur droit de l'écran, cliquez sur Entreprise. Saisissez les informations relatives au centre d'intérêt dans le
champ Entreprise. Mettez en surbrillance le centre d'intérêt.
• Pour afficher une nouvelle position, à partir du menu déroulant dans le coin supérieur droit de l'écran, cliquez sur
Position. Saisissez une adresse dans le champ Position. Mettez en surbrillance la position.
• Pour visualiser la position d'un contact, tapez le nom du contact dans le champ Position ou le champ Entreprise.
Mettez en surbrillance les coordonnées du contact.
• Pour afficher une position favori, mettez en surbrillance cette position dans la partie inférieure de l'écran.
4. Appuyez sur la touche
> Afficher sur la carte.
Si vous affichez un lieu autre que votre position actuelle, pour obtenir un itinéraire vers ce lieu depuis votre position actuelle,
appuyez sur la touche
> Naviguer jusqu'ici. Votre terminal doit disposer d'un récepteur GPS interne ou être couplé à un
récepteur GPS compatible Bluetooth pour exécuter cette tâche.
Afficher une adresse sur une carte à l'aide d'un lien
Lorsque votre terminal BlackBerry® reconnaît une adresse dans certaines applications, telles que les applications de
messagerie instantanée ou le Bloc-notes, votre terminal souligne l'adresse.
1. Mettez en surbrillance une adresse soulignée.
2. Appuyez sur la touche
> Afficher sur la carte.
Envoyer une position
Vous pouvez envoyer une position en tant que message, par exemple, dans un e-mail ou un message instantané. Le message
que vous envoyez inclut un lien vers la position pour que le destinataire puisse voir la position sur une carte.
1. Sur une carte, appuyez sur la touche
. > Envoyer la position.
2. Cliquez sur un type de message.
Obtenir un itinéraire
1. Sur l'écran d'accueil, cliquez sur l'icône Cartes.
Guide de l'utilisateur
Cartes
219
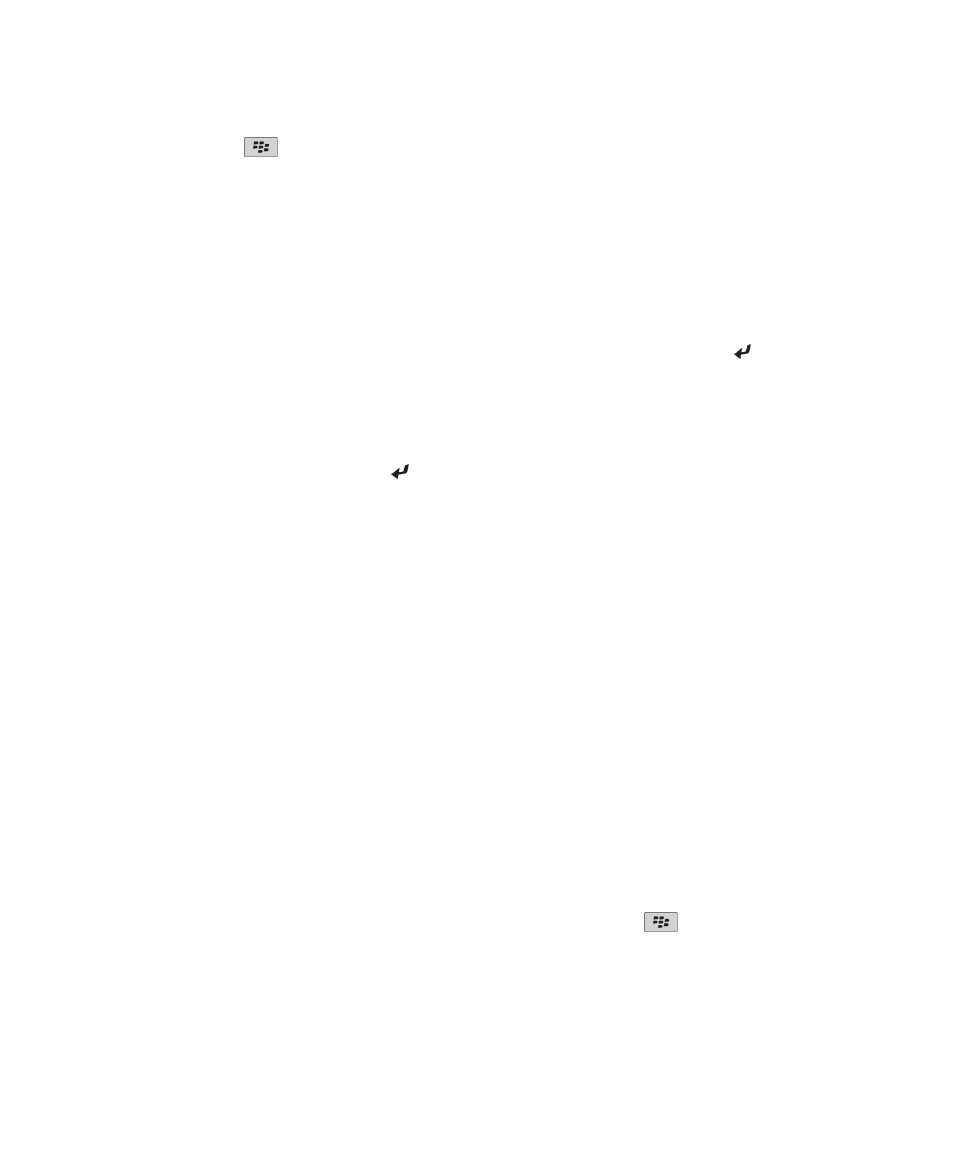
2. Appuyez sur la touche
> Obtenir un itinéraire.
3. Effectuez l'une des opérations suivantes pour indiquer une position de départ :
• Pour indiquer votre position actuelle, si votre terminal BlackBerry® dispose d'un récepteur GPS interne ou est couplé
avec un récepteur GPS compatible Bluetooth®, définissez le champ Début sur Ma position.
• Pour indiquer la position en cours d'affichage sur une carte, définissez le champ Début sur Utiliser le centre de la carte.
Si vous affichez une position sur laquelle vous avez placé un signet, cliquez sur Utiliser la position prioritaire.
• Pour indiquer une nouvelle position en la sélectionnant sur une carte, définissez le champ Début sur Sélectionner sur la
carte. Cliquez sur la position sur la carte.
• Pour indiquer un centre d'intérêt, comme une entreprise ou un point de repère, définissez le champ Début sur
Rechercher une position. Dans la liste déroulante de la partie supérieure droite de l'écran, cliquez sur Entreprise. Dans
le champ Rechercher, saisissez les informations sur le centre d'intérêt. Appuyez sur la touche du clavier. Cliquez sur
un centre d'intérêt.
• Pour indiquer l'adresse d'un contact, définissez le champ Début sur Rechercher une position. Commencez à saisir le
nom du contact. Cliquez sur le contact.
• Pour indiquer une nouvelle position en saisissant l'adresse, définissez le champ Début sur Rechercher une position.
Dans la liste déroulante de la partie supérieure droite de l'écran, cliquez sur Position. Dans le champ Rechercher,
saisissez l'adresse. Appuyez sur la touche du clavier. Cliquez sur la position.
• Pour indiquer une position marqué d'un signet, définissez le champ Début sur Rechercher une position. Dans le volet
inférieur, cliquez sur une position marquée d'un signet.
4. Répétez l'étape 3 pour indiquer une position d'arrivée.
5. Pour modifier les options d'itinéraire, cliquez sur Options de l'itinéraire. Cochez ou décochez les cases situées en regard
d'une ou de plusieurs options d'itinéraire. Cliquez sur OK.
6. Cliquez sur Rechercher.
Effectuer un panoramique sur une carte
Pour effectuer un panoramique sur une carte, votre terminal BlackBerry® doit être en mode panoramique et non en mode
zoom. Le mode actuel de votre terminal est affiché en haut de la carte.
1. Si votre terminal est en mode zoom, cliquez sur le pavé tactile pour passer au mode panoramique.
2. Sur le pavé tactile, faites glisser votre doigt dans n'importe quelle direction.
Effectuer un zoom avant ou arrière
Sur une carte, effectuez l'une des actions suivantes
• Pour effectuer un zoom avant, si votre terminal n'est pas déjà en mode zoom, appuyez sur le pavé tactile. Faites glisser
votre doigt vers le haut sur le pavé tactile.
• Pour effectuer un zoom arrière, si votre terminal n'est pas déjà en mode zoom, appuyez sur le pavé tactile. Faites
glisser votre doigt vers le bas sur le pavé tactile.
• Pour faire un zoom sur un point précis dans un itinéraire, appuyez sur la touche
> Zoomer jusqu'au point.
Guide de l'utilisateur
Cartes
220
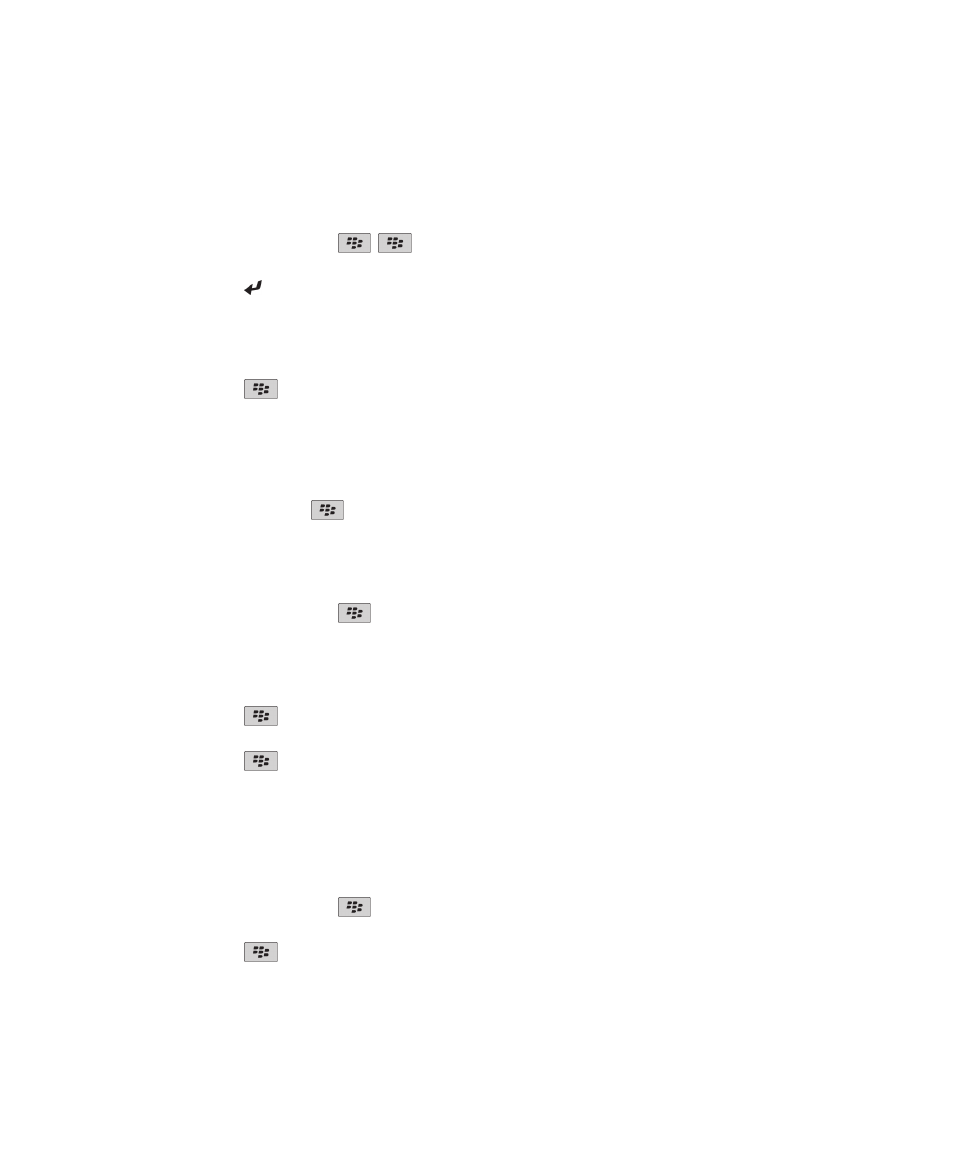
Afficher une liste des centres d'intérêt près d'une position
Vous pouvez rechercher des centres d'intérêt, tels que des entreprises ou des points de repère. Par exemple, vous pouvez
rechercher des cafés-restaurants près de votre position actuelle.
1. Sur une carte, appuyez sur la touche
.
> Rechercher une position.
2. Saisissez les informations relatives au centre d'intérêt.
3. Appuyez sur la touche du clavier.
Afficher les coordonnées d'un centre d'intérêt
1. Sur une carte ou dans une liste de centres d'intérêt, mettez en surbrillance un centre d'intérêt.
2. Appuyez sur la touche
> Détails.
Effacer une carte
Lorsque vous effacez une carte, les informations de routage affichées sur la carte ne s'affichent plus.
Sur une carte, appuyez sur la touche
. > Effacer la carte.
Ajouter un signet pour une position ou un itinéraire
1. Sur l'écran d'accueil, cliquez sur l'icône Cartes.
2. Sur une carte, appuyez sur la touche
. > Ajouter aux favoris > OK.
Renommer un signet pour une position ou un itinéraire
1. Sur l'écran d'accueil, cliquez sur l'icône Cartes.
2. Appuyez sur la touche
> Favoris.
3. Mettez un signet en surbrillance.
4. Appuyez sur la touche
> Renommer.
5. Saisissez un nouveau nom.
6. Cliquez sur OK.
Supprimer un signet pour une position ou un itinéraire
1. Sur l'écran d'accueil, cliquez sur l'icône Cartes.
2. Sur une carte, appuyez sur la touche
.> Favoris.
3. Mettez un signet en surbrillance.
4. Appuyez sur la touche
> Supprimer.
Guide de l'utilisateur
Cartes
221