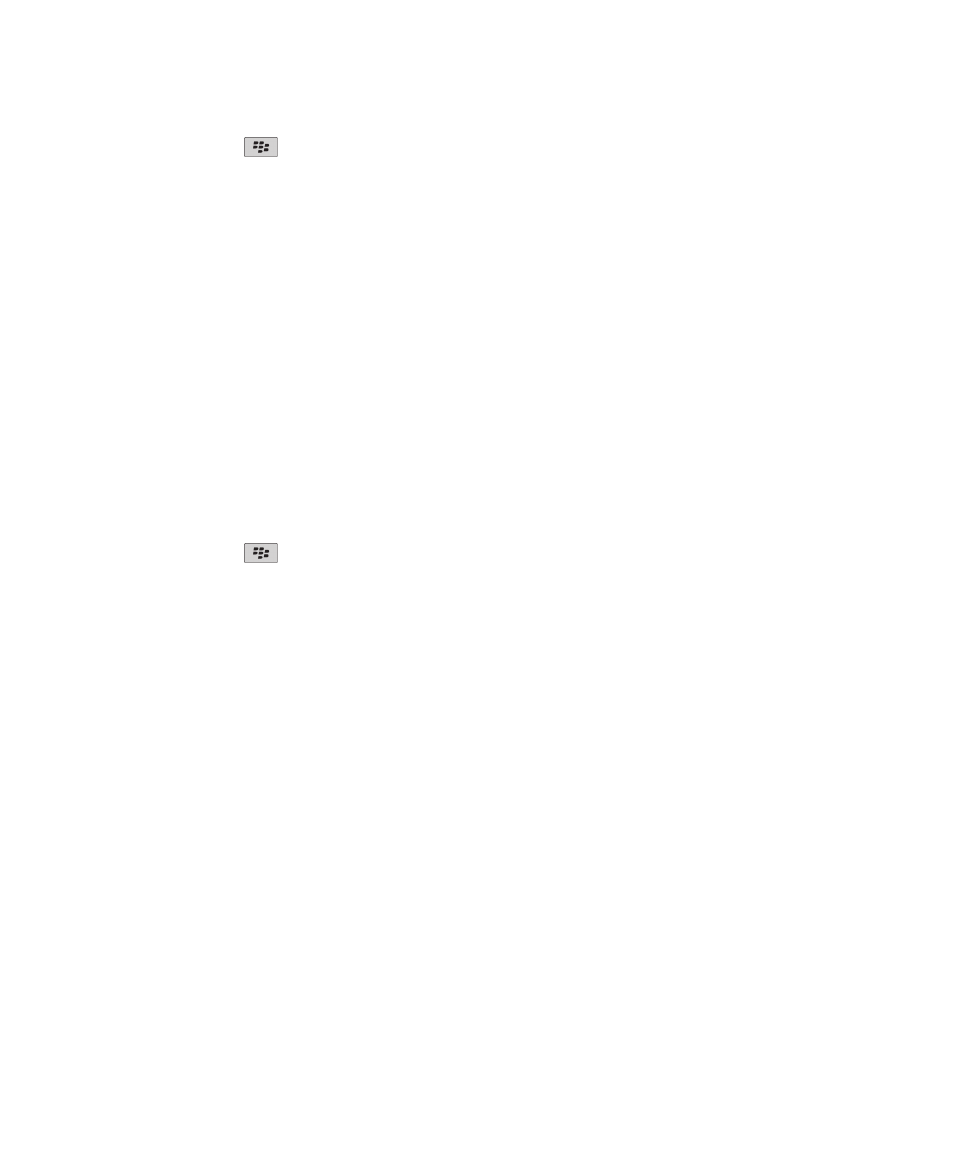
Stockage multimédia
Stockage et cartes multimédias
Cartes multimédias prises en charge
Votre terminal BlackBerry® prend en charge les cartes multimédias jusqu'à 32 Go. Seules les cartes multimédias MicroSD sont
prises en charge.
Fichiers de réparation stockés sur votre carte multimédia ou sur votre terminal
ATTENTION: Si vous exécutez la fonctionnalité de réparation sur votre terminal BlackBerry®, votre terminal risque de
supprimer des fichiers contenant des erreurs sur votre carte multimédia ou votre terminal.
1. Cliquez sur l'icône Options dans l'écran d'accueil ou dans un dossier.
2. Cliquez sur Terminal > Stockage.
3. Appuyez sur la touche
> Réparer.
4. Suivez les instructions à l'écran.
Si votre carte multimédia n'est toujours pas réparée après avoir exécuté la fonctionnalité de réparation, vous devrez peut-être
la reformater.
Afficher la quantité de mémoire utilisée par les fichiers multimédias
1. Sur l'écran d'accueil, cliquez sur l'icône Multimédia.
2. Appuyez sur la touche Menu.
3. Cliquez sur Utilisation de la mémoire.
Modifier la quantité de mémoire disponible pour les fichiers multimédias
Pour optimiser les performances de votre terminal BlackBerry®, vous pouvez modifier la quantité de mémoire allouée par
votre terminal aux fichiers multimédias.
La prise en charge de cette fonctionnalité dépend du modèle de votre terminal BlackBerry®.
1. Sur l'écran d'accueil, cliquez sur l'icône Multimédia.
2. Appuyez sur la touche Menu.
3. Cliquez sur Options.
4. Effectuez l'une des opérations suivantes :
• Pour modifier la quantité de mémoire maximale du terminal allouée à tous les fichiers multimédias, définissez le champ
Limite de la mémoire du terminal.
Guide de l'utilisateur
Multimédia
144
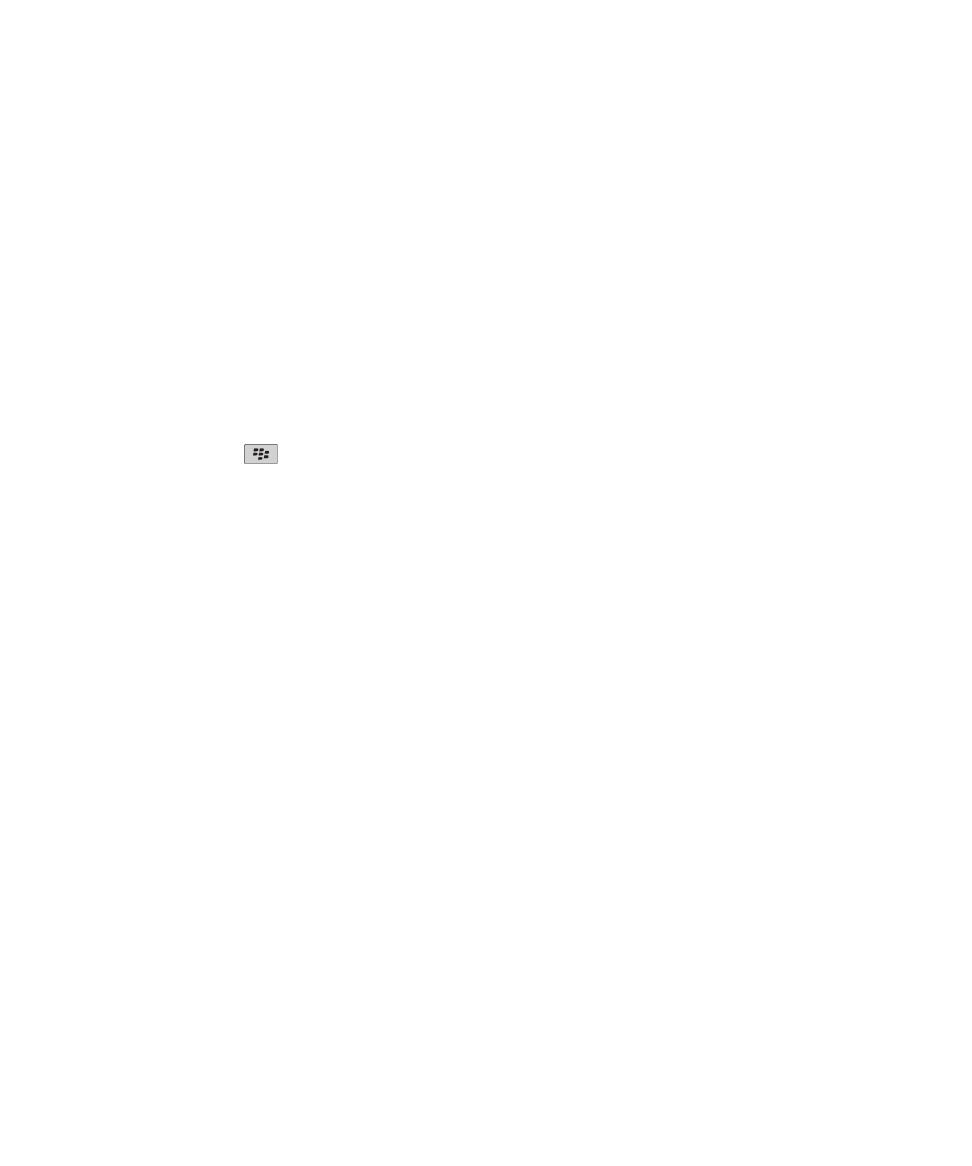
• Pour modifier la quantité de mémoire minimale du terminal allouée aux images, définissez le champ Mémoire allouée
aux images.
5. Appuyez sur la touche Menu.
6. Cliquez sur Enregistrer.
Informations associées
Afficher les propriétés d'un fichier multimédia, 131
Désactiver la prise en charge de la carte multimédia
Si vous désactivez la prise en charge de la carte multimédia, votre terminal BlackBerry® ne peut pas accéder aux fichiers se
trouvant sur votre carte multimédia.
1. Cliquez sur l'icône Options dans l'écran d'accueil ou dans un dossier.
2. Cliquez sur Terminal.
3. Cliquez sur Stockage.
4. Décochez la case Prise en charge de la carte multimédia.
5. Appuyez sur la touche
> Enregistrer.
À propos de la compression
La compression vous permet de réduire la taille des données stockées sur votre terminal BlackBerry® tout en conservant leur
intégrité. Lorsque la compression est activée, votre terminal compresse toutes les données stockées dans la mémoire, y
compris les messages, les entrées du calendrier, les tâches et les mémos. Il est conseillé de laisser la compression activée en
permanence.
Si la compression et le cryptage sont activés en même temps, le terminal compresse les données avant de les crypter.
À propos du cryptage des fichiers
Le cryptage des fichiers est conçu pour protéger des fichiers que vous stockez sur votre terminal BlackBerry® et sur une carte
multimédia pouvant être insérée dans votre terminal. Vous pouvez crypter les fichiers sur votre terminal et sur votre carte
multimédia à l'aide d'une clé de cryptage générée par votre terminal et/ou à l'aide du mot de passe du terminal.
Si vous cryptez les fichiers à l'aide d'une clé de cryptage générée par votre terminal, vous pourrez accéder aux fichiers de votre
carte multimédia uniquement lorsque la carte multimédia sera insérée dans votre terminal. Si vous cryptez les fichiers à l'aide
du mot de passe de votre terminal, vous pourrez accéder aux fichiers de votre carte multimédia depuis n'importe quel terminal
dans lequel vous insérez votre carte multimédia, à la seule condition que vous connaissiez le mot de passe de ce terminal.
Activer le cryptage
Pour crypter des données sur votre terminal BlackBerry®, vous devez avoir défini un mot de passe pour votre terminal.
Selon l'espace de stockage disponible pour le stockage de fichiers sur votre terminal, vous ne pourrez peut-être pas crypter les
fichiers sur votre terminal.
1. Cliquez sur l'icône Options dans l'écran d'accueil ou dans un dossier.
2. Cliquez sur Sécurité > Cryptage.
Guide de l'utilisateur
Multimédia
145
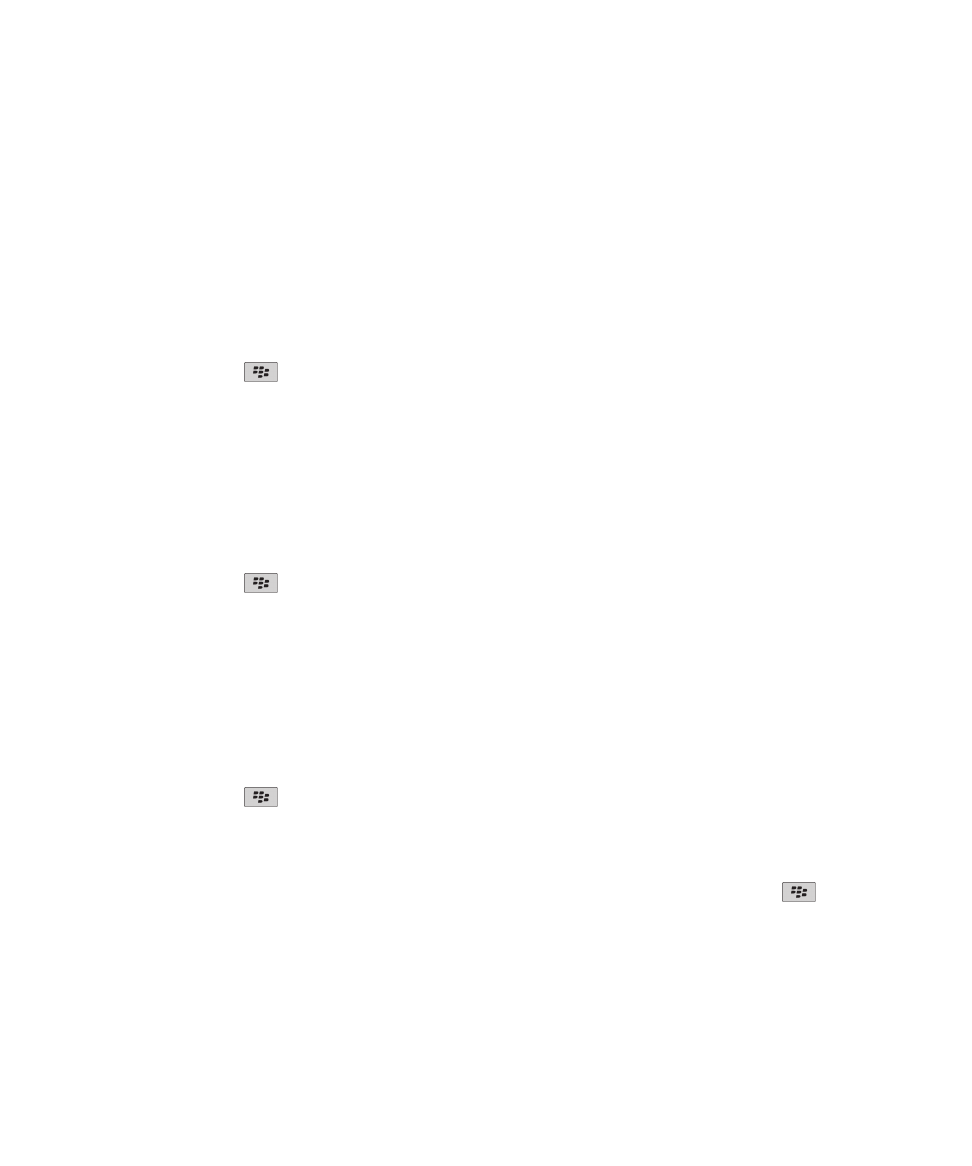
3. Pour crypter des données sur votre terminal, dans la section Mémoire du terminal, cochez la case Crypter.
4. Pour crypter les fichiers stockés sur une carte multimédia et sur votre terminal, cochez la case Carte multimédia et
effectuez l'une des opérations suivantes :
• Pour crypter les fichiers à l'aide d'une clé de cryptage générée par votre terminal, définissez le champ Mode sur Clé du
terminal.
• Pour crypter les fichiers à l'aide du mot de passe de votre terminal, définissez le champ Mode sur Mot de passe du
terminal.
• Pour crypter les fichiers à l'aide d'une clé de cryptage et du mot de passe de votre terminal, définissez le champ Mode
sur Mot de passe et clé du terminal.
5. Pour crypter également des fichiers multimédias tels que des photos, des morceaux et des vidéos, cochez la case Inclure
les fichiers multimédias.
6. Appuyez sur la touche
> Enregistrer.
Pour arrêter le cryptage des données sur votre terminal, cochez la case Mémoire du terminal. Pour arrêter le cryptage des
fichiers, cochez la case Carte multimédia.
Dossiers d'images
Créer un dossier d'images
1. Sur l'écran d'accueil, cliquez sur les icônes Multimédia > Images.
2. Appuyez sur la touche
> Nouveau dossier.
3. Si nécessaire, modifiez l'emplacement de création du dossier.
4. Saisissez le nom du dossier.
5. Cliquez sur OK.
Importer des images vers l'application Images
L'importation d'images d'autres dossiers sur votre terminal BlackBerry® ou votre carte multimédia vers l'application Images
vous permet d'accéder à vos images, tout en conservant vos structures de dossiers existantes et vos emplacements de fichier.
1. Sur l'écran d'accueil, cliquez sur les icônes Multimédia > Images.
2. Appuyez sur la touche
> Importer les images. Les dossiers qui contiennent des images qui ne sont pas enregistrées
dans le dossier Bibliothèque d'images ou Images de l'appareil photo s'affichent.
3. Cochez les cases situées en regard des dossiers que vous souhaitez installer.
4. Cliquez sur Importer les images.
Pour supprimer les dossiers de l'application Images, mettez en surbrillance le dossier. Appuyez sur la touche
> Supprimer
de la bibliothèque. Les dossiers que vous avez importés restent dans leur emplacement d'origine, mais sont supprimés de
l'application Images.
Guide de l'utilisateur
Multimédia
146
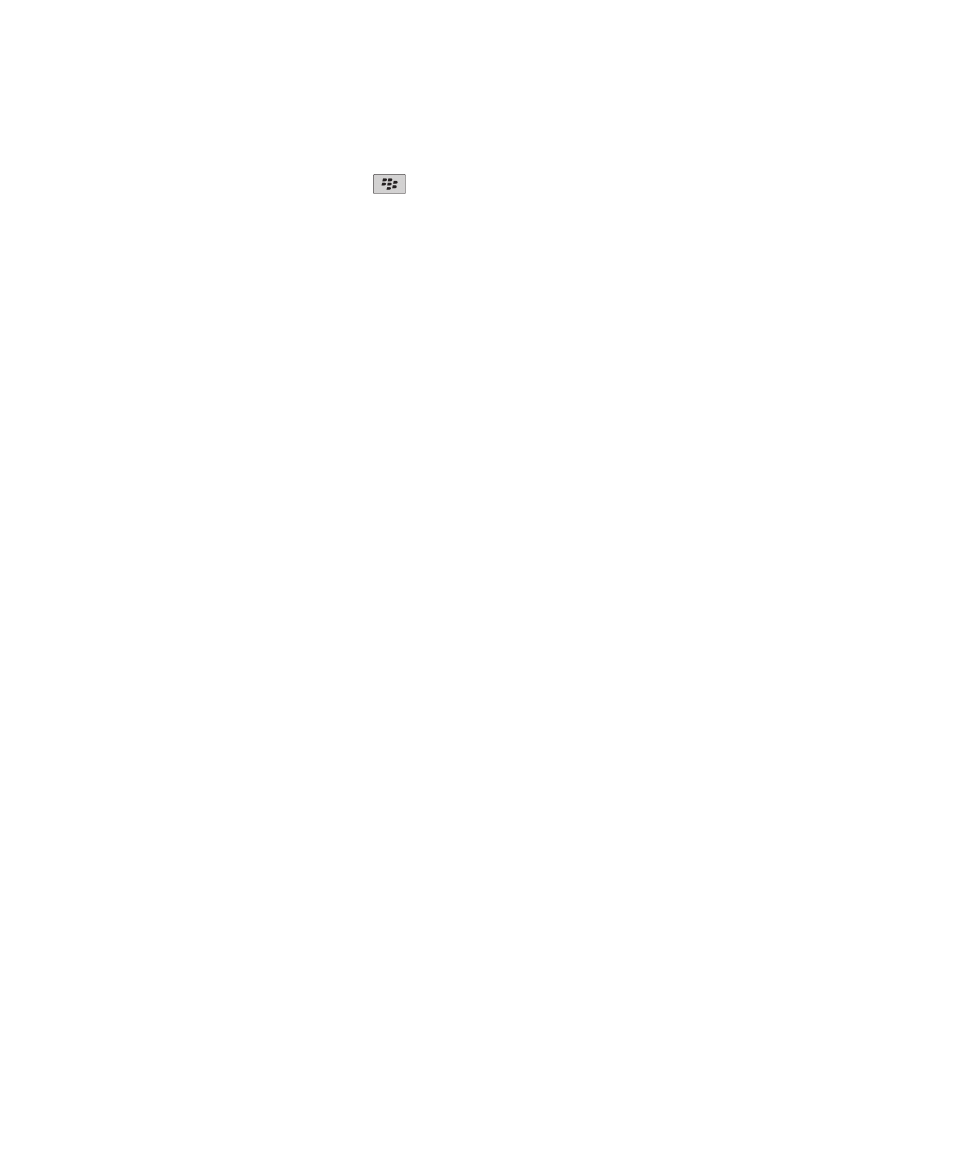
Pour supprimer définitivement les dossiers de l'application Images et de la mémoire du terminal ou de la carte multimédia, y
compris les fichiers qui ne sont pas au format image et qui sont invisibles dans les dossiers dans l'application Images, mettez le
dossier en surbrillance. Appuyez sur la touche
> Supprimer. Les dossiers que vous avez importés sont supprimés de leur
emplacement sur la mémoire du terminal ou la carte multimédia.
Rechercher une image que vous avez prise avec l'appareil photo
Les images que vous prenez avec l'appareil photo sont enregistrées dans le dossier Images de l'appareil photo dans
l'application Images. Si vous avez classé vos images dans d'autres dossiers, elles ne s'afficheront plus dans le dossier Images de
l'appareil photo.
1. Sur l'écran d'accueil, cliquez sur les icônes Multimédia > Images.
2. Cliquez sur le dossier Images de l'appareil photo.