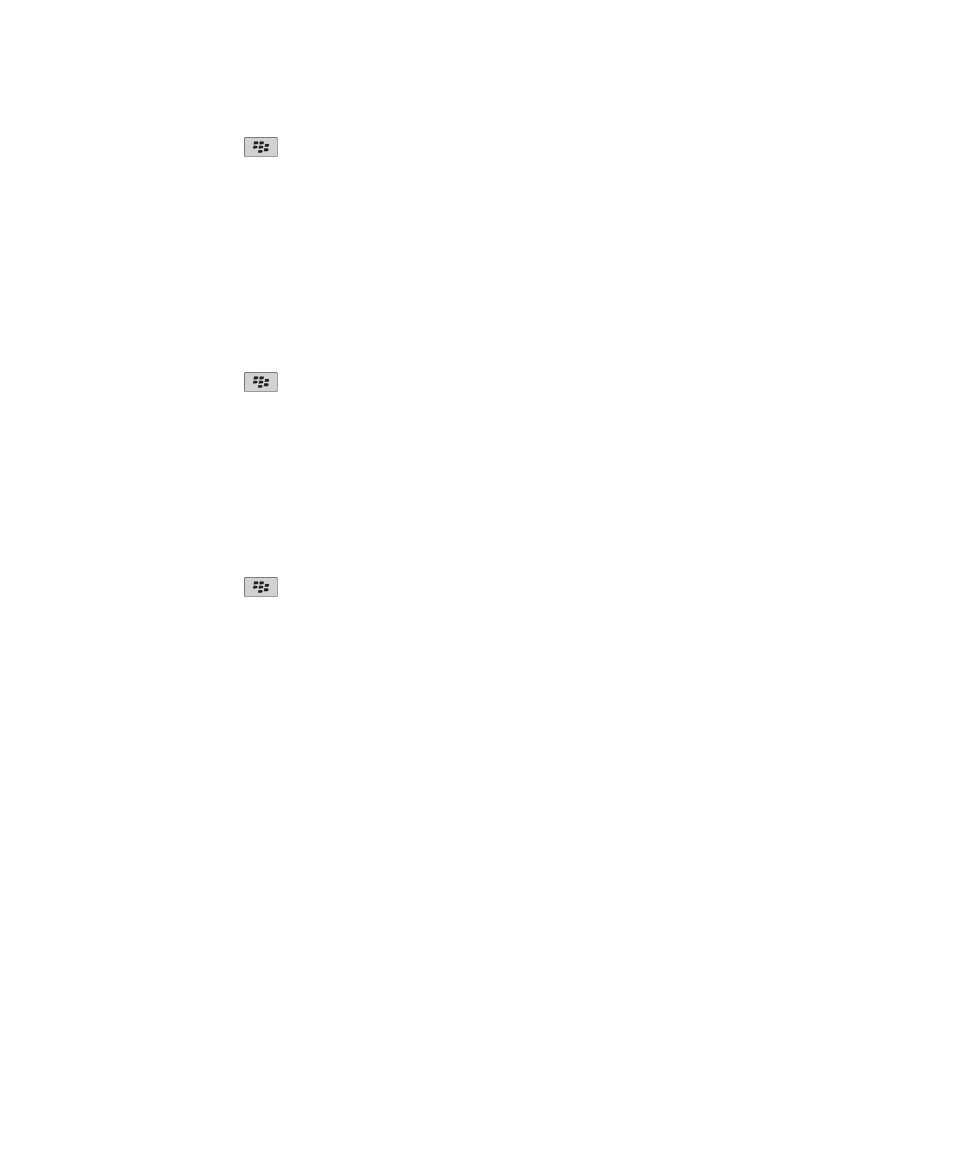
Cartes à puce
À propos de l'utilisation d'une carte à puce avec le terminal
Les cartes à puce stockent des certificats et des clés privées. Vous pouvez utiliser un lecteur de carte à puce pour importer des
certificats d'une carte à puce dans la base de stockage de clés sur votre terminal BlackBerry®, mais vous ne pouvez pas
importer de clés privées. Par conséquent, les opérations de clé privée comme la signature et le décryptage utilisent la carte à
puce et les opérations de clé publique comme la vérification et le cryptage utilisent les certificats publics de votre terminal.
Si vous utilisez un certificat de carte à puce à des fins d'authentification avec votre terminal, après avoir connecté le lecteur de
cartes à puce à votre terminal, ce dernier demande une authentification de la carte à puce chaque fois que vous le
déverrouillez.
Guide de l'utilisateur
Sécurité
293
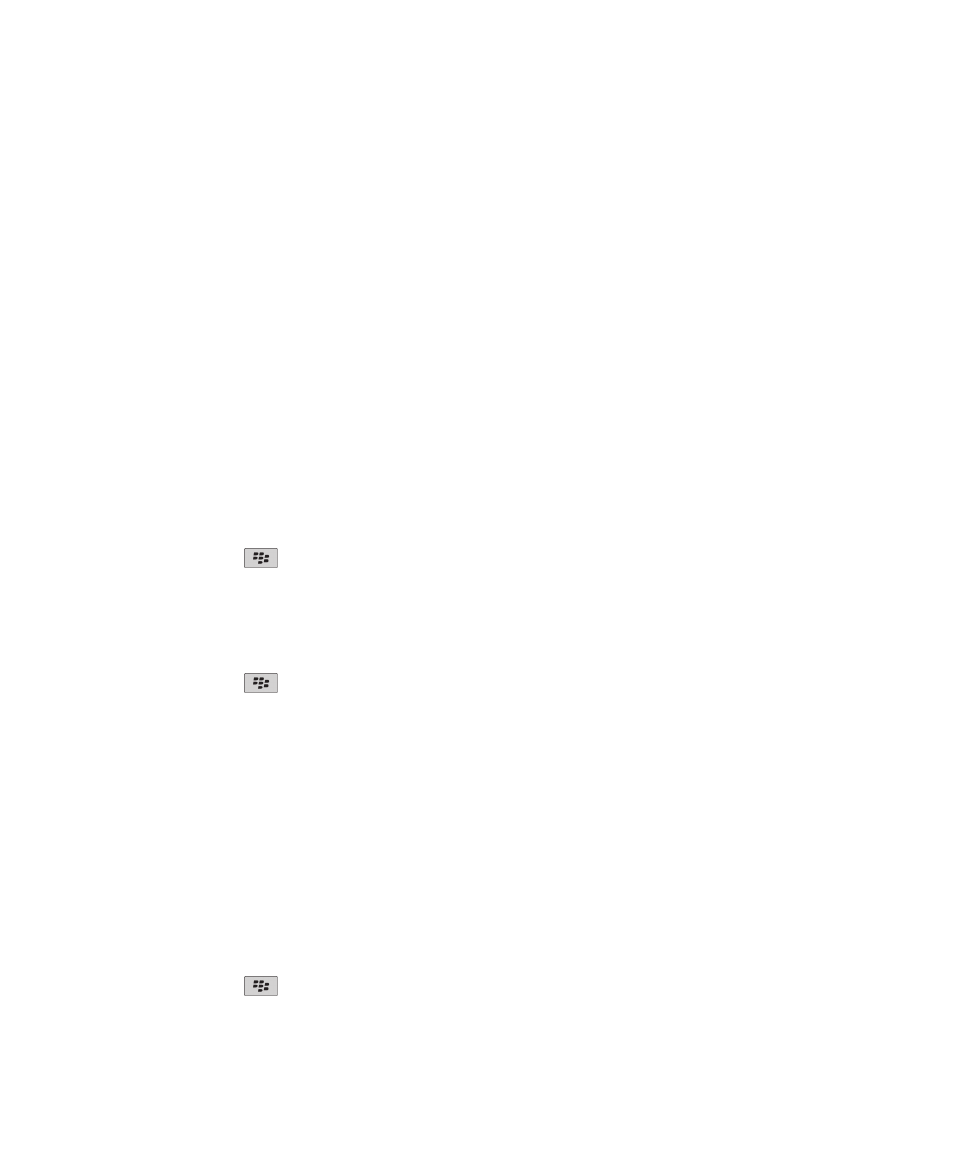
Vous pouvez installer plusieurs pilotes de carte à puce sur votre terminal, y compris les pilotes pour les cartes à puce microSD,
mais vous ne pouvez authentifier qu'une seule carte à puce à la fois. Si vous vous authentifiez en utilisant une carte à puce
microSD et que vous voulez transférer des fichiers multimédias entre votre carte à puce microSD et votre ordinateur en mode
Mémoire de masse, vous devez désactiver temporairement l'authentification à deux facteurs ou sélectionner une option
d'authentification différente.
Si S/MIME Support Package pour terminaux BlackBerry® est installé sur votre terminal, vous pouvez utiliser les certificats de
carte à puce pour envoyer des messages protégés par S/MIME.
Activation de l'authentification à deux facteurs
Pour exécuter cette tâche, vous devez avoir défini un mot de passe pour votre terminal BlackBerry® et vous devez avoir le mot
de passe de la carte à puce que vous avez reçu avec votre carte à puce.
1. Cliquez sur l'icône Options dans l'écran d'accueil ou dans un dossier.
2. Cliquez sur Sécurité > Mot de passe.
• Pour utiliser une carte à puce et le mot de passe de votre terminal pour déverrouiller votre terminal, définissez le
champ Type d'authentification sur Carte à puce.
• Pour utiliser votre lecteur de carte à puce connecté (même si la carte à puce n'est pas insérée) et le mot de passe de
votre terminal pour déverrouiller votre terminal, définissez le champ Type d'authentification sur Proximité.
Sélectionnez la case à cocher Invite d'entrée du mot de passe du terminal.
3. Appuyez sur la touche
> Enregistrer.
Importer un certificat à partir d'une carte à puce
1. Cliquez sur l'icône Options dans l'écran d'accueil ou dans un dossier.
2. Cliquez sur Sécurité > Paramètres de sécurité avancés > Certificats.
3. Appuyez sur la touche
> Importer les certificats de carte à puce.
4. Entrez le mot de passe de la carte à puce.
5. Cochez la case en regard d'un certificat.
6. Cliquez sur OK.
7. Saisissez le mot de passe de votre base de stockage de clés.
8. Cliquez sur OK.
Verrouiller le terminal lors du retrait de la carte à puce du lecteur de cartes
à puce
1. Cliquez sur l'icône Options dans l'écran d'accueil ou dans un dossier.
2. Cliquez sur Sécurité > Mot de passe.
3. Si nécessaire, définissez le champ Authentificateur d'utilisateur sur Carte à puce.
4. Définissez le champ Verrouillage lors du retrait de la carte à puce sur Activé.
5. Appuyez sur la touche
> Enregistrer.
Guide de l'utilisateur
Sécurité
294
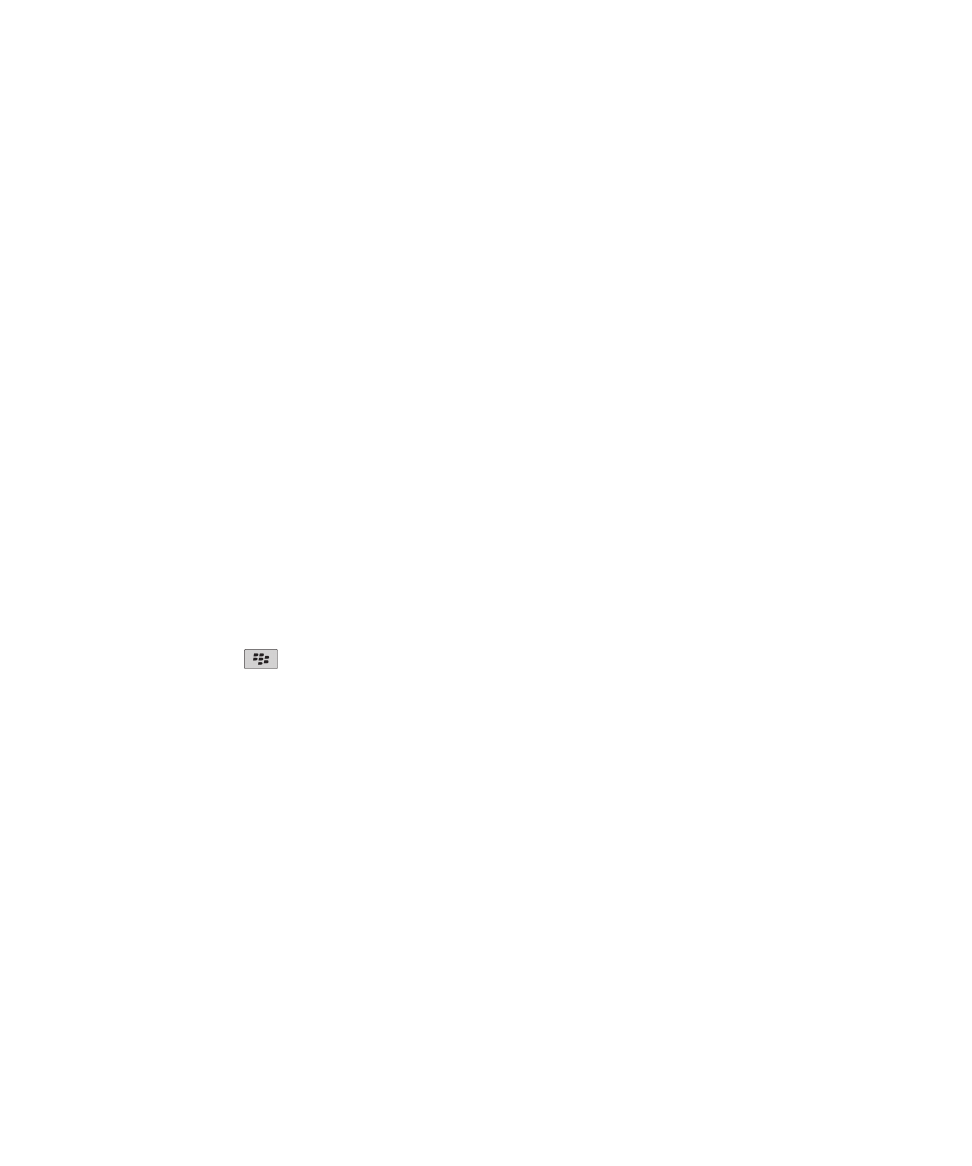
À propos de la saisie de mot de passe intelligente
Si vous utilisez l'authentification avancée et que le mot de passe de votre terminal BlackBerry® ou de votre carte à puce est
numérique, vous pouvez utiliser la saisie de mot de passe intelligente dans certains champ de mot de passe. Lorsque la saisie
du mot de passe intelligente est activée, votre terminal est conçu pour se souvenir du format d'un mot de passe que vous
saisissez dans un champ de mot de passe. Lorsque vous saisissez à nouveau le mot de passe, votre terminal applique un filtre
de mot de passe intelligent au champ de mot de passe. Si le mot de passe est numérique, un indicateur 123 s'affiche en regard
du champ de mot de passe et vous n'avez pas besoin d'appuyer sur la touche Alt pour saisir des nombres. Si le mot de passe est
alphanumérique, un indicateur ABC s'affiche en regard du champ de mot de passe.
Pour utiliser la saisie de mot de passe intelligente, l'authentification avancée doit être activée et le pilote de carte à puce et le
lecteur de carte à puce doivent être installés sur votre terminal.
Désactiver la saisie de mot de passe intelligente
Pour effectuer cette opération, vous devez utiliser une carte à puce et un mot de passe pour déverrouiller votre terminal
BlackBerry®.
Vous pouvez désactiver la saisie de mot de passe intelligente afin de réduire les chances que quelqu'un puisse deviner le mot
de passe de votre terminal ou de votre carte à puce grâce au filtre de mots de passe intelligents que votre terminal applique
aux champs de mot de passe.
1. Cliquez sur l'icône Options dans l'écran d'accueil ou dans un dossier.
2. Cliquez sur Sécurité > Mot de passe.
3. Si nécessaire, définissez le champ Authentification d'utilisateur sur Carte à puce.
4. Définissez le champ Saisie de mot de passe intelligente sur Désactivé.
5. Appuyez sur la touche
> Enregistrer.
Pour activer à nouveau la saisie de mot de passe intelligente, définissez le champ Saisie de mot de passe intelligente sur
Activé.
Changer les filtres de mots de passe intelligents
Dans un champ de mot de passe vide, appuyez sur la touche Entrée.
L'indicateur du nouveau filtre de mot de passe intelligent apparaît en regard du champ du mot de passe.
Conditions préalables : utilisation de certificats d'authentification
• Votre terminal BlackBerry® doit disposer d'un pilote de carte à puce et d'un pilote de lecteur de carte à puce corrects.
• Vous devez avoir importé un certificat depuis votre carte à puce pouvant être utilisé pour la signature et la vérification.
• Vous devez activer l'authentification avancée.
• Vous devez avoir configuré un mot de passe pour le terminal.
• Vous devez disposer du mot de passe que vous avez reçu avec votre carte à puce.
Guide de l'utilisateur
Sécurité
295
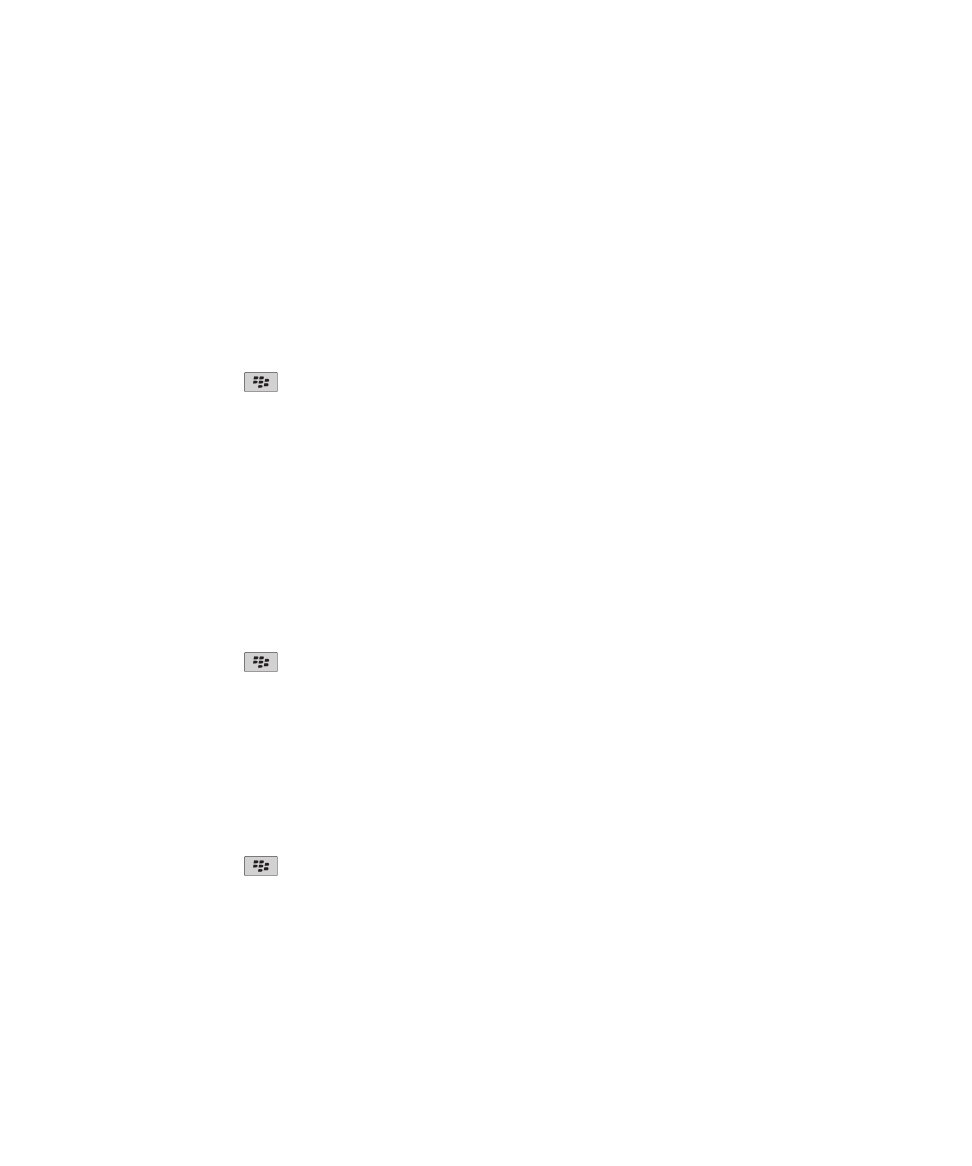
Utiliser un certificat pour authentifier votre carte à puce
Pour effectuer cette opération, vous devez utiliser une carte à puce et un mot de passe pour déverrouiller votre terminal
BlackBerry®.
Si vous utilisez un certificat pour authentifier votre carte à puce, le certificat l'authentifie à chaque fois que vous l'utilisez pour
déverrouiller votre terminal.
1. Cliquez sur l'icône Options dans l'écran d'accueil ou dans un dossier.
2. Cliquez sur Sécurité > Mot de passe.
3. Si nécessaire, définissez le champ Authentificateur d'utilisateur sur Carte à puce.
4. Modifiez le champ Certificat d'authentification.
5. Appuyez sur la touche
> Enregistrer.
Pour cesser d'utiliser un certificat pour authentifier votre carte à puce, définissez le champ Certificat d'authentification sur
Aucun.
Vérifier l'état du certificat d'authentification automatiquement
Pour effectuer cette opération, vous devez utiliser une carte à puce et un mot de passe pour déverrouiller votre terminal
BlackBerry®.
1. Cliquez sur l'icône Options dans l'écran d'accueil ou dans un dossier.
2. Cliquez sur Mot de passe.
3. Si nécessaire, définissez le champ Authentification d'utilisateur sur Carte à puce.
4. Modifiez le champ Vérification de l'état du certificat.
5. Appuyez sur la touche
> Enregistrer.
Si votre terminal vérifie l'état de votre certificat d'authentification et constate que celui-ci est annulé ou qu'il a expiré, le
terminal se verrouille.
Stocker la phrase de passe de la carte à puce sur votre terminal
1. Cliquez sur l'icône Options dans l'écran d'accueil ou dans un dossier.
2. Cliquez sur Sécurité > Carte à puce.
3. Cochez la case Mise en cache du code PIN.
4. Appuyez sur la touche
> Enregistrer.
Votre terminal BlackBerry® stocke la phrase secrète pendant la même durée que le mot de passe de la base de stockage de
clés.
Désactiver la notification de connexion à la carte à puce
1. Cliquez sur l'icône Options dans l'écran d'accueil ou dans un dossier.
Guide de l'utilisateur
Sécurité
296
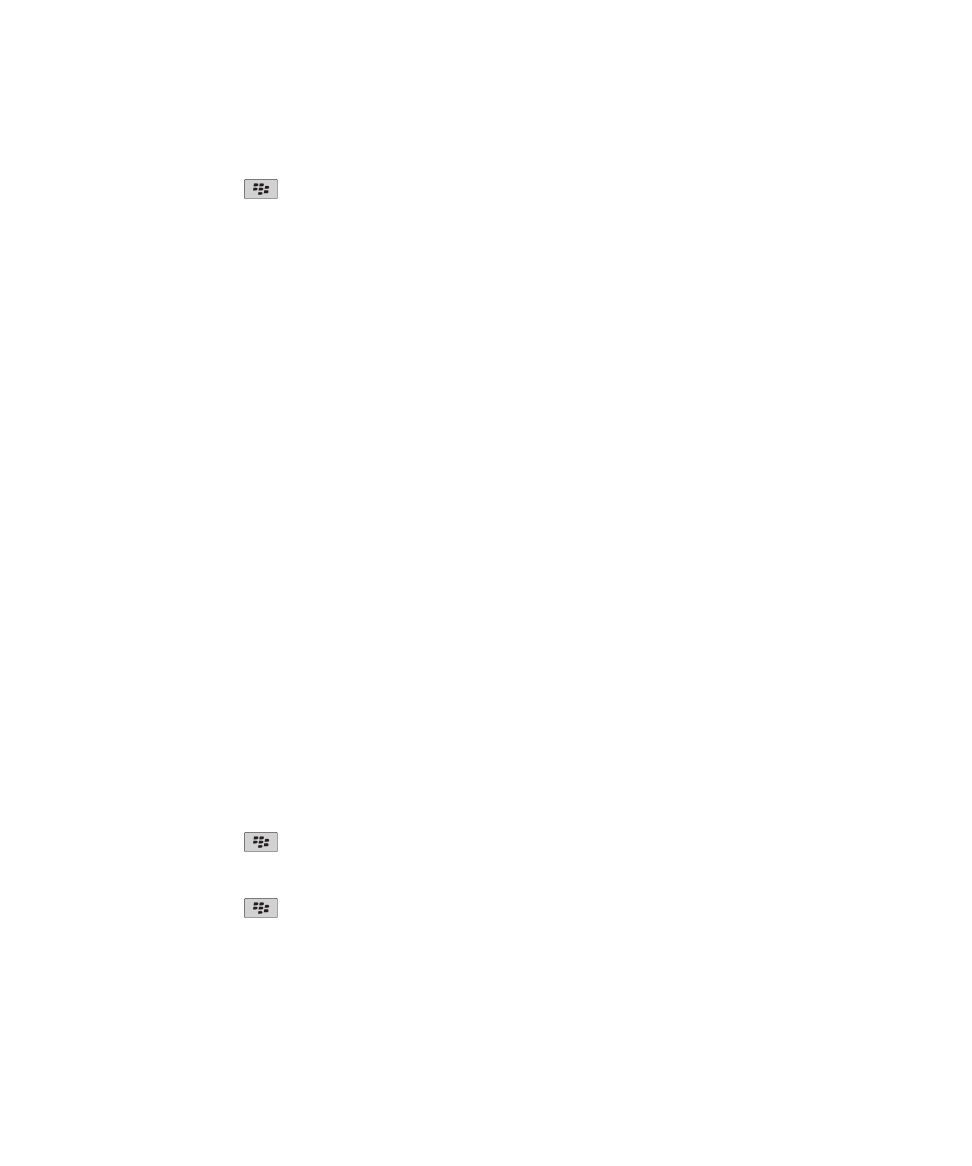
2. Cliquez sur Sécurité > Carte à puce.
3. Décochez la case Indicateur de session par voyant.
4. Appuyez sur la touche
> Enregistrer.
Pour activer la notification de connexion à la carte à puce, cochez la case Indicateur de session par voyant.