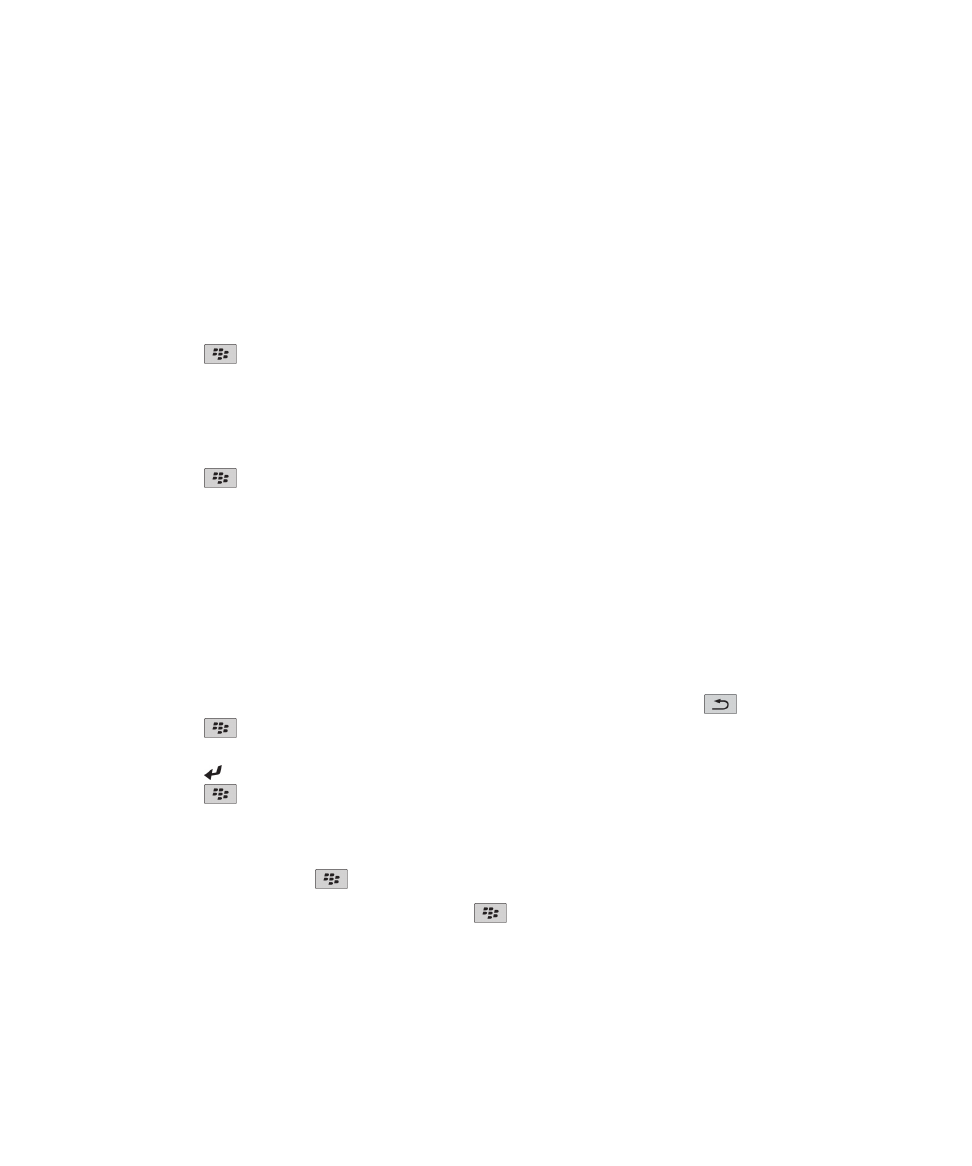
Fájlok és mellékletek kezelése
Fájl tulajdonságainak megtekintése
Megtekintheti a fájl méretét, szerzőjét, a kiadás dátumát és a fájl egyéb jellemzőit.
1. A kezdőképernyőn vagy egy mappában kattintson a Média vagy a Fájlok ikonra.
2. Keressen egy fájlt, és jelölje ki.
3. Nyomja meg a
gombot > Tulajdonságok.
Fájl áthelyezeése, átnevezése vagy törlése
1. A kezdőképernyőn vagy egy mappában kattintson a Média vagy a Fájlok ikonra.
2. Keressen egy fájlt, és jelölje ki.
3. Nyomja meg a
gombot.
• Fájl áthelyezéséhez kattintson a Kivágás gombra. Lépjen a megfelelő helyhez. Kattintson a Beillesztés
lehetőségre.
• Fájl átnevezéséhez kattintson az Átnevezés gombra. Írja be a fájl nevét. Kattintson a Mentés lehetőségre.
• Fájl törléséhez kattintson a Törlés parancsra.
Jelszóval védett .PDF fájl megynyitása
A feladat végrehajtásához az e-mail fióknak a funkciót támogató BlackBerry® Internet Service vagy BlackBerry®
Enterprise Server rendszert kell használnia. További tájékoztatásért forduljon a vezeték nélküli szolgáltatóhoz vagy a
rendszergazdához.
1. A Jelszóval védett dokumentum üzenet megjelenésekor a .pdf fájlban nyomja meg a
gombot.
2. Nyomja meg a
gombot, majd válassza a Jelszó elemet.
3. Írja be a jelszót.
4. Nyomja meg a gombot a billentyűzeten.
5. Nyomja meg a
gombot, majd válassza a Lekérés > Igen elemet.
Nyilvántartott módosítások megtekintése a dokumentumban
A dokumentumban nyomja meg a
gombot, majd a Változtatások megjelenítése elemet.
A nyilvántartott módosítások elrejtéséhez nyomja meg a
gombot, majd a Változtatások elrejtése elemet.
Felhasználói útmutató
Fájlok
123
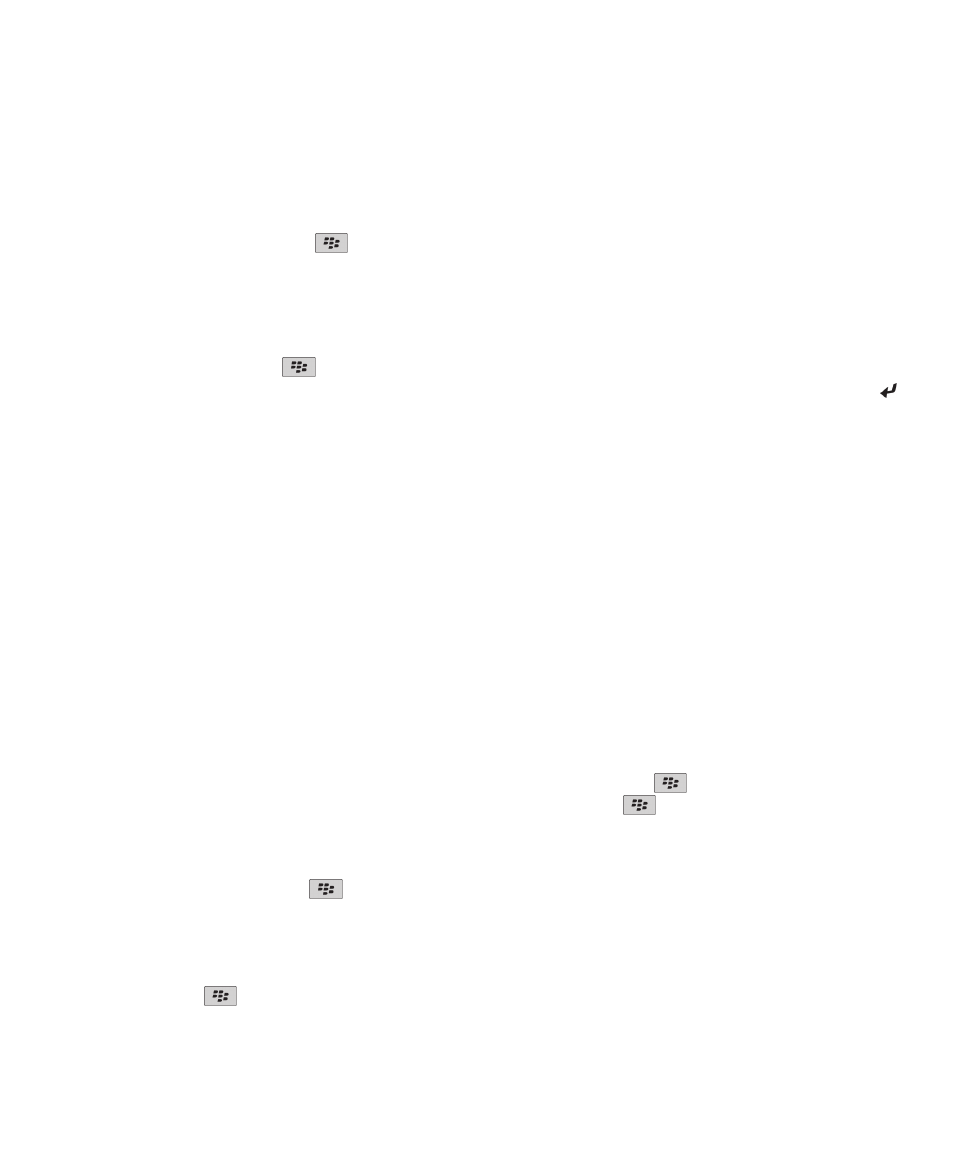
Dokumentum tartalomjegyzékének megtekintése
A dokumentum típusától függően esetleg nem tudja megnézni a tartalomjegyzéket.
A dokumentumban nyomja meg a
gombot, majd a Tartalomjegyzék lehetőséget.
Adott fejlécre lépéshez kattintson a fejlécre. Kattintson az Ugrás pontra.
Mozgás munkalapon
A munkalapon nyomja meg a
gombot.
• Adott cellára lépéshez kattintson az Ugrás cellára lehetőségre. Írja be a cella koordinátáit. Nyomja meg a
gombot a billentyűzeten.
• Munkalapok váltázáshoz kattintson a Következő munkalap vagy Előző munkalap parancsra.
• Munkalaplista megtekintéséhez kattintson a Tartalomjegyzék pontra.
• Adott munkalapra lépéshez kattintson a Tartalomjegyzék pontra. Kattintson a kívánt munkalapra. Kattintson
a Megjelenítés gombra.
Cella tartalmának megtekintése
A munkalapon kattintson egy cellára.
Oszlopméret módosítása
A munkalapon hajtsa végre a következő műveletek egyikét:
• Az oszlopméret módosításához kattintson az oszlop címkéjére. Kattintson a kívánt méretre.
• Az oszlop összes szövegének megtekintéséhez kattintson az oszlop címkéjére. Kattintson a Méretre
illesztés lehetőségre.
• A munkalapon lévő összes oszlop méretének megváltoztatásához kattintson a képernyő bal felső sarkában a
jelöletlen oszlop címkéjére. Kattintson a kívánt méretre.
• Az összes munkalap oszlopméretének megváltoztatásához nyomja meg a
gombot, majd a Beállítások
elemet. Módosítsa az Oszlopszélesség mező értékét. Nyomja meg a
> Mentés gombot.
Munkalap megjelenítési beállításai
1. A munkalapon nyomja meg a
gombot, majd a Beállítások elemet.
• A munkalap rácsvonalainak megmutatásához módosítsa a Rácsvonalak megjelenítése pont beállítását Igen
értékre.
• A munkalap sorainak számozásához és az oszlopok betűmegjelöléséhez módosítsa a Címkék
megjelenítése mező beállítását Igen értékre.
2. Nyomja meg a
> Mentés gombot.
Felhasználói útmutató
Fájlok
124
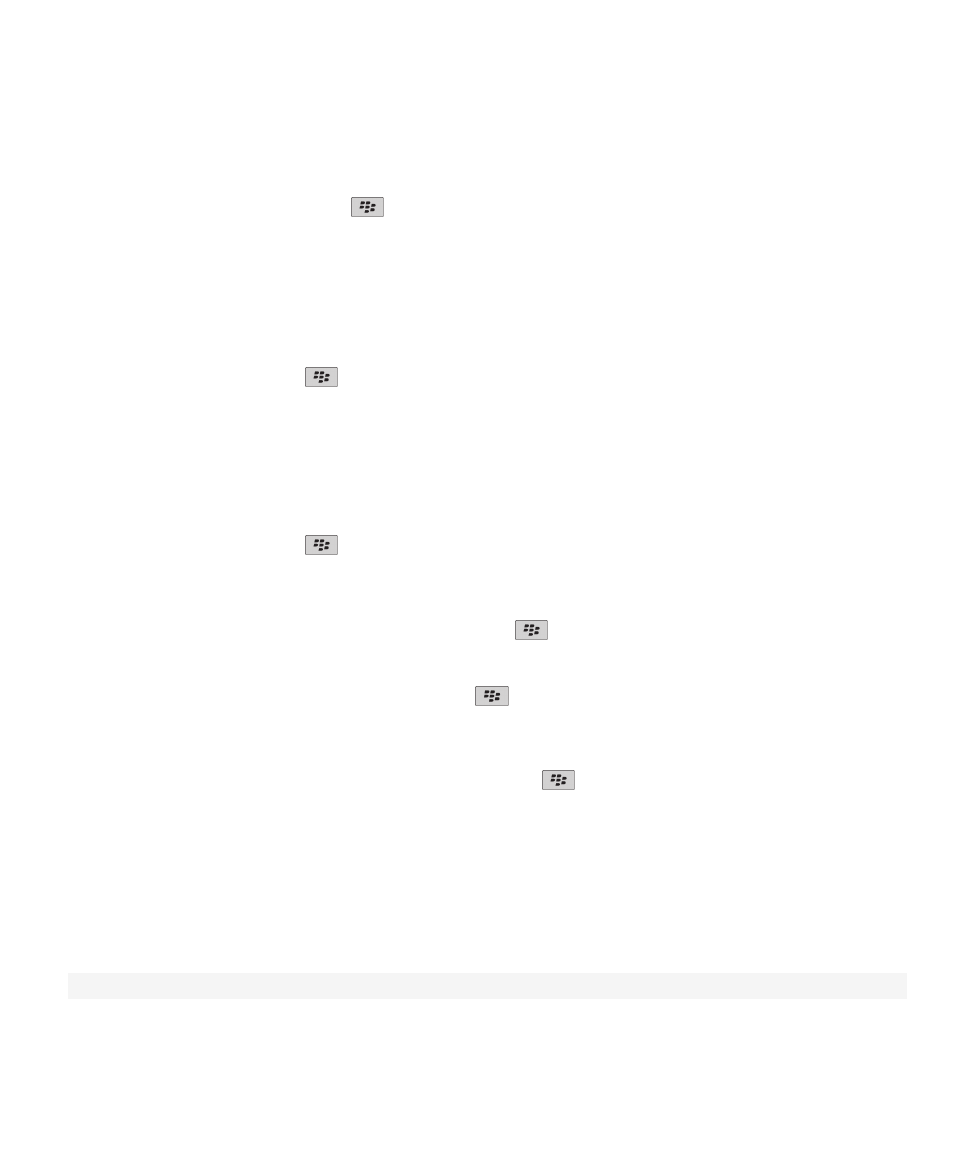
Mozgás többoldalas .tif fájlban
A többoldalas .tif fájlban nyomja meg a
gombot.
• A többoldalas .tif fájl oldallistájának megtekintéséhez kattintson a Tartalomjegyzék elemre.
• Adott oldalra lépéshez a többoldalas .tif fájlban kattintson a Tartalomjegyzék pontra. Kattinton rá egy oldalra.
Kattintson a Megjelenítés gombra.
• Oldalak közti váltáshoz a többoldalas .tif fájlban kattintson a Következő oldal vagy Előző oldal elemre.
A bemutató nézetei közötti váltás
A prezentációban nyomja meg a
gombot.
• Ha csak a szöveget kívánja megjeleníteni, kattintson a Szöveg megtekintése gombra.
• Ha a szöveget és a diákat szeretné megtekinteni, kattintson a Mindkettő megtekintése gombra.
Ha eredeti formátumban kívánja megtekinteni a bemutatót, nyomja meg a Diák megtekintése gombot.
Diák váltása
A prezentációban nyomja meg a
gombot, majd kattintson a Következő dia illetve Előző dia gombra.
Dia elforgatása, nagyítása vagy kicsinyítése
Prezentáció megtekintése közben dianézetben nyomja meg a
gombot.
• Dia elforgatásához kattintson az Elforgatás elemre.
• Dia nagyításához vagy kicsinyítéséhez kattintson a Nagyítás illetve Kicsinyítés pontra.
• Az eredeti diaméretre nagyításhoz nyomja meg a
gombot > Képernyőhöz igazítás.
Dia mentése
1. Prezentáció megtekintése közben dianézetben nyomja meg a
gombot, majd a Dia mentése elemet.
2. Írja be a fájl nevét.
3. Kattintson a Mentés lehetőségre.