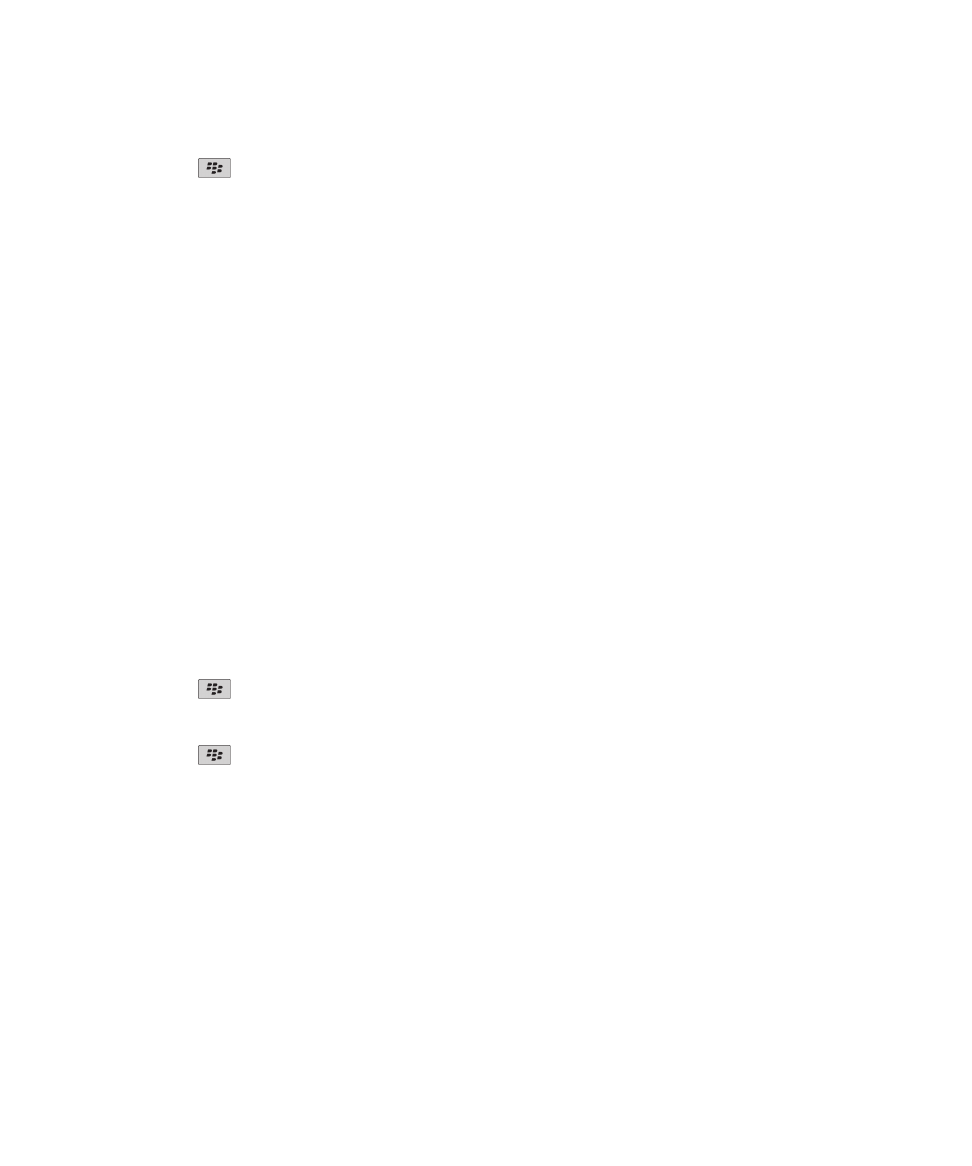
Pesan PIN
Tentang pesan PIN
PIN dengan unik mengenali perangkat BlackBerry® dan perangkat berkemampuan BlackBerry pada jaringan
nirkabel. Jika Anda mempunyai kontak yang menggunakan perangkat BlackBerry atau perangkat berkemampuan
BlackBerry dan Anda mengetahui PIN milik kontak tersebut, maka Anda bisa mengirim pesan PIN kepada mereka.
Pesan PIN tidak akan dirutekan melalui akun email Anda.
Panduan Pengguna
Pesan
80
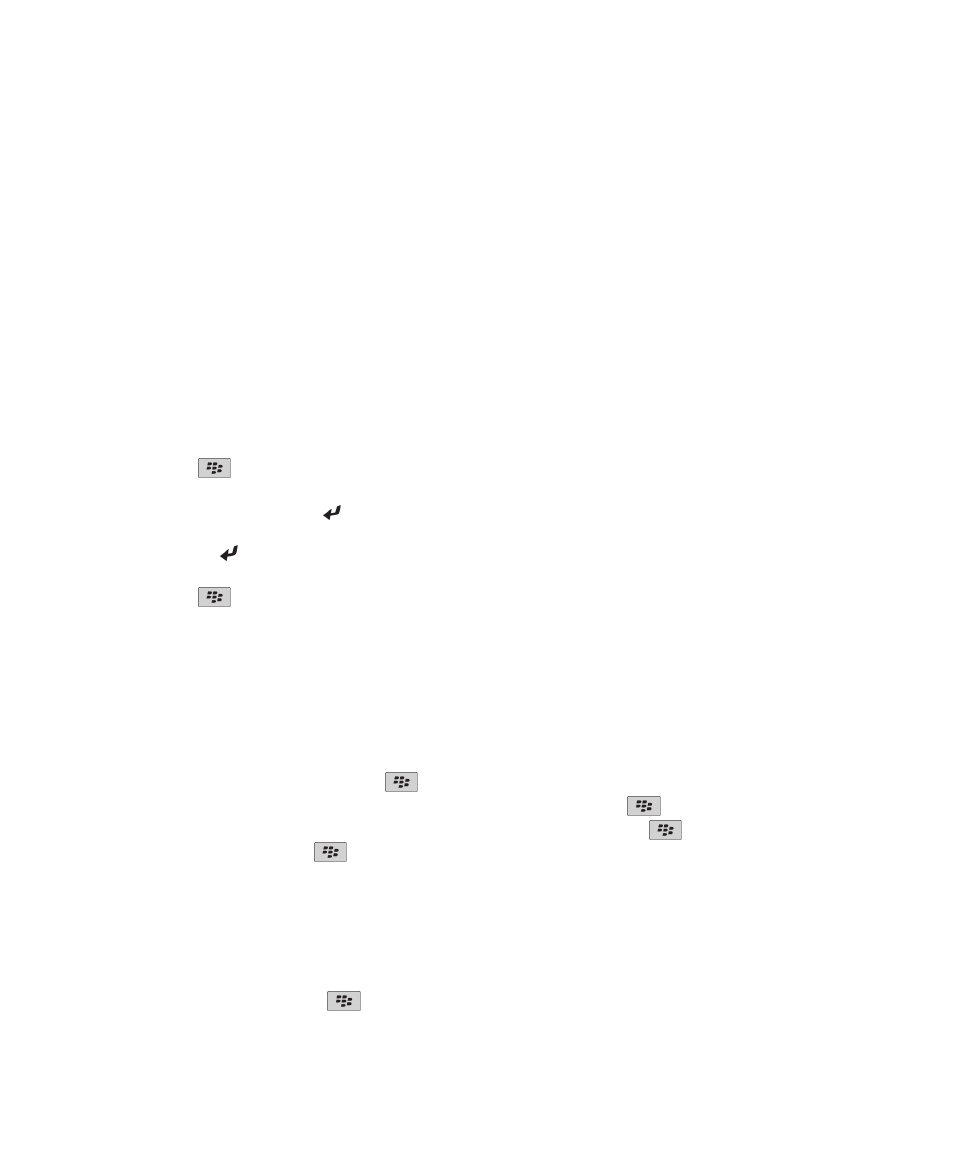
Bila pesan PIN telah sampai ke penerima, dalam kotak masuk pesan, huruf D akan muncul dengan tanda centang di
sebelah pesan PIN tersebut.
Menemukan PIN Anda
Lakukan salah satu dari yang berikut:
• Pada layar Awal atau dalam sebuah folder, klik ikon Opsi. Klik Perangkat > Informasi Status dan
Perangkat.
• Dalam sebuah pesan, ketikkan mypin diikuti dengan sebuah spasi.
Menulis dan mengirim pesan PIN
Menulis dan mengirim pesan PIN
1. Pada layar Asal, klik ikon Pesan.
2. Tekan tombol
> Tulis Lainnya > Tulis PIN.
3. Dalam bidang Ke, lakukan salah satu dari yang berikut:
• Ketikkan PIN. Tekan tombol pada keyboard.
• Jika Anda menyimpan PIN untuk kontak yang ada dalam daftar kontak Anda, ketikkan nama kontak tersebut.
Tekan tombol pada keyboard.
4. Ketikkan sebuah pesan.
5. Tekan tombol
> Kirim.
Informasi terkait
Daftar distribusi pribadi, 187
Saya tidak bisa mengirim pesan, 112
Saya tidak bisa mengirim pesan, 112
Mengirim ulang pesan
Anda tidak bisa mengganti pesan teks sebelum Anda mengirim ulang.
Dalam sebuah pesan terkirim, tekan tombol
.
• Untuk mengganti pesan, klik Edit. Ganti pesan tersebut. Tekan tombol
> Kirim.
• Untuk mengganti penerima, klik Edit. Sorot sebuah kontak. Tekan tombol
> Ganti Alamat. Klik sebuah
kontak baru. Tekan tombol
> Kirim.
• Untuk mengirim ulang pesan tanpa menggantinya, klik Kirim Ulang.
Informasi terkait
Saya tidak bisa mengirim pesan, 112
Membalas atau meneruskan email atau pesan PIN
Dalam sebuah pesan, tekan tombol
.
Panduan Pengguna
Pesan
81
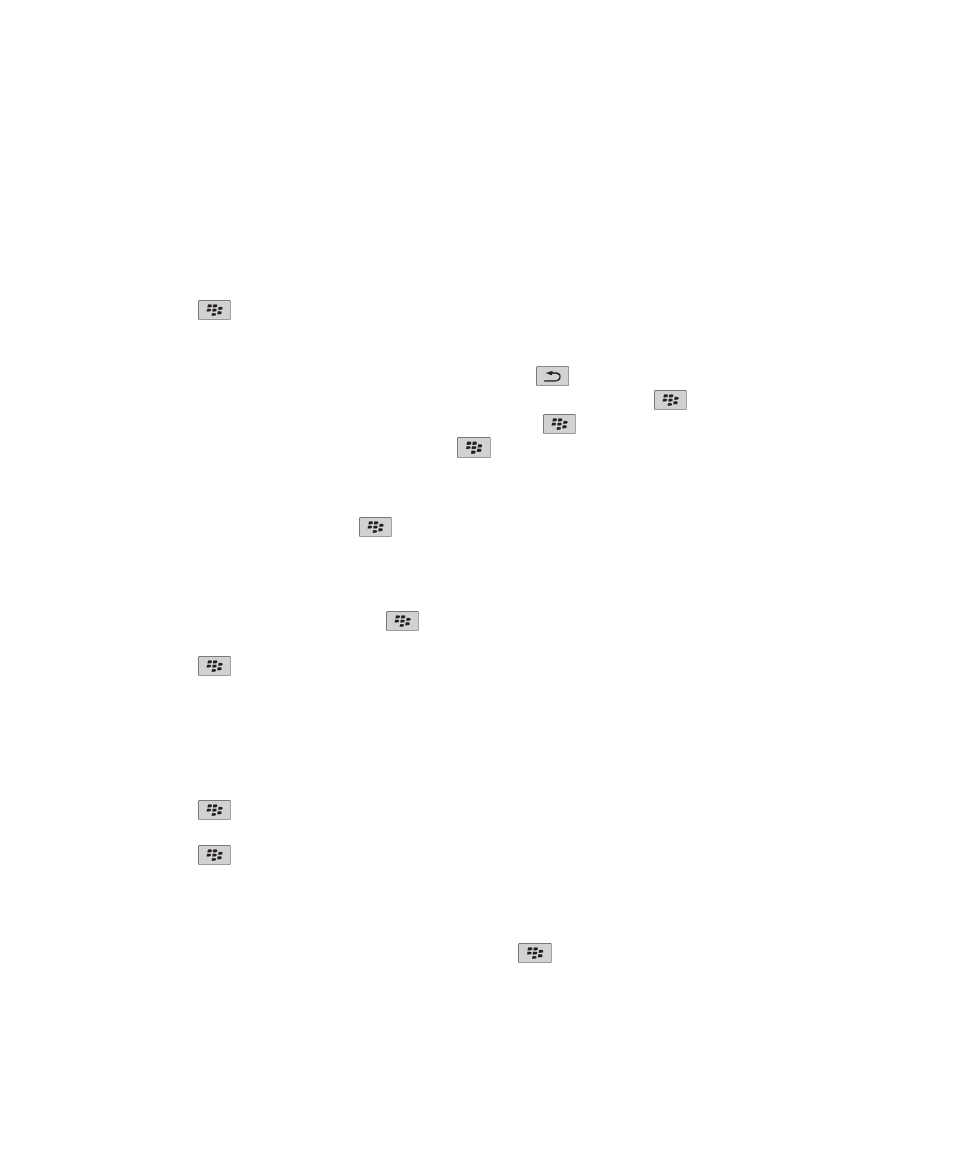
• Untuk membalas sebuah pesan, klik Balas atau Balas ke Semua.
• Untuk meneruskan sebuah pesan, klik Teruskan atau Teruskan Sebagai.
Informasi terkait
Saya tidak bisa mengirim pesan, 112
Memeriksa ejaan
Anda bisa memeriksa ejaan dalam pesan, entri kalender, tugas, atau memo yang Anda buat.
1. Tekan tombol
> Periksa Ejaan.
2. Lakukan salah satu dari yang berikut:
• Untuk menerima ejaan yang disarankan, klik sebuah kata dalam daftar yang muncul.
• Untuk mengabaikan ejaan yang disarankan, tekan tombol
.
• Untuk mengabaikan semua instance ejaan yang disarankan, tekan tombol
> Abaikan Semua.
• Untuk menambahkan kata ke kamus khusus, tekan tombol
> Tambah Ke Kamus.
• Untuk berhenti memeriksa ejaan, tekan tombol
> Batal Periksa Ejaan.
Menyimpan draf pesan
Saat Anda menulis pesan, tekan tombol
> Simpan Draf.
Melampirkan kontak ke sebuah pesan
Anda bisa melampirkan kontak ke sebuah email, pesan PIN, atau pesan teks.
1. Saat Anda menulis pesan, tekan tombol
> Lampirkan > Kontak.
2. Temukan dan sorot sebuah kontak.
3. Tekan tombol
> Lanjutkan.
Informasi terkait
Saya tidak bisa melampirkan file ke pesan teks, 116
Menyetel tingkat urgensi untuk pesan PIN yang diterima
1. Pada layar Asal, klik ikon Pesan.
2. Tekan tombol
> Opsi > Tampilan Pesan dan Tindakan.
3. Pilih kotak centang Tampilkan Pesan PIN dalam Warna Merah.
4. Tekan tombol
> Simpan.
Tembusan tersembunyi sebuah kontak
Anda bisa membuat tembusan tersembunyi untuk sebuah kontak dalam email atau pesan PIN.
Saat Anda menulis pesan email atau pesan PIN, tekan tombol
> Tambah Bcc.
Panduan Pengguna
Pesan
82
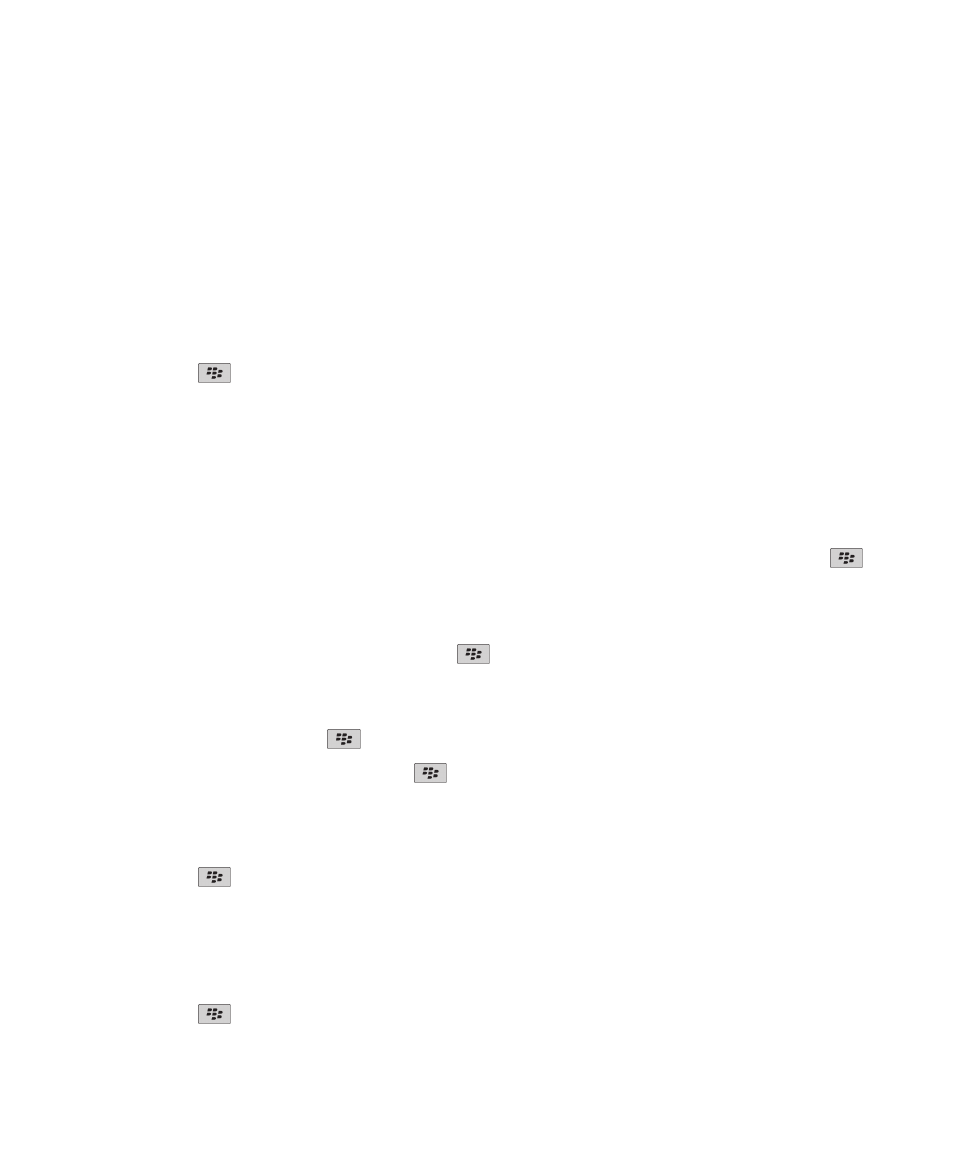
Membuat tautan untuk PIN
Anda bisa membuat tautan untuk PIN dalam sebuah pesan, entri kalender, tugas, atau memo. Jika Anda mengklik
tautan tersebut, Anda bisa mengirim sebuah pesan PIN.
Saat Anda mengetikkan teks, ketikkan pin: dan PIN-nya.
Menghentikan pengiriman pesan
Anda bisa menghentikan pesan agar hanya dikirim jika ikon jam muncul di sebelah pesan tersebut.
1. Pada layar Asal, klik ikon Pesan.
2. Sorot pesan.
3. Tekan tombol
> Hapus.
Melihat dan membalas pesan PIN
Mencari teks dalam sebuah pesan, dalam file, atau pada halaman Web
Untuk mencari teks dalam presentasi, Anda harus melihat presentasi tersebut dalam tampilan teks atau dalam
tampilan teks dan slide.
1. Dalam sebuah pesan, dalam sebuah file, dalam sebuah lampiran, atau di halaman Web, tekan tombol
>
Temukan atau Temukan pada Halaman.
2. Ketikkan teks.
3. Tekan tombol Enter.
Untuk mencari instance teks berikutnya, tekan tombol
> Temukan Berikutnya.
Melihat alamat sebagai ganti nama tampilan
Dalam sebuah pesan, tekan tombol
> Tampilkan Alamat.
Untuk melihat nama tampilan lagi, tekan tombol
> Tampilkan Nama.
Melihat pesan tersimpan
1. Pada layar Asal, klik ikon Pesan.
2. Tekan tombol
> Lihat Folder.
3. Klik sebuah folder.
Menyimpan pesan
1. Pada layar Asal, klik ikon Pesan.
2. Sorot salah satu pesan.
3. Tekan tombol
> Simpan.
Panduan Pengguna
Pesan
83
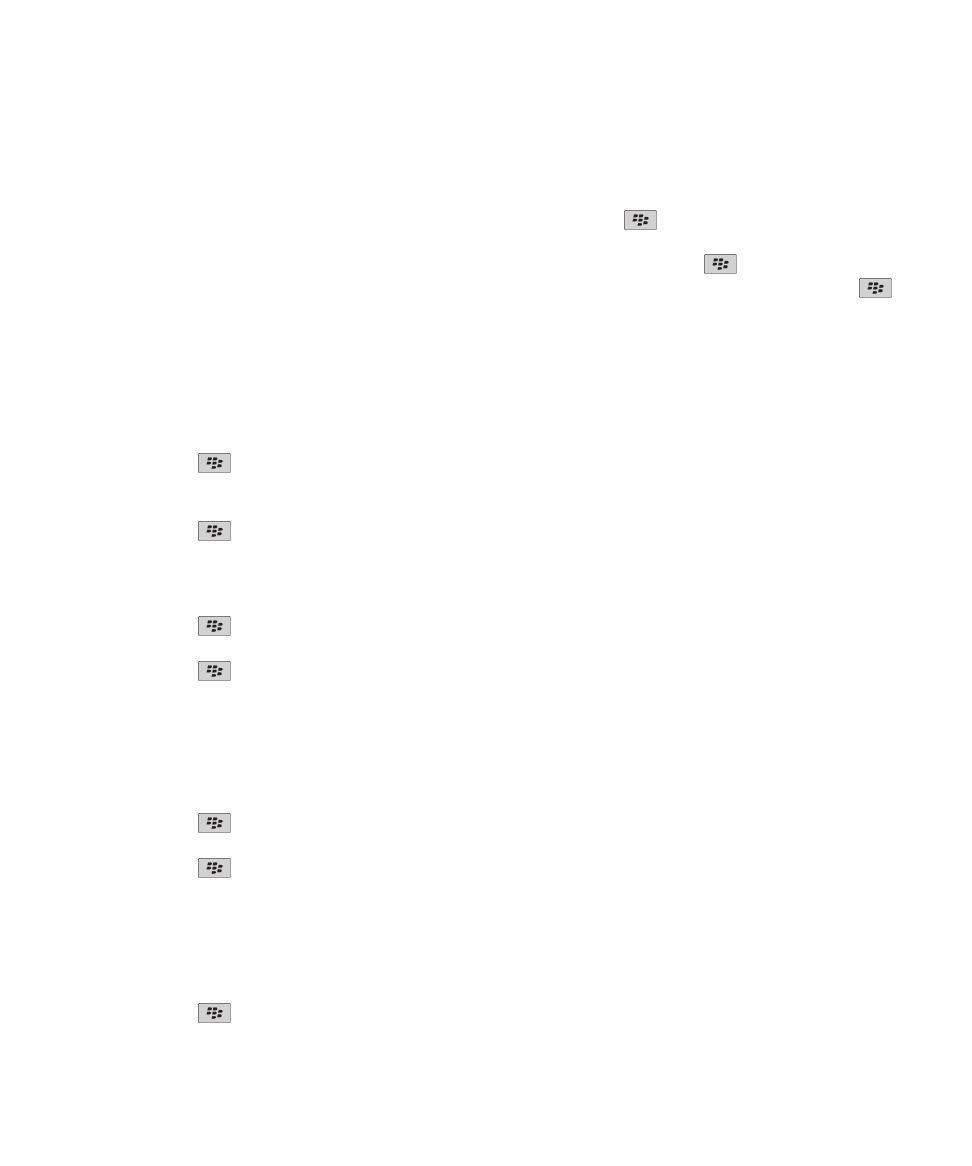
Menghapus pesan
Pada layar Asal, klik ikon Pesan.
• Untuk menghapus sebuah pesan, sorot pesan tersebut. Tekan tombol
> Hapus.
• Untuk menghapus serangkaian pesan, sorot sebuah pesan. Tekan dan tahan tombol Shift. Pada kotak jejak,
geserkan jari Anda ke atas atau ke bawah. Lepaskan tombol Shift. Tekan tombol
> Hapus Pesan.
• Untuk menghapus semua pesan sebelum tanggal tertentu, sorot sebuah bidang tanggal. Tekan tombol
>
Hapus Sebelumnya > Hapus.
Catatan: Email yang Anda hapus menggunakan item menu Hapus Sebelumnya tidak akan dihapus dari aplikasi
email pada komputer Anda selama rekonsiliasi email.
Mengganti cara kotak masuk pesan menampilkan pesan
1. Pada layar Asal, klik ikon Pesan.
2. Tekan tombol
> Opsi > Tampilan Pesan dan Tindakan.
• Untuk mengganti urutan baris perihal dan pengirim, ganti bidang Urutan Tampilan.
• Untuk mengganti cara pemisahan pesan, ganti bidang Pemisah.
3. Tekan tombol
> Simpan.
Menyembunyikan pesan terkirim dari kotak masuk
1. Pada layar Asal, klik ikon Pesan.
2. Tekan tombol
> Opsi > Tampilan Pesan dan Tindakan.
3. Pilih kotak centang Sembunyikan Pesan Terkirim.
4. Tekan tombol
> Simpan.
Opsi pesan PIN
Menyetel berapa lama perangkat Anda menyimpan pesan
1. Pada layar Asal, klik ikon Pesan.
2. Tekan tombol
> Opsi > Tampilan Pesan dan Tindakan.
3. Ganti bidang Lama Simpan Pesan (Hari).
4. Tekan tombol
> Simpan.
Informasi terkait
Beberapa pesan tidak lagi muncul pada perangkat saya, 115
Membuka pesan baru secara otomatis saat melepaskan perangkat Anda dari holster
1. Pada layar Asal, klik ikon Pesan.
2. Tekan tombol
> Opsi > Tampilan Pesan dan Tindakan.
Panduan Pengguna
Pesan
84
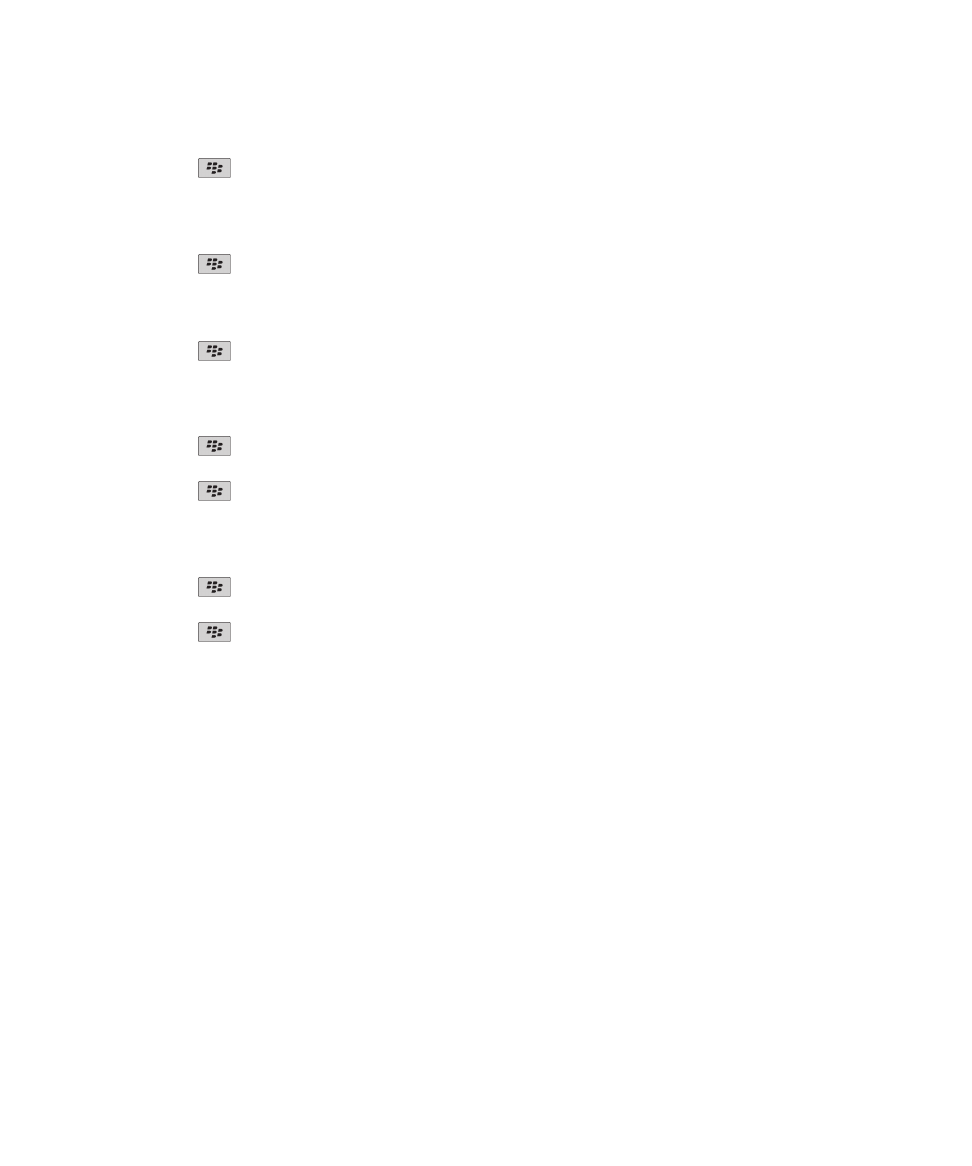
3. Ganti bidang Otomatis Buka Pesan Terbaru Setelah Melepas Perangkat Dari Holster.
4. Tekan tombol
> Simpan.
Menyembunyikan indikator pesan baru atau pesan belum dibuka
1. Pada layar Asal, klik ikon Pesan.
2. Tekan tombol
> Opsi > Tampilan Pesan dan Tindakan.
• Untuk menyembunyikan indikator pesan baru, kosongkan kotak centang Tampilkan Indikator Pesan Baru.
• Untuk menyembunyikan indikator pesan belum dibuka, ganti bidang Tampilkan Jumlah Pesan ke Tidak
ada.
3. Tekan tombol
> Simpan.
Mematikan konfirmasi yang muncul sebelum Anda menghapus pesan
1. Pada layar Asal, klik ikon Pesan.
2. Tekan tombol
> Opsi > Tampilan Pesan dan Tindakan.
3. Kosongkan kotak centang Konfirmasi Hapus.
4. Tekan tombol
> Simpan.
Mematikan konfirmasi yang muncul bila Anda menandai pesan sebagai telah dibuka
1. Pada layar Asal, klik ikon Pesan.
2. Tekan tombol
> Opsi > Tampilan Pesan dan Tindakan.
3. Kosongkan kotak centang Konfirmasi Tandai Sebelumnya Sudah Dibuka.
4. Tekan tombol
> Simpan.