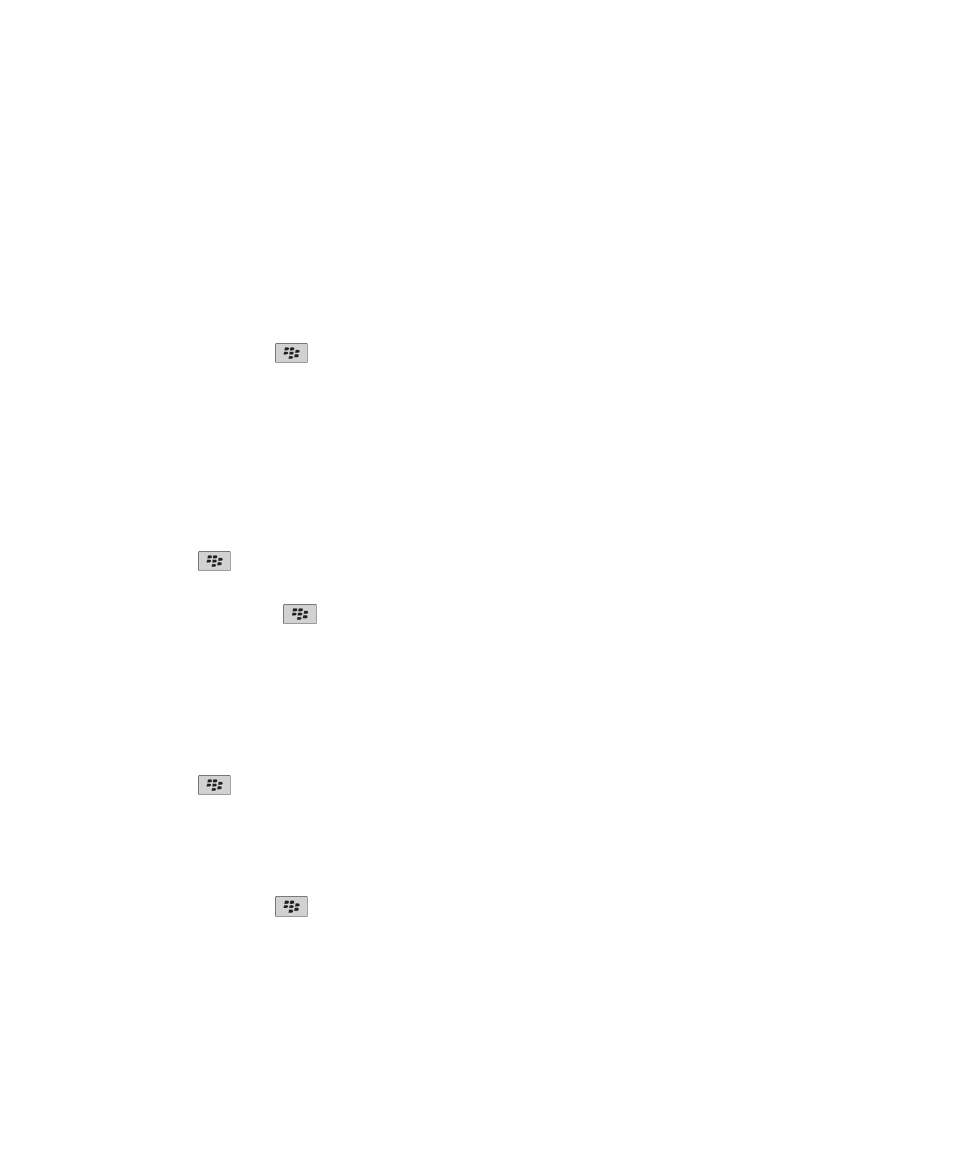
Dasar-dasar peta
Melihat lokasi pada peta
1. Pada layar Asal, klik ikon Peta.
2. Pada peta, tekan tombol
> Temukan Lokasi.
3. Lakukan salah satu dari yang berikut:
• Untuk mencari tempat menarik seperti perusahaan atau landmark, dalam daftar pilihan menurun di bagian
kanan atas layar, klik Perusahaan. Ketikkan informasi tentang tempat menarik tersebut dalam bidang
Perusahaan. Sorot tempat menarik.
• Untuk menampilkan lokasi baru, dalam daftar pilihan menurun di bagian kanan atas layar, klik Lokasi.
Ketikkan alamat dalam bidang Lokasi. Sorot lokasi.
• Untuk menampilkan lokasi kontak, ketikkan nama kontak dalam bidang Lokasi atau bidang Perusahaan.
Sorot informasi kontak.
• Untuk menampilkan lokasi yang ditandai, sorot lokasi di bagian bawah layar.
4. Tekan tombol
> Lihat di Peta
Jika Anda melihat lokasi selain lokasi Anda sekarang, untuk mendapatkan petunjuk arah ke lokasi ini dari lokasi
Anda sekarang, tekan tombol
> Arahkan ke Sini. Perangkat Anda harus mempunyai penerima GPS internal
atau telah dipasangkan dengan penerima GPS berkemampuan Bluetooth untuk melakukan tugas ini.
Melihat alamat pada peta dengan menggunakan tautan
Bila perangkat BlackBerry® Anda mengenali sebuah alamat dalam aplikasi tertentu, seperti aplikasi pengiriman
pesan instan atau Buku Memo, perangkat Anda akan menggarisbawahi alamat tersebut.
1. Sorot sebuah alamat bergaris bawah.
2. Tekan tombol
> Lihat di Peta.
Mengirim lokasi
Anda bisa mengirim lokasi sebagai pesan, misalnya, dalam pesan email atau pesan instan. Pesan yang Anda
kirimkan menyertakan tautan ke lokasi sehingga penerima bisa melihat lokasi pada peta.
1. Pada peta, tekan tombol
> Kirim Lokasi.
2. Klik jenis pesan.
Mendapatkan arah
1. Pada layar Asal, klik ikon Peta.
Panduan Pengguna
Peta
219
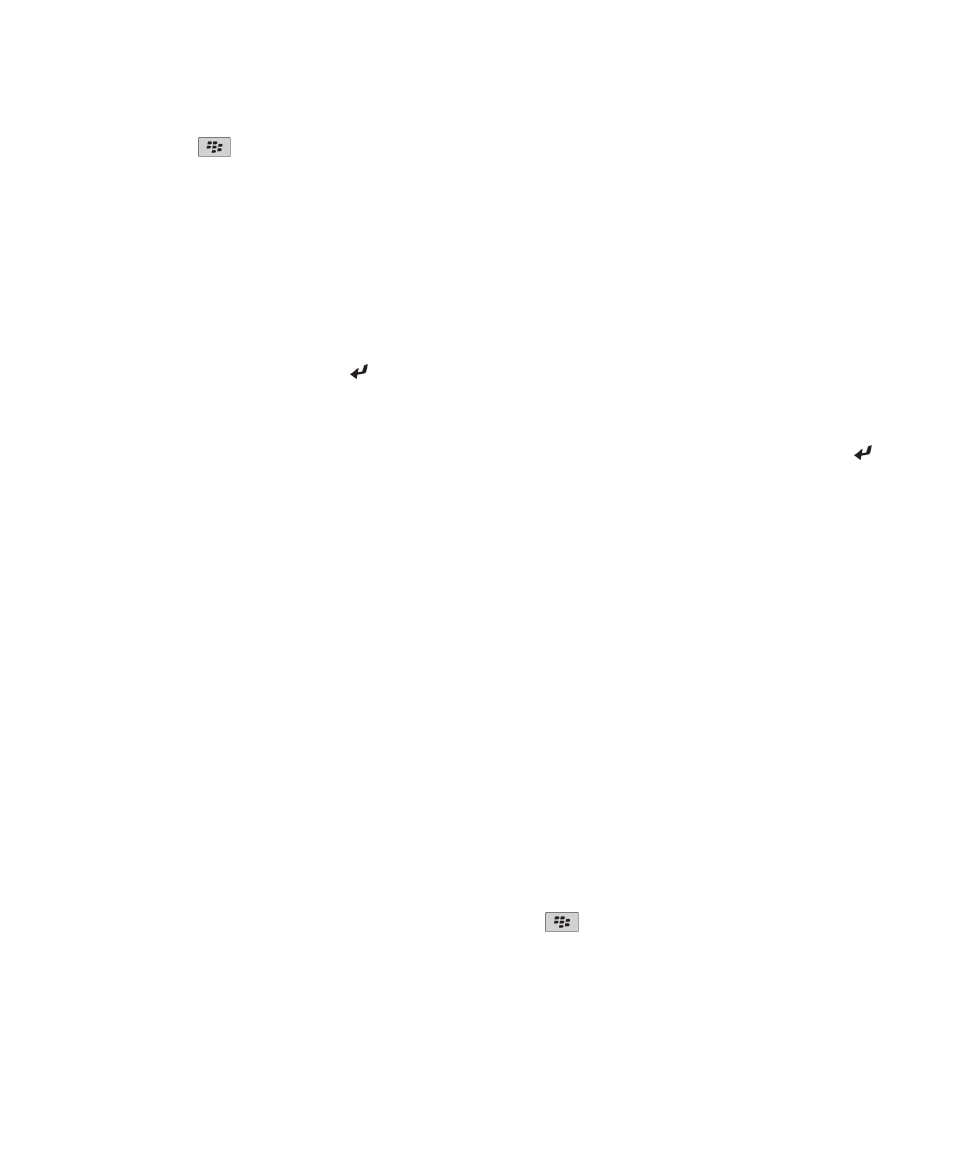
2. Tekan tombol
> Dapatkan Arah.
3. Lakukan salah satu tindakan berikut untuk menentukan lokasi awal:
• Untuk menentukan lokasi sekarang, jika perangkat BlackBerry® Anda mempunyai penerima GPS internal
atau telah dipasangkan dengan penerima GPS berkemampuan Bluetooth®, maka setel bidang Mulai ke
Lokasi Saya.
• Untuk menentukan lokasi yang sekarang sedang Anda lihat pada peta, setel bidang Mulai ke Gunakan pusat
peta. Jika Anda sedang melihat lokasi yang ditandai, klik Gunakan lokasi terfokus.
• Untuk menentukan lokasi baru dengan memilih lokasi pada peta, setel bidang Mulai ke Pilih dari peta. Klik
lokasi pada peta.
• Untuk menentukan tempat menarik, seperti kantor atau landmark, setel bidang Mulai ke Temukan Lokasi.
Dalam daftar pilihan menurun di kanan atas layar, klik Bisnis. Di bidang Cari, ketikkan informasi untuk tempat
menarik tersebut. Tekan tombol pada keyboard. Klik sebuah tempat menarik.
• Untuk menentukan alamat kontak, setel bidang Mulai ke Temukan Lokasi. Mulai ketikkan nama kontak. Klik
kontak tersebut.
• Untuk menentukan lokasi baru dengan mengetikkan alamat, setel bidang Mulai ke Temukan Lokasi. Dalam
daftar pilihan menurun di kanan atas layar, klik Lokasi. Di bidang Cari, ketikkan alamat. Tekan tombol
pada keyboard. Klik lokasi.
• Untuk menentukan lokasi yang ditandai, setel bidang Mulai ke Temukan Lokasi. Di panel bawah, klik lokasi
yang ditandai.
4. Ulangi langkah 3 untuk menentukan lokasi terakhir.
5. Untuk mengganti opsi rute, klik Opsi Rute. Pilih atau kosongkan kotak centang di sebelah salah satu atau
beberapa opsi rute. Klik OK.
6. Klik Cari.
Menggerakkan peta perlahan
Untuk menggerakkan peta, perangkat BlackBerry® Anda harus ada dalam mode gerak perlahan dan bukan mode
perbesaran. Mode yang digunakan perangkat Anda ditampilkan di bagian atas peta.
1. Jika perangkat Anda dalam mode perbesaran, klik kotak jejak untuk pindah ke mode gerak perlahan.
2. Pada kotak jejak, geserkan jari Anda ke sembarang arah.
Memperbesar atau memperkecil
Pada peta, lakukan salah satu dari yang berikut
• Untuk memperbesar, jika perangkat Anda belum berada di mode perbesaran, tekan kotak jejak. Geserkan jari
Anda ke atas pada kotak jejak.
• Untuk memperkecil, jika perangkat Anda belum berada di mode perbesaran, tekan kotak jejak. Geserkan jari
Anda ke bawah pada kotak jejak.
• Untuk memperbesar/memperkecil titik di rute, tekan tombol
> Zoom Ke Titik.
Panduan Pengguna
Peta
220
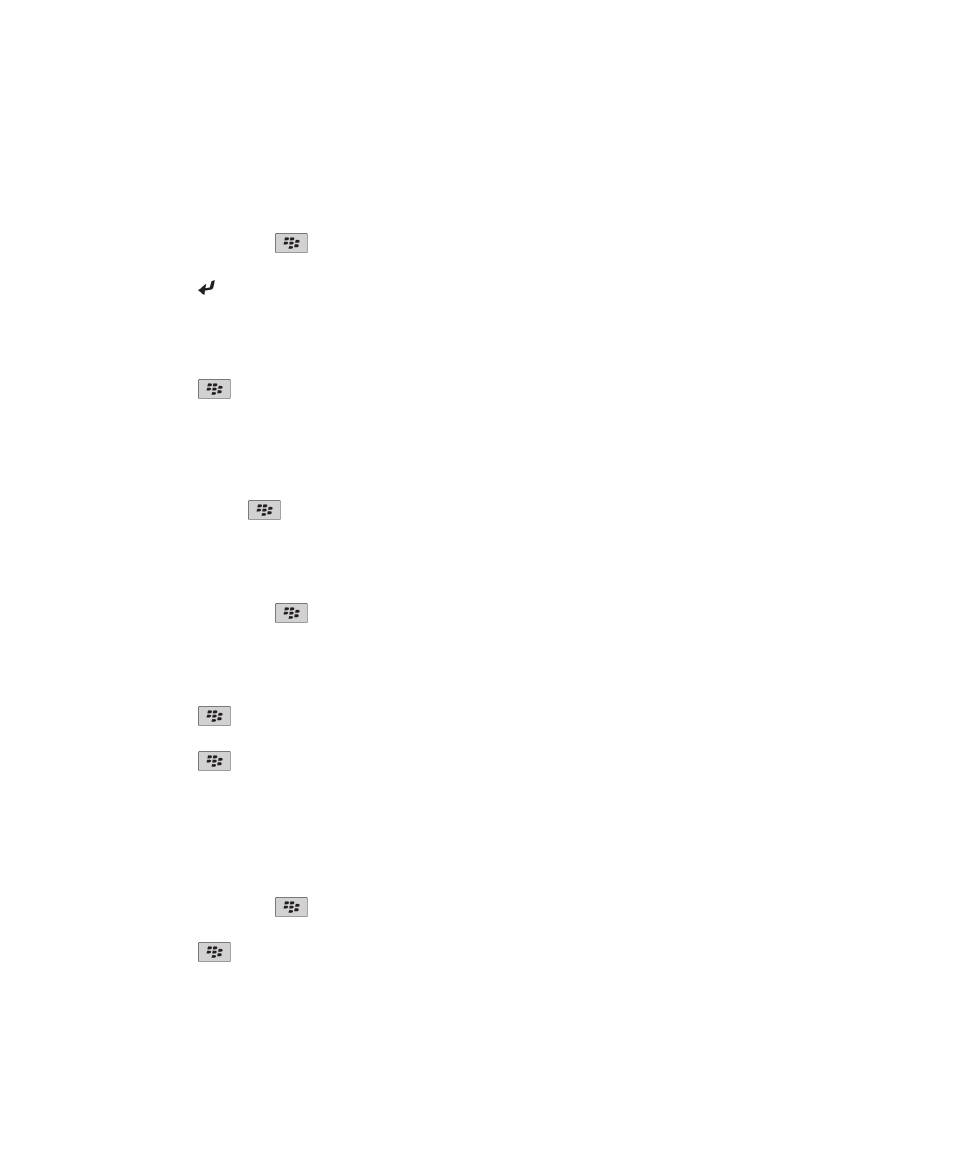
Melihat daftar tempat menarik di dekat sebuah lokasi
Anda bisa mencari tempat menarik seperti perusahaan atau landmark. Misalnya, Anda mungkin mencari kedai kopi
di dekat lokasi Anda sekarang.
1. Pada peta, tekan tombol
> Temukan Lokasi.
2. Ketikkan informasi tempat menarik.
3. Tekan tombol pada keyboard.
Melihat informasi kontak untuk tempat menarik
1. Pada peta atau dalam daftar tempat menarik, sorot tempat menarik.
2. Tekan tombol
> Detail.
Mengosongkan peta
Bila Anda mengosongkan peta, setiap informasi rute yang ditampilkan pada peta tidak akan muncul lagi.
Pada peta, tekan tombol
> Kosongkan Peta.
Menambahkan penanda untuk lokasi atau rute
1. Pada layar Asal, klik ikon Peta.
2. Pada peta, tekan tombol
> Tambah Sebagai Favorit > OK.
Mengganti nama penanda untuk lokasi atau rute
1. Pada layar Asal, klik ikon Peta.
2. Tekan tombol
> Favorit.
3. Sorot sebuah penanda.
4. Tekan tombol
> Ganti nama.
5. Ketikkan sebuah nama baru.
6. Klik OK.
Menghapus sebuah penanda untuk lokasi atau rute
1. Pada layar Asal, klik ikon Peta.
2. Pada peta, tekan tombol
> Favorit.
3. Sorot sebuah penanda.
4. Tekan tombol
> Hapus.
Panduan Pengguna
Peta
221