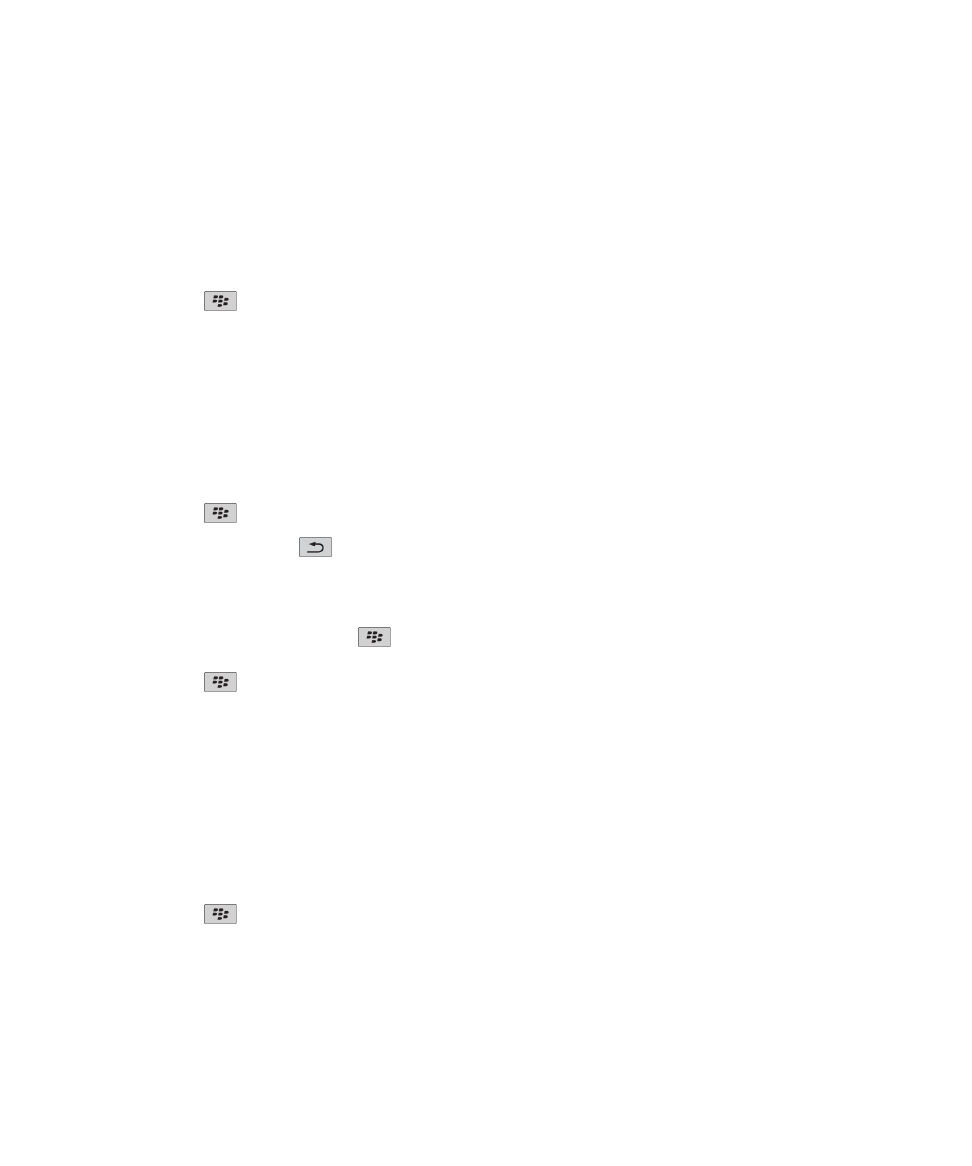
Gestione dei file e degli allegati
Visualizzazione delle proprietà di un file
È possibile visualizzare le dimensioni, l'autore, la data di pubblicazione e altre proprietà di un file.
1. Nella schermata iniziale o in una cartella, fare clic sull'icona Multimedia o sull'icona File.
2. Individuare un file ed evidenziarlo.
3. Premere il tasto
> Proprietà.
Spostamento, ridenominazione o eliminazione di un file
1. Nella schermata iniziale o in una cartella, fare clic sull'icona Multimedia o sull'icona File.
2. Individuare un file ed evidenziarlo.
Manuale dell'utente
File
119
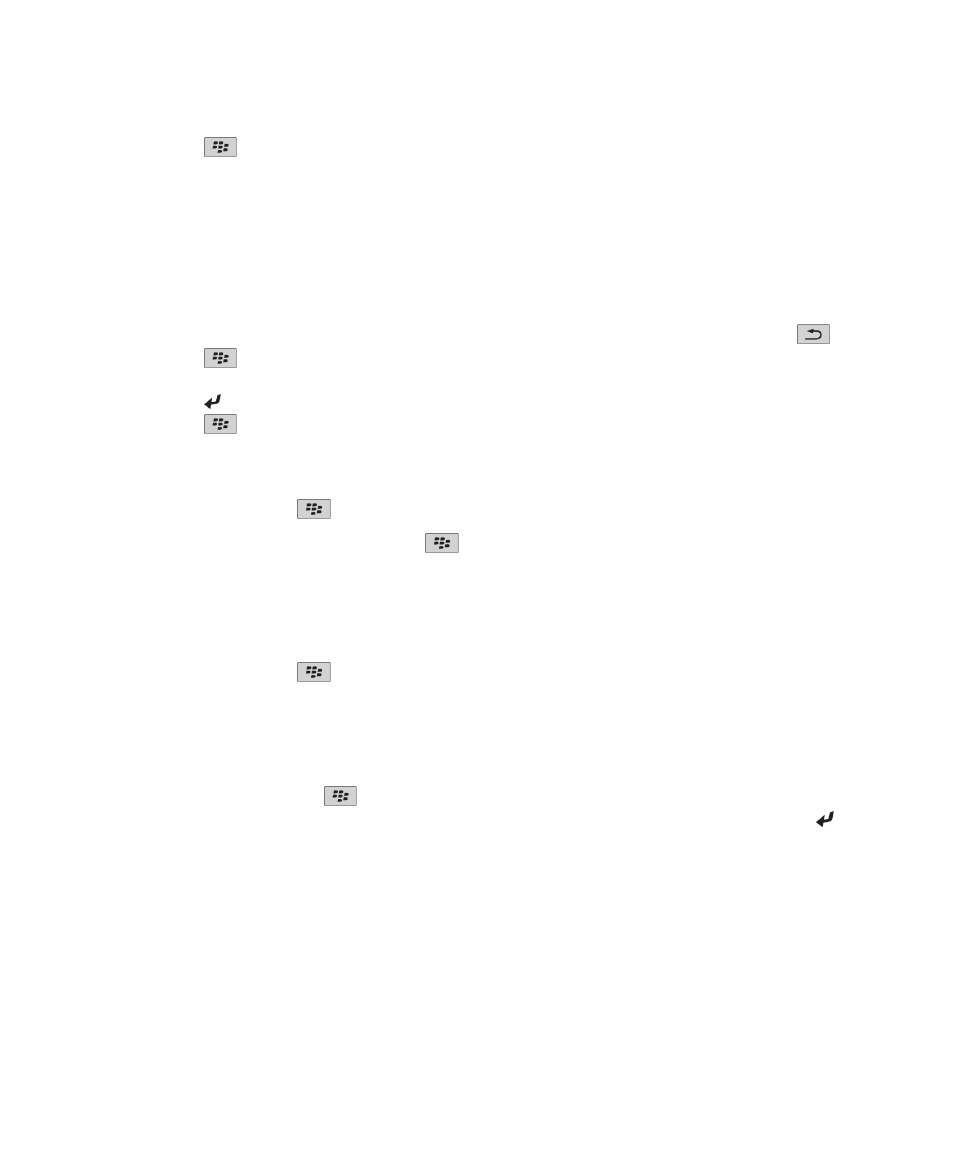
3. Premere il tasto
.
• Per spostare un file, fare clic su Taglia. Selezionare una posizione. Fare clic su Incolla.
• Per rinominare un file, fare clic su Rinomina. Digitare il nome del file. Fare clic su Salva.
• Per eliminare un file, fare clic su Elimina.
Apertura di un file .pdf protetto da password
Per eseguire questa attività, l'account e-mail deve utilizzare un BlackBerry® Internet Server o un BlackBerry® Enterprise Server
che supportano questa funzionalità. Per ulteriori informazioni, contattare il provider di servizi wireless o l'amministratore.
1. Quando in un file .pdf viene visualizzato il messaggio "Documento protetto da password", premere il tasto
.
2. Premere il tasto
> Password.
3. Digitare la password.
4. Premere il tasto sulla tastiera.
5. Premere il tasto
> Recupera > Sì.
Visualizzazione delle revisioni in un documento
In un documento, premere il tasto
> Visualizza modifiche.
Per nascondere le modifiche rilevate, premere il tasto
> Nascondi modifiche.
Visualizzazione del sommario in un documento
A seconda del tipo di documento, potrebbe non essere possibile visualizzare il sommario.
In un documento, premere il tasto
> Sommario.
Per passare a un'intestazione specifica, fare clic sull'intestazione. Fare clic su Passa a.
Navigazione in un foglio di calcolo
In un foglio di calcolo, premere il tasto
.
• Per passare a una cella specifica, premere Vai alla cella. Digitare le coordinate della cella. Premere il tasto sulla
tastiera.
• Per cambiare foglio di lavoro, fare clic su Foglio successivo o Foglio precedente.
• Per visualizzare un elenco di fogli di lavoro, fare clic su Sommario.
• Per passare a un foglio di lavoro specifico, fare clic su Sommario. Fare clic su un foglio di lavoro. Fare clic su Visualizza.
Visualizzazione del contenuto di una cella
In un foglio di calcolo, fare clic su una cella.
Manuale dell'utente
File
120
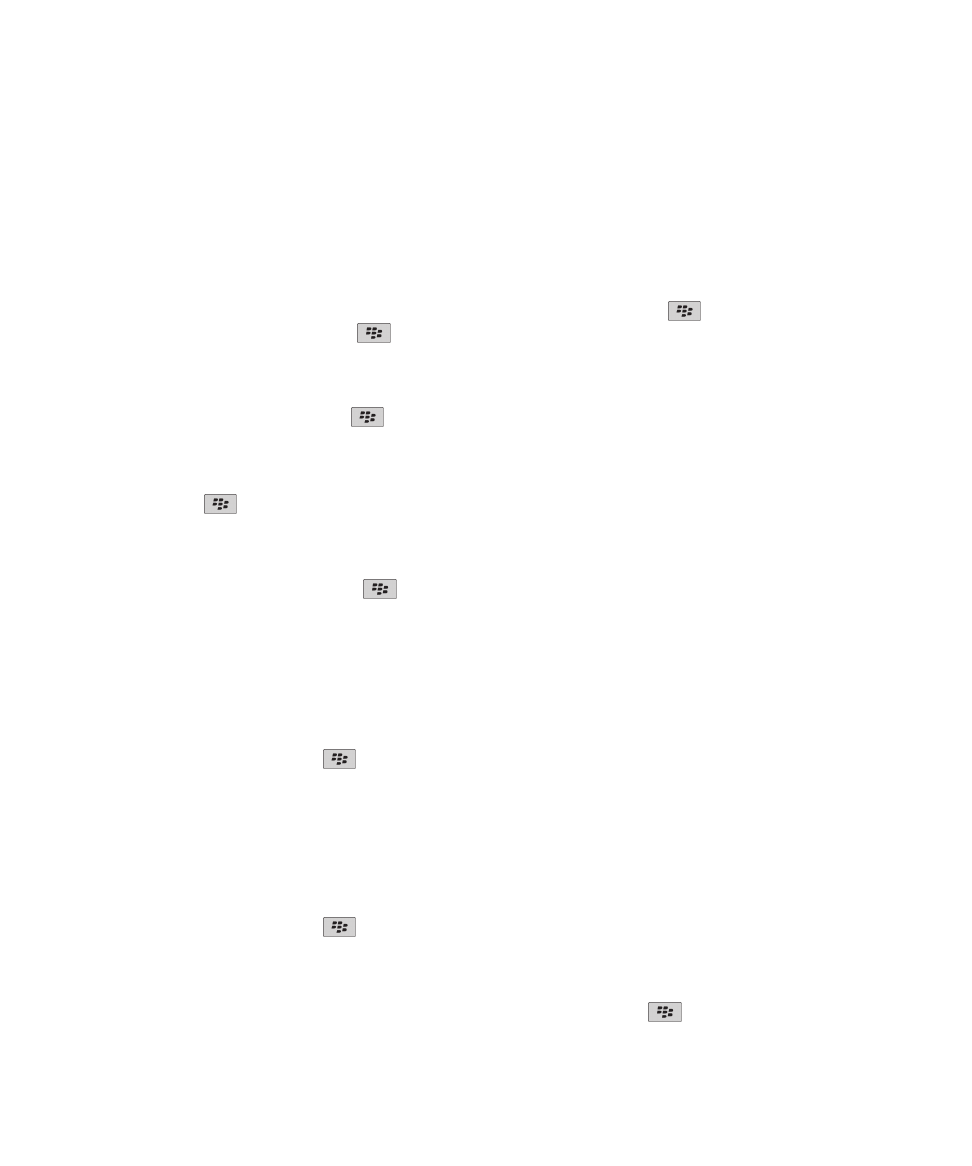
Modifica delle dimensioni di una colonna
In un foglio di calcolo, eseguire una delle azioni riportate di seguito:
• Per modificare le dimensioni di una colonna, fare clic sull'etichetta della colonna. Selezionare una dimensione.
• Per visualizzare tutto il testo di una colonna, fare clic sull'etichetta della colonna. Fare clic su Adatta.
• Per modificare le dimensioni di tutte le colonne del foglio di calcolo, fare clic sull'etichetta della colonna deselezionata
nell'angolo superiore sinistro del foglio di calcolo. Selezionare una dimensione.
• Per modificare le dimensioni delle colonne in tutti i fogli di calcolo, premere il tasto
> Opzioni. Modificare il campo
Larghezza colonna. Premere il tasto
> Salva.
Impostazione delle opzioni di visualizzazione di un foglio di calcolo
1. In un foglio di calcolo, premere il tasto
> Opzioni.
• Per visualizzare la griglia in un foglio di calcolo, impostare il campo Mostra griglia su Sì.
• Per contrassegnare le righe del foglio di calcolo con numeri e le colonne con lettere, impostare i campi Visualizza
etichette su Sì.
2. Premere il tasto
> Salva.
Navigazione delle pagine in un file .tif con più pagine
In un file .tif con più pagine, premere il tasto
.
• Per visualizzare un elenco di pagine in un file .tif con più pagine, fare clic su Sommario.
• Per passare a una pagina specifica in un file .tif con più pagine, fare clic su Sommario. Fare clic su una pagina. Fare clic
su Visualizza.
• Per cambiare pagina in un file .tif con più pagine, fare clic su Pagina successiva o Pagina precedente.
Passaggio da una visualizzazione all'altra della presentazione
In una presentazione, premere il tasto
.
• Per visualizzare solo il testo, fare clic su Visualizza testo.
• Per visualizzare il testo e le diapositive, fare clic su Visualizza entrambi.
Per visualizzare le presentazione nel formato originale, fare clic su Visualizza presentazione.
Passaggio da una diapositiva all'altra
In una presentazione, premere il tasto
> Diapositiva successiva o Diapositiva precedente.
Modifica dell'orientamento, ingrandimento o riduzione di una diapositiva
Durante la visualizzazione di una presentazione in modalità diapositiva, premere il tasto
.
Manuale dell'utente
File
121
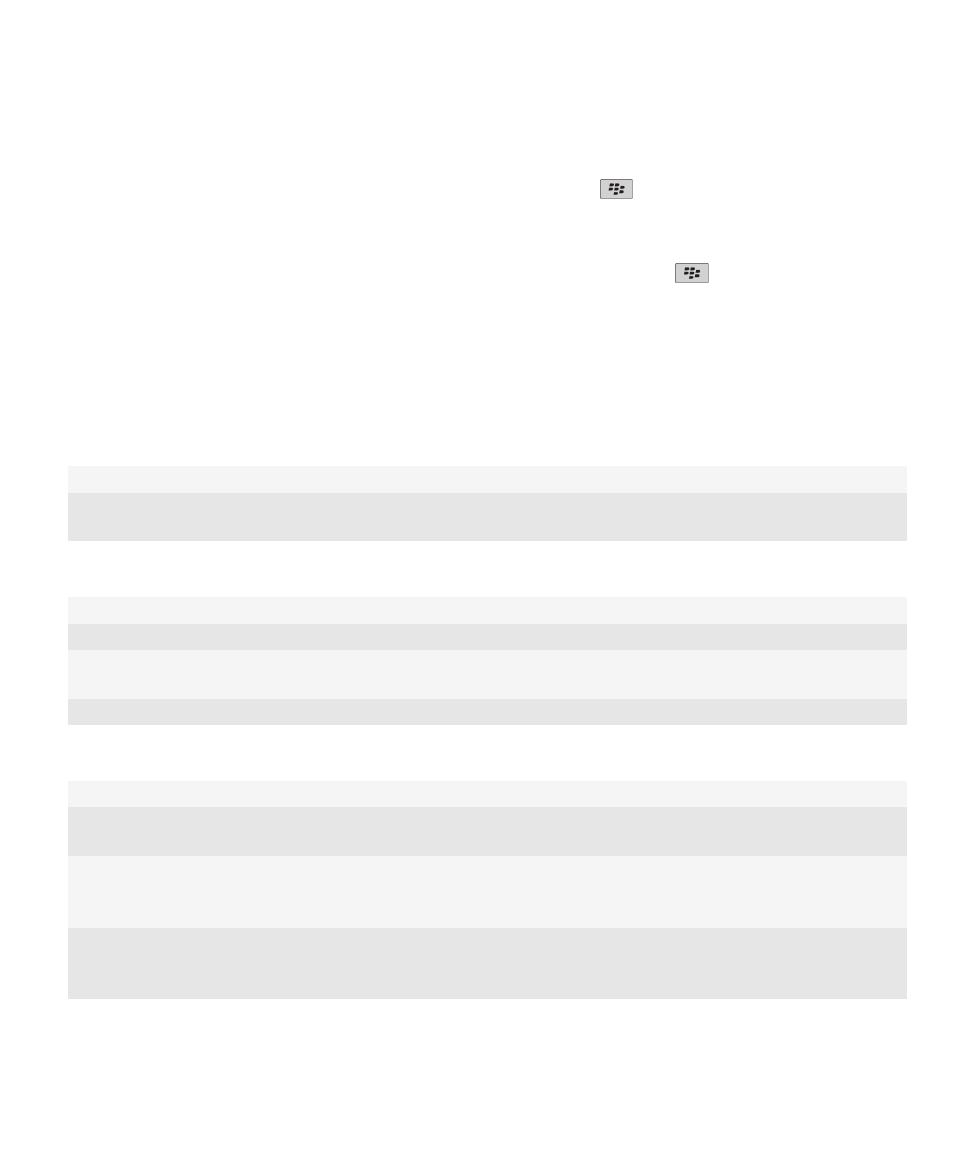
• Per ruotare una diapositiva, fare clic su Ruota.
• Per ingrandire o ridurre una diapositiva, fare clic su Ingrandisci o su Riduci.
• Per ripristinare la dimensione originale della diapositiva, premere il tasto
> Adatta allo schermo.
Salvataggio di una diapositiva
1. Durante la visualizzazione di una presentazione in modalità diapositiva, premere il tasto
> Salva diapositiva.
2. Digitare il nome del file.
3. Fare clic su Salva.