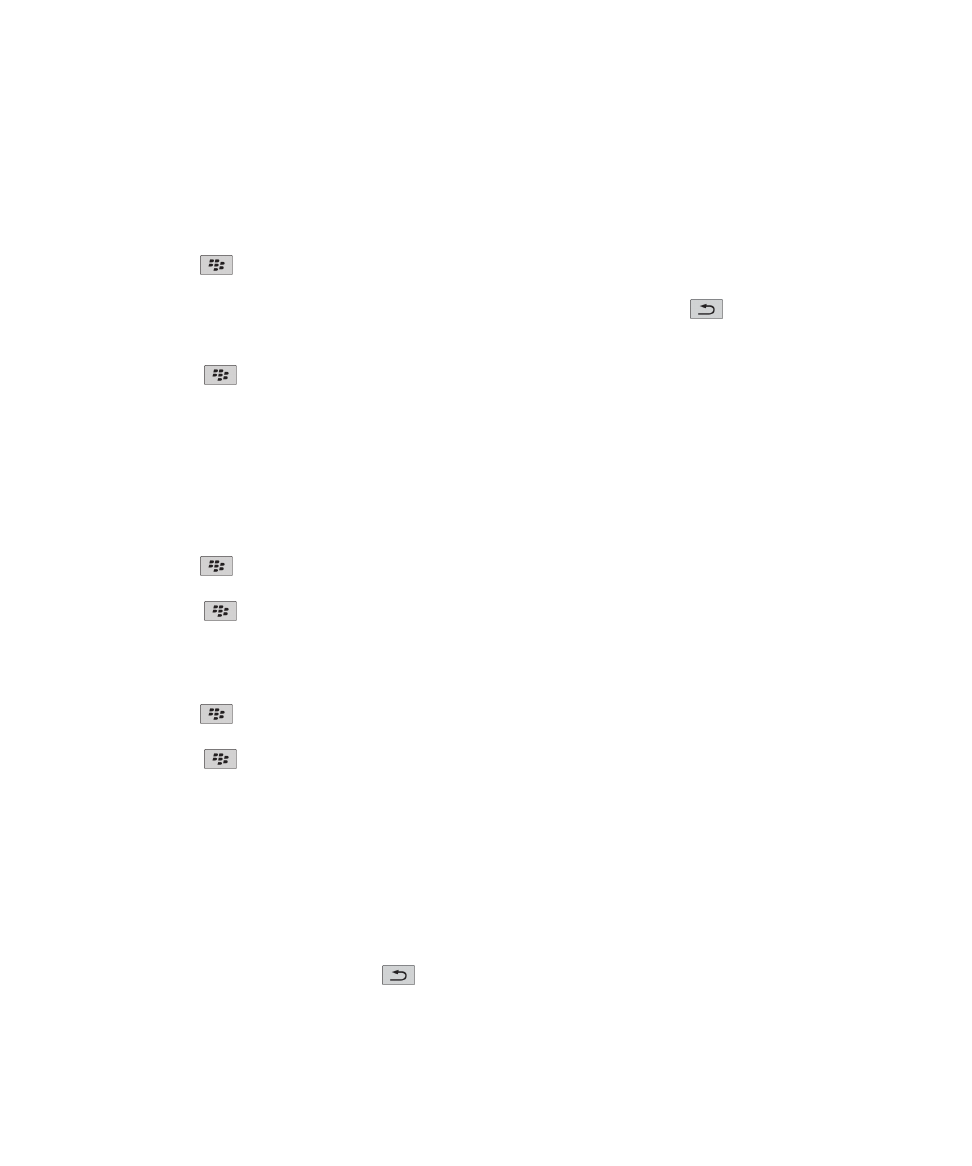
Immagini
Zoom, panoramica o rotazione di un'immagine
In un'immagine, eseguire una delle seguenti operazioni:
• Per ingrandire l'immagine, fare clic sul trackpad.
• Per ridurre l'immagine, premere il tasto
.
• Per scorrere l'immagine, quando è ingrandita, far scorrere il dito sul trackpad in qualsiasi direzione.
Manuale dell'utente
Multimedia
134
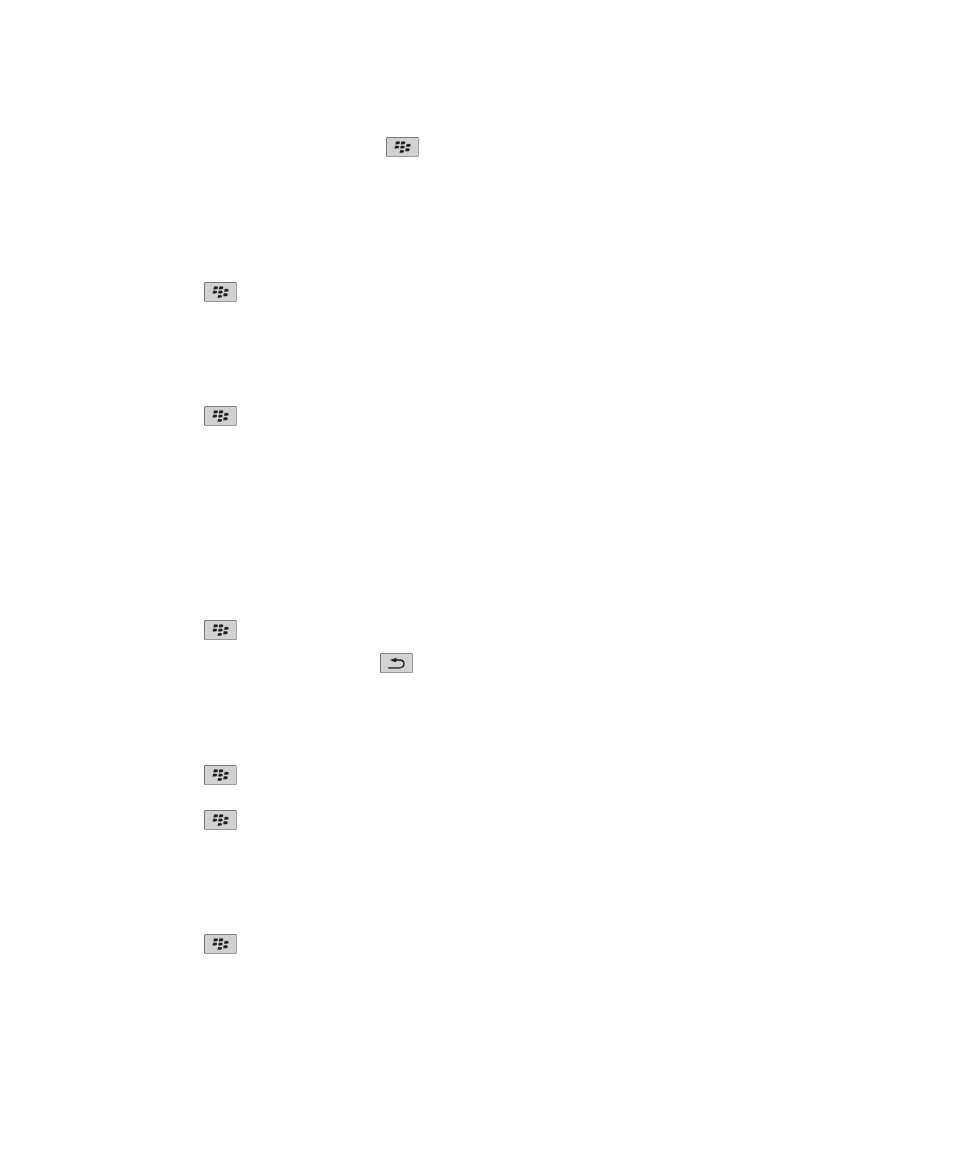
• Per ruotare l'immagine, premere il tasto
> Rotazione,
Salvataggio di un'immagine da un messaggio di testo o una pagina Web
È possibile salvare immagini in formato .jpg, .png, .gif o .bmp nella memoria del dispositivo BlackBerry® o su una scheda di
memoria.
1. Aprire un'immagine allegata in un messaggio di testo o evidenziare un'immagine su una pagina Web.
2. Premere il tasto
> Salva immagine > Salva,
Impostazione di un'immagine come sfondo del dispositivo
1. Nella schermata iniziale, fare clic sull'icona Multimedia > icona Immagini.
2. Selezionare un'immagine.
3. Premere il tasto
> Imposta come sfondo.
Informazioni correlate
Il display appare modificato, 210
Per visualizzare le immagini sotto forma di presentazione
In una presentazione sono visualizzate tutte le immagini contenute in una categoria o una cartella.
1. Nella schermata iniziale, fare clic sull'icona Multimedia > icona Immagini.
2. Fare clic su una categoria.
3. Evidenziare un'immagine.
4. Premere il tasto
> Visualizza presentazione,
Per chiudere la presentazione, premere il tasto
.
Per modificare il numero di secondi tra le diapositive in una presentazione
1. Nella schermata iniziale, fare clic sull'icona Multimedia.
2. Premere il tasto
> Opzioni multimediali,
3. Modificare il campo Intervallo dispositiva .
4. Premere il tasto
> Salva.
Visualizzazione delle immagini in modalità elenco o miniatura
1. Nella schermata iniziale, fare clic sull'icona Multimedia > icona Immagini.
2. Fare clic su una categoria.
3. Premere il tasto
> Visualizza lista o Visualizza miniatura,
Manuale dell'utente
Multimedia
135
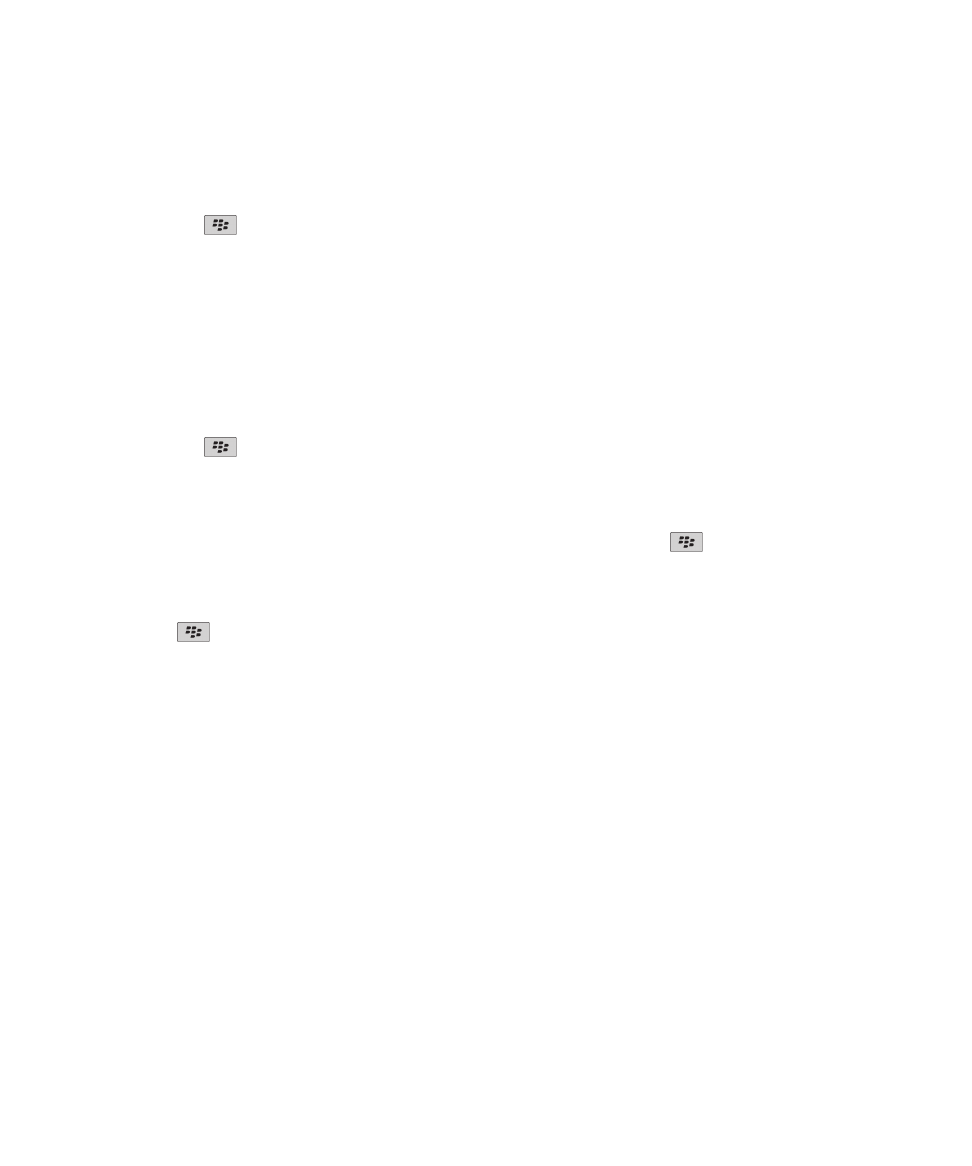
Creazione di una cartella immagini
1. Nella schermata iniziale, fare clic sull'icona Multimedia > icona Immagini.
2. Premere il tasto
> Nuova cartella,
3. Se necessario, modificare la posizione in cui viene creata la cartella.
4. Digitare un nome per la cartella.
5. Fare clic su OK,
Importazione di immagini nell'applicazione Immagini
L'importazione di immagini da altre cartelle sul dispositivo BlackBerry® o sulla scheda di memoria nell'applicazione Immagini
consente di accedere alle immagini e conservare la struttura esistente delle cartelle e la posizione dei file.
1. Nella schermata iniziale, fare clic sull'icona Multimedia > icona Immagini.
2. Premere il tasto
> Importa immagini, Vengono visualizzate le cartelle che contengono immagini non salvate nella
cartella Libreria immagini o Immagini fotocamera .
3. Selezionare le caselle di controllo relative alle cartelle da importare.
4. Fare clic su Importa immagini,
Per eliminare le cartelle dall'applicazione Immagini, evidenziare la cartella. Premere il tasto
> Rimuovi dalla libreria, Le
cartelle importate rimangono nella loro posizione originale, ma vengono eliminate dall'applicazione Immagini.
Per eliminare definitivamente le cartelle dall'applicazione Immagini e dalla memoria del dispositivo o dalla scheda di memoria,
inclusi tutti i file diversi dai file immagine e non visualizzati nelle cartelle nell'applicazione Immagini, evidenziare la cartella.
Premere il tasto
> Elimina, Le cartelle importate vengono eliminate dalla memoria del dispositivo o dalla scheda di
memoria.
Trovare un'immagine scattata con la fotocamera
Le immagini scattate con la fotocamera sono salvate nella cartella Immagini fotocamera nell'applicazione Immagini. Se le
immagini sono state archiviate in altre cartelle non saranno più visualizzate nella cartella Immagini fotocamera.
1. Nella schermata iniziale, fare clic sull'icona Multimedia > icona Immagini.
2. Fare clic sulla cartella Immagini fotocamera .