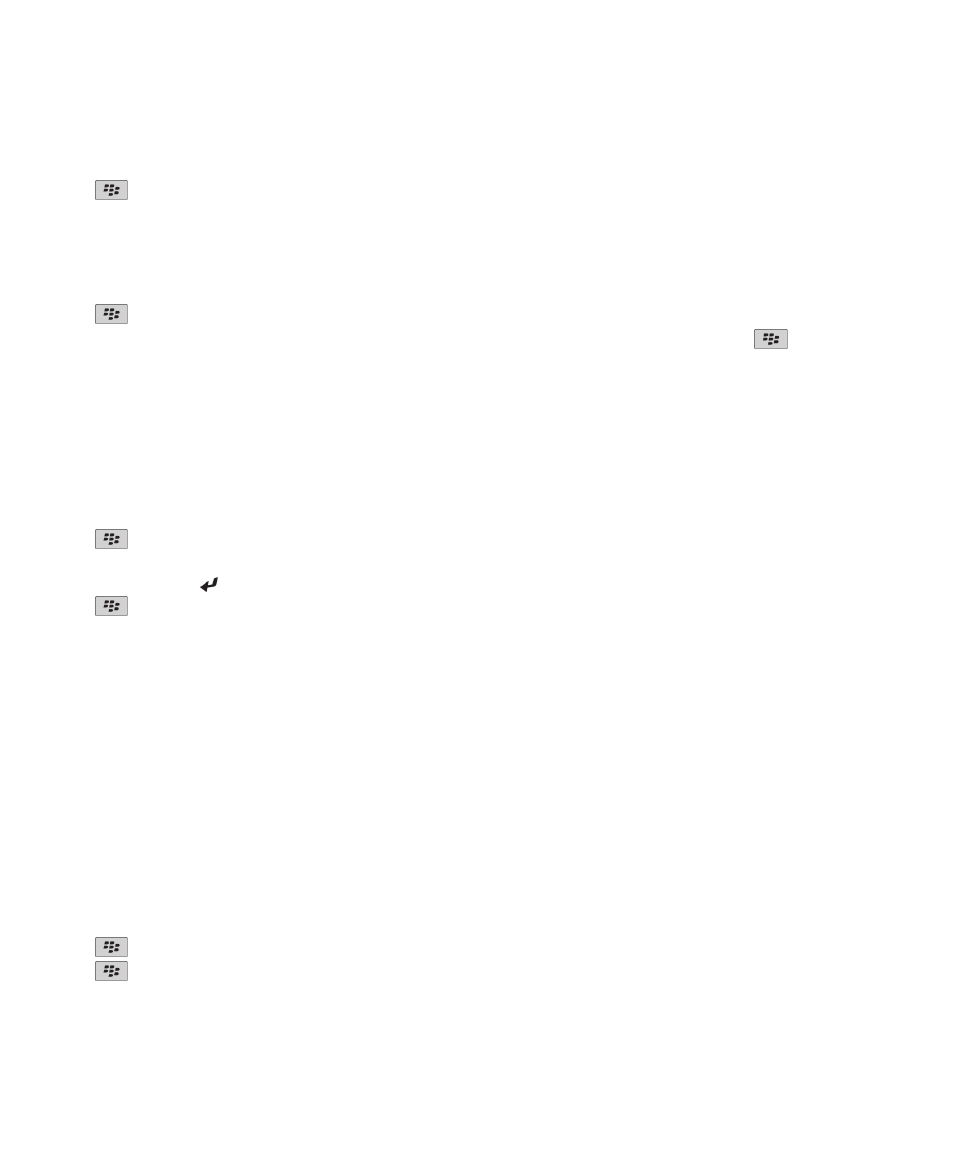
連絡先のカスタマイズ
連絡先の写真の追加
1. ホームスクリーンで、アドレス帳アイコンをクリックします。
2. 連絡先をハイライトします。
3.
キー > [編集]を押します。
4.
キー > [写真を追加]を押します。
5. 写真を見つけてハイライトし、クリックします。
6. 必要に応じて、トリミングボックスを写真の使用する部分に移動します。
ユーザーガイド
アドレス帳
179
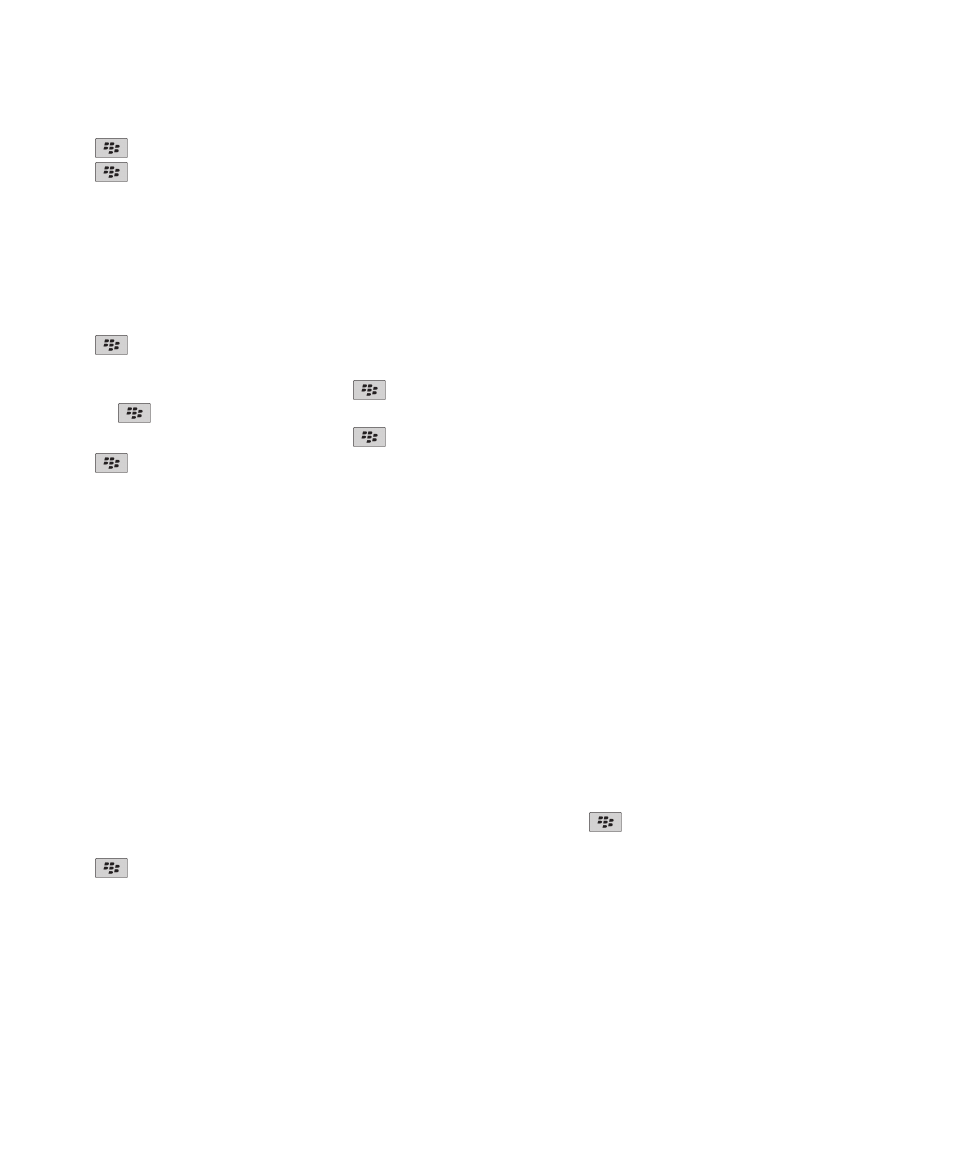
7.
キー > [トリミングして保存]を押します。
8.
キー > [保存]を押します。
関連情報
連絡先画像が変化し続ける, 186
連絡先の写真の変更または削除
1. ホームスクリーンで、アドレス帳アイコンをクリックします。
2. 連絡先をハイライトします。
3.
キー > [編集]を押します。
4. 連絡先の写真をハイライトします。
• 連絡先の写真を変更するには、
キー > [写真を置き換え]を押します。 画像をハイライトします。
キー > [選択]を押します。
• 連絡先の写真を削除するには、
> [画像を削除]を押します。
5.
キー > [保存]を押します。
関連情報
連絡先画像が変化し続ける, 186
カテゴリについて
カテゴリを作成して、連絡先、タスク、およびメモをグループ化できます。 また、表示する連絡先、タスク、およ
びメモを、カテゴリに基づいて絞り込むこともできます。
カテゴリ名では大文字と小文字が区別されます。 1 つの連絡先、タスク、またはメモに複数のカテゴリを適用でき
ます。 IBM® Lotus Notes® を使用している場合は、複数のカテゴリを BlackBerry® デバイスの 1 つのタスクに適
用できますが、Lotus Notes のタスクと同期するのは 1 つのカテゴリのみです。
カテゴリはアドレス帳、タスクリスト、およびメモリストで共有でき、1 つのアプリケーションで加えた変更はすべ
てのアプリケーションに適用されます。
連絡先、タスク、またはメモの分類
1. 連絡先、タスク、またはメモを作成あるいは変更しているときに、
キー > [カテゴリ]を押します。
2. フィルタの横にあるチェックボックスをオンにします。
3.
キー > [保存]を押します。
連絡先、タスク、またはメモからカテゴリを削除するには、カテゴリの横にあるチェックボックスをオフにします。
ユーザーガイド
アドレス帳
180
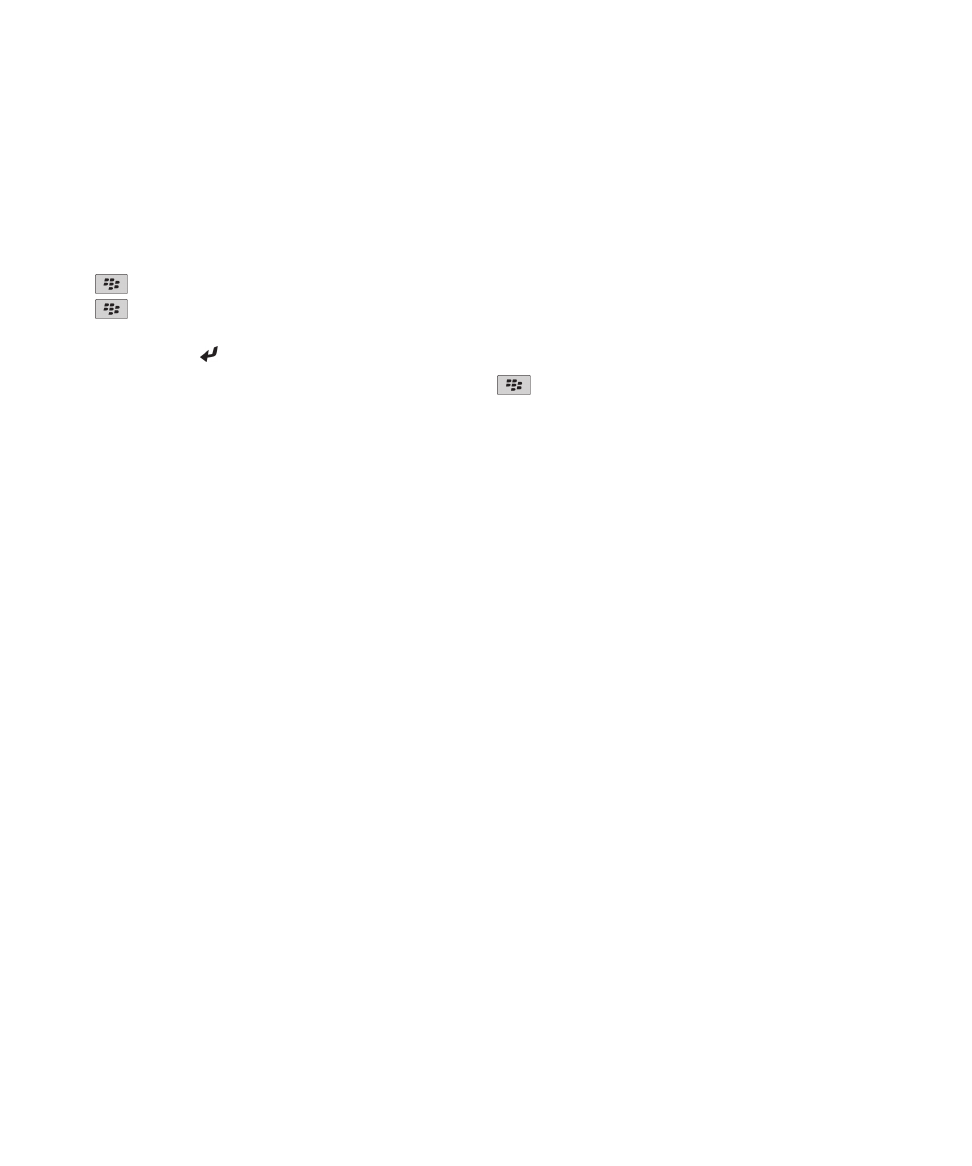
連絡先、タスク、メモのカテゴリの作成
カテゴリを作成して、アドレス帳アプリケーション、タスクアプリケーション、およびメモ帳内のアイテムを整理で
きます。
1. ホームスクリーンまたはアプリケーションフォルダーで、アドレス帳アイコン、タスクアイコン、またはメモ帳
アイコンをクリックします。
2.
キー > [フィルター]を押します。
3.
キー > [新規]を押します。
4. カテゴリの名前を入力します。
5. キーボードの
キーを押します。
カテゴリを削除するには、カテゴリをハイライトします。
キー > [削除]を押します。