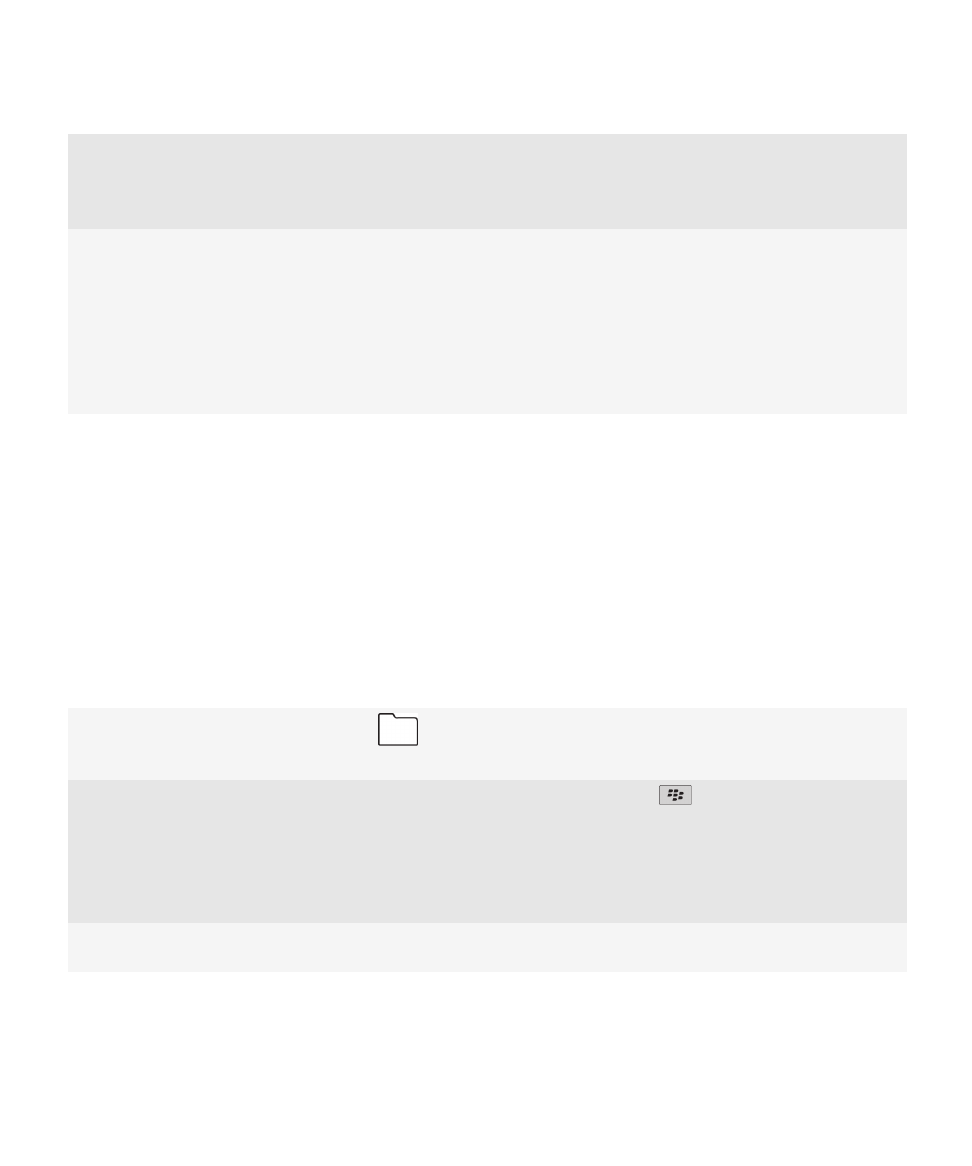
Tips
これらのクイック Tips を活用すれば、時間を節約し、効率を最大化できます。
ヒント:アプリケーションの特定
ホームスクリーンのフォルダー内を確認
ホームスクリーンのフォルダー内にあるアプリケーショ
ンもあります。 フォルダーをクリックして、中にある
アプリケーションを確認します。
非表示のアプリケーションをすべてホームスクリーンに
表示
ホームスクリーンで、
キーを押します。 > [すべ
てを表示]を押します。 アプリケーションを再表示す
るには、ハイライトして[非表示]をクリックし、チェッ
クマークをオフにします。 メニューに[すべてを表示]
が表示されない場合、非表示になっているアプリケー
ションはありません。
アプリケーションの検索
ホームスクリーンで、アプリケーション名の入力を開始
します。
ユーザーガイド
クイックヘルプ
20

アプリケーションがインストール済みかどうかの確認
ホームスクリーンまたはフォルダー内で、オプションア
イコンをクリックします。 [デバイス] > [アプリ
ケーション管理]をクリックします。 アプリケーショ
ンがリストに表示されていれば、BlackBerry® デバイス
にインストールされています。
ヒント:すばやく操作する方法
完全な手順については、一番下の「関連情報」のリンクをクリックしてください。
クイックアクセスエリアを使用した一般的なオプション
へのアクセス
ホームスクリーンの一番上にある領域をハイライトし、
クリックして、着信音の変更、アラームの設定、通知の
表示、ネットワーク接続のオン/オフなどのオプション
にアクセスします。
ホームスクリーンのすべてのアプリケーションとフォル
ダーの表示、またはビューを最小化して壁紙を表示
ナビゲーションバーで[すべて]をクリックします。
別のアプリケーションへの切り替え
キーを押し続けます。 アプリケーションをクリッ
クします。
注: 別のアプリケーションがバックグラウンドで実行中
の可能性があります。
サイドキーでアプリケーションを開く
デバイスの側面にあるサイドキーを押します。
注: サイドキーで開くアプリケーションをカスタマイズ
できます。
ポップアップメニューの使用
ポップアップメニューでは共通して使用可能な操作が利
用でき、画面の中央に表示されます。 例えば、メッセー
ジでポップアップメニューを使用して、フォルダーへの
移動、転送、または返信をすることができます。 ポッ
プアップメニューを開くには、トラックパッドを押し続
けます。 コマンドを選択するには、トラックパッドを
クリックします。
[お気に入り]
、
[メディア]
、
[ダウンロード]
、および
[よく使う項目]の各ビューへの切り替え
ホームスクリーンのナビゲーションバーで[すべて]を
ハイライトし、トラックパッドで指を左または右にスラ
イドさせます。
[お気に入り]ビューへのアプリケーションの追加
ホームスクリーンまたはフォルダー内で、アプリケー
ションをハイライトします。
キー > [お気に入
りとしてマークする]を押します。
ユーザーガイド
クイックヘルプ
21

壁紙などホームスクリーンのオプションの変更
ホームスクリーンで、
キーを押します。 > [オプ
ション]を押します。
関連情報
バックグラウンドでアプリケーションを実行したまま別のアプリケーションに切り替える方法, 221
サイドキーへのアプリケーションの割り当て, 204
ホームスクリーンでの入力時に実行される処理の変更, 28
ヒント:インジケーターの管理
インジケーターは、新規メッセージ、ボイスメッセージ、フィードなどの新着アイテムや更新情報があること、また
はバッテリーやネットワーク接続などのステータスを通知します。 多くの場合、インジケーターは、アプリケーシ
ョンアイコン、アプリケーション内の新規コンテンツ、およびホームスクリーンの一番上に表示されます。
新着アイテムインジケーターの削除
このインジケーターが表示されているアイテムを開きま
す。 例えば、メッセージアイコンからこのアイコンを
削除するには、アイコンをクリックします。
未開封メッセージインジケーターの削除
メッセージアプリケーションで、次の処理を 1 つ以上
実行します。
•
メッセージをクリックして、すべて開きます。 受信
ボックスですべての未開封メッセージが見つからな
い場合は、メッセージフォルダー内を確認します。
•
メッセージを開封済みとしてマークします。 メッ
セージをハイライトします。
キー > [開封済
みにする]を押します。
•
特定の日付よりも前のすべてのメッセージを開封済
みにします。 日付フィールドをハイライトします。
キー > [この日の分まで開封]を押します。
インジケーターの特定
•
インジケーターが示すアプリケーションのアイコン
を見ることでインジケーターを特定できる場合があ
ります。 デバイス上のアプリケーションとそのアイ
コンの詳細なリストを表示するには、ホームスクリー
ンまたはフォルダー内でオプションアイコンをクリッ
クします。 [デバイス] > [アプリケーション管
理]をクリックします。
ユーザーガイド
クイックヘルプ
22

•
BlackBerry® インジケーターの詳細なリストについ
ては、
www.blackberry.com/docs/smartphones
にア
クセスしてください。 機種をクリックして、
『アイ
コンおよびインジケーター』ガイドをクリックしま
す。
ヒント:バッテリー持続時間の引き伸ばし
完全な手順については、一番下の「関連情報」のリンクをクリックしてください。
BlackBerry® デバイスの電源を自動的にオン/オフする
よう設定します。
睡眠時など、デバイスを長時間使用していないときにデ
バイスの電源がオフになるように設定できます。 デバ
イスの電源がオフになっているときに受信したデータ
は、電源がオンになったときに自動的に更新されます。
ホームスクリーンまたはフォルダー内で、オプションア
イコンをクリックします。 [デバイス] > [自動オ
ン/オフ]をクリックします。
バックライトの点灯時間を短くし、輝度を下げます。
ホームスクリーンまたはフォルダー内で、オプションア
イコンをクリックします。 [表示] > [画面表示]を
クリックします。
使用していないネットワーク接続をオフにします。
ホームスクリーンで、画面の一番上にある接続領域をク
リックするか、接続管理アイコンをクリックします。
ネットワーク接続をクリックしてチェックボックスをオ
フにします。
作業が終了したらアプリケーションを閉じます。
アプリケーションを切り替えると、ブラウザーアプリ
ケーションや音楽アプリケーションなどの一部のアプリ
ケーションはバックグランドで実行され、バッテリーを
消費します。
アプリケーションで、
キー > [閉じる]を押し
ます。
バイブレーション通知を音声通知または LED 通知に切
り替え、音声通知の音量を下げるか、または短い着信音
を選択します。
ホームスクリーンで、サウンドおよび通知プロファイル
アイコンをクリックします。 [サウンドと通知を変更]
をクリックします。
返信メッセージから元のテキストを削除します。
メッセージに返信するときに、
キー > [元のテ
キストを削除]を押します。
デバイスにカメラフラッシュが搭載されている場合は、
フラッシュをオフにします。
ホームスクリーンで、カメラアイコンをクリックします。
フラッシュオフインジケーターが表示されるまで、画面
下部のフラッシュアイコンをクリックします。
ユーザーガイド
クイックヘルプ
23

バッテリーの接続部を清潔に保つようにします。
バッテリーを清潔に保つとバッテリー寿命が延びます。
数ヶ月ごとに、綿棒または乾いた布でバッテリーおよび
デバイスの金属端子を拭きます。
関連情報
デバイスの電源の自動オン/オフ設定, 251
バックライトのオプションの設定, 208
ネットワーク接続のオン/オフ, 230
着信音、通知、またはアラームの変更, 9
返信メッセージから元のテキストを削除します。, 66
ヒント:ストレージ領域の開放および節約
BlackBerry® デバイスで利用可能なアプリケーションストレージを 400KB 以上に維持するようにします。 デバイ
スのプロセスが通常よりも遅く感じるときは、不要なファイルを削除してストレージ領域を開放してください。 メ
ール、カレンダーエントリ、およびメディアファイルのオプションを変更すると、ストレージ領域を節約できる場合
があります。
完全な手順については、一番下の「関連情報」のリンクをクリックしてください。
空きストレージ領域を確認する
ホームスクリーンまたはフォルダー内で、オプションア
イコンをクリックします。 [デバイス] > [ストレー
ジ]をクリックします。
不要なファイルを削除する
ホームスクリーンまたはフォルダー内で、ファイルアイ
コンをクリックします。 ファイルを見つけてハイライ
トします。
キー > [削除]を押します。
閲覧履歴を削除しキャッシュをクリアする
ホームスクリーンで、ブラウザーアイコンをクリックし
ます。
キー > [オプション]を押します。 [閲
覧データをクリア]セクションに移動します。
デバイスにおけるメールやカレンダーエントリの保存期
間を短くする
ホームスクリーンで、メッセージアイコンまたはカレン
ダーアイコンをクリックします。
キー > [オプ
ション]を押します。
デバイスに送信済みメッセージを格納するのをやめる
ホームスクリーンで、メッセージアイコンをクリックし
ます。
キー > [オプション] > [メール環境設
定]を押します。
長いメールの最初のセクションのみを受信し、続きをダ
ウンロードするかどうかを選択する
ホームスクリーンで、メッセージアイコンをクリックし
ます。
キー > [オプション] > [メッセージ表
示とアクション]を押します。
ユーザーガイド
クイックヘルプ
24

ファイルをデバイスではなくメディアカードに格納する
お使いの BlackBerry デバイスは、最大 32GB のメディ
アカードをサポートしています。 microSD メディアカー
ドのみがサポートされます。
撮影する写真のサイズを小さくする
ホームスクリーンで、カメラアイコンをクリックします。
キー > [オプション]を押します。
定期的に(特にソフトウェアを更新する前には)バックアップファイルを作成してコンピューターに保存することを
お勧めします。 常に最新のバックアップファイルをコンピューターに保存しておくことで、デバイスが紛失したり、
盗難にあった場合、または不慮の事故で壊れてしまった場合に、デバイスデータを復元できる可能性があります。
関連情報
デバイスで使用可能なストレージ領域の表示, 253
ファイルの移動、名前変更、または削除, 120
閲覧情報の削除, 161
デバイスにメッセージが保存される期間の設定, 74
デバイスにカレンダーエントリが保存される期間の変更, 175
コンピューターから送信されたメッセージのデバイスでの保存の停止, 74
デバイスから送信されたメッセージのコンピューターへの保存の停止, 74
メールの前半部分のみの受信, 73
撮影する写真のサイズの変更, 133
デバイスのアプリケーションメモリが少ない, 256
ヒント:情報の安全な保管
デバイスを放置しないなど、簡単な対策を取るだけで BlackBerry® デバイスの情報が漏洩するのを防ぐことができ
ます。
定期的に(特にソフトウェアを更新する前には)バックアップファイルを作成してコンピューターに保存することを
お勧めします。 常に最新のバックアップファイルをコンピューターに保存しておくことで、デバイスが紛失したり、
盗難にあった場合、または不慮の事故で壊れてしまった場合に、デバイスデータを復元できる可能性があります。
完全な手順については、一番下の「関連情報」のリンクをクリックしてください。
パスワードの設定
ホームスクリーンまたはフォルダー内で、オプションア
イコンをクリックします。 [セキュリティ] > [パス
ワード]をクリックします。
連絡先とファイルの暗号化
ホームスクリーンまたはフォルダー内で、オプションア
イコンをクリックします。 [セキュリティ] > [暗号
化]をクリックします。
デバイスデータのバックアップ
BlackBerry® Desktop Software のバックアップツール
を使用して、デバイスデータをバックアップします。
BlackBerry Desktop Software をダウンロードするに
ユーザーガイド
クイックヘルプ
25

は、コンピューターから
www.blackberry.com/desktop
にアクセスして、コンピューターに該当するオプション
を選択します。
関連情報
デバイスのパスワードの設定, 265
暗号化をオンにする, 142
ヒント:ソフトウェアの更新
最新の BlackBerry® Device Software および BlackBerry® Desktop Software が定期的にリリースされていて、コ
ンピューターまたはスマートフォンから更新できます。 定期的に(特にソフトウェアを更新する前には)バックア
ップファイルを作成してコンピューターに保存することをお勧めします。 常に最新のバックアップファイルをコン
ピューターに保存しておくことで、デバイスが紛失したり、盗難にあった場合、または不慮の事故で壊れてしまった
場合に、デバイスデータを復元できる可能性があります。
完全な手順については、一番下の「関連情報」のリンクをクリックしてください。
ネットワーク経由でダウンロードできる最新の
BlackBerry Device Software の確認
お使いの機種によっては、この機能がサポートされてい
ない場合があります。 ホームスクリーンまたはフォル
ダー内で、オプションアイコンをクリックします。 [デ
バイス] > [ソフトウェア更新]をクリックします。
コンピューターからの BlackBerry Device Software の
更新
デバイスをコンピューターに接続し、コンピューターで
www.blackberry.com/software
にアクセスします。
BlackBerry Device Software をクリックし、リンクに
従ってソフトウェアを更新します。
BlackBerry Desktop Software での自動更新チェックの
設定
手順については、BlackBerry Desktop Software のヘル
プを参照してください。
BlackBerry Desktop Software の更新
www.blackberry.com/desktopsoftware
にアクセスしま
す。
関連情報
BlackBerry Device Software, 226
セットアップアプリケーションへのアクセス
セットアップアプリケーションを使用して、ナビゲーションおよび入力方法の習得、自分に合わせた BlackBerry® デ
バイスオプションの変更、Bluetooth® 接続などのネットワーク接続をセットアップできます。 また、メールアドレ
スやソーシャルネットワーキングアカウントも設定できます。 セットアップアプリケーションは、初めてデバイス
の電源を入れたときに自動的に表示されます。
1. セットアップアプリケーションが自動的に表示されない場合は、ホームスクリーンまたはフォルダー内で、セッ
トアップアイコンをクリックします。
ユーザーガイド
クイックヘルプ
26
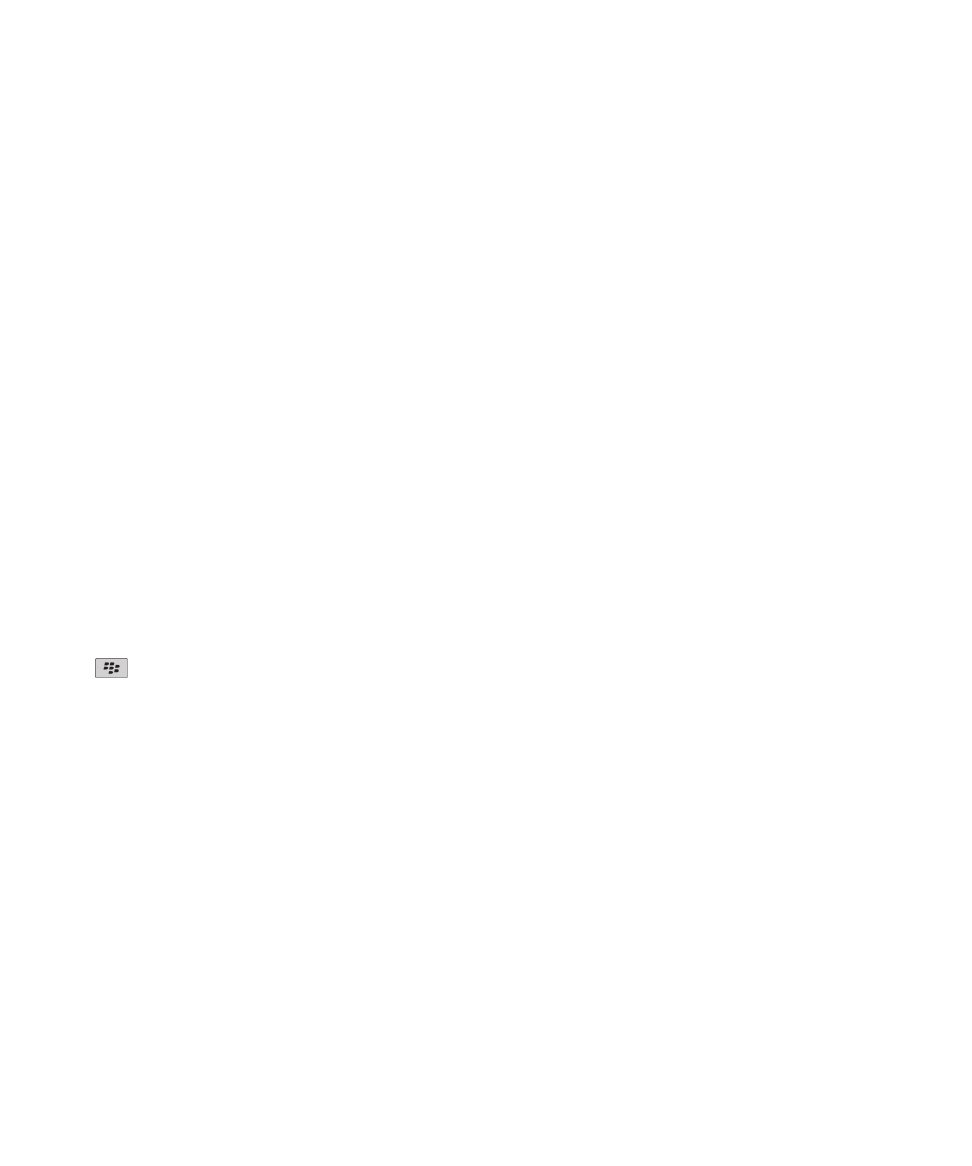
2. オプションを変更するセクションをクリックするか、オプションの設定に役立つ一連の短い手順に従います。