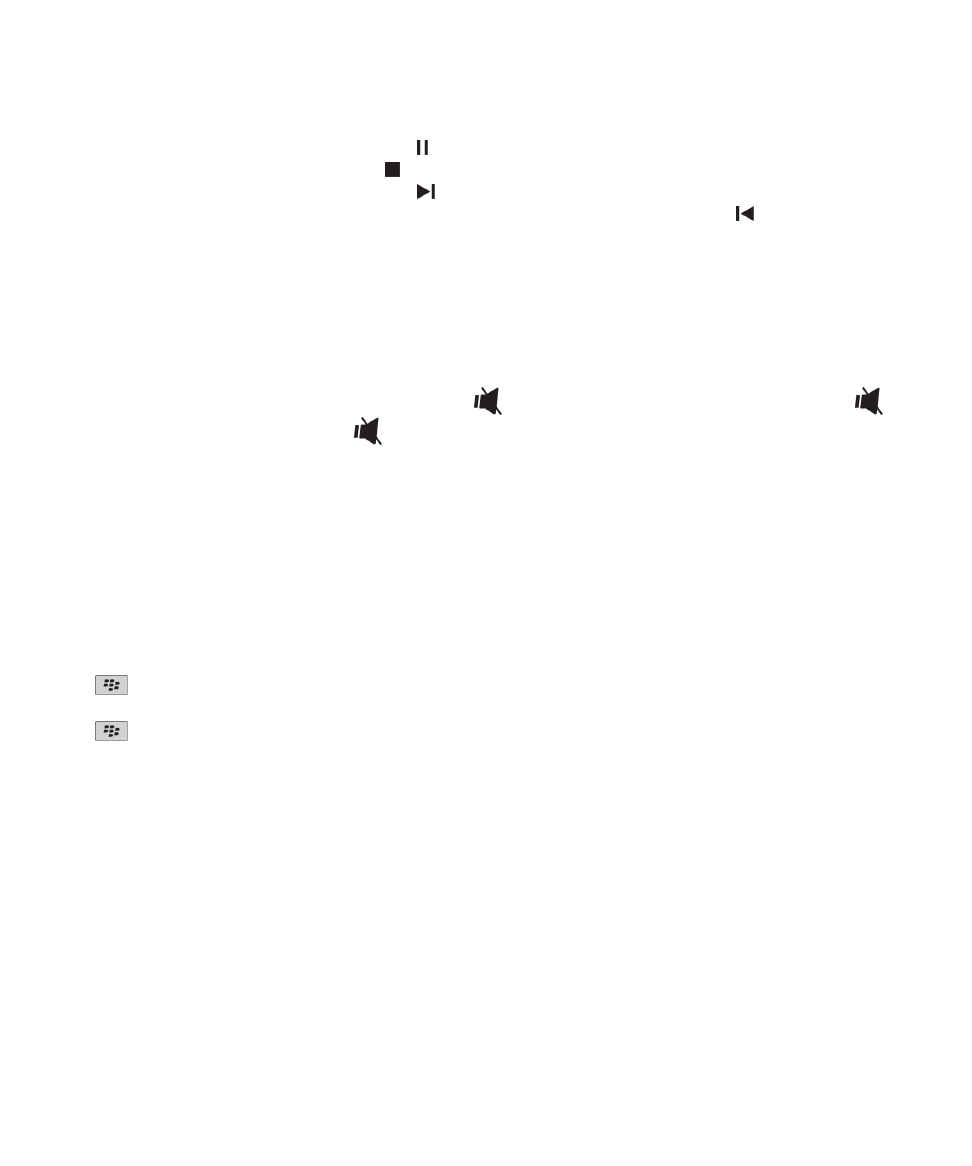
メディアストレージ
ストレージおよびメディアカード
サポートされているメディアカード
お使いの BlackBerry® デバイスは、最大 32GB のメディアカードをサポートしています。 microSD メディアカード
のみがサポートされます。
ユーザーガイド
メディア
140
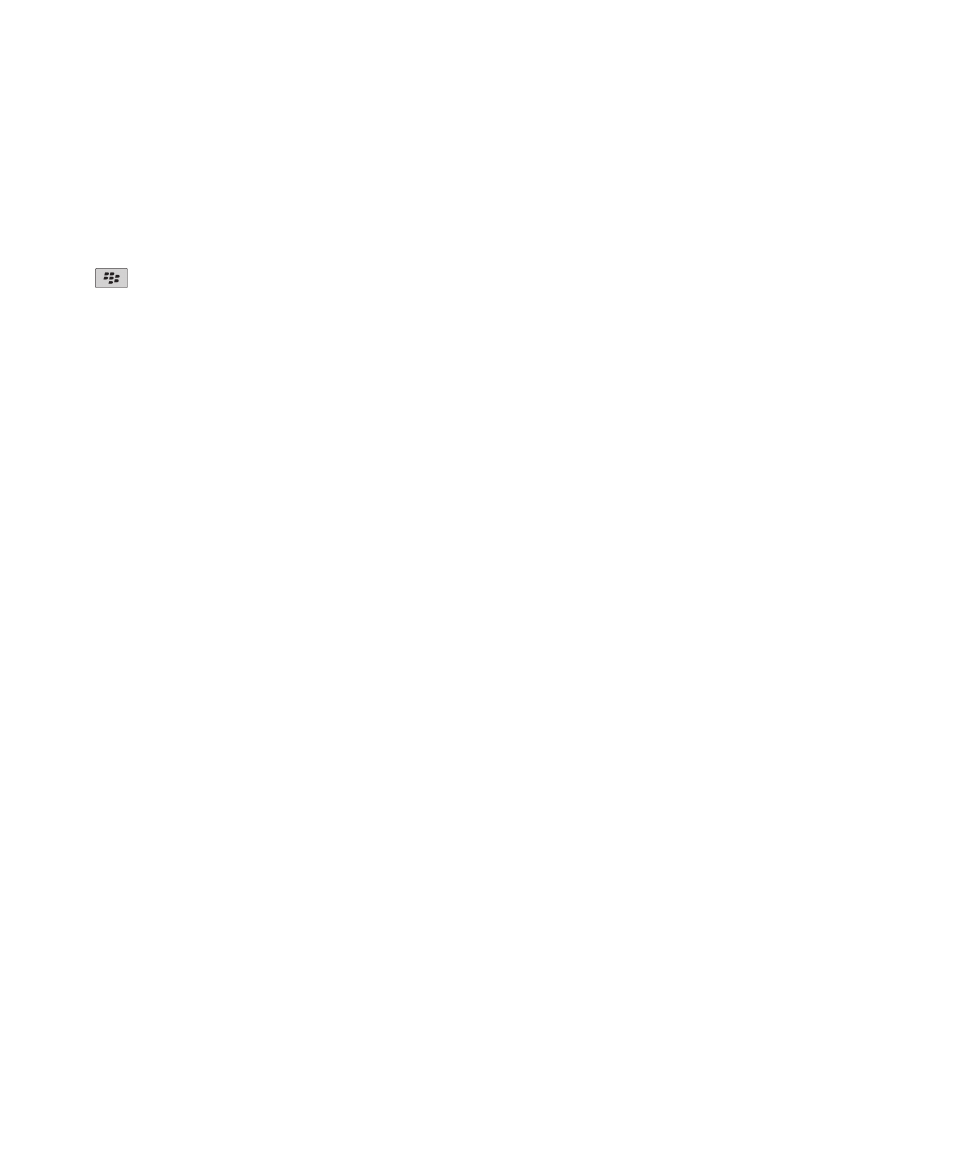
メディアカードまたはデバイスに保存されたファイルの修復
注意: BlackBerry® デバイスで修復機能を実行した場合、エラーがあるファイルがメディアカードまたはデバイスか
ら削除されることがあります。
1. ホームスクリーンまたはフォルダー内で、オプションアイコンをクリックします。
2. [デバイス] > [ストレージ]をクリックします。
3.
キー > [修復]を押します。
4. 画面に表示される手順を完了します。
修復機能を実行してもメディアカードが修復されない場合は、フォーマットをしてみます。
メディアファイルに使用されているメモリ容量の表示
1. ホームスクリーンで、メディアアイコンをクリックします。
2. メニューキーを押します。
3. [メモリ使用量]をクリックします。
メディアファイルに使用するメモリ容量の変更
BlackBerry® デバイスのパフォーマンスを最適化するために、メディアファイルに割り当てられるメモリの量を変更
することができます。
BlackBerry® デバイスの機種によっては、この機能がサポートされていない場合があります。
1. ホームスクリーンで、メディアアイコンをクリックします。
2. メニューキーを押します。
3. [オプション]をクリックします。
4. 次の操作を実行します。
• すべてのメディアファイルで利用可能なデバイスの最大メモリサイズを変更するには、
[デバイスのメモリ限
度]フィールドを変更します。
• 画像で利用可能な BlackBerry® デバイスの最小メモリサイズを変更するには、
[予約済みの画像メモリ]フィ
ールドを変更します。
5. メニューキーを押します。
6. [保存]をクリックします。
関連情報
メディアファイルのプロパティの表示, 128
メディアカードサポートをオフにする
メディアカードサポートをオフにすると、BlackBerry® デバイスは、メディアカード上のファイルにアクセスできな
くなります。
1. ホームスクリーンまたはフォルダー内で、オプションアイコンをクリックします。
2. [デバイス]をクリックします。
3. [ストレージ]をクリックします。
4. [メディアカードサポート]チェックボックスをオンにします。
ユーザーガイド
メディア
141
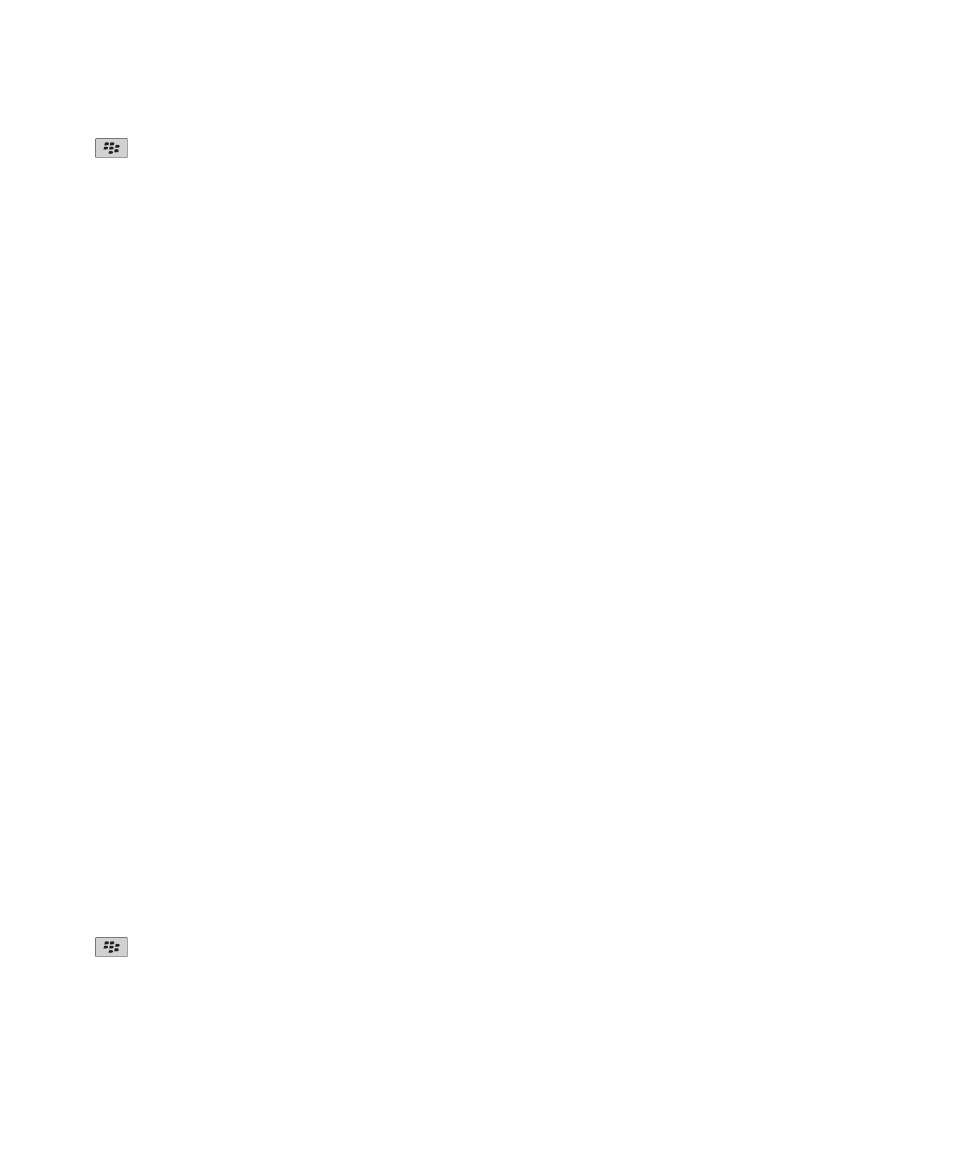
5.
キー > [保存]を押します。
圧縮について
圧縮により、データの整合性を保ちながら、BlackBerry® デバイスのデータサイズを低減できます。 圧縮をオンに
すると、メッセージ、連絡先、タスク、メモを含むすべてのデバイスデータが圧縮されます。 圧縮は常にオンにし
ておく必要があります。
圧縮と暗号化の両方をオンにした場合、デバイスデータは暗号化される前に圧縮されます。
ファイルの暗号化について
ファイルの暗号化により、BlackBerry® デバイスとデバイスに挿入可能なメディアカードに格納されているファイル
を保護できます。 デバイスとメディアカードのファイルは、デバイスが生成する暗号化キー、デバイスのパスワー
ド、またはその両方を使用して暗号化できます。
デバイスが生成した暗号化キーを使用してファイルを暗号化すると、デバイスにメディアカードが挿入されている場
合にのみ、メディアカードのファイルにアクセスできます。 デバイスのパスワードを使用してファイルを暗号化す
ると、デバイスのパスワードを知っている限り、メディアカードをどのデバイスに挿入していてもメディアカードの
ファイルにアクセスできます。
暗号化をオンにする
BlackBerry® デバイスのデータを暗号化するには、デバイスにパスワードを設定しておく必要があります。
デバイスへのファイルの保存に使用できるストレージ領域の容量によっては、デバイス内のファイルを暗号化できな
い可能性があります。
1. ホームスクリーンまたはフォルダー内で、オプションアイコンをクリックします。
2. [セキュリティ] > [暗号化]をクリックします。
3. デバイスのデータを暗号化するには、
[デバイスメモリ]セクションで、
[暗号化]チェックボックスをオンにし
ます。
4. メディアカードおよびデバイスに保存されているファイルを暗号化するには、
[メディアカード]チェックボック
スをオンにし、次の操作のいずれかを実行します。
• デバイスが生成した暗号化キーを使用してファイルを暗号化するには、
[モード]フィールドを[デバイスキ
ー]に変更します。
• デバイスのパスワードを使用してファイルを暗号化するには、
[モード]フィールドを[デバイスパスワード]
に変更します。
• 暗号化キーとデバイスのパスワードを使用してファイルを暗号化するには、
[モード]フィールドを[デバイ
スパスワードとデバイスキー]に変更します。
5. 画像、曲、ビデオなどのメディアファイルも暗号化する場合は、
[メディアファイルを含む]チェックボックスを
オンにします。
6.
キー > [保存]を押します。
デバイスのデータの暗号化を停止するには、
[デバイスメモリ]チェックボックスをオフにします。 ファイルの暗号
化を停止するには、
[メディアカード]チェックボックスをオフにします。
ユーザーガイド
メディア
142
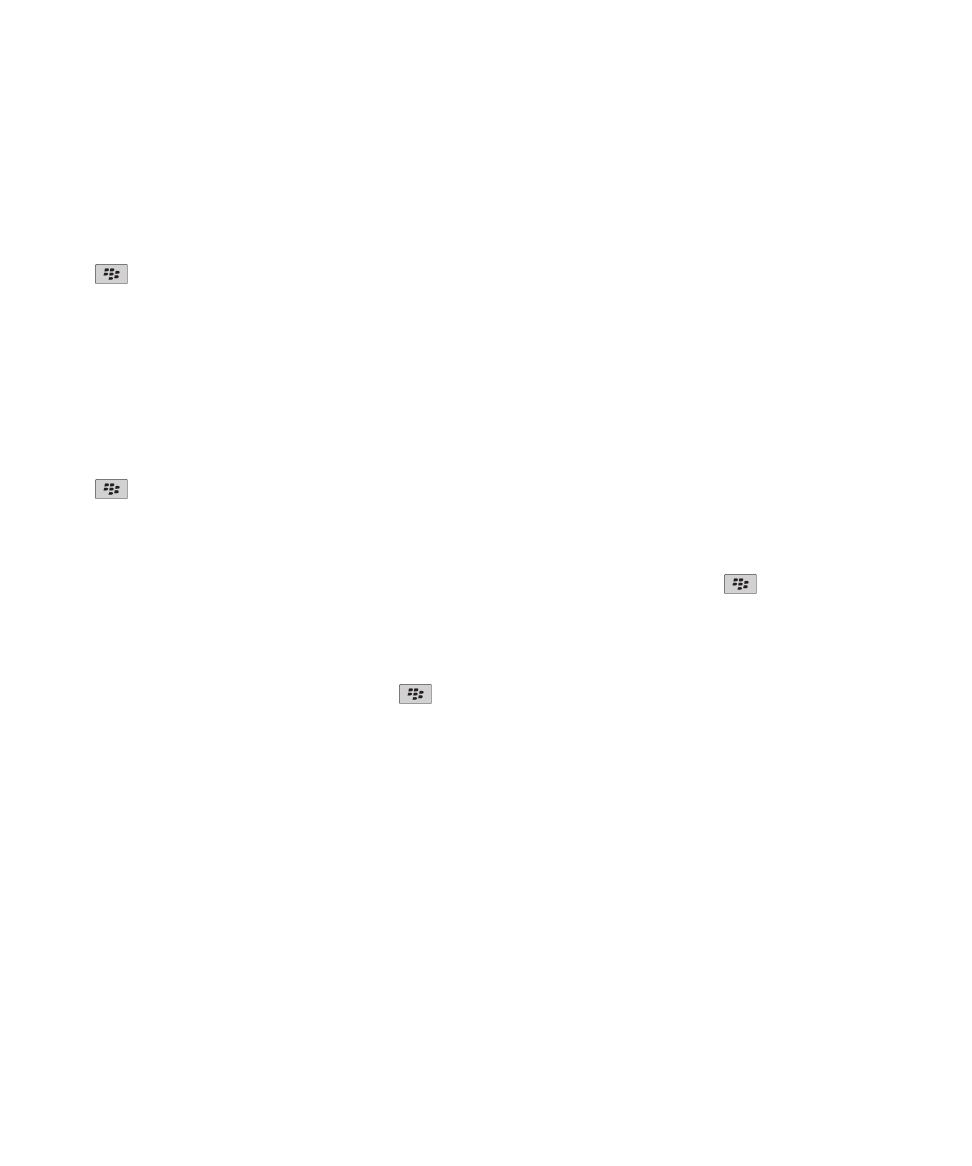
画像フォルダー
画像フォルダーの作成
1. ホームスクリーンで、メディアアイコン > 画像アイコンをクリックします。
2.
キー > [新しいフォルダー]を押します。
3. 必要に応じて、フォルダーを作成する場所を変更します。
4. フォルダーの名前を入力します。
5. [OK]をクリックします。
画像アプリケーションへの画像のインポート
BlackBerry® デバイスまたはメディアカード上の他のフォルダーから画像アプリケーションに画像をインポートす
ると、既存のフォルダー構造やファイルの場所を維持しながら、画像にアクセスすることができます。
1. ホームスクリーンで、メディアアイコン > 画像アイコンをクリックします。
2.
キー > [画像をインポート]を押します。 画像ライブラリフォルダーまたはカメラの画像フォルダーに保
存されていない画像が入っているフォルダーが表示されます。
3. インポートするフォルダーの横にあるチェックボックスをオンにします。
4. [画像をインポート]をクリックします。
画像アプリケーションからフォルダーを削除するには、フォルダーをハイライトします。
キー > [ライブラ
リから削除]を押します。 インポートしたフォルダーは元の場所に残りますが、画像アプリケーションからは削除
されます。
画像以外のすべてのファイル、およびフォルダー内にある画像アプリケーションでは見えない隠しファイルを含め
て、画像アプリケーションとデバイスメモリ(またはメディアカード)の両方からフォルダーを永久に削除するに
は、目的のフォルダーをハイライトします。
キー > [削除]を押します。 ユーザーがインポートしたフォル
ダーは、デバイスメモリまたはメディアカードの場所から削除されます。
カメラで撮影した写真の保存場所
カメラで撮影した写真は、画像アプリケーションのカメラの画像フォルダーに保存されます。 写真を別のフォルダ
ーに保存した場合、写真はカメラの画像フォルダーには表示されなくなります。
1. ホームスクリーンで、メディアアイコン > 画像アイコンをクリックします。
2. [カメラの写真]フォルダーをクリックします。
ユーザーガイド
メディア
143