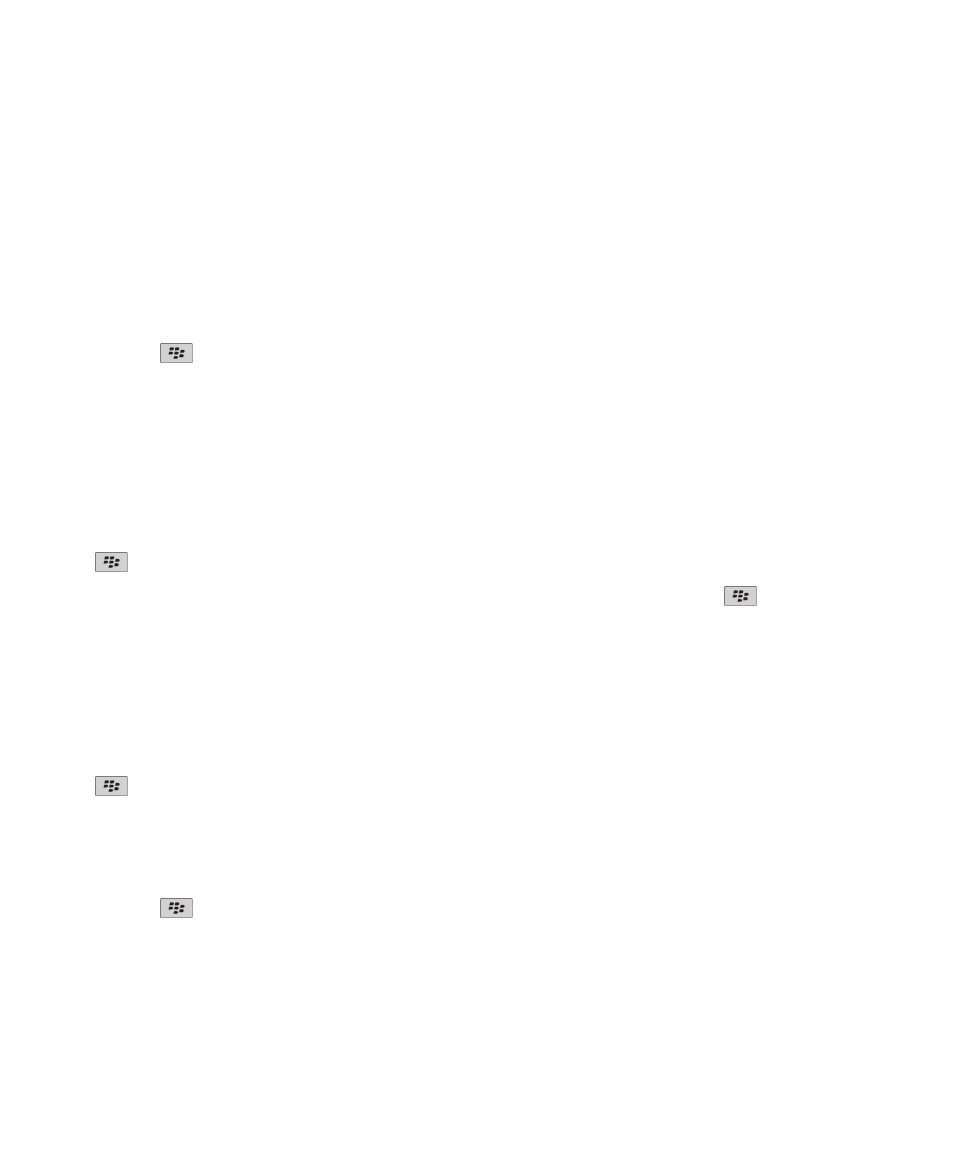
地図の基本操作
地図上での場所の表示
1. ホームスクリーンで、地図アイコンをクリックします。
2. 地図で、
キーを押します。 > [位置を検索]を押します。
3. 次の操作のいずれかを実行します。
• 会社やランドマークなどの周辺施設を検索するには、画面の右上にあるドロップダウンリストで[ビジネス]
をクリックします。 周辺施設の情報を[ビジネス]フィールドに入力します。 周辺施設をハイライトしま
す。
• 新しい場所を表示するには、画面の右上にあるドロップダウンリストで、
[場所]をクリックします。 [場
所]フィールドに住所を入力します。 場所をハイライトします。
• 連絡先の場所を表示するには、
[場所]フィールドまたは[ビジネス]フィールドに連絡先の名前を入力します。
連絡先情報をハイライトします。
• ブックマークされた場所を表示するには、画面下部でその場所をハイライトします。
4.
キー > [地図で表示]を押します。
現在地以外の場所を表示している場合、現在地からその場所までの道順を取得するには、
キー > [ここまで
ナビゲーション]を押します。 このタスクを実行するには、お使いのデバイスに内蔵 GPS 受信機が搭載されている
か、Bluetooth 対応 GPS 受信機とペアリングされている必要があります。
リンクが設定された住所を地図上で表示する方法
BlackBerry® デバイスで、インスタントメッセージングアプリケーションやメモ帳など特定のアプリケーションで住
所が認識された場合、この住所には下線が表示されます。
1. 下線が表示されている住所をハイライトします。
2.
キー > [地図で表示]を押します。
位置の送信
メールまたはインスタントメッセージなどで、位置をメッセージとして送信できます。 送信するメッセージにはそ
の場所へのリンクが含まれていて、受信者は地図で位置を確認できます。
1. 地図で、
キーを押します。 > [位置を送信]を押します。
2. メッセージの種類をクリックします。
道順の取得
1. ホームスクリーンで、地図アイコンをクリックします。
ユーザーガイド
地図
216
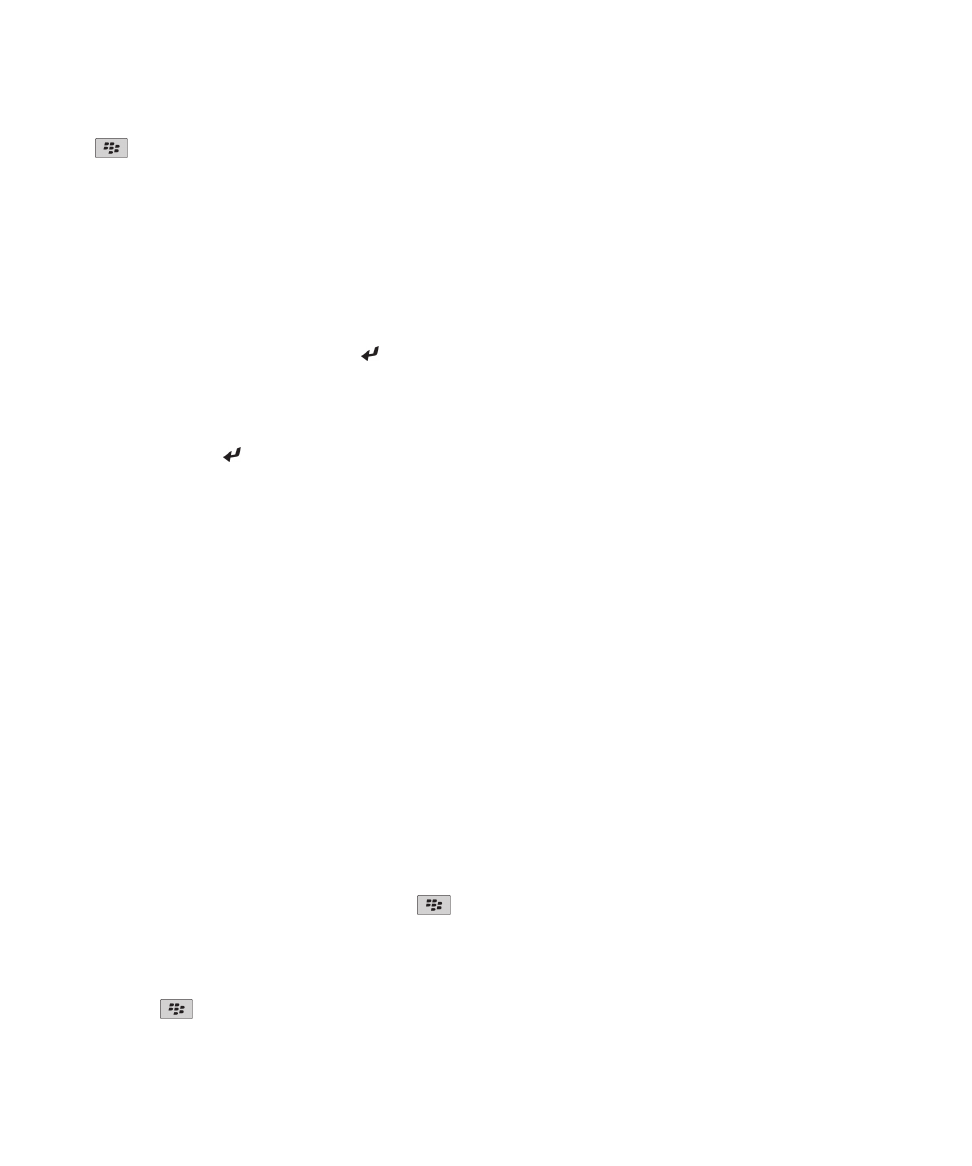
2.
キー > [道順を取得]を押します。
3. 次の操作のいずれかを実行して、出発地を指定します。
• BlackBerry® デバイスに GPS 受信機が内蔵されている場合や、Bluetooth® 対応 GPS 受信機とペアリングさ
れている場合に現在の位置を指定するには、
[開始]フィールドを[現在位置]に設定します。
• 地図上で現在表示している場所を指定するには、
[開始]フィールドを[地図の中央を使用]に設定します。
ブックマークを付けた場所を表示している場合は、
[フォーカスされた場所を使用]をクリックします。
• 地図上の場所を選択して新しい場所を指定するには、
[開始]フィールドを[地図から選択]に設定します。
地図上の場所をクリックします。
• 取引先や観光名所など、特定の地点を指定するには、
[開始]フィールドを[位置を検索]に設定します。 画
面の右上のドロップダウンリストで、
[ビジネス]をクリックします。 [検索]フィールドに、周辺施設の情
報を入力します。 キーボードの
キーを押します。 周辺施設をクリックします。
• 連絡先の所在地を指定するには、
[開始]フィールドを[位置を検索]に設定します。 連絡先の名前の入力を
開始します。 連絡先をクリックします。
• 所在地を入力して新しい場所を指定するには、
[開始]フィールドを[位置を検索]に設定します。 画面の右
上のドロップダウンリストで、
[場所]をクリックします。 [検索]フィールドにアドレスを入力します。
キーボードの
キーを押します。 特定の場所をクリックします。
• ブックマークが付いた場所を指定するには、
[開始]フィールドを[位置を検索]に設定します。 一番下のペ
インで、ブックマークが付いた場所をクリックします。
4. 手順 3 を繰り返して、目的地を指定します。
5. 経路オプションを変更するには、
[経路オプション]をクリックします。 経路オプションの横にあるチェックボ
ックスを 1 つ以上オンまたはオフにします。 [OK]をクリックします。
6. [検索]をクリックします。
地図の表示範囲の変更
地図の表示範囲を変更するには、BlackBerry® デバイスがズームモードではなくパンモードになっている必要があり
ます。 デバイスのモードは、地図の一番上に表示されています。
1. デバイスがズームモードになっている場合は、トラックパッドをクリックして、パンモードに切り替えます。
2. トラックパッドで、指を任意の方向にスライドさせます。
ズームインまたはズームアウト
地図で、次の操作のいずれかを実行します。
• デバイスが既にズームモードになっていない場合にズームインするには、トラックパッドを押します。 トラ
ックパッドで指を上にスライドさせます。
• デバイスが既にズームモードになっていない場合にズームアウトするには、トラックパッドを押します。 ト
ラックパッドで指を下にスライドさせます。
• 経路のポイントをズームインするには、
キー > [ポイントに合わせてズーム]を押します。
周辺施設リストの表示
会社やランドマークなどの周辺施設を検索できます。 例えば、現在地に近いコーヒーショップを検索できます。
1. 地図で、
キーを押します。 > [位置を検索]を押します。
ユーザーガイド
地図
217
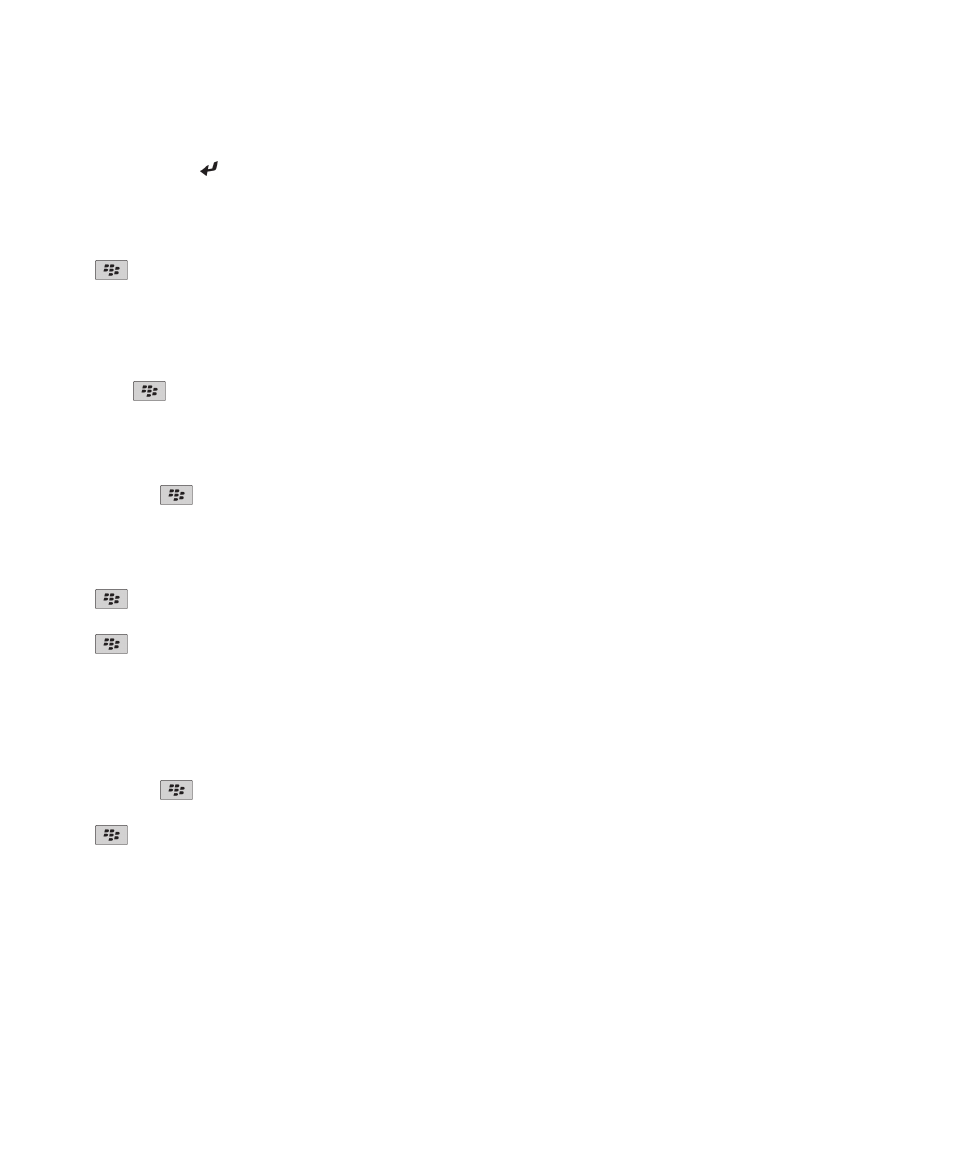
2. 施設の情報を入力します。
3. キーボードの
キーを押します。
周辺施設の連絡先情報の表示
1. 地図または周辺施設リストで、周辺施設をハイライトします。
2.
キー > [詳細]を押します。
地図のクリア
地図をクリアすると、地図に表示されているすべての経路情報が表示されなくなります。
地図で、
キーを押します。 > [地図をクリア]を押します。
場所または経路のブックマークの追加
1. ホームスクリーンで、地図アイコンをクリックします。
2. 地図で、
キーを押します。 > [お気に入りに追加] > [OK]を押します。
場所または経路のブックマークの名前変更
1. ホームスクリーンで、地図アイコンをクリックします。
2.
キー > [お気に入り]を押します。
3. ブックマークをハイライトします。
4.
キー > [名前を変更]を押します。
5. 新しい名前を入力します。
6. [OK]をクリックします。
場所または経路のブックマークの削除
1. ホームスクリーンで、地図アイコンをクリックします。
2. 地図で、
キーを押します。 > [お気に入り]を押します。
3. ブックマークをハイライトします。
4.
キー > [削除]を押します。
ユーザーガイド
地図
218