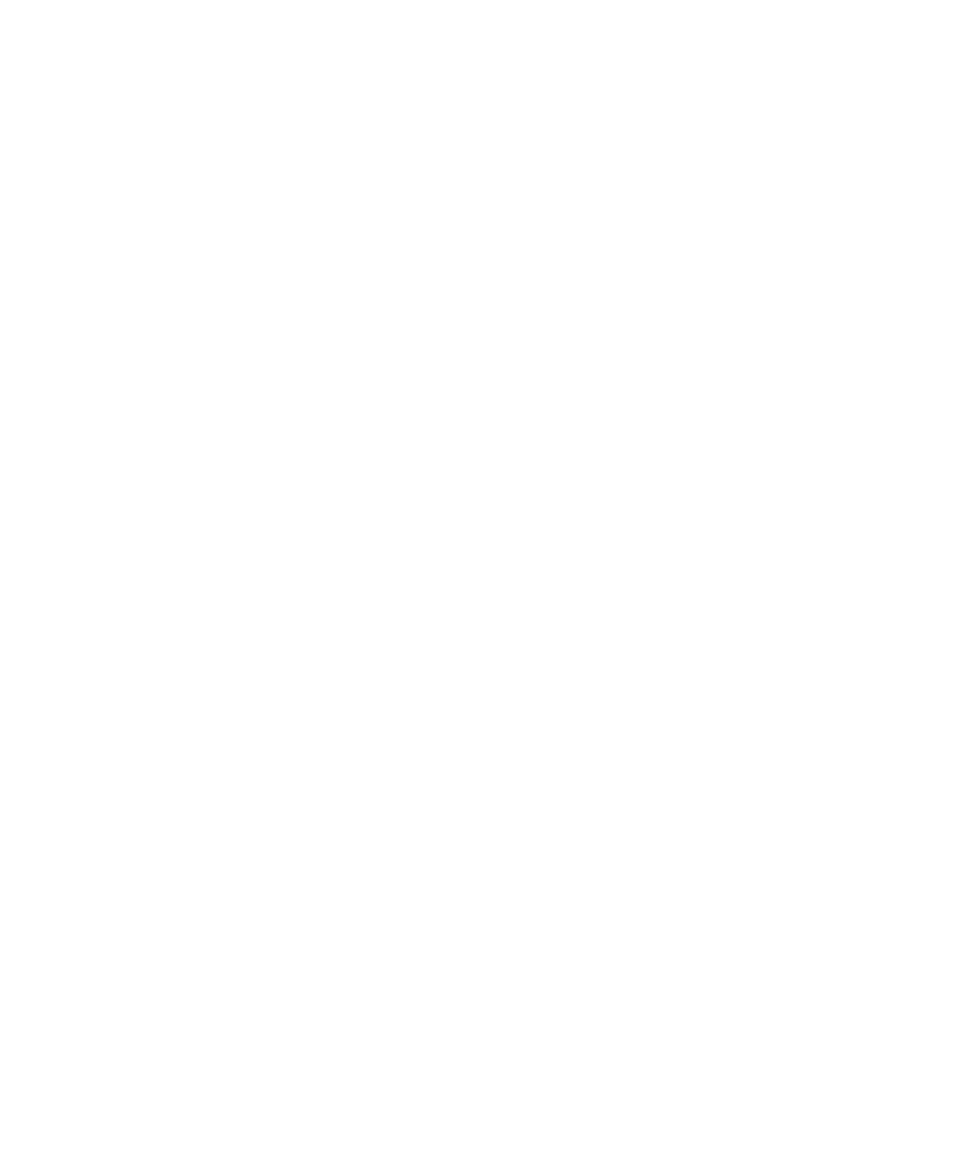
Wi-Fi
BlackBerry® デバイスの機種によっては、Wi-Fi® 機能がサポートされていない場合があります。
Wi-Fi ネットワークへの接続について
Wi-Fi® テクノロジを使用すると、BlackBerry® デバイスは、自宅や勤務先、またはホットスポットでワイヤレスル
ーターまたはワイヤレスアクセスポイントに接続して、インターネットにアクセスできます。 デバイスでは、モバ
イルネットワークではなく Wi-Fi ネットワークを使用して、Web ページへのアクセスやメールの送受信を行いま
す。 Wi-Fi ネットワークでインターネットに接続すると、モバイルネットワークのデータ通信料が課金されず、多
くの場合、接続速度が速くなります。
ホットスポットは、図書館、空港、ホテル、コーヒーショップなど、多くの公共の場に設置されています。 ホット
スポットには無料で使用できる場所と、支払いが必要な場所があります。 通信事業者が、ご使用のデバイスでホッ
トスポットへのログインを可能にするアプリケーションを提供している場合があります。 デバイスにアプリケーシ
ョンがなければ、オンラインでアカウントを設定して手動でログインしなければならない場合があります。
Wi-Fi Protected Setup™ をサポートするアクセスポイントやルーターがある場合、Wi-Fi Protected Setup を使用
して接続できます。
Wi-Fi ネットワークに接続すると、デバイスは接続情報を保存し、次回そのネットワークの通信可能範囲内に入った
ときに自動的に接続します。
Wi-Fi ネットワークへの接続
1. ホームスクリーンで、画面の一番上にある接続領域をクリックするか、接続管理アイコンをクリックします。
2. [Wi-Fi ネットワーク設定]をクリックします。
3. 認証が必要ない公共のホットスポットまたは Wi-Fi® ネットワークに接続する場合、
[オープンネットワークのみ
を表示]チェックボックスをオンにします。
4. 接続する Wi-Fi ネットワークをクリックします。
5. Wi-Fi ネットワークで認証が必要な場合、ネットワークのパスワードを入力します。
Wi-Fi ネットワークの名前は、ホームスクリーンの一番上に表示されます。
関連情報
Wi-Fi ネットワークに接続できない, 242
Wi-Fi ネットワークへの Wi-Fi Protected Setup による接続
ワイヤレスルーターやワイヤレスアクセスポイントに Wi-Fi Protected Setup™ が搭載されている場合、長いパスワ
ードを入力することなく、Wi-Fi® ネットワークにすばやく接続できます。
1. ホームスクリーンで、画面の一番上にある接続領域をクリックするか、接続管理アイコンをクリックします。
2. [Wi-Fi ネットワーク設定] > [他の接続方法]をクリックします。
ユーザーガイド
接続管理
236
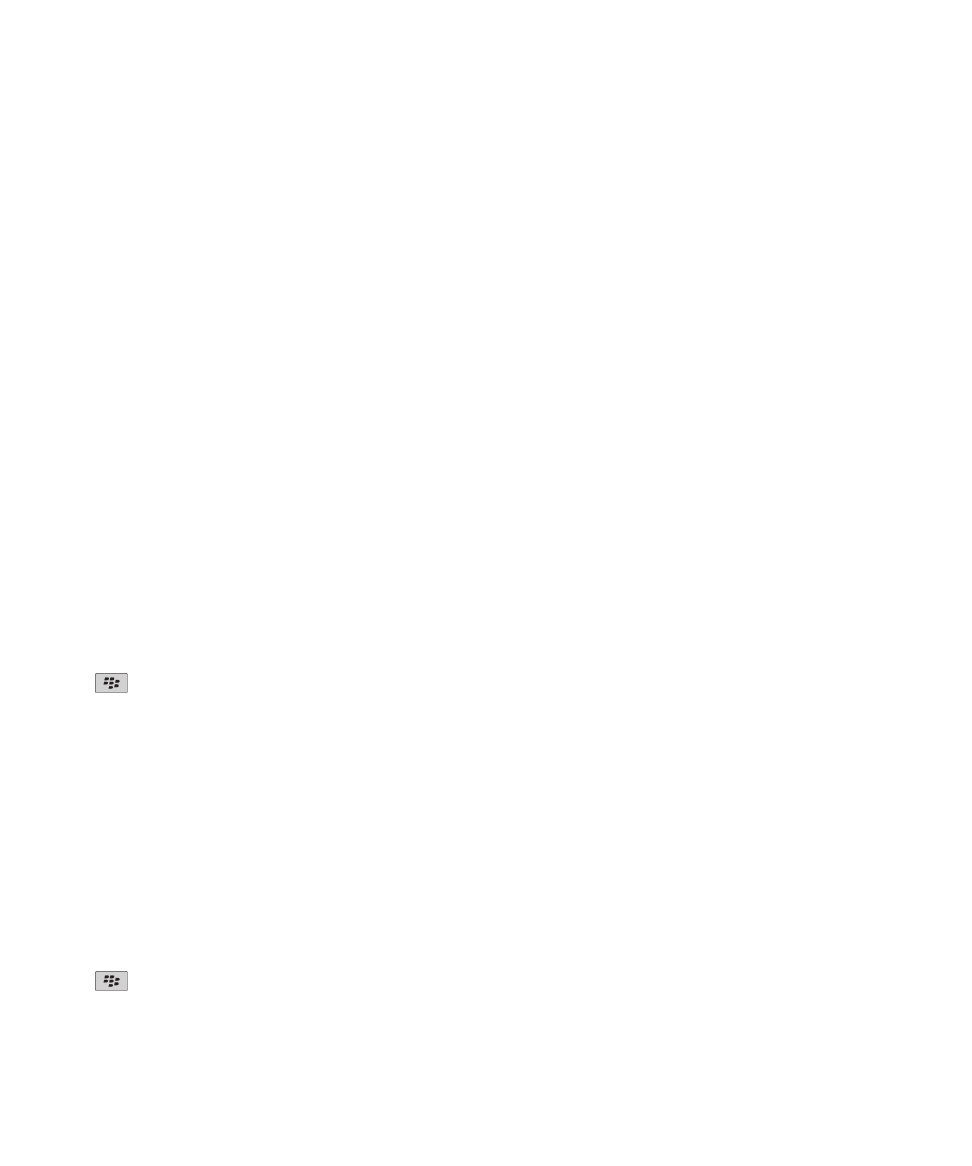
• ルーターまたはアクセスポイントで Wi-Fi Protected Setup ボタンを使用するには、
[ルーターのボタンを押
します]をクリックします。 ルーターまたはアクセスポイントで、Wi-Fi Protected Setup ボタンを押しま
す。 BlackBerry® デバイスで、
[開始]をクリックします。
• PIN を使用するには、
[ルーターに PIN を入力します]をクリックします。 デバイスで、
[開始]をクリック
します。 デバイスでは、PIN が表示されます。 ルーターまたはアクセスポイントの管理画面で PIN を入力
します。
Wi-Fi ネットワークへの手動での接続
接続先の Wi-Fi® ネットワークの名前を知っている場合は、手動でネットワークに接続できます。
1. ホームスクリーンで、画面の一番上にある接続領域をクリックするか、接続管理アイコンをクリックします。
2. [Wi-Fi ネットワーク設定] > [他の接続方法] > [手動でネットワークに接続]をクリックします。
3. [SSID]フィールドに Wi-Fi ネットワークの名前を入力します。
4. [次へ]をクリックします。
5. [セキュリティの種類]フィールドで Wi-Fi ネットワークのセキュリティの種類をクリックして、必要な情報を
指定します。
6. [保存して接続]をクリックします。
関連情報
保存された Wi-Fi ネットワークのオプション, 238
Wi-Fi ネットワークに接続できない, 242
保存済み Wi-Fi ネットワークの変更、移動、または削除
1. ホームスクリーンで、画面の一番上にある接続領域をクリックするか、接続管理アイコンをクリックします。
2. [Wi-Fi ネットワーク設定] > [保存した Wi-Fi ネットワーク]をクリックします。
3. 保存済み Wi-Fi® ネットワークをハイライトします。
4.
キーを押します。
• 保存されているネットワークのオプションを変更するには、
[編集]をクリックします。 オプションを変更し
ます。 [保存]をクリックします。
• 保存されているネットワークを移動して、BlackBerry® デバイスが保存済みネットワークに接続を試みる順序
を変更するには、
[移動]をクリックします。 新しい場所をクリックします。
• 保存されているネットワークを削除するには、
[削除]をクリックします。
関連情報
保存された Wi-Fi ネットワークのオプション, 238
デバイスが保存済み Wi-Fi ネットワークに接続しないようにする
1. ホームスクリーンで、画面の一番上にある接続領域をクリックするか、接続管理アイコンをクリックします。
2. [Wi-Fi ネットワーク設定] > [保存した Wi-Fi ネットワーク]をクリックします。
3. 保存済み Wi-Fi® ネットワークをハイライトします。
4.
キー > [無効]を押します。
ユーザーガイド
接続管理
237
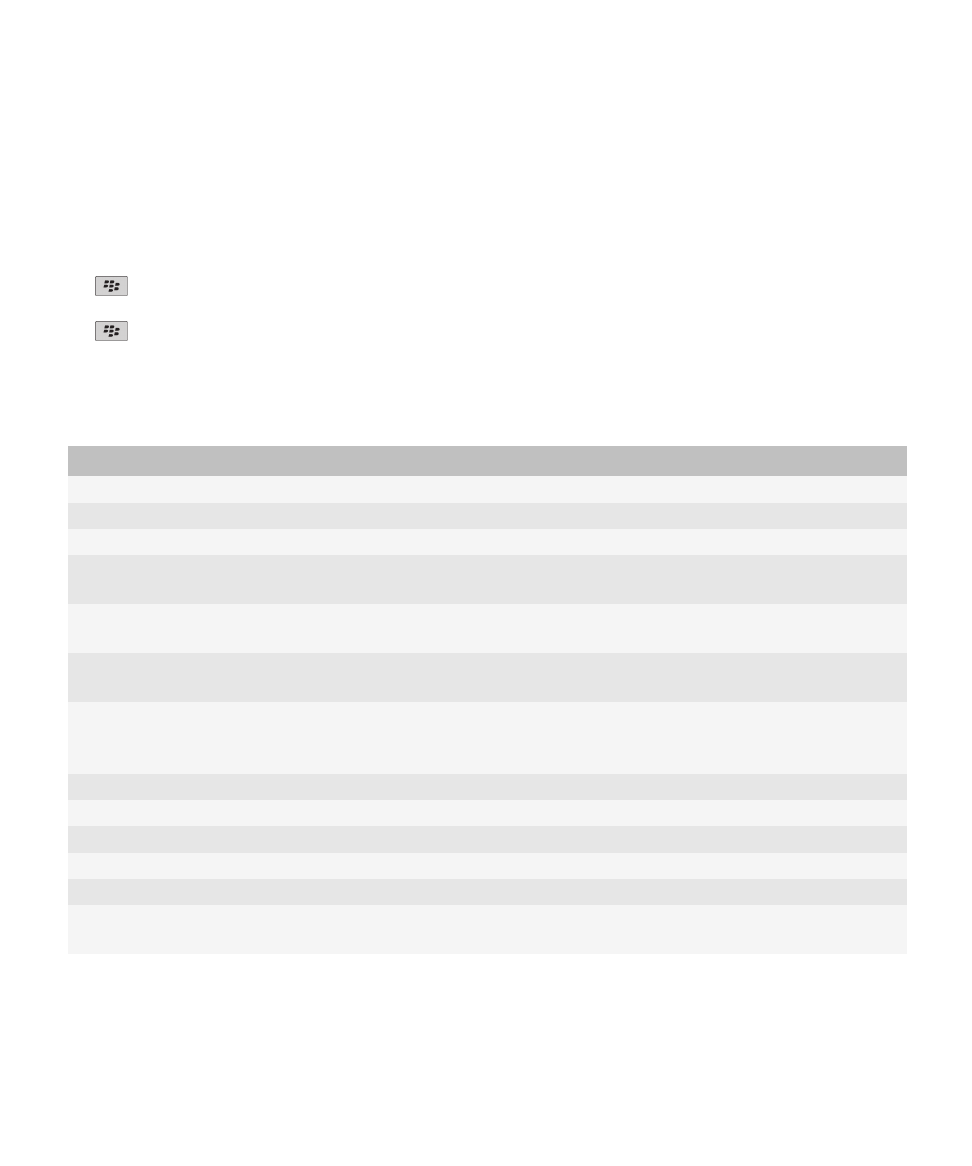
ホットスポットに対するプロンプトをオンにする
デフォルトでは、ホットスポットと思われる保存済み Wi-Fi® ネットワークの通信可能範囲内にいる場合、
BlackBerry® デバイスにプロンプトが表示されます。 プロンプトをオフにしても、再度オンにすることができます。
1. ホームスクリーンで、画面の一番上にある接続領域をクリックするか、接続管理アイコンをクリックします。
2. [Wi-Fi ネットワーク設定]をクリックします。
3.
キー > [オプション]を押します。
4. [周辺に保存したホットスポットが見つかったときにプロンプトを表示]チェックボックスをオンにします。
5.
キー > [保存]を押します。
保存された Wi-Fi ネットワークのオプション
共通オプション
オプション
説明
名前
Wi-Fi® ネットワークの表示名を入力します。
SSID
Wi-Fi ネットワーク名を入力します。
セキュリティの種類
Wi-Fi ネットワークがサポートするセキュリティの種類を設定します。
バンドの種類
Wi-Fi ネットワークタイプを設定します。 ネットワークタイプが不明な場合は、このフィー
ルドを変更しないでください。
SSID ブロードキャ
スト
Wi-Fi ネットワークによってその SSID を一括送信するかどうかを設定します。
IP アドレスと DNS
を自動的に取得
BlackBerry® デバイスが、Wi-Fi ネットワークから、ルート可能な IP アドレス、サブネッ
トマスク、DNS 設定、およびゲートウェイアドレスを受信するかどうかを設定します。
アクセスポイント間
のハンドオーバーを
許可
ワイヤレスアクセスポイント間を移動するときに、デバイスを Wi-Fi ネットワークに接続
したままにするかどうかを設定します。
VPN プロファイル
必要に応じて、保存済み Wi-Fi ネットワークで使用する VPN プロファイルを設定します。
IP アドレス
デバイスの IP アドレスを入力します。
サブネットマスク
デバイスが接続するワイヤレスアクセスポイントのサブネットマスクを入力します。
プライマリ DNS
デバイスが接続するプライマリ DNS を入力します。
セカンダリ DNS
デバイスが接続するセカンダリ DNS を入力します。
デフォルトゲート
ウェイアドレス
デバイスが接続するデフォルトゲートウェイの IP アドレスを入力します。
ユーザーガイド
接続管理
238
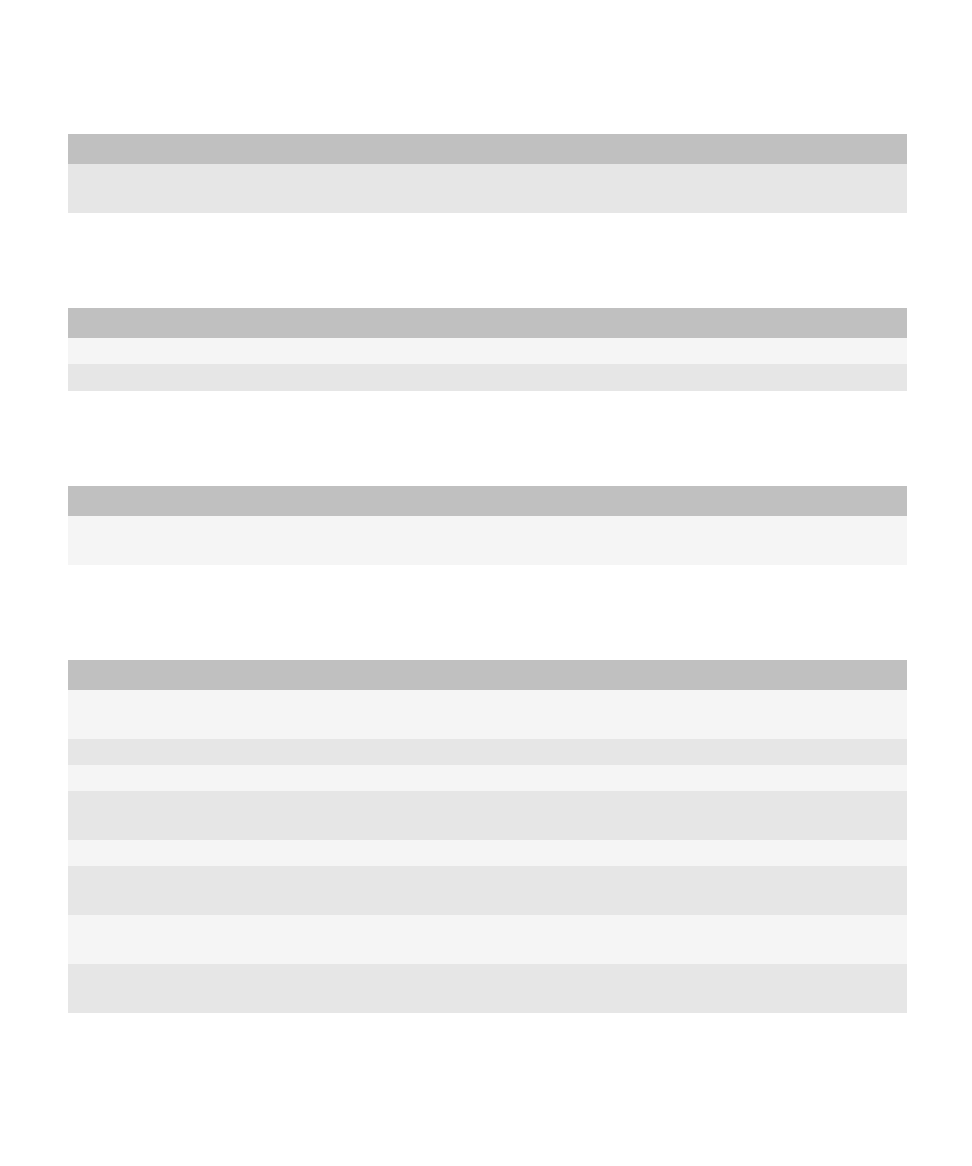
オプション
説明
ドメインサフィック
ス
デバイスがホスト名から IP アドレスへの解決に使用するドメインを入力します。
WEP オプション
これらのオプションは、WEP セキュリティタイプを選択した場合に表示されます。
オプション
説明
WEP キーを選択
Wi-Fi ネットワークの WEP キーの種類を設定します。
WEP キー
Wi-Fi ネットワークの WEP キーを 16 進数で入力します。
WPA/WPA2 パーソナルオプション
これらのオプションは、WPA/WPA2 パーソナルセキュリティタイプを選択した場合に表示されます。
オプション
説明
パスフレーズ
Wi-Fi ネットワークに接続するために、必要に応じて WPA™ または WPA2™-Personal のパス
フレーズを入力します。
WPA/WPA2 エンタープライズオプション
これらのオプションは、WPA/WPA2 エンタープライズセキュリティタイプを選択した場合に表示されます。
オプション
説明
エンタープライズサ
ブタイプ
必要に応じて、Wi-Fi ネットワークのエンタープライズセキュリティ方式を設定します。
ユーザー名
必要に応じて、Wi-Fi ネットワークに接続するために使用するユーザー名を入力します。
パスワード
必要に応じて、Wi-Fi ネットワークに接続するために使用するパスワードを入力します。
CA 証明書
デバイスが正しい Wi-Fi ネットワークに接続していることを確認するために使用するルー
ト証明書を設定します。
クライアント証明書
デバイスが Wi-Fi ネットワークに接続するために使用する認証証明書を設定します。
内部リンクのセキュ
リティ
必要に応じて、Wi-Fi ネットワークが内部認証方式に使用するセキュリティプロトコルを設
定します。
トークン
Wi-Fi ネットワークに接続するためにハードウェアトークンを使用するかどうかを設定しま
す。
サーバーサブジェク
ト
必要に応じて、デバイスが正しい Wi-Fi ネットワークに接続していることを確認するため
に使用するサーバーサブジェクト名を入力します。
ユーザーガイド
接続管理
239
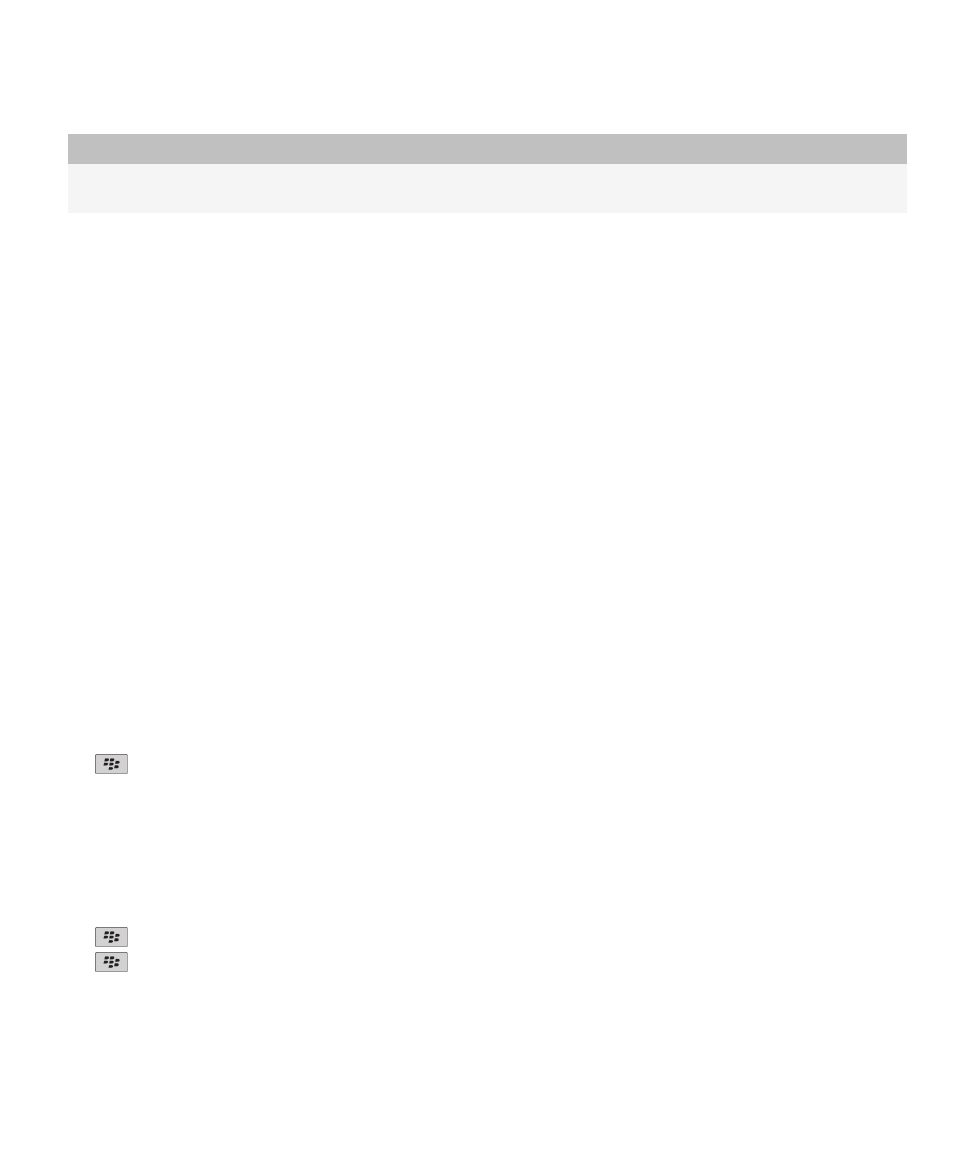
オプション
説明
サーバー SAN
必要に応じて、デバイスが正しい Wi-Fi ネットワークに接続していることを確認するため
に使用するサーバー SAN を入力します。
デバイスへのルート証明書のインストール
BlackBerry® デバイスにルート証明書をインストールするまで、一部の Wi-Fi® ネットワークに接続できなくなる場
合があります。 コンピューターにルート証明書をインストールしてから、BlackBerry® Desktop Software の証明書
同期ツールを使用して、デバイスとコンピューター間でルート証明書を同期することができます。 詳細については、
BlackBerry Desktop Software のヘルプを参照するか、管理者に問い合わせてください。
UMA 接続設定
通信事業者によっては、この機能がサポートされていない場合があります。 詳細については、通信事業者に問い合
わせてください。
Wi-Fi ネットワークでの UMA の使用について
通信事業者が UMA(別名 GAN)をサポートしており、このサービスに登録している場合は、Wi-Fi® ネットワークを
使用して、電話の発信、Web ページへのアクセス、およびメール、PIN メッセージ、テキストメッセージの送受信が
可能な場合があります。 BlackBerry® デバイスは、デバイスを使用している地域で何が利用可能かに応じて、モバ
イルネットワークと Wi-Fi ネットワークを自動的に切り替えます。 UMA の詳細については、通信事業者に問い合わ
せてください。
UMA 接続設定の変更
1. ホームスクリーンで、画面の一番上にある接続領域をクリックするか、接続管理アイコンをクリックします。
2. [モバイルネットワークオプション]をクリックします。
3. [接続設定]フィールドを変更します。
4.
キー > [保存]を押します。
関連情報
Wi-Fi ネットワークに接続できない, 242
Wi-Fi 診断レポートの送信
1. ホームスクリーンまたはフォルダー内で、オプションアイコンをクリックします。
2. [ネットワークおよび接続] > [Wi-Fi ネットワーク]をクリックします。
3.
キー > [トラブルシューティング] > [Wi-Fi 診断]を押します。
4.
キー > [メールレポート]または[PIN レポート]を押します。
ユーザーガイド
接続管理
240
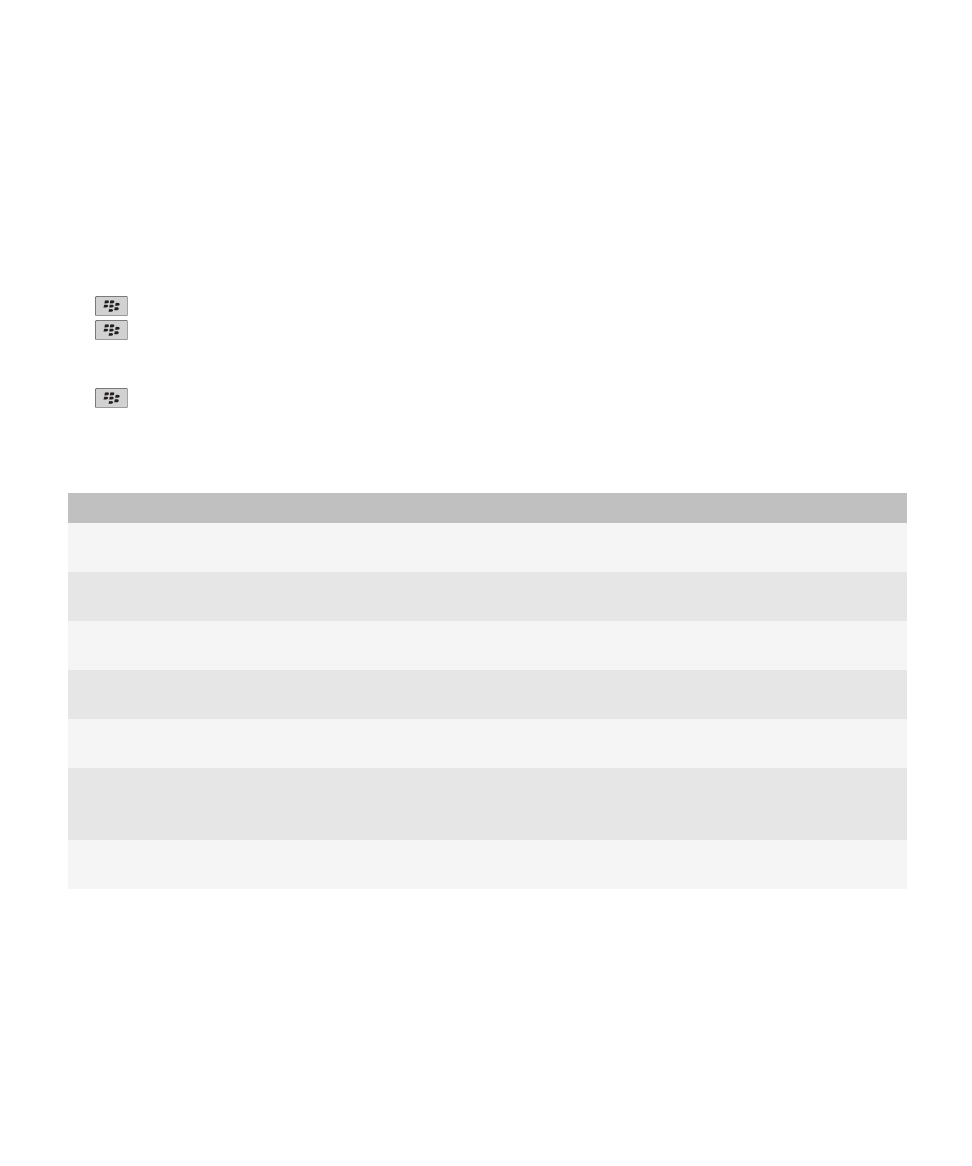
Wi-Fi 診断レポートのオプションの設定
Wi-Fi® 診断レポートにオプションを設定する場合、デフォルトの受信者を設定すると、Wi-Fi 診断レポートを送信
するたびに、BlackBerry® デバイスはレポートをその受信者に送信します。 レポートを送信するたびに受信者を指
定する場合は、デフォルトの受信者を設定しないでください。
1. ホームスクリーンまたはフォルダー内で、オプションアイコンをクリックします。
2. [ネットワークおよび接続] > [Wi-Fi ネットワーク]をクリックします。
3.
キー > [トラブルシューティング] > [Wi-Fi 診断]を押します。
4.
キー > [オプション]を押します。
• Wi-Fi 診断レポートに詳細データを含めるには、
[表示モード]フィールドを[詳細]に変更します。
• Wi-Fi 診断レポートのデフォルト受信者を設定するには、連絡先情報を入力します。
5.
キー > [保存]を押します。
サードパーティアプリケーションの接続権限
権限
説明
USB
BlackBerry® デバイスに設定した USB ケーブルや RS-232 ケーブルなどの物理接
続を、サードパーティアプリケーションが使用できるかどうかを設定します。
Bluetooth
サードパーティアプリケーションが Bluetooth® 接続を使用できるかどうかを設
定します。
電話
サードパーティアプリケーションが発信や通話履歴へのアクセスをできるかどう
かを設定します。
位置データ
サードパーティアプリケーションが GPS ロケーション情報を使用できるかどうか
を設定します。
サーバーネットワーク
サードパーティアプリケーションが組織のネットワークを使用して、インターネッ
トや組織のイントラネットにアクセスできるかどうかを設定します。
インターネット
サードパーティアプリケーションが通信事業者経由で(例:ダイレクトインター
ネット接続や WAP ゲートウェイを使用して)インターネットにアクセスできるか
どうかを設定します。
Wi-Fi(サポートされている場
合)
サードパーティアプリケーションが Wi-Fi® 接続を使用できるかどうかを設定し
ます。
ユーザーガイド
接続管理
241
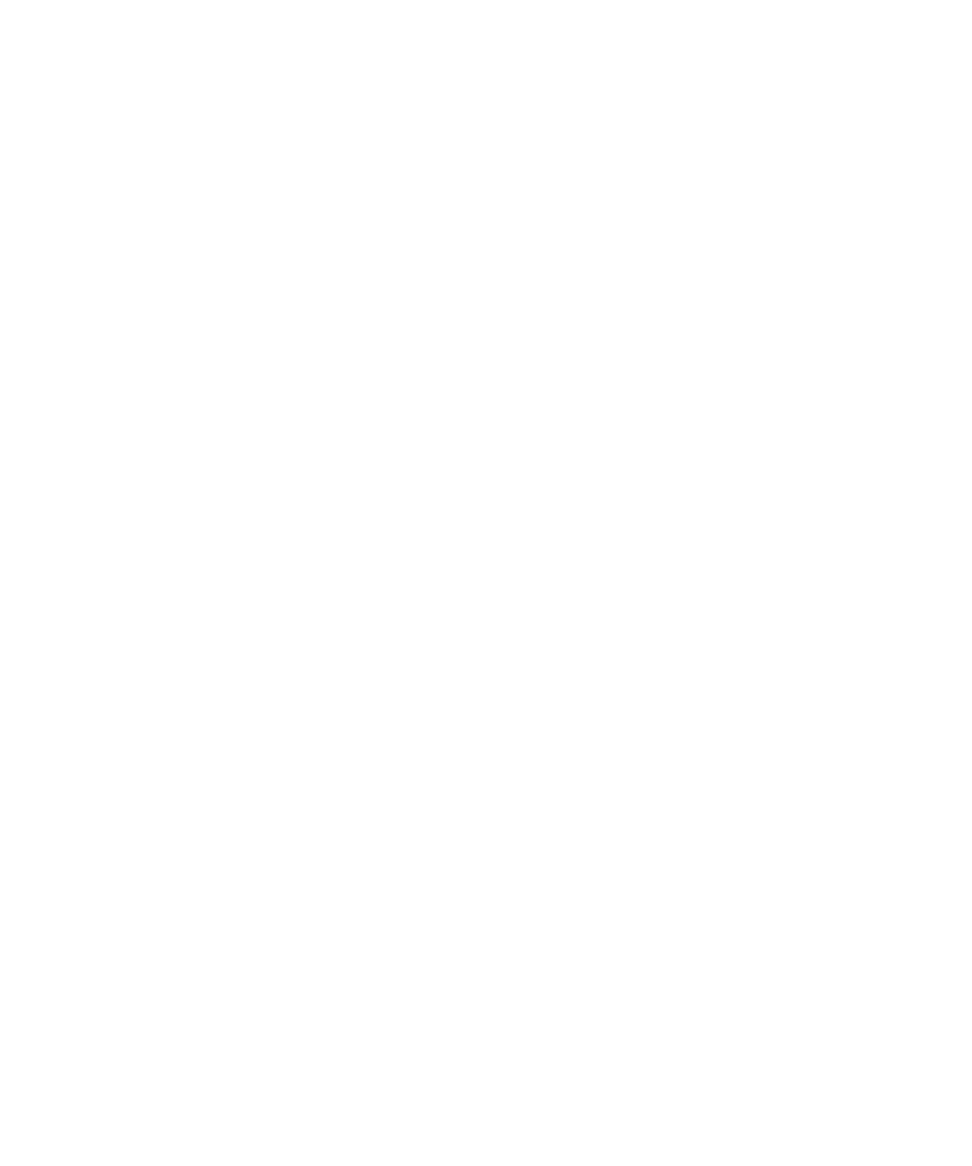
VPN およびソフトウェアトークンでの Wi-Fi の使用
Wi-Fi® 対応 BlackBerry® デバイスをお使いで、組織が VPN を使用してネットワークへのアクセスを制御している
場合、Wi-Fi ネットワークを使用して VPN にログインし、組織のネットワークにアクセスできることがあります。
Wi-Fi® 対応デバイスをお使いの場合、Wi-Fi ネットワーク経由で組織のネットワークに接続するには、ソフトウェ
アトークンが必要になることがあります。
Wi-Fi に関するトラブルシューティング
Wi-Fi ネットワークに接続できない
BlackBerry® デバイスの機種によっては、Wi-Fi® 機能がサポートされていない場合があります。
次の操作を実行してください。
• Wi-Fi ネットワークへの接続をオンにしていることを確認します。
• Wi-Fi の通信可能範囲内にいることを確認します。
• デバイスの時刻が、ネットワークの時刻と同期されていることを確認します。
• Wi-Fi 設定アプリケーションで Wi-Fi ネットワークが表示されない場合、そのネットワークが非表示になっ
ている可能性があります。 ネットワーク名を知っている場合は、Wi-Fi ネットワークに手動で接続します。
• Wi-Fi 設定アプリケーションで、Wi-Fi ネットワークのオプションが正しいことを確認します。
• Wi-Fi ネットワークを手動で切り替えた場合は、別の Wi-Fi ネットワークに切り替えるか、使用できる Wi-
Fi ネットワークをスキャンするように BlackBerry デバイスを設定します。
• 通信事業者が UMA をサポートしている場合、接続設定が[モバイルネットワークのみ]に設定されていない
ことを確認します。
• メールアカウントで BlackBerry® Enterprise Server を使用している場合、デバイスでは特定のワイヤレス
アクセスポイントに接続できないことがあります。 詳細については、管理者に問い合わせてください。
• プッシュボタンセットアップ方式を使用している場合は、Wi-Fi Protected Setup™ でアクセスポイントが有
効化されていること、およびこのポイントが自身のプロファイルを送信するように設定されていることを確認
します。 別のデバイスが同時に接続しようとしていないこと、および範囲内にこのモードのアクセスポイン
トが複数存在しないことを確認します。
• PEAP、EAP-TLS、EAP-FAST、EAP-TTLS、または EAP-SIM を使用して Wi-Fi ネットワークに接続している場合、
認証局サーバー用の証明書を作成した認証局サーバーのルート証明書がインストールされていることを確認
します。
• EAP-TLS を使用して Wi-Fi ネットワークに接続している場合、デバイスに認証証明書が追加されていること
を確認します。
関連情報
ネットワーク接続のオン/オフ, 230
Wi-Fi ネットワークへの接続, 236
Wi-Fi ネットワークへの手動での接続, 237
ユーザーガイド
接続管理
242