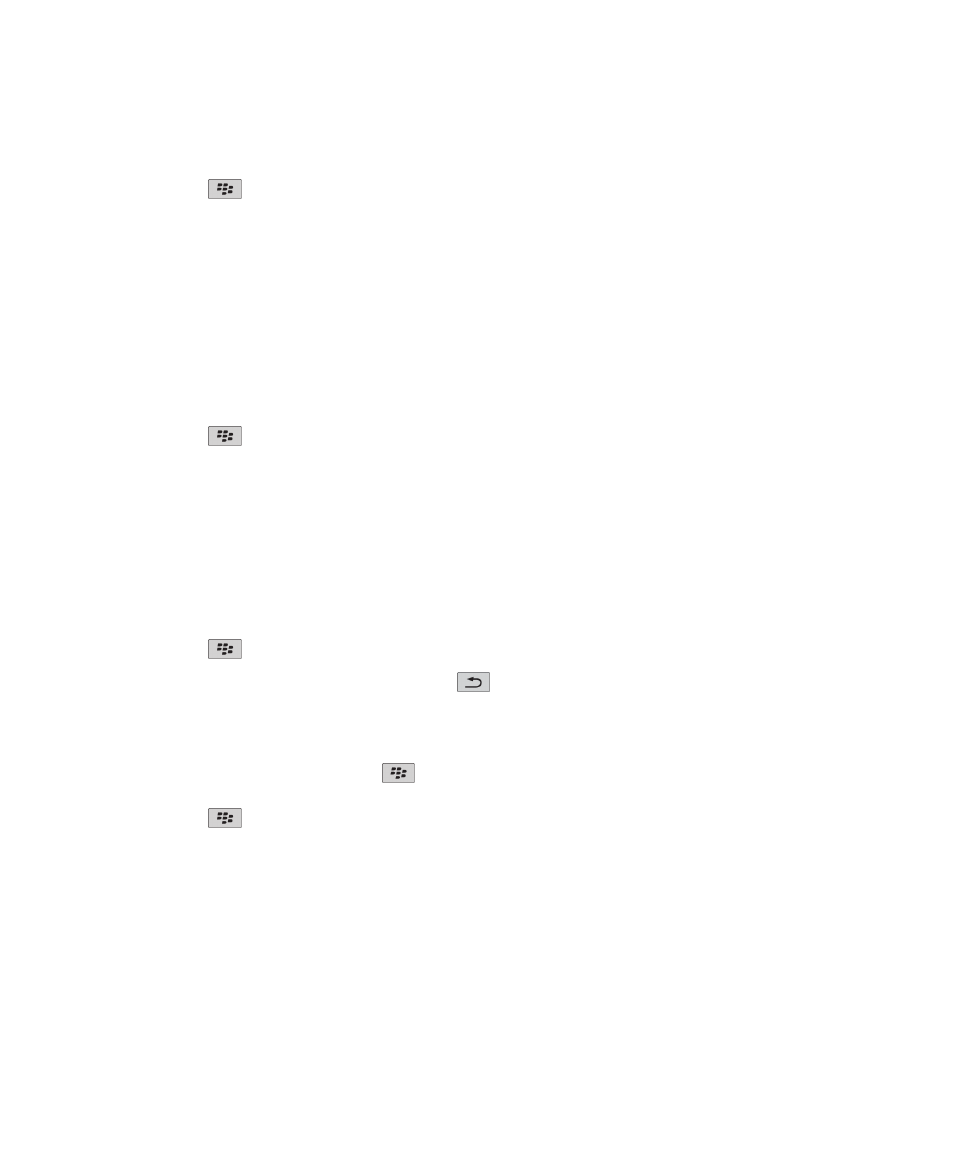
Bestanden en bijlagen beheren
Eigenschappen van een bestand weergeven
U kunt de grootte, de auteur, de publicatiedatum en andere gegevens van een bestand bekijken.
1. Klik in het beginscherm of in een map op het pictogram Media of het pictogram Bestanden.
Gebruikershandleiding
Bestanden
119
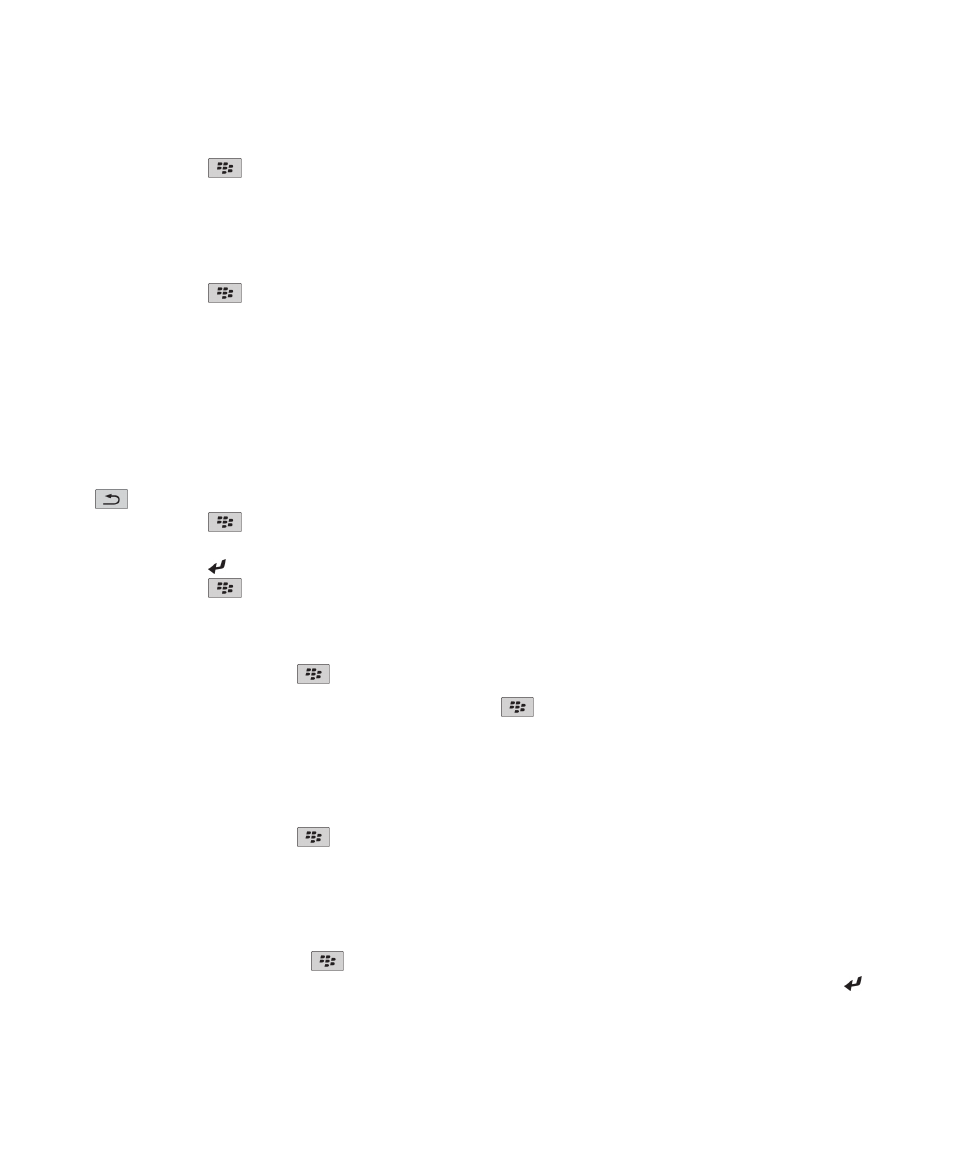
2. Zoek en markeer een bestand.
3. Druk op de toets
> Eigenschappen.
Een bestand verplaatsen, een andere naam geven of verwijderen
1. Klik in het beginscherm of in een map op het pictogram Media of het pictogram Bestanden.
2. Zoek en markeer een bestand.
3. Druk op de toets
.
• Klik op Knippen als u een bestand wilt verplaatsen. Navigeer naar een locatie. Klik op Plakken.
• Klik op Naam wijzigen als u de naam van een bestand wilt wijzigen. Typ een naam voor het bestand. Klik op Opslaan.
• Klik op Verwijderen als u een bestand wilt verwijderen.
Een .pdf-bestand met wachtwoordbeveiliging openen
Voor deze taak moet uw e-mailaccount gebruikmaken van de BlackBerry® Internet Service of een BlackBerry® Enterprise Server
die deze functie ondersteunt. Neem voor meer informatie contact op met uw serviceprovider of beheerder.
1. Druk in een .pdf-bestand, wanneer het bericht "Document beveiligd met wachtwoord" wordt weergegeven, op de toets
.
2. Druk op de toets
> Wachtwoord.
3. Typ het wachtwoord.
4. Druk op de toets op het toetsenbord.
5. Druk op de toets
> Ophalen > Ja.
Bijgehouden wijzigingen in een document weergeven
Druk in een document op de toets
> Wijzigingen weergeven.
Om de bijgehouden wijzigingen te verbergen, drukt u op de toets
> Wijzigingen verbergen.
De inhoudsopgave in een document weergeven
Afhankelijk van het type document kunt u de inhoudsopgave mogelijk niet weergeven.
Druk in een document op de toets
> Inhoudsopgave.
Klik op een onderwerp om naar een specifiek onderwerp te gaan. Klik op Springen.
Navigeren in een spreadsheet
Druk in een spreadsheet op de toets
.
• Om naar een bepaalde cel te gaan, klikt u op Ga naar cel. Geef de coördinaten van de cel op. Druk op de toets op
het toetsenbord.
Gebruikershandleiding
Bestanden
120
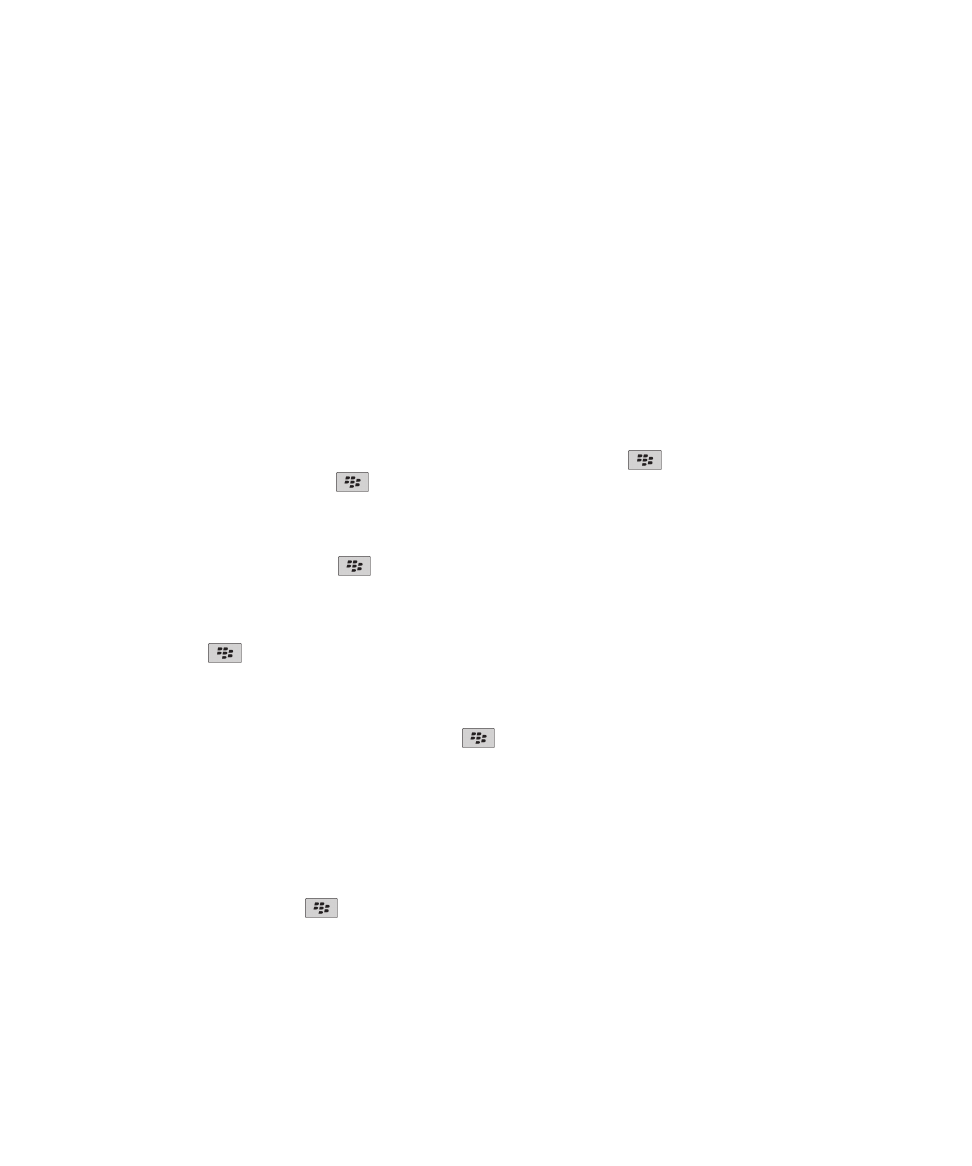
• Om te wisselen tussen werkbladen, klikt u op Volgende blad of Vorige blad.
• Om een lijst werkbladen weer te geven, klikt u op Inhoudsopgave.
• Om naar een specifiek werkblad te gaan, klikt u op Inhoudsopgave. Klik op een werkblad. Klik op Weergeven.
De inhoud van een cel bekijken
Klik in een spreadsheet op een spreadsheetcel.
Kolomgrootte wijzigen
Voer in een werkblad een van de volgende acties uit:
• Klik op de kolomkop als u de grootte van een kolom wilt wijzigen. Klik op een grootte.
• Klik op de kolomkop als u alle tekst in een kolom wilt weergeven. Klik op Passend.
• Klik op de niet-gemarkeerde kolomkop in de linkerbovenhoek van de spreadsheet als u de grootte van alle kolommen
in de spreadsheet wilt wijzigen. Klik op een grootte.
• Als u de kolomgrootte voor alle werkbladen wilt wijzigen, drukt u op de toets
> Opties. Wijzig het veld
Kolombreedte. Druk op de toets
> Opslaan.
Weergaveopties voor een werkblad instellen
1. Druk in een spreadsheet op de toets
> Opties.
• Wijzig in het veld Raster tonen de optie in Ja om de rasterlijnen in het werkblad weer te geven.
• Wijzig in het veld Labels weergeven de optie in Ja om werkbladrijen van nummers en werkbladkolommen van letters te
voorzien.
2. Druk op de toets
> Opslaan.
Navigeren in een .tif-bestand met meerdere pagina's
Druk in een .tif-bestand met meerdere pagina's op de toets
.
• Om een lijst met pagina's in een .tif-bestand met meerdere pagina's weer te geven, klikt u op Inhoudsopgave.
• Om naar een specifieke pagina in een .tif-bestand met meerdere pagina's te gaan, klikt u op Inhoudsopgave. Klik op
een pagina. Klik op Weergeven.
• Om te wisselen tussen pagina's in een .tif-bestand met meerdere pagina's, klikt u op Volgende pagina of Vorige pagina.
Schakelen tussen presentatieweergaven
Druk in een presentatie op de toets
.
• Klik op Tekst weergeven als u alleen de tekst wilt weergeven.
• Klik op Beide weergeven als u zowel de tekst als de dia's wilt weergeven.
Klik op Dia's weergeven als u de presentatie in de oorspronkelijke opmaak wilt weergeven.
Gebruikershandleiding
Bestanden
121
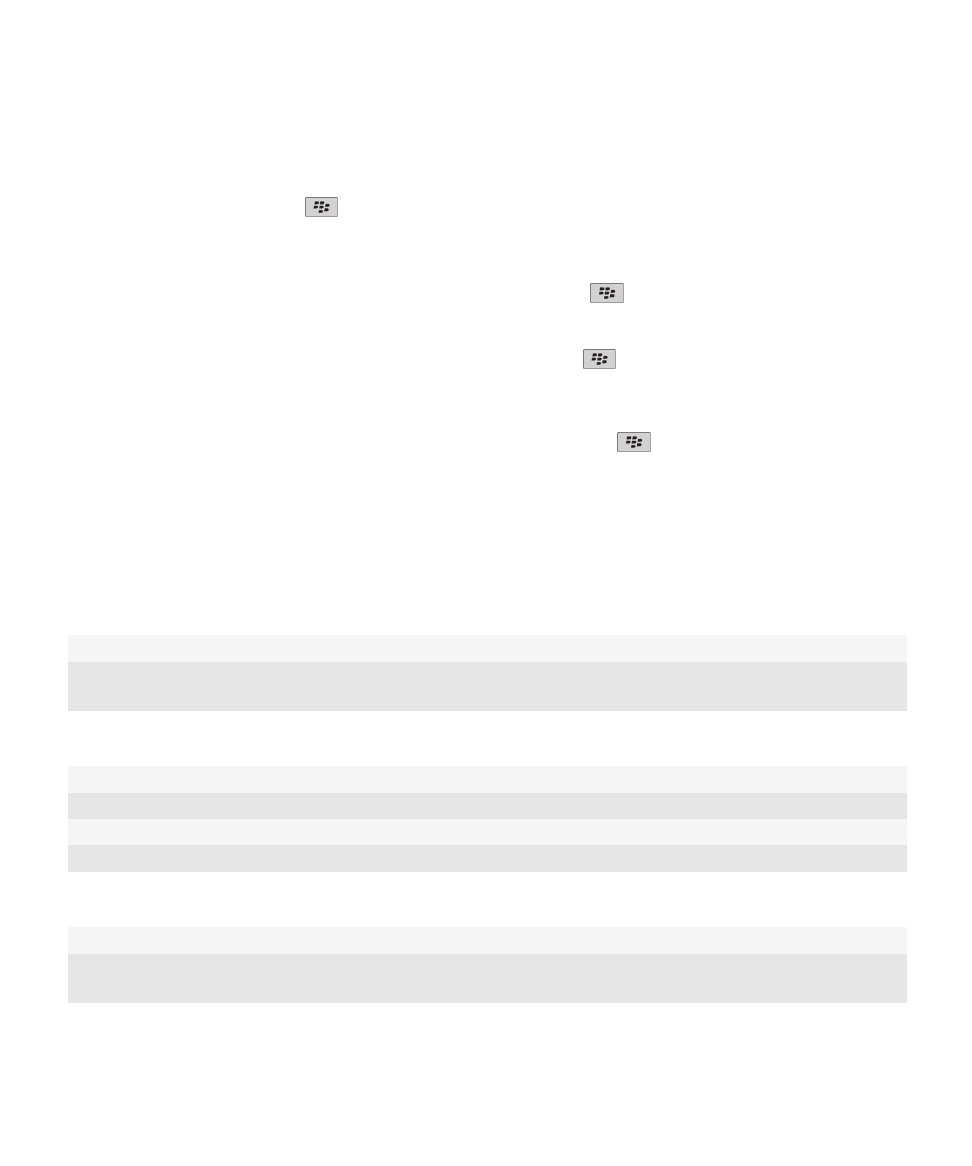
Schakelen tussen dia's
Druk in een presentatie op de toets
> Volgende dia of Vorige dia.
In- of uitzoomen in een dia
Druk tijdens het weergeven van een presentatie in de diaweergave op de toets
.
• Klik op Draaien als u een dia wilt draaien.
• Klik op Inzoomen of Uitzoomen als u wilt in- of uitzoomen in een dia.
• Als u naar de oorspronkelijke diagrootte wilt gaan, drukt u op de toets
> Aan scherm aanpassen.
Dia's opslaan
1. Druk tijdens het weergeven van een presentatie in de diaweergave op de toets
> Dia opslaan.
2. Typ een naam voor het bestand.
3. Klik op Opslaan.