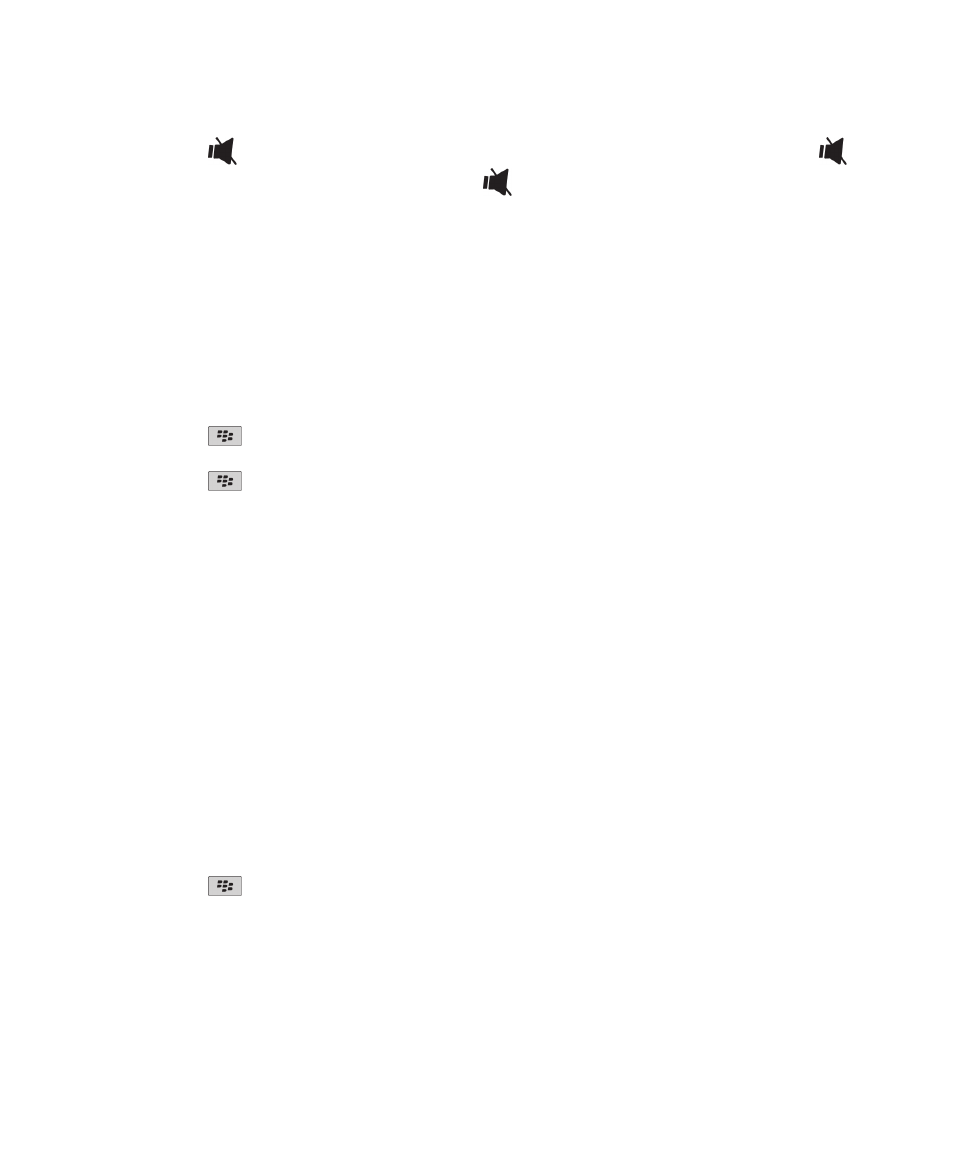
Mediaopslag
Opslag- en mediakaarten
Ondersteunde mediakaarten
Uw BlackBerry®-toestel ondersteunt mediakaarten met een grootte tot 32 GB. Uitsluitend microSD-mediakaarten worden
ondersteund.
Bestanden repareren die op uw mediakaart of toestel zijn opgeslagen
Let op!: Als u de reparatiefunctie uitvoert op uw BlackBerry®-toestel, kan uw toestel bestanden met fouten verwijderen van
uw mediakaart of uit uw toestelgeheugen.
1. Klik in het beginscherm of in een map op het pictogram Opties.
2. Klik op Toestel > Opslag.
3. Druk op de toets
> Repareren.
4. Volg de instructies op het scherm.
Als uw mediakaart nog steeds niet is gerepareerd nadat u de reparatiefunctie hebt gebruikt, kunt u proberen de mediakaart te
formatteren.
Gebruikershandleiding
Media
139
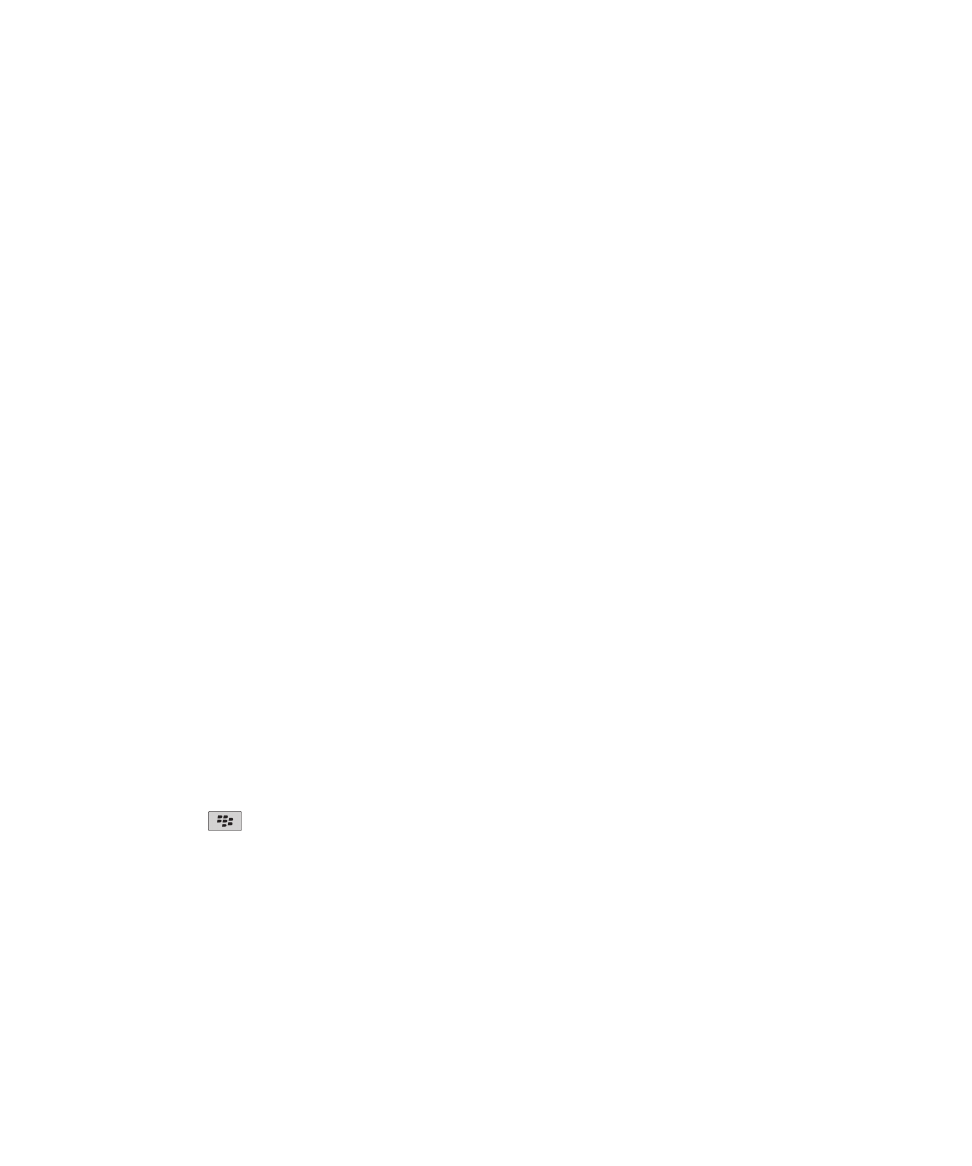
De hoeveelheid geheugen die wordt gebruikt door media-bestanden bekijken
1. Klik in het beginscherm op het pictogram Media.
2. Druk op de menutoets.
3. Klik op Geheugengebruik.
Beschikbare hoeveelheid geheugen voor mediabestanden wijzigen
Om de prestaties van uw BlackBerry®-toestel te optimaliseren, kunt u de hoeveelheid geheugen wijzigen die het toestel
reserveert voor mediabestanden.
Deze functie wordt mogelijk niet ondersteund, wat afhankelijk is van uw model BlackBerry®-toestel.
1. Klik in het beginscherm op het pictogram Media.
2. Druk op de menutoets.
3. Klik op Opties.
4. Voer een van de volgende acties uit:
• Om de maximale beschikbare hoeveelheid geheugen van het toestel voor alle mediabestanden te wijzigen, wijzigt u het
veld Limiet toestelgeheugen.
• Om het minimale beschikbare toestelgeheugen voor afbeeldingen te wijzigen, wijzigt u het veld Gereserveerd
geheugen voor foto's.
5. Druk op de menutoets.
6. Klik op Opslaan.
Verwante informatie
Eigenschappen voor een mediabestand weergeven, 127
Mediakaartondersteuning uitschakelen
Wanneer u mediakaartondersteuning uitschakelt, heeft uw BlackBerry®-toestel geen toegang tot de bestanden op uw
mediakaart.
1. Klik in het beginscherm of in een map op het pictogram Opties.
2. Klik op Toestel.
3. Klik op Opslag.
4. Schakel het selectievakje Mediakaartondersteuning uit.
5. Druk op de toets
> Opslaan.
Informatie over compressie
Compressie verkleint de grootte van de gegevens op uw BlackBerry®-toestel, waarbij de integriteit van deze gegevens
behouden blijft. Wanneer compressie is ingeschakeld, comprimeert uw toestel alle toestelgegevens, inclusief berichten,
contactpersonen, agenda-items, taken en memo's. U dient compressie ingeschakeld te laten.
Als compressie en codering zijn ingeschakeld, comprimeert uw toestel de toestelgegevens voordat ze worden gecodeerd.
Gebruikershandleiding
Media
140
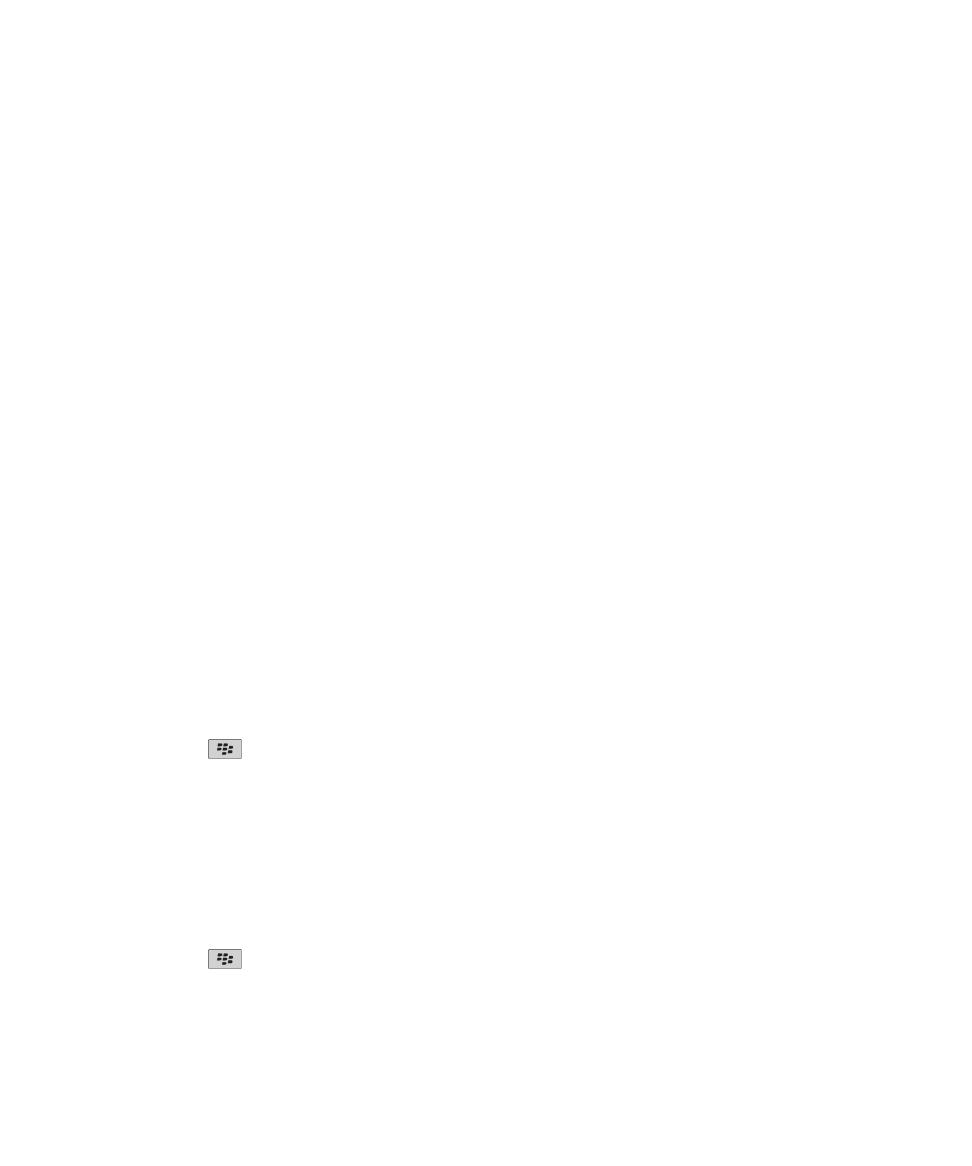
Informatie over het coderen van bestanden
Bestandscodering is bedoeld om bestanden te beschermen die u hebt opgeslagen op uw BlackBerry®-toestel of op een
mediakaart die u in uw toestel kunt plaatsen. U kunt de bestanden op uw toestel of mediakaart coderen met behulp van een
coderingssleutel die uw toestel genereert en/of het wachtwoord van uw toestel.
Wanneer u de bestanden codeert met behulp van een coderingssleutel die uw toestel genereert, hebt u alleen toegang tot de
bestanden op uw mediakaart wanneer de mediakaart in uw toestel is geplaatst. Wanneer u de bestanden codeert met behulp
van uw toestelwachtwoord, hebt u toegang tot de bestanden op uw mediakaart in ieder toestel waarin u uw mediakaart
plaatst, zolang u het wachtwoord van het toestel weet.
Codering inschakelen
Om gegevens in het toestelgeheugen te kunnen coderen, moet u een wachtwoord voor uw BlackBerry®-toestel hebben
ingesteld.
Afhankelijk van de hoeveelheid opslagruimte die beschikbaar is voor het bewaren van bestanden op uw toestel, is het mogelijk
dat u bestanden op uw toestel niet kunt coderen.
1. Klik in het beginscherm of in een map op het pictogram Opties.
2. Klik op Beveiliging > Codering.
3. Als u gegevens op uw toestel wilt coderen, schakelt u in de sectie Toestelgeheugen het selectievakje Coderen in.
4. Als u bestanden wilt coderen die zijn opgeslagen op een mediakaart en op uw toestel, schakelt u het selectievakje
Mediakaart in en gaat u als volgt te werk:
• Wilt u bestanden coderen met een coderingssleutel die uw toestel genereert, wijzig het veld Modus dan in
Toestelsleutel.
• Als u bestanden wilt coderen met uw toestelwachtwoord, stelt u het veld Modus in op Toestelwachtwoord.
• Wilt u bestanden coderen met behulp van een coderingssleutel en uw toestelwachtwoord, wijzig het veld Modus dan
in Toestelwachtwoord en toestelsleutel.
5. Schakel het selectievakje Mediabestanden opnemen in als u ook mediabestanden zoals afbeeldingen, muziek en video's
wilt coderen.
6. Druk op de toets
> Opslaan.
Als u gegevens op uw toestel niet meer wilt coderen, schakelt u het selectievakje Toestelgeheugen uit. Als u geen bestanden
meer wilt coderen, schakelt u het selectievakje Mediakaart uit.
Afbeeldingsmappen
Een afbeeldingsmap maken
1. Klik in het beginscherm op het pictogram Media > pictogram Afbeeldingen.
2. Druk op de toets
> Nieuwe map.
3. Wijzig indien nodig de locatie waar de nieuwe map wordt gemaakt.
4. Typ een naam voor de map.
Gebruikershandleiding
Media
141
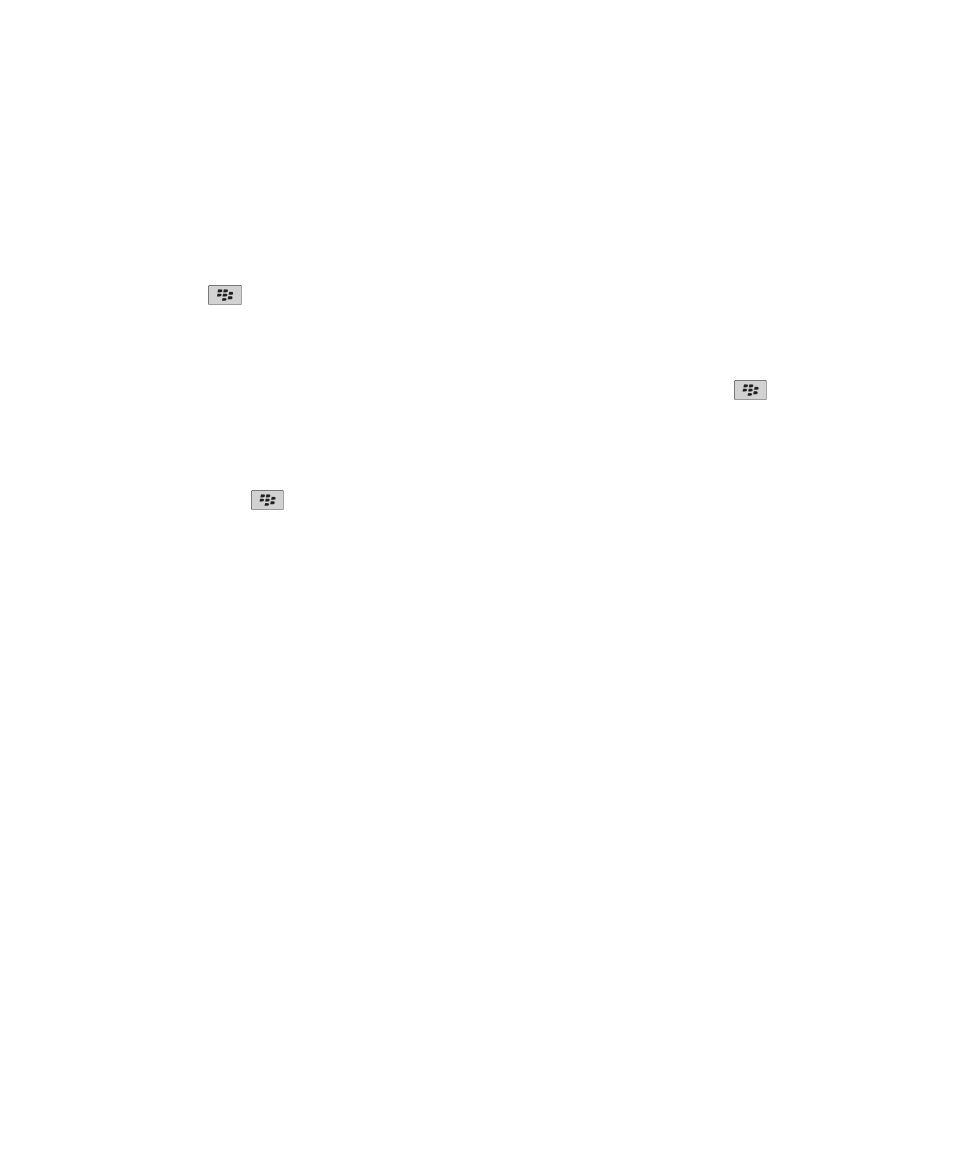
5. Klik op OK.
Afbeeldingen importeren naar de toepassing Afbeeldingen
Als u afbeeldingen van andere mappen op uw BlackBerry®-toestel of mediakaart importeert naar de toepassing Afbeeldingen,
hebt u toegang tot uw afbeeldingen maar behoudt u uw bestaande mappenstructuur en bestandslocaties.
1. Klik in het beginscherm op het pictogram Media > pictogram Afbeeldingen.
2. Druk op de toets
> Afbeeldingen importeren. Mappen met afbeeldingen die niet zijn opgeslagen in de map
Afbeeldingenbibliotheek of de map Camera-afbeeldingen worden weergegeven.
3. Schakel de selectievakjes in naast de mappen die u wilt importeren.
4. Klik op Afbeeldingen importeren.
Als u een map uit de toepassing Afbeeldingen wilt verwijderen, markeert u de map. Druk op de toets
> Verwijderen uit
bibliotheek. De mappen die u hebt geïmporteerd, blijven op hun oorspronkelijke locatie staan, maar worden verwijderd uit de
toepassing Afbeeldingen.
Als u de map blijvend wilt verwijderen, zowel uit de toepassing Afbeeldingen als uit het toestelgeheugen of van de mediakaart,
inclusief bestanden die geen afbeeldingen zijn en die niet zichtbaar zijn in de mappen in de toepassing Afbeeldingen, markeert
u de map. Druk op de toets
> Verwijderen. De mappen die u hebt geïmporteerd worden verwijderd van hun locatie in het
toestelgeheugen of op de mediakaart.
Zoeken naar een foto die u met de camera hebt gemaakt
Foto's die u maakt met de camera worden opgeslagen in de map Camera-afbeeldingen in de toepassing Afbeeldingen. Als u uw
foto's hebt verplaatst naar andere mappen, worden ze niet meer weergegeven in de map Camera-afbeeldingen.
1. Klik in het beginscherm op het pictogram Media > pictogram Afbeeldingen.
2. Klik op de map Camera-afbeeldingen.