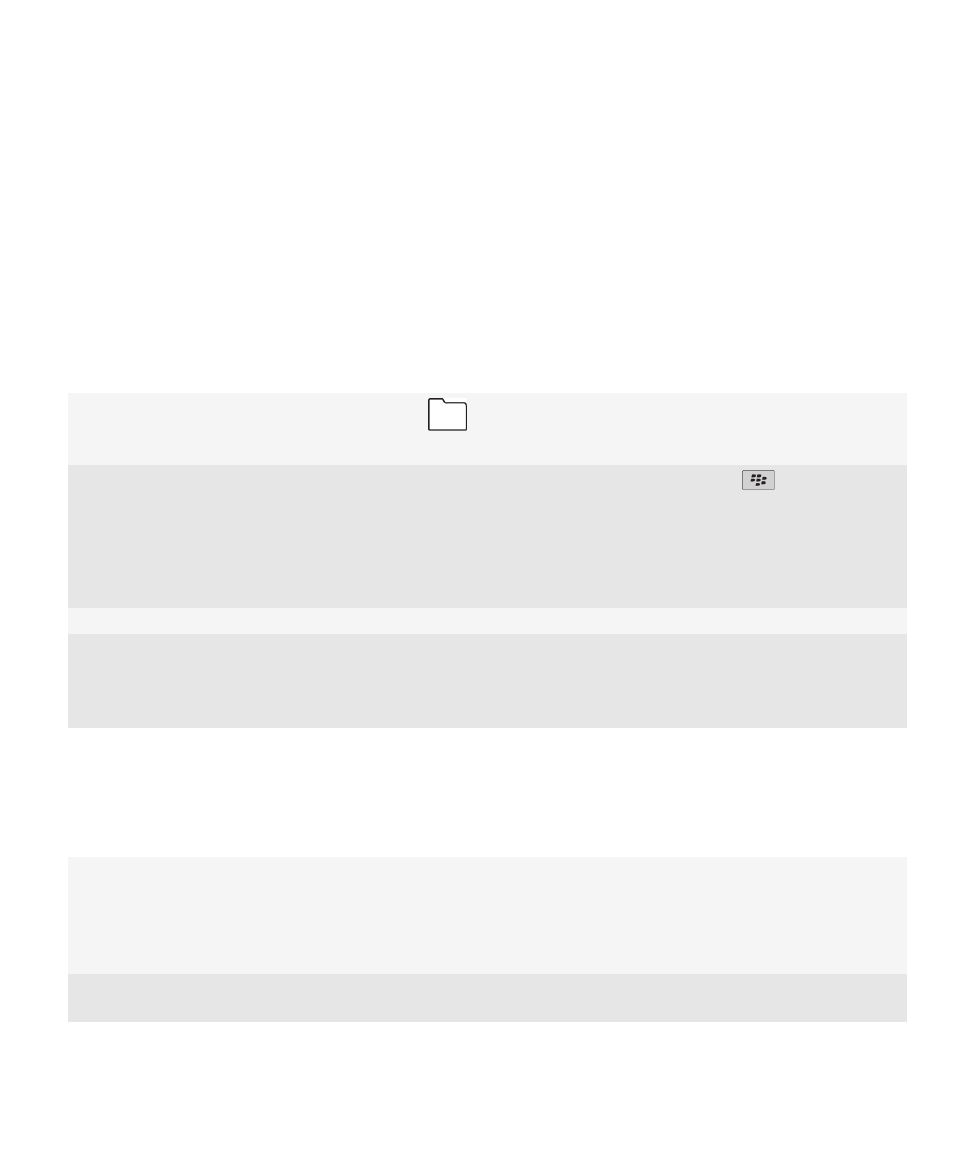
Tips
Bespaar tijd en ga efficiënter te werk met deze handige tips.
Tips: toepassingen zoeken
De inhoud van een map in het beginscherm bekijken
Sommige toepassingen bevinden zich in mappen in het
beginscherm. Klik op een map om de toepassingen in die map
weer te geven.
Alle verborgen toepassingen weergeven in het beginscherm
Druk in het beginscherm op de toets
> Alles
weergeven. Als u een toepassing niet langer wilt verbergen,
markeert u de toepassing en klikt u vervolgens op Verbergen
om het vinkje te wissen. Als Alles weergeven niet wordt
weergegeven in het menu, zijn er geen verborgen
toepassingen.
Een toepassing zoeken
Typ de naam van een toepassing in het beginscherm.
Controleren of een toepassing is geïnstalleerd
Klik in het beginscherm of in een map op het pictogram
Opties. Klik op Toestel > Toepassingsbeheer. Als de
toepassing in de lijst staat, is de toepassing geïnstalleerd op
uw BlackBerry®-toestel.
Tips: sneller werken
Klik op de koppelingen onder Verwante informatie hieronder voor de volledige instructies.
Het gebied voor snelle toegang gebruiken voor populaire
opties
Markeer een gedeelte boven aan het beginscherm en klik erop
om toegang te krijgen tot opties zoals het wijzigen van uw
beltoon, het instellen van het alarm, het weergeven van
meldingen en het in- of uitschakelen van
netwerkverbindingen.
Alle toepassingen en mappen in het beginscherm weergeven
of de weergave minimaliseren en de achtergrond weergeven
Klik op de navigatiebalk op Alles.
Gebruikershandleiding
Snelle help
20
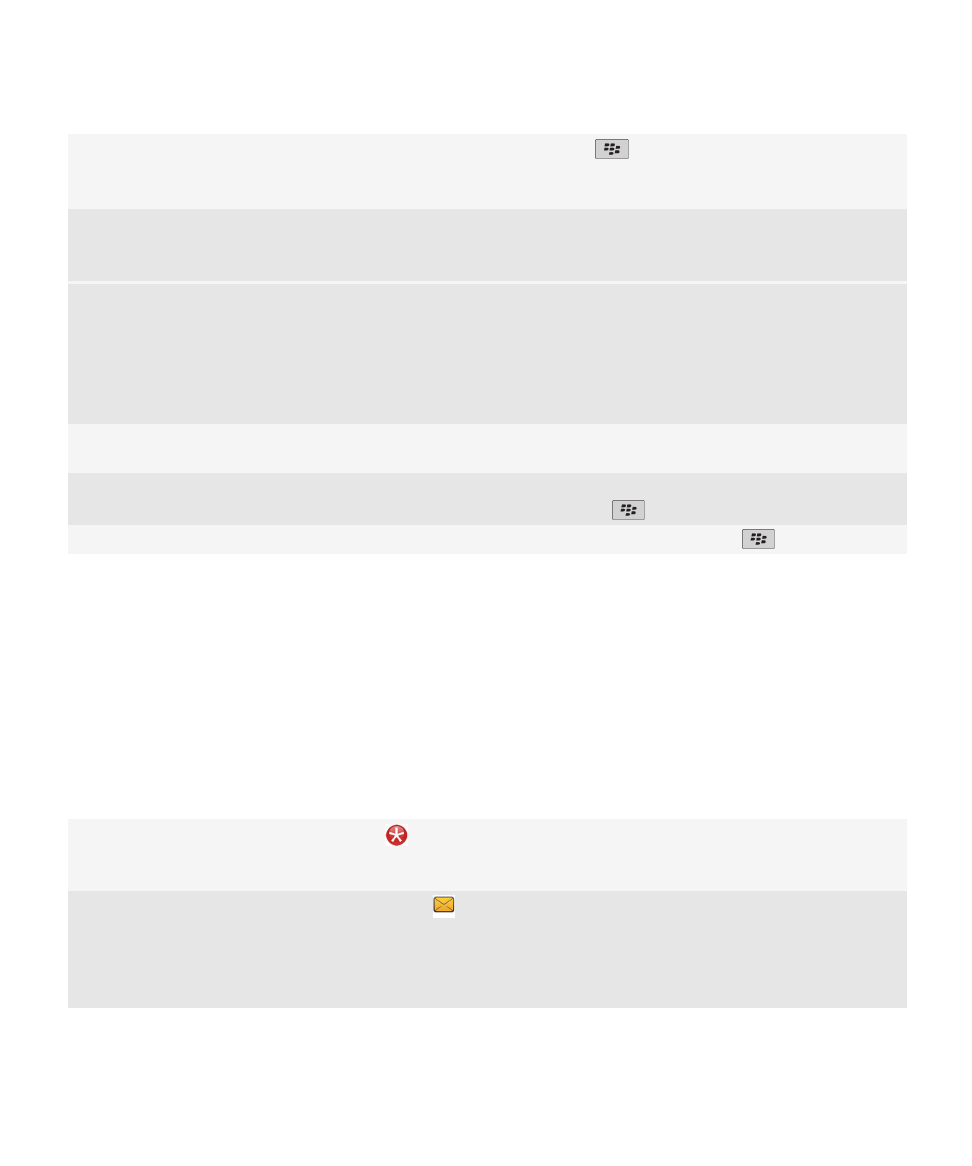
Overschakelen naar een andere toepassing
Houd de toets
ingedrukt. Klik op een toepassing.
Opmerking: De andere toepassing wordt mogelijk nog
uitgevoerd op de achtergrond.
Een toepassing openen met een sneltoets
Druk op een sneltoets aan de zijkant van uw toestel.
Opmerking: U kunt wijzigen welke functie wordt geopend als
u op een sneltoets drukt.
Pop-upmenu's gebruiken
Pop-upmenu's bevatten veelgebruikte acties en worden
weergegeven in het midden van het scherm. U kunt
bijvoorbeeld het pop-upmenu in een bericht gebruiken om het
bericht te archiveren, door te sturen of te beantwoorden. Om
een pop-upmenu te openen, houdt u het trackpad ingedrukt.
Om een opdracht te selecteren, klikt u met het trackpad.
Favorieten, Media, Downloads en Regelmatig weergeven
Markeer in het beginscherm Alles op de navigatiebalk en
schuif met uw vinger naar rechts of naar links op het trackpad.
Een toepassing toevoegen aan Favorieten
Markeer een toepassing in het beginscherm of in een map.
Druk op de toets
> Markeren als favoriet.
Opties wijzigen voor het beginscherm, zoals de achtergrond
Druk in het beginscherm op de toets
> Opties.
Verwante informatie
Een toepassing blijven uitvoeren op de achtergrond en overschakelen naar een andere toepassing, 219
Een toepassing toewijzen aan een sneltoets, 202
Wijzigen wat er gebeurt wanneer u typt in het beginscherm, 28
Tips: indicatoren gebruiken
Indicatoren geven aan dat er nieuwe of bijgewerkte items zijn, zoals een nieuw bericht, een nieuw voicemailbericht of een
nieuwe feed, of ze geven u informatie over de status van een item, zoals de batterij of de netwerkverbinding. Indicatoren
worden vaak weergegeven op de pictogrammen van toepassingen, nieuwe inhoud in toepassingen, en boven aan het
beginscherm.
De indicator voor een nieuw item verwijderen
Open elk item met deze indicator. Als u de indicator
bijvoorbeeld wilt verwijderen van het pictogram Berichten,
klikt u op het pictogram.
De indicator voor ongeopende berichten verwijderen
Voer een of meer van de volgende handelingen uit in de
toepassing Berichten:
• Open alle berichten door erop te klikken. Als u niet alle
ongeopende berichten kunt vinden in het Postvak IN, zoek
dan in uw berichtenmappen.
Gebruikershandleiding
Snelle help
21
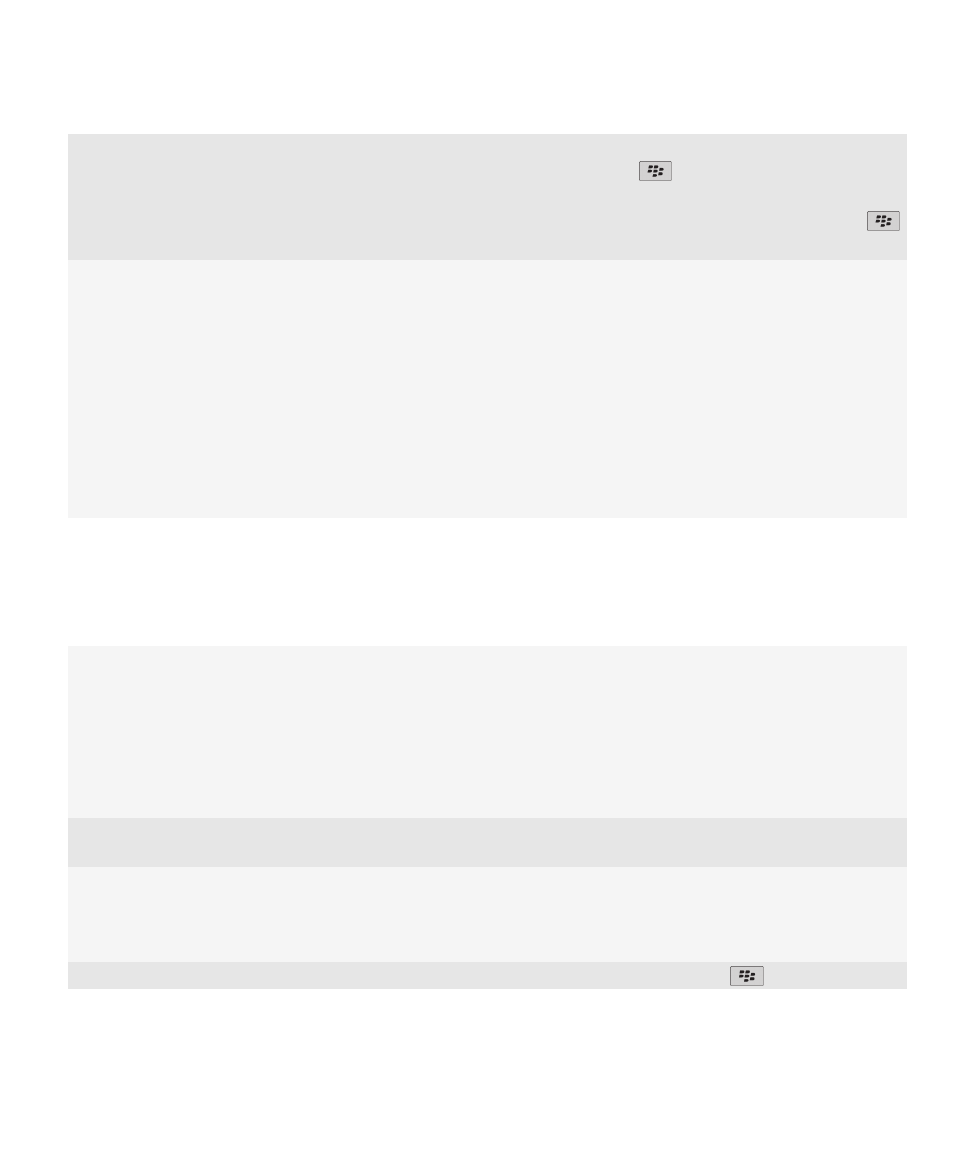
• Markeer een bericht als geopend. Markeer een bericht.
Druk op de toets
> Markeren als geopend.
• Markeer alle berichten vóór een bepaalde datum als
geopend. Markeer een datumveld. Druk op de toets
> Eerder geopend markeren.
Een identicator herkennen
• U kunt een indicator mogelijk herkennen aan het
pictogram van de toepassing waarop de indicator
betrekking heeft. Klik in het beginscherm of in een map
op het pictogram Opties om een volledige lijst van de
toepassingen op uw toestel en de bijbehorende
pictogrammen weer te geven. Klik op Toestel >
Toepassingsbeheer.
• Ga naar
www.blackberry.com/docs/smartphones
voor
een volledig overzicht vanBlackBerry®-indicatoren. Klik op
uw model toestel en klik dan op het overzicht van
pictogrammen en indicatoren.
Tips: de levensduur van de batterij verlengen
Klik op de koppelingen onder Verwante informatie hieronder voor de volledige instructies.
Stel het BlackBerry®-toestel in op automatisch in- en
uitschakelen.
U kunt uw toestel zodanig instellen dat het wordt
uitgeschakeld wanneer u het voor een langere periode niet
gebruikt, zoals wanneer u slaapt. Gegevens die u ontvangt
wanneer het toestel is uitgeschakeld worden automatisch
bijgewerkt wanneer het toestel wordt inschakeld.
Klik in het beginscherm of in een map op het pictogram
Opties. Klik op Toestel > Automatisch aan/uit.
Stel in dat de achtergrondverlichting gedurende een kortere
periode aan blijft en stel de helderheid lager in.
Klik in het beginscherm of in een map op het pictogram
Opties. Klik op Weergave > Schermweergave.
Schakel netwerkverbindingen uit als u die niet gebruikt.
Klik in het beginscherm boven aan het scherm op het gedeelte
Verbindingen of klik op het pictogram Verbindingen
beheren. Klik op een netwerkverbinding om het selectievakje
uit te schakelen.
Sluit toepassingen af wanneer u er klaar mee bent.
Druk in een toepassing op de toets
> Sluiten.
Gebruikershandleiding
Snelle help
22
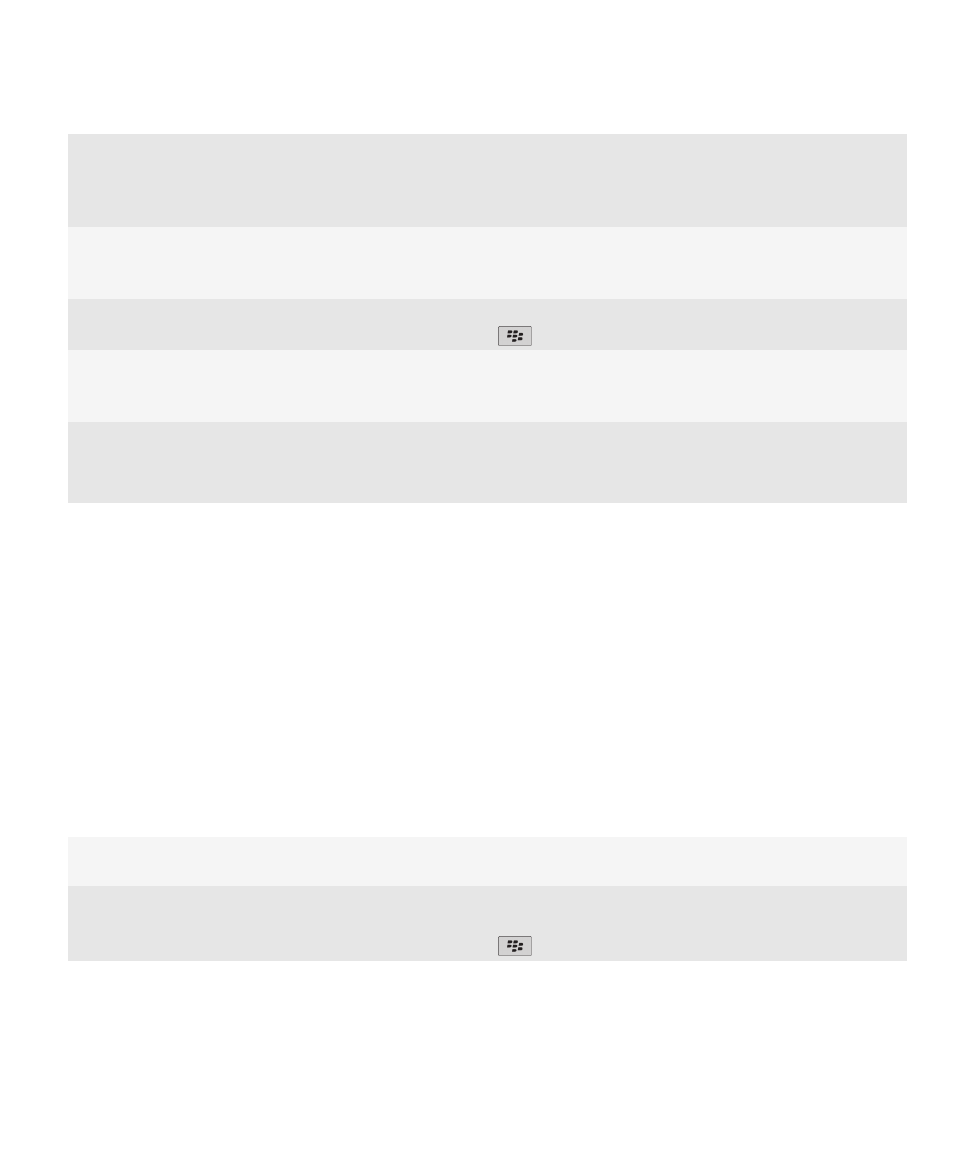
Wanneer u van de ene toepassing naar de andere schakelt,
worden sommige toepassingen, zoals Browser of Muziek, op
de achtergrond uitgevoerd. Hiermee wordt batterijvermogen
verbruikt.
Kies voor geluidsmeldingen of LED-meldingen in plaats van
trilsignalen, stel het volume van geluidsmeldingen lager in of
kies een kortere beltoon.
Klik in het beginscherm op het pictogram Geluids- en
waarschuwingsprofielen. Klik op Geluiden en
waarschuwingen wijzigen.
De originele tekst verwijderen uit een antwoordbericht
Druk tijdens het beantwoorden van een bericht op de toets
> Originele tekst verwijderen.
Schakel de flitser uit indien uw toestel een cameraflitser heeft. Klik in het beginscherm op het pictogram Camera. Klik op het
flitserpictogram onder in het scherm tot de indicator voor de
uitgeschakelde flitser verschijnt.
Houd de batterijaansluitingen schoon.
Als u de batterij schoon houdt, verlengt u daarmee de
levensduur van uw batterij.
Gebruik om de paar maanden een katoenen of droge doek om
de metalen contactpunten op de batterij en het toestel schoon
te maken.
Verwante informatie
Uw toestel op automatisch in- en uitschakelen instellen, 249
Opties voor achtergrondverlichting instellen, 206
Een netwerkverbinding in- of uitschakelen, 228
Uw beltoon, meldingen of herinneringen wijzigen, 9
De originele tekst verwijderen uit een antwoordbericht, 66
Tips: opslagruimte vrijmaken en besparen
Probeer ten minste 400 kB toepassingsgeheugen beschikbaar te houden op uw BlackBerry®-toestel. Als u merkt dat de
processen op uw toestel ongewoon langzaam zijn, probeer dan opslagruimte vrij te maken door bestanden te verwijderen die
u niet nodig hebt. Het wijzigen van opties voor e-mailberichten, agenda-items en mediabestanden kan u opslagruimte helpen
besparen.
Klik op de koppelingen onder Verwante informatie hieronder voor de volledige instructies.
Controleer hoeveel vrije opslagruimte u hebt
Klik in het beginscherm of in een map op het pictogram
Opties. Klik op Toestel > Opslag.
Verwijder onnodige bestanden
Klik in het beginscherm of in een map op het pictogram
Bestanden. Zoek en markeer een bestand. Druk op de toets
> Verwijderen.
Gebruikershandleiding
Snelle help
23
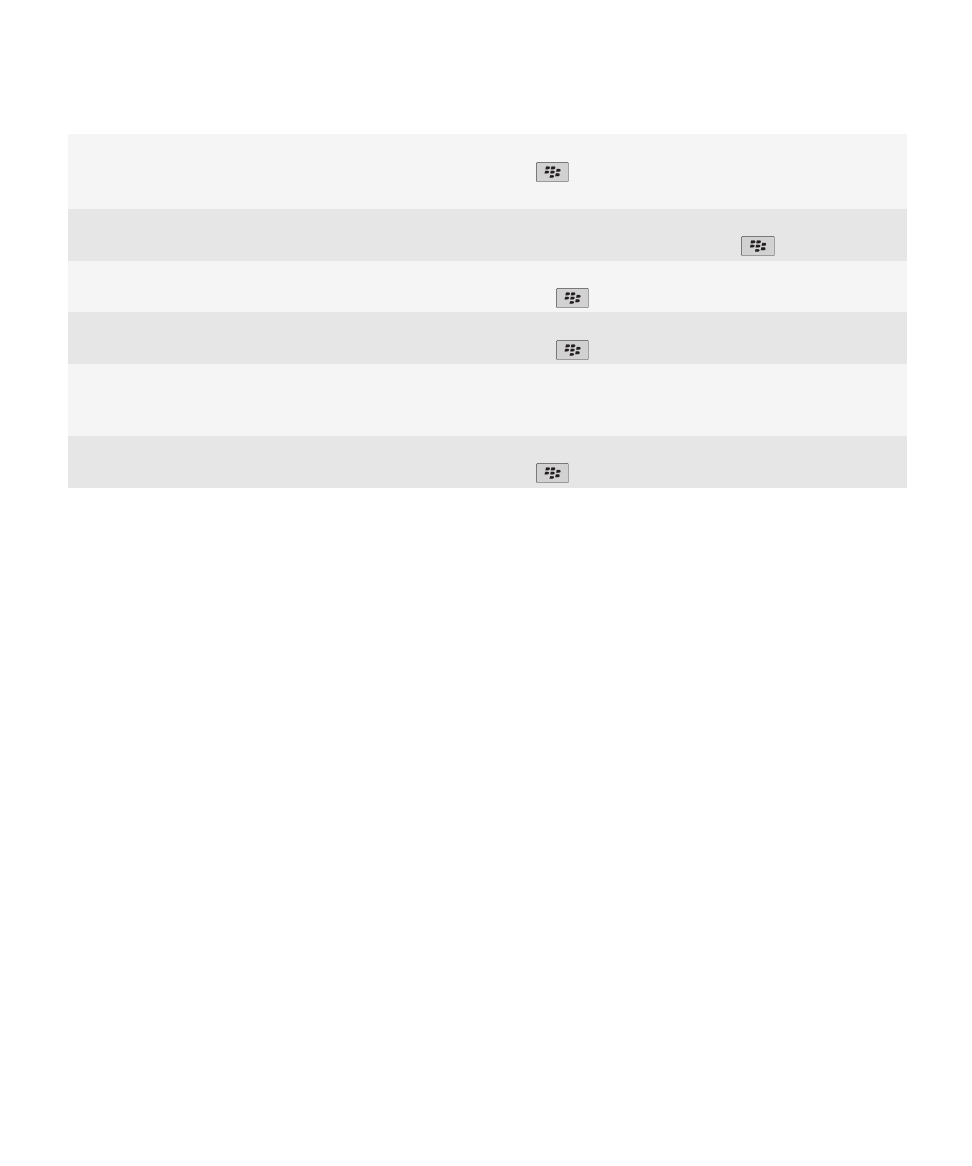
Verwijder de browsergeschiedenis en wis de cache
Klik in het beginscherm op het pictogram Browser. Druk op de
toets
> Opties. Ga naar de sectie Browsergegevens
wissen.
Stel in dat uw toestel e-mailberichten en agenda-items minder
lang opslaat
Klik in het beginscherm op het pictogram Berichten of het
pictogram Agenda. Druk op de toets
> Opties.
Stop met het opslaan van verzonden berichten op uw toestel Klik in het beginscherm op het pictogram Berichten. Druk op
de toets
> Opties > E-mailvoorkeuren.
Ontvang alleen het eerste deel van lange e-mailberichten en
kies of u de rest wilt downloaden
Klik in het beginscherm op het pictogram Berichten. Druk op
de toets
> Opties > Berichtweergave en acties.
Sla bestanden op een mediakaart op in plaats van op het
toestel
Uw BlackBerry-toestel ondersteunt mediakaarten met een
grootte tot 32 GB. Uitsluitend microSD-mediakaarten worden
ondersteund.
Verklein de grootte van foto's die u maakt
Klik in het beginscherm op het pictogram Camera. Druk op de
toets
> Opties.
Research In Motion raadt u aan regelmatig een back-upbestand te maken en op te slaan op uw computer, met name voordat u
software bijwerkt. Als u een recent back-upbestand bewaart op uw computer, kunt u toestelgegevens herstellen als u uw
toestel kwijtraakt of als uw toestel wordt gestolen of beschadigd raakt door onvoorziene omstandigheden.
Verwante informatie
De beschikbare hoeveelheid geheugen op uw toestel weergeven, 251
Een bestand verplaatsen, een andere naam geven of verwijderen, 120
Browsergegevens verwijderen, 160
Instellen hoe lang uw toestel berichten moet opslaan, 74
Instellen hoe lang uw toestel agenda-items opslaat, 174
Geen berichten meer opslaan op uw toestel die zijn verzonden vanaf uw computer, 74
Geen berichten meer opslaan op uw computer die zijn verzonden vanaf uw toestel, 74
Alleen het eerste deel van lange e-mailberichten ontvangen, 72
De grootte wijzigen van foto's die u maakt, 132
Het beschikbare toepassingsgeheugen op mijn toestel is bijna vol, 254
Tips: uw gegevens beschermen
U kunt enkele eenvoudige stappen nemen om te voorkomen dat de gegevens op uw BlackBerry®-toestel gevaar lopen. Laat uw
toestel bijvoorbeeld nooit onbeheerd achter.
Research In Motion raadt u aan regelmatig een back-upbestand te maken en op te slaan op uw computer, met name voordat u
software bijwerkt. Als u een recent back-upbestand bewaart op uw computer, kunt u toestelgegevens herstellen als u uw
toestel kwijtraakt of als uw toestel wordt gestolen of beschadigd raakt door onvoorziene omstandigheden.
Klik op de koppelingen onder Verwante informatie hieronder voor de volledige instructies.
Gebruikershandleiding
Snelle help
24
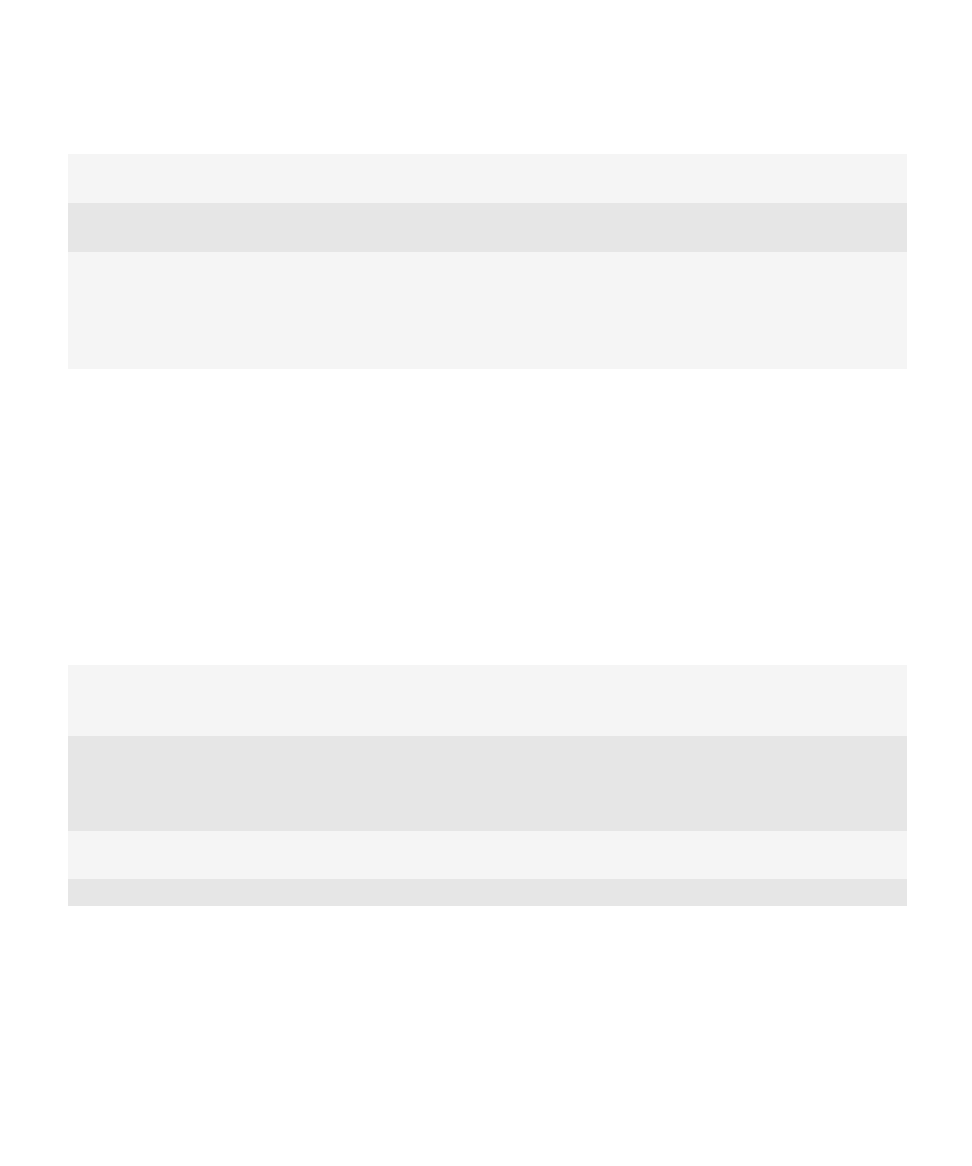
Een wachtwoord instellen
Klik in het beginscherm of in een map op het pictogram
Opties. Klik op Beveiliging > Wachtwoord.
Contactpersonen en bestanden coderen
Klik in het beginscherm of in een map op het pictogram
Opties. Klik op Beveiliging > Codering.
Een back-up maken van de toestelgegevens
Gebruik het back-upprogramma in de BlackBerry® Desktop
Software om een back-up te maken van uw toestelgegevens.
U kunt de BlackBerry Desktop Software downloaden met uw
computer door naar
www.blackberry.com/desktop
te gaan en
de juiste optie voor uw computer te selecteren.
Verwante informatie
Een toestelwachtwoord instellen, 263
Codering inschakelen, 141
Tips: uw software bijwerken
Er worden regelmatig bijgewerkte versies van de BlackBerry® Device Software en BlackBerry® Desktop Software uitgegeven. U
kunt de software mogelijk bijwerken vanaf uw computer of uw smartphone. Research In Motion raadt u aan regelmatig een
back-upbestand te maken en op te slaan op uw computer, met name voordat u software bijwerkt. Als u een recent back-
upbestand bewaart op uw computer, kunt u toestelgegevens herstellen als u uw toestel kwijtraakt of als uw toestel wordt
gestolen of beschadigd raakt door onvoorziene omstandigheden.
Klik op de koppelingen onder Verwante informatie hieronder voor de volledige instructies.
Controleren of er een bijgewerkte versie van de BlackBerry
Device Software is die u kunt downloaden via het netwerk
Deze functie wordt mogelijk niet ondersteund, wat afhankelijk
is van uw model toestel. Klik in het beginscherm of in een map
op het pictogram Opties. Klik op Toestel > Software-updates.
De BlackBerry Device Software bijwerken vanaf uw computer Sluit uw toestel aan op uw computer en ga op uw computer
naar
www.blackberry.com/software
. Klik op BlackBerry
Device Software en volg de koppelingen om uw software bij
te werken.
De BlackBerry Desktop Software instellen voor automatische
controle op updates
Zie de Help in de BlackBerry Desktop Software voor instructies.
De BlackBerry Desktop Software bijwerken
Ga naar
www.blackberry.com/desktopsoftware
.
Verwante informatie
BlackBerry Device Software, 224
Gebruikershandleiding
Snelle help
25
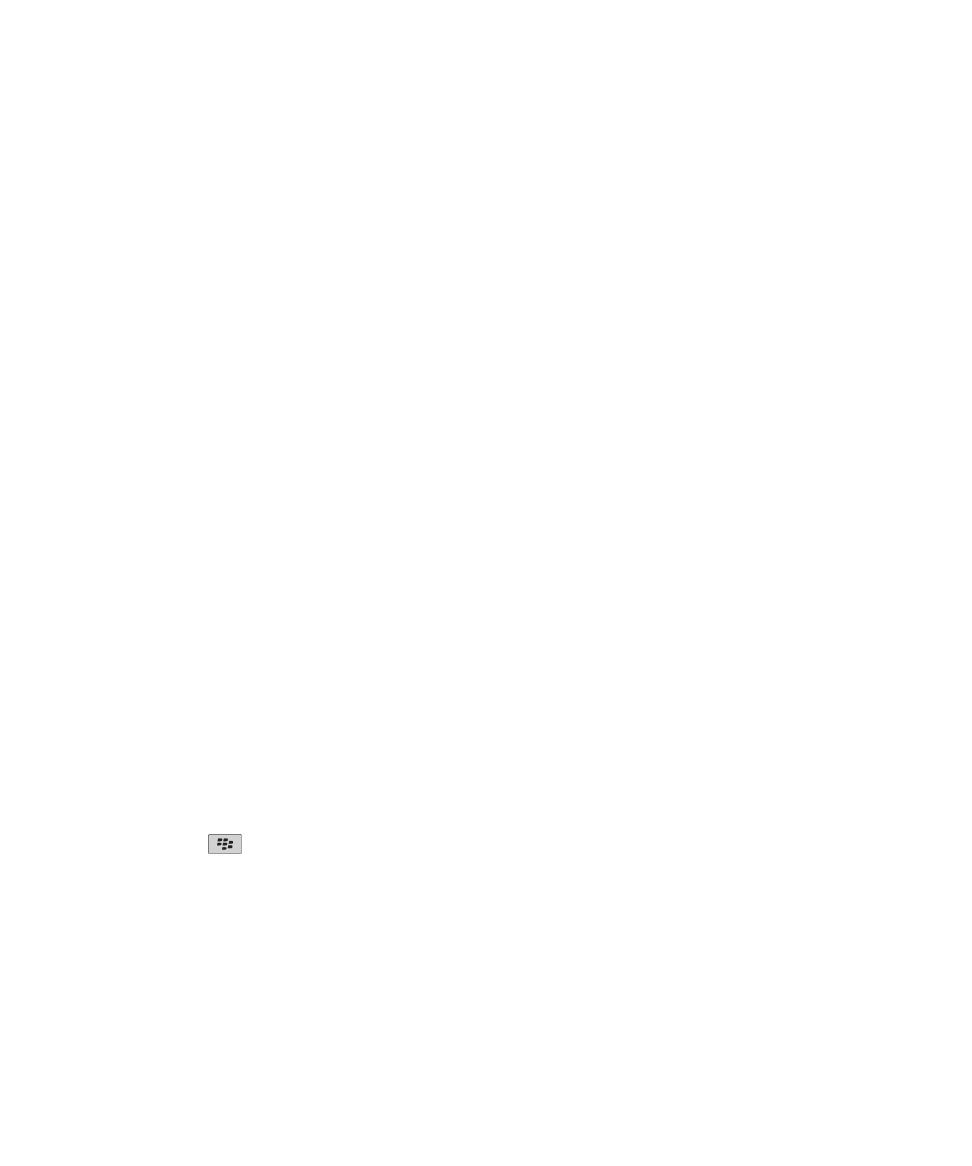
De toepassing Installatie gebruiken
De toepassing Installatie geeft u informatie over navigeren en typen, helpt u opties te wijzigen om uw BlackBerry®-toestel aan
te passen aan uw voorkeuren en helpt u netwerkverbindingen in te stellen, zoals Bluetooth®--verbindingen. U kunt ook e-
mailadressen en accounts van sociale netwerken instellen. De toepassing Installatie wordt automatisch weergegeven wanneer
u het toestel voor de eerste keer inschakelt.
1. Klik in het beginscherm of in een map op het pictogram Installatie als de toepassing Installatie niet automatisch wordt
weergegeven.
2. Klik op een gedeelte om opties te wijzigen of om een korte reeks instructies te volgen om de opties in te stellen.