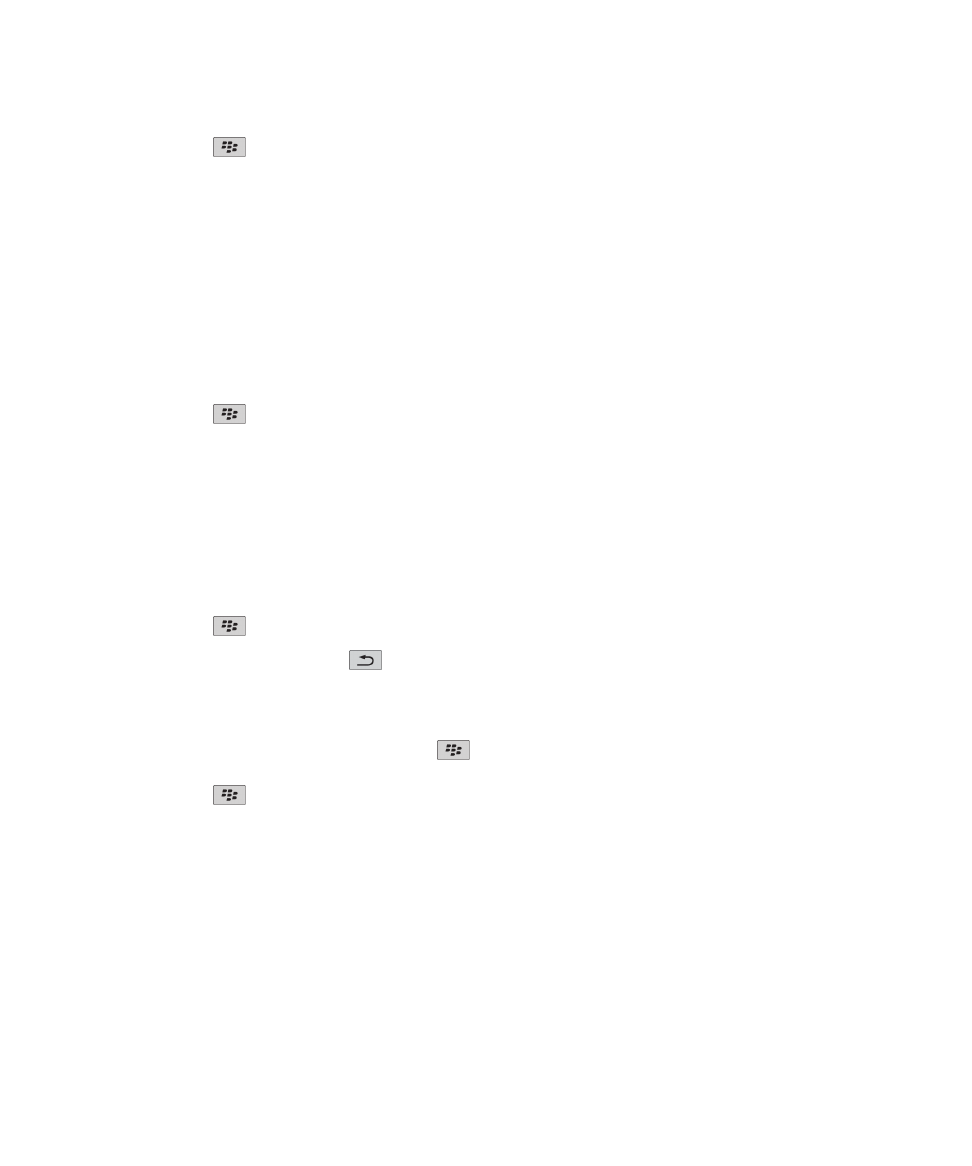
Zarządzanie plikami i załącznikami
Wyświetlanie właściwości pliku
W urządzeniu można wyświetlić rozmiar, imię i nazwisko autora, datę publikacji oraz inne informacje na temat pliku.
1. Na ekranie głównym lub w folderze kliknij ikonę Multimedia lub ikonę Pliki.
2. Znajdź i zaznacz plik.
Podręcznik użytkownika
Pliki
123
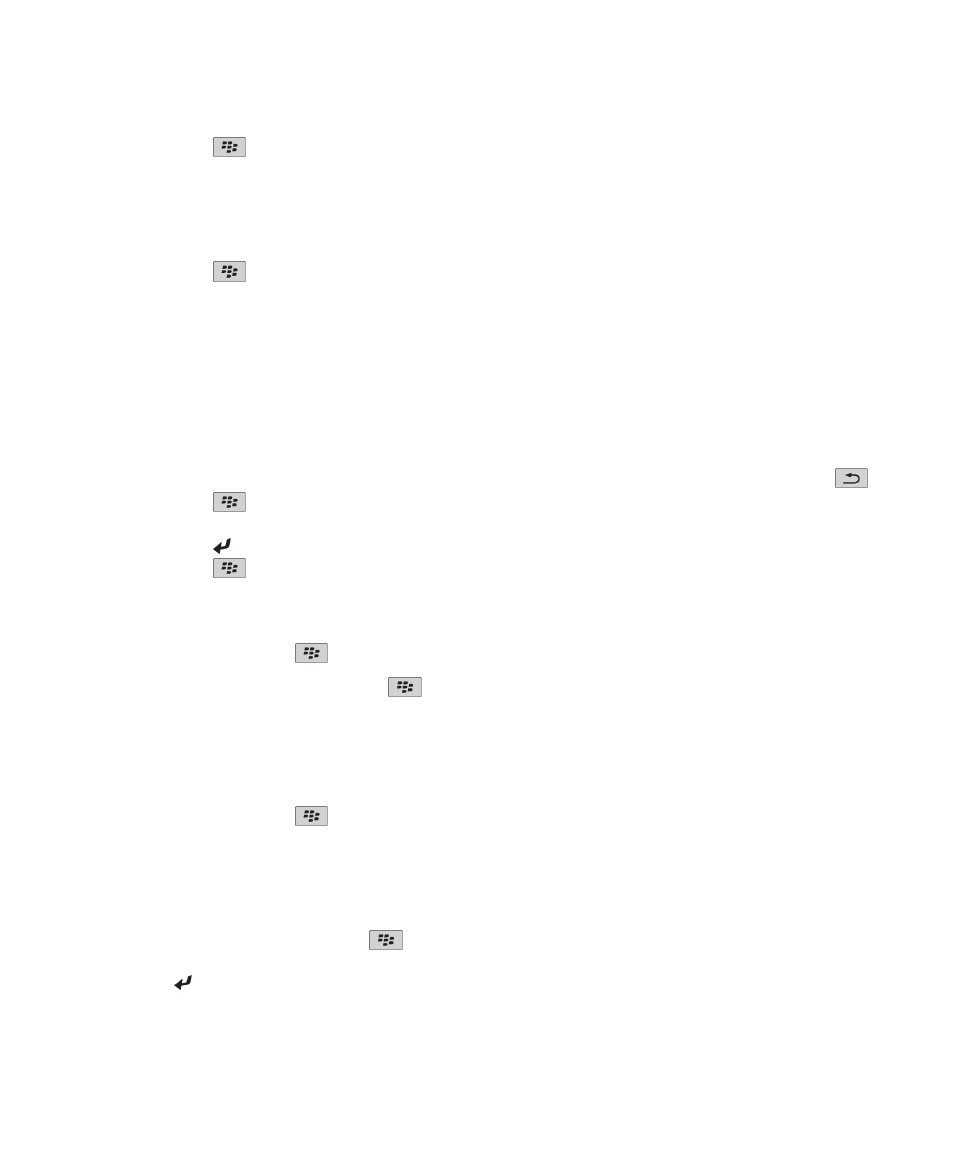
3. Naciśnij klawisz
> Właściwości.
Przenoszenie, zmiana nazwy i usuwanie pliku
1. Na ekranie głównym lub w folderze kliknij ikonę Multimedia lub ikonę Pliki.
2. Znajdź i zaznacz plik.
3. Naciśnij klawisz
.
• Aby przenieść plik, kliknij polecenie Wytnij. Przejdź do wybranej lokalizacji. Kliknij polecenie Wklej.
• Aby zmienić nazwę pliku, kliknij polecenie Zmień nazwę. Wpisz nazwę pliku. Kliknij polecenie Zapisz.
• Aby usunąć plik, kliknij polecenie Usuń.
Otwieranie pliku PDF chronionego hasłem
Aby wykonać tę czynność, twoje konto poczty elektronicznej musi korzystać z usługi BlackBerry® Internet Service
lub serwera BlackBerry® Enterprise Server obsługującego tę funkcję. Więcej informacji na ten temat można uzyskać
u dostawcy usług bezprzewodowych lub administratora.
1. W pliku .pdf, kiedy zostanie wyświetlony komunikat „Dokument jest chroniony hasłem”, naciśnij klawisz
.
2. Naciśnij klawisz
> Hasło.
3. Wpisz hasło.
4. Naciśnij klawisz na klawiaturze.
5. Naciśnij klawisz
> Pobierz > Tak.
Wyświetlanie śledzonych zmian w dokumencie
W dokumencie naciśnij klawisz
> Pokaż zmiany.
Aby ukryć śledzone zmiany, naciśnij klawisz
> Ukryj zmiany.
Wyświetlenie spisu zawartości dokumentu
W niektórych typach dokumentów wyświetlenie spisu zawartości może nie być możliwe.
W dokumencie naciśnij klawisz
> Spis zawartości.
Aby przejść do wybranego nagłówka, kliknij go. Kliknij opcję Przejdź.
Poruszanie się po arkuszu kalkulacyjnym
W arkuszu kalkulacyjnym naciśnij klawisz
.
• Aby przejść do konkretnej komórki, kliknij opcję Przejdź do komórki. Wpisz współrzędne komórki.Naciśnij
klawisz na klawiaturze.
• Aby przełączyć arkusze kalkulacyjne, kliknij Następny arkusz lub Poprzedni arkusz.
Podręcznik użytkownika
Pliki
124
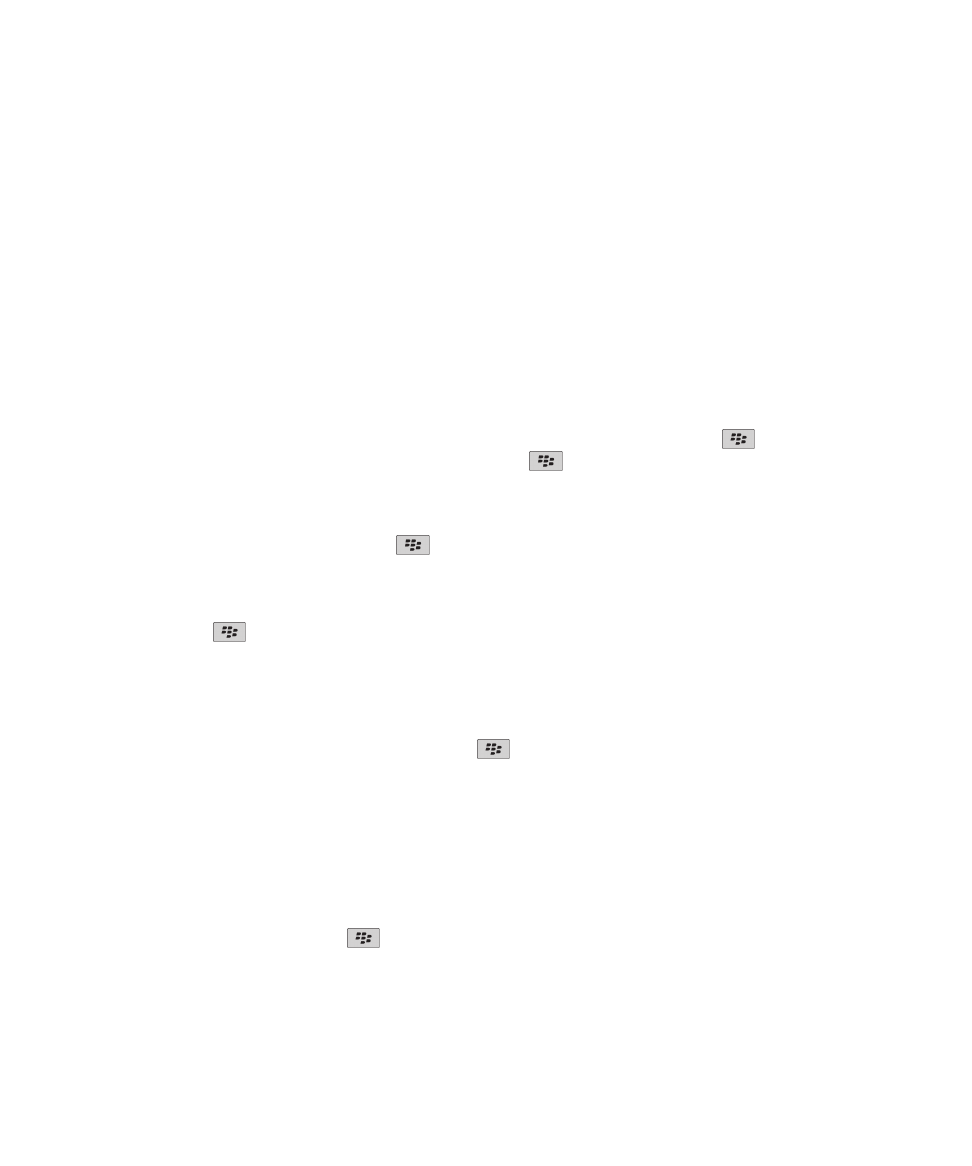
• Aby wyświetlić listę arkuszy kalkulacyjnych, kliknij Spis treści.
• Aby przejść do konkretnego arkusza kalkulacyjnego, kliknij Spis treści. Kliknij arkusz. Kliknij przycisk Pokaż.
Wyświetlenie zawartości komórki
W arkuszu kalkulacyjnym kliknij komórkę arkusza kalkulacyjnego.
Zmiana rozmiaru kolumny
W arkuszu kalkulacyjnym wykonaj jedną z następujących czynności:
• Aby zmienić rozmiar kolumny, kliknij etykietę tej kolumny. Kliknij rozmiar.
• Aby wyświetlić całą zawartość kolumny, kliknij etykietę tej kolumny. Kliknij opcję Dopasuj.
• Aby zmienić rozmiar wszystkich kolumn w arkuszu kalkulacyjnym, kliknij etykietę niezaznaczonej kolumny w
lewym górnym rogu arkusza kalkulacyjnego. Kliknij rozmiar.
• Aby zmienić rozmiar kolumn dla wszystkich arkuszy kalkulacyjnych, naciśnij klawisz
> Opcje. Zmień
ustawienia w polu Szerokość kolumny. Naciśnij klawisz
> Zapisz.
Ustawianie opcji wyświetlania arkusza kalkulacyjnego
1. W arkuszu kalkulacyjnym naciśnij klawisz
> Opcje.
• Aby wyświetlić linie siatki w arkuszu kalkulacyjnym, w polu Pokaż linie siatki wybierz opcję Tak.
• Aby oznaczyć wiersze arkusza kalkulacyjnego numerami, a kolumny literami, w polu Pokaż etykiety wybierz
opcję Tak.
2. Naciśnij klawisz
> Zapisz.
Przechodzenie między stronami w wielostronicowym pliku w
formacie .tif
W wielostronicowym pliku w formacie .tif naciśnij klawisz
.
• Aby wyświetlić listę stron wielostronicowego pliku w formacie .tif, kliknij Spis treści.
• Aby przejść do konkretnej strony wielostronicowego pliku w formacie .tif, kliknij Spis treści. Kliknij wybraną
stronę. Kliknij opcję Wyświetl.
• Aby przełączać się pomiędzy stronami wielostronicowego pliku w formacie .tif, kliknij przycisk Następna
strona lub Poprzednia strona.
Zmiana widoku prezentacji
W otwartej prezentacji naciśnij klawisz
.
• Aby wyświetlić tylko tekst, wybierz opcję Pokaż tekst.
• Aby wyświetlić tekst i slajdy, kliknij opcję Pokaż oba.
Aby wyświetlić prezentację w jej oryginalnym formacie, kliknij opcję Pokaż slajdy.
Podręcznik użytkownika
Pliki
125
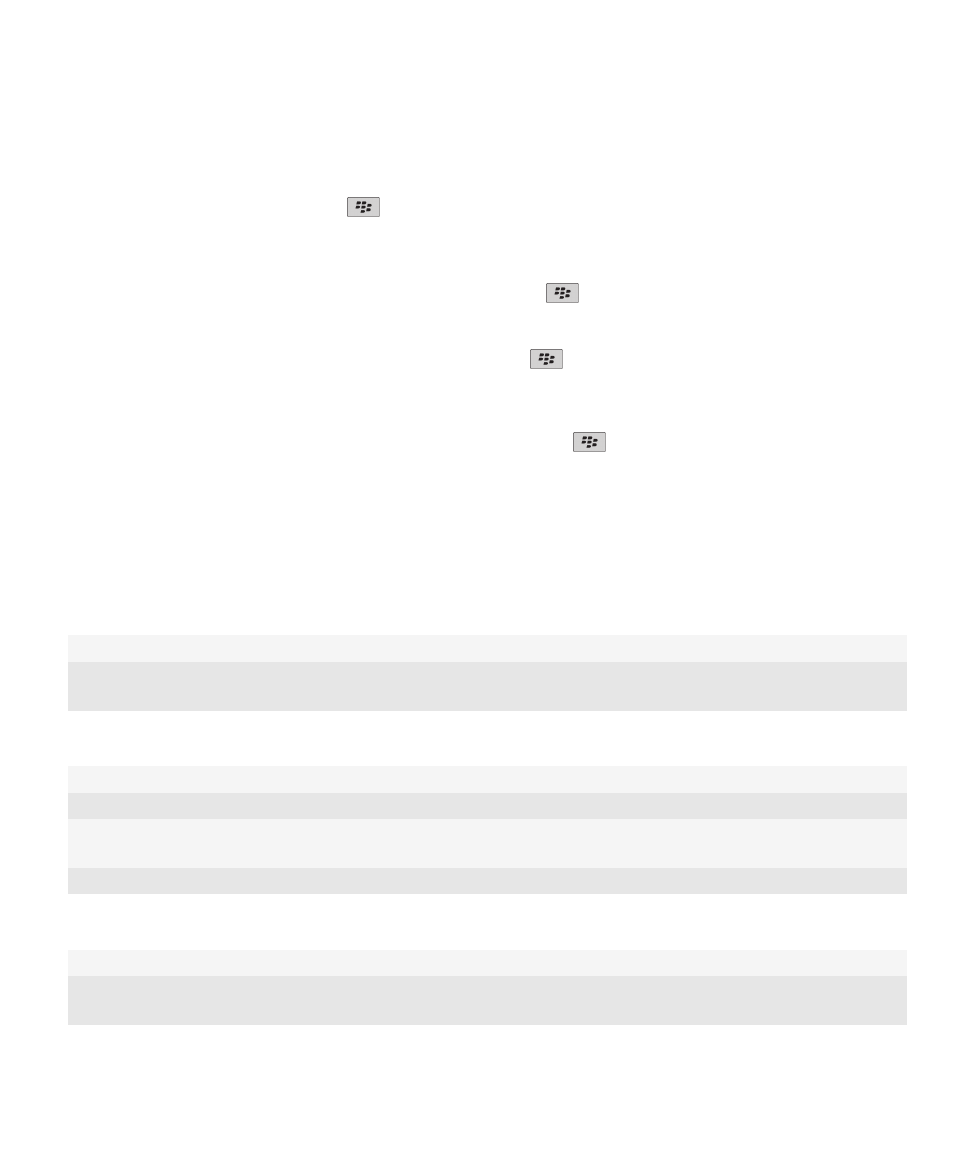
Zmiana slajdów
W otwartej prezentacji naciśnij klawisz
> Następny slajd lub Poprzedni slajd.
Obracanie lub przybliżanie i oddalanie widoku slajdu
Podczas wyświetlania prezentacji w widoku slajdu naciśnij klawisz
.
• Aby obrócić slajd, kliknij Obróć.
• Aby przybliżyć lub oddalić widok slajdu, kliknij Powiększ lub Zmniejsz.
• Aby przywrócić pierwotny rozmiar slajdu, naciśnij klawisz
> Dopasuj do ekranu.
Zapisywanie slajdu
1. Podczas wyświetlania prezentacji w widoku slajdu naciśnij klawisz
> Zapisz slajd.
2. Wpisz nazwę pliku.
3. Kliknij Zapisz.