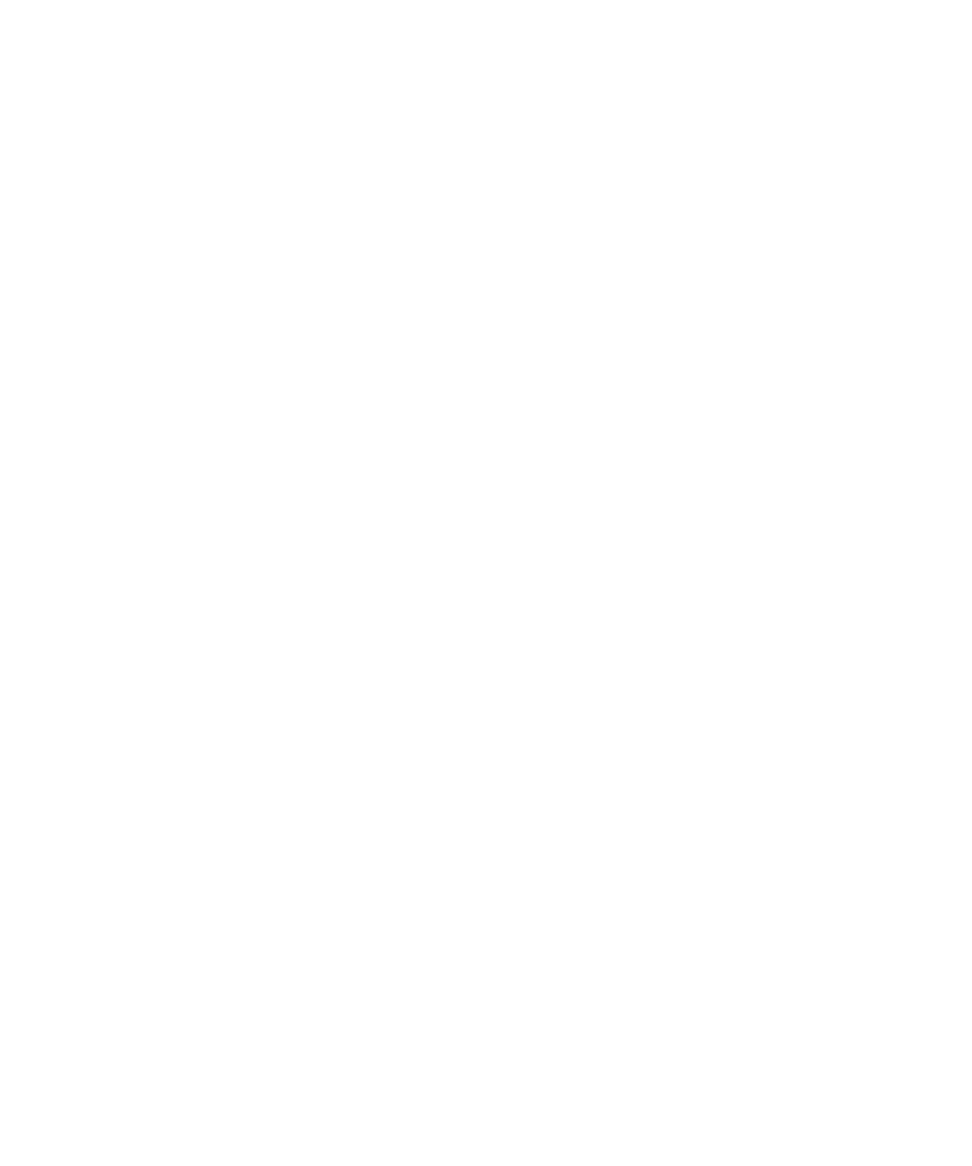
Top 10
Użytkownicy urządzenia BlackBerry® przemówili! Oto 10 najważniejszych rzeczy, które chcą potrafić wykonywać na
swoich urządzeniach.
Konfiguracja adresu e-mail
1. Na ekranie głównym kliknij ikonę Konfiguracja.
2. W sekcji Konfiguracja kliknij ikonę Konta e-mail.
3. Wykonaj instrukcje wyświetlane na kolejnych ekranach w celu skonfigurowania adresu e-mail. Po poprawnym
skonfigurowaniu adresu e-mail przesłana zostanie wiadomość potwierdzająca. Aby przeglądać i zarządzać
wiadomościami e-mail, na ekranie głównym kliknij ikonę Wiadomości.
Uwaga: W niektórych przypadkach mogą być dostępne także poniższe opcje. Wybierz jedną z opcji.
•
Konto poczty elektronicznej: Użyj tej opcji w celu powiązania urządzenia BlackBerry® z istniejącymi adresami
e-mail (na przykład kontem Windows Live™ Hotmail®) lub w celu utworzenia nowego adresu e-mail dla
urządzenia.
•
Konto firmowe: Jeśli administrator przekazał ci hasło aktywacyjne, skorzystaj z tej opcji, aby powiązać
urządzenie z roboczym kontem e-mail za pomocą programu BlackBerry® Enterprise Server.
Jeśli konfigurujesz konto poczty elektronicznej (na przykład Windows Live™ Hotmail®) lub nowy adres e-mail dla
urządzenia i nie widzisz tych opcji, skontaktuj się z administratorem lub dostawcą usług bezprzewodowych.
Informacje pokrewne
Zmiana opcji prywatnego konta e-mail, 74
Zmiana dzwonka, powiadomień lub przypomnień
Poza opcją zmiany dzwonka dostępne są także opcje zmiany głośności, ustawień diod LED, wibracji oraz
powiadomień w czasie trwania połączeń.
1. Na ekranie głównym kliknij ikonę Profile dźwięków i alarmów.
2. Kliknij Zmień dźwięki i alarmy > Dźwięki dla wybranego profilu.
• Aby zmienić dzwonek, kliknij Telefon.
• Aby zmienić powiadomienia lub przypomnienia, rozwiń daną sekcję. Kliknij wybraną opcję. Kliknij opcję.
3. W polu Dzwonek, Dźwięk powiadomienia lub Dźwięk przypomnienia wykonaj jedną z poniższych czynności:
• Kliknij dzwonek.
• Aby użyć utworu zapisanego w urządzeniu BlackBerry® lub na karcie multimedialnej, kliknij opcję Cała
muzyka. Znajdź i kliknij utwór.
• Aby użyć nagranej notatki głosowej, kliknij opcję Wszystkie notatki głosowe. Znajdź i kliknij notatkę
głosową.
Podręcznik użytkownika
Szybka pomoc
9
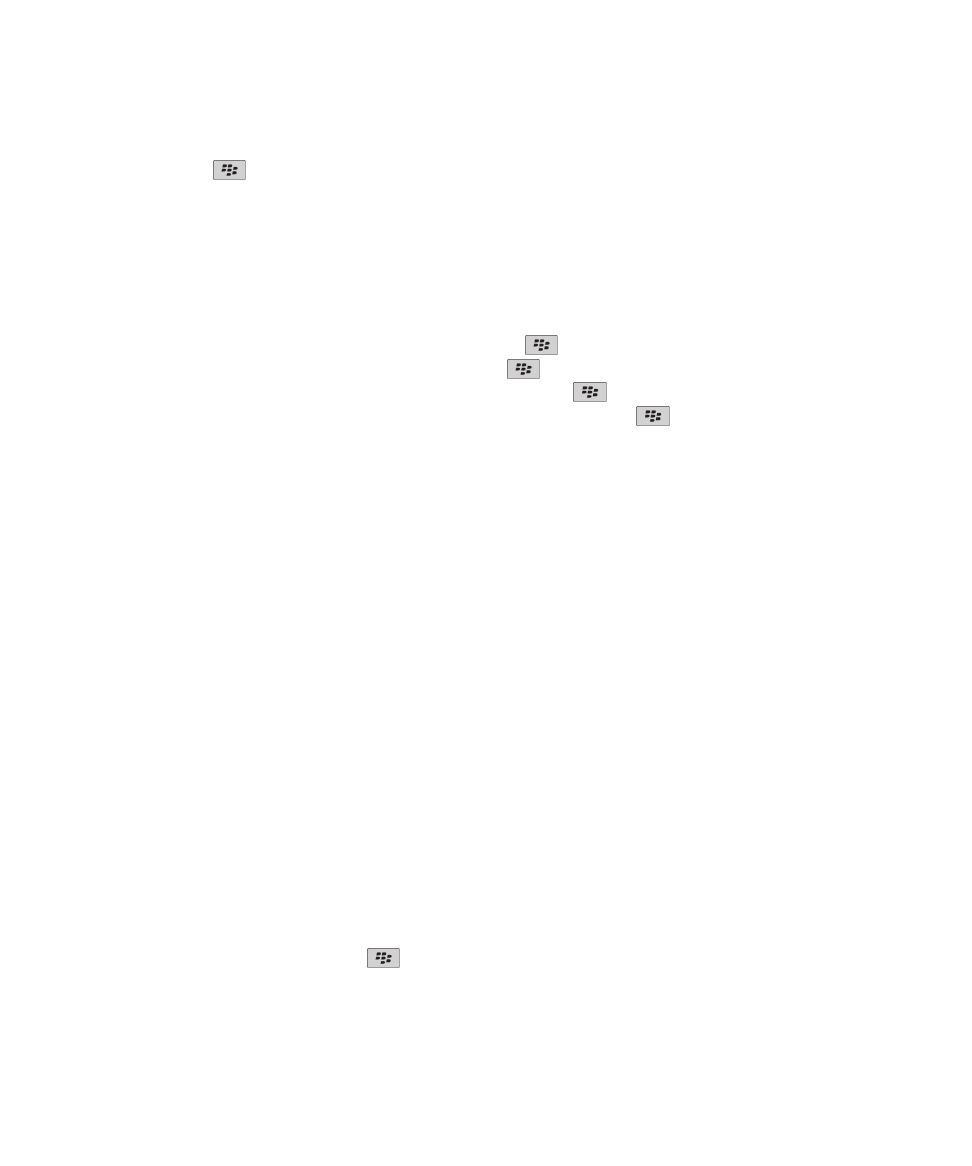
• Aby użyć wgranego alarmu, kliknij opcję Wszystkie alarmy. Znajdź i kliknij alarm.
4. Naciśnij klawisz
> Zapisz.
Informacje pokrewne
Nie mogę zmienić ustawienia, ile razy urządzenie ma dzwonić, 61
Znajdowanie lub ukrywanie ikony aplikacji
Pewne kompozycje nie pozwalają na ukrywanie niektórych ikon aplikacji.
Na ekranie głównym lub w folderze wykonaj jedną z następujących czynności:
• Aby wyświetlić wszystkie ikony aplikacji, naciśnij klawisz
> Wszystkie.
• Aby ukryć ikonę aplikacji, zaznacz ją. Naciśnij klawisz
> Ukryj.
• Aby wyświetlić wszystkie ukryte ikony aplikacji, naciśnij klawisz
> Pokaż wszystko.
• Aby przerwać ukrywanie ikony aplikacji, zaznacz ikonę. Naciśnij klawisz
> Ukryj. Pole Ukryj nie powinno
być oznaczone znacznikiem wyboru.
Informacje pokrewne
Zmienił się wygląd ekranu, 217
Dodawanie aplikacji — informacje
W zależności od dostawcy usług bezprzewodowych oraz regionu dostępna może być opcja dodawania oraz
aktualizacji aplikacji korzystając ze sklepu BlackBerry App World™, oprogramowania BlackBerry® Desktop Software
i programu Application Center. Ponadto może być dostępna opcja pobierania aplikacji ze strony WWW (na przykład
ze strony
mobile.blackberry.com
dostępnej z urządzenia BlackBerry) lub przy pomocy aplikacji udostępnionej przez
dostawcę usług bezprzewodowych.
Korzystanie z oprogramowania i usług dostępnych za pośrednictwem sklepu BlackBerry App World™, BlackBerry
Desktop Software i Application Center może wiązać się z koniecznością zaakceptowania dodatkowych zasad i
warunków. Z dodaniem nowych aplikacji mogą się wiązać opłaty za przesył danych w sieci bezprzewodowej. Więcej
informacji na ten temat można uzyskać u dostawcy usług bezprzewodowych.
BlackBerry App World
Jeśli na urządzeniu jest zainstalowana aplikacja do obsługi sklepu BlackBerry App World, można wyszukiwać i
pobierać między innymi gry, aplikacje do obsługi sieci społecznościowych i aplikacje zwiększające wydajność
użytkownika. Korzystając z posiadanego konta PayPal®, można kupować i pobierać elementy do urządzenia za
pośrednictwem sieci bezprzewodowej.
Aby pobrać aplikację pozwalającą na obsługę sklepu BlackBerry App World, odwiedź stronę
www.blackberryappworld.com
.
Aby uzyskać więcej informacji na temat zarządzania aplikacjami za pomocą BlackBerry App World, kliknij ikonę
BlackBerry App World. Naciśnij klawisz
> Pomoc.
BlackBerry Desktop Software
Podręcznik użytkownika
Szybka pomoc
10
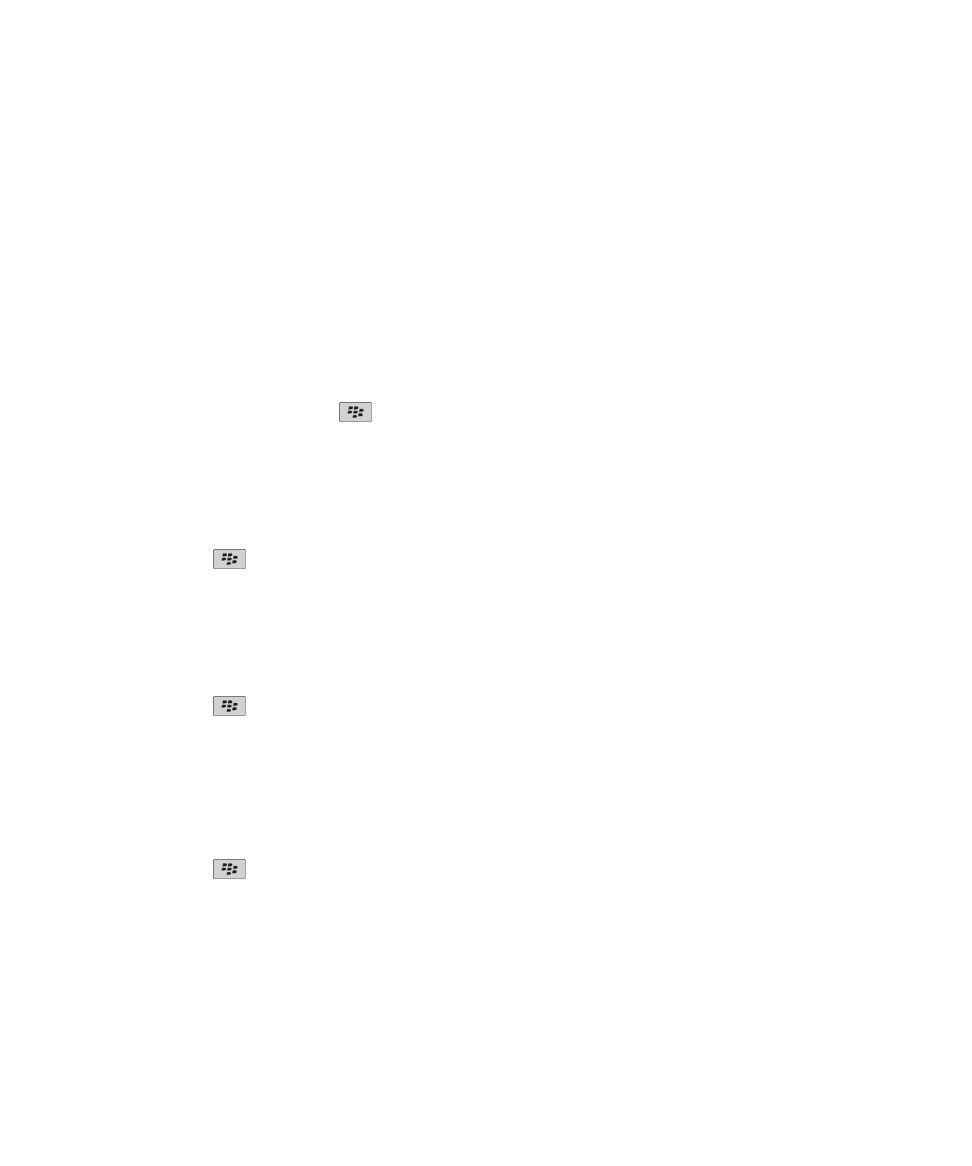
Jeśli na komputerze jest zainstalowane oprogramowanie BlackBerry Desktop Software, można podłączyć
urządzenie do komputera, aby dodawać, aktualizować, usuwać i przywracać aplikacje. Można także instalować w
urządzeniu aplikacje pobrane na komputer bez konieczności korzystania z sieci bezprzewodowej.
Oprogramowanie BlackBerry Desktop Software można pobrać ze strony
www.blackberry.com/desktop
.
Więcej informacji na temat zarządzania aplikacjami za pomocą oprogramowania BlackBerry Desktop Software
można znaleźć w pomocy programu BlackBerry Desktop Software.
Centrum aplikacji
Jeśli na urządzeniu jest zainstalowany program Application Center, można dodawać, aktualizować i wracać do
starszych wersji określonych aplikacji udostępnianych przez dostawcę usług bezprzewodowych. W zależności od
dostawcy usług bezprzewodowych ta funkcja może nie być dostępna.
Aby uzyskać więcej informacji na temat zarządzania aplikacjami za pomocą Application Center, kliknij ikonę
Application Center. Naciśnij klawisz
> Pomoc.
Dodawanie i zmiana podpisu
Ta funkcja może nie być obsługiwana, w zależności od planu usług bezprzewodowych.
1. Na ekranie głównym kliknij ikonę Wiadomości.
2. Naciśnij klawisz
> Opcje.
• W przypadku firmowego konta e-mail kliknij Preferencje e-mail. Jeżeli pojawi się pole Obsługa wiadomości,
ustaw w tym polu właściwe konto e-mail. Jeśli pole wyboru Użyj podpisu automatycznego nie jest
zaznaczone, zaznacz je. W wyświetlonym polu umieść kursor.
• W przypadku osobistego konta e-mail kliknij Zarządzanie kontami poczty elektronicznej. Kliknij konto e-
mail. Kliknij opcję Edytuj.
3. Wprowadź podpis.
4. Naciśnij klawisz
> Zapisz.
Po wysłaniu wiadomości e-mail dodawany jest do nich automatyczny podpis.
Użycie obrazu jako tapety
1. Na ekranie głównym kliknij kolejno ikony Multimedia > Zdjęcia.
2. Znajdź obraz.
3. Naciśnij klawisz
> Ustaw jako tapetę.
Informacje pokrewne
Zmienił się wygląd ekranu, 217
Podręcznik użytkownika
Szybka pomoc
11
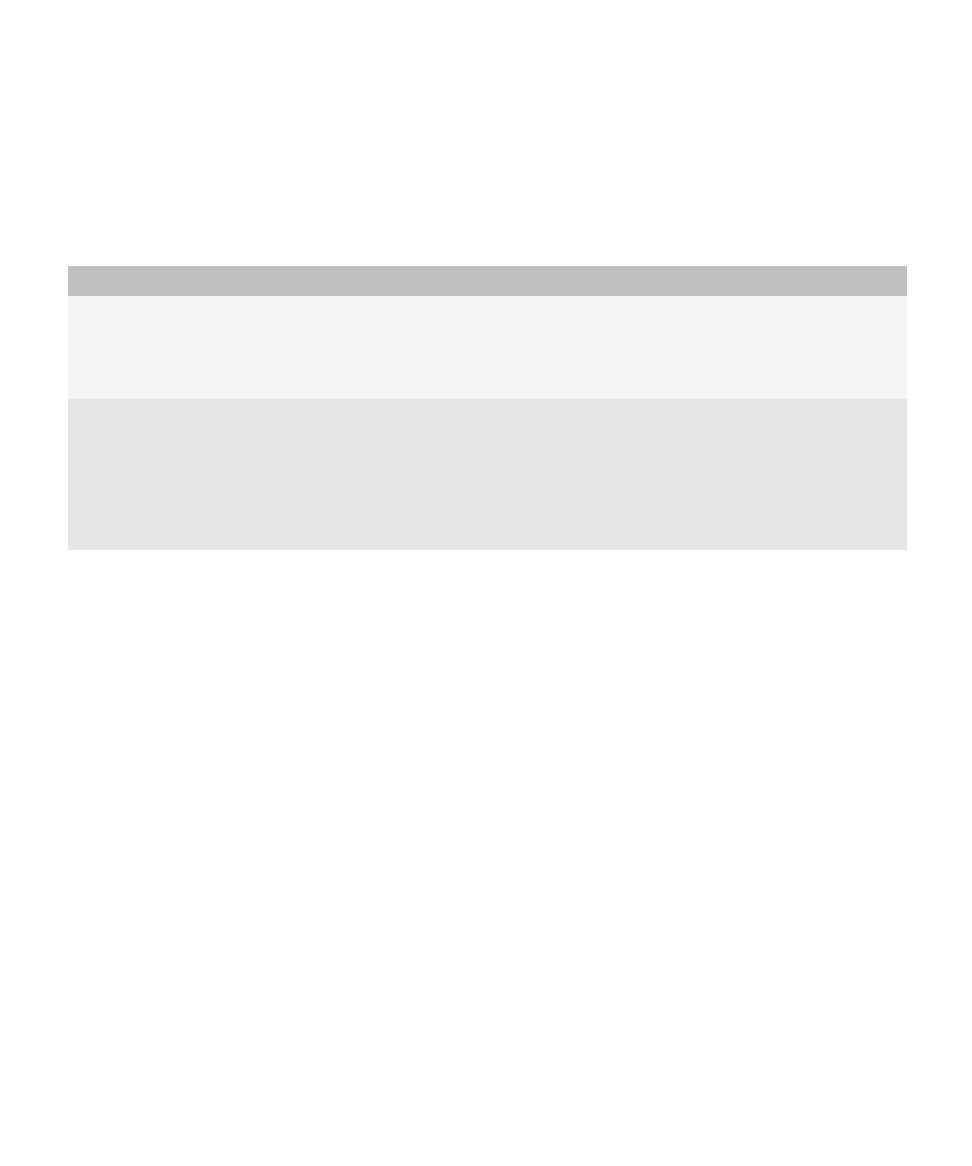
Obsługiwane formaty plików audio i wideo
W zależności od modelu urządzenia BlackBerry®, a także dostawcy usług bezprzewodowych, niektóre formaty
plików multimedialnych mogą nie być obsługiwane.
Typ
Format pliku
Dźwięk
•
MP3
•
M4A
•
WMA
•
WAV
Wideo
•
3GP
•
3GP2
•
AVI
•
ASF
•
MP4
•
WMV
Aby uzyskać informacje na temat kodeków oraz zalecanych formatów plików wideo i audio dla twojego urządzenia,
odwiedź stronę
www.blackberry.com/docs/smartphones
i kliknij łącze Multimedia > Media Types Supported on
BlackBerry Smartphones.
Przesyłanie pliku z komputera do urządzenia, korzystając z
urządzenia jako napędu USB
Należy korzystać z oprogramowania BlackBerry® Desktop Software, aby mieć możliwość zarządzania i zachowania
skojarzonych z plikami multimedialnymi informacji lub metod szyfrowania w czasie przesyłania plików między
urządzeniem BlackBerry a komputerem.
1. Podłącz urządzenie do komputera za pomocą kabla USB.
2. Wykonaj jedną z następujących czynności:
• Jeśli chcesz przesłać typowe pliki, w oknie dialogowym wyświetlonym w urządzeniu zaznacz opcję USB.
• Jeśli chcesz przesłać pliki multimedialne chronione technologią DRM, w oknie dialogowym wyświetlonym w
urządzeniu zaznacz opcję przesyłania multimediów.
3. W razie potrzeby wpisz hasło. Na komputerze urządzenie jest widoczne jako napęd.
4. Przeciągnij plik z komputera do folderu w urządzeniu.
Aby wyświetlić przesłany plik w urządzeniu, odłącz urządzenie od komputera i znajdź plik.
Informacje pokrewne
Podręcznik użytkownika
Szybka pomoc
12
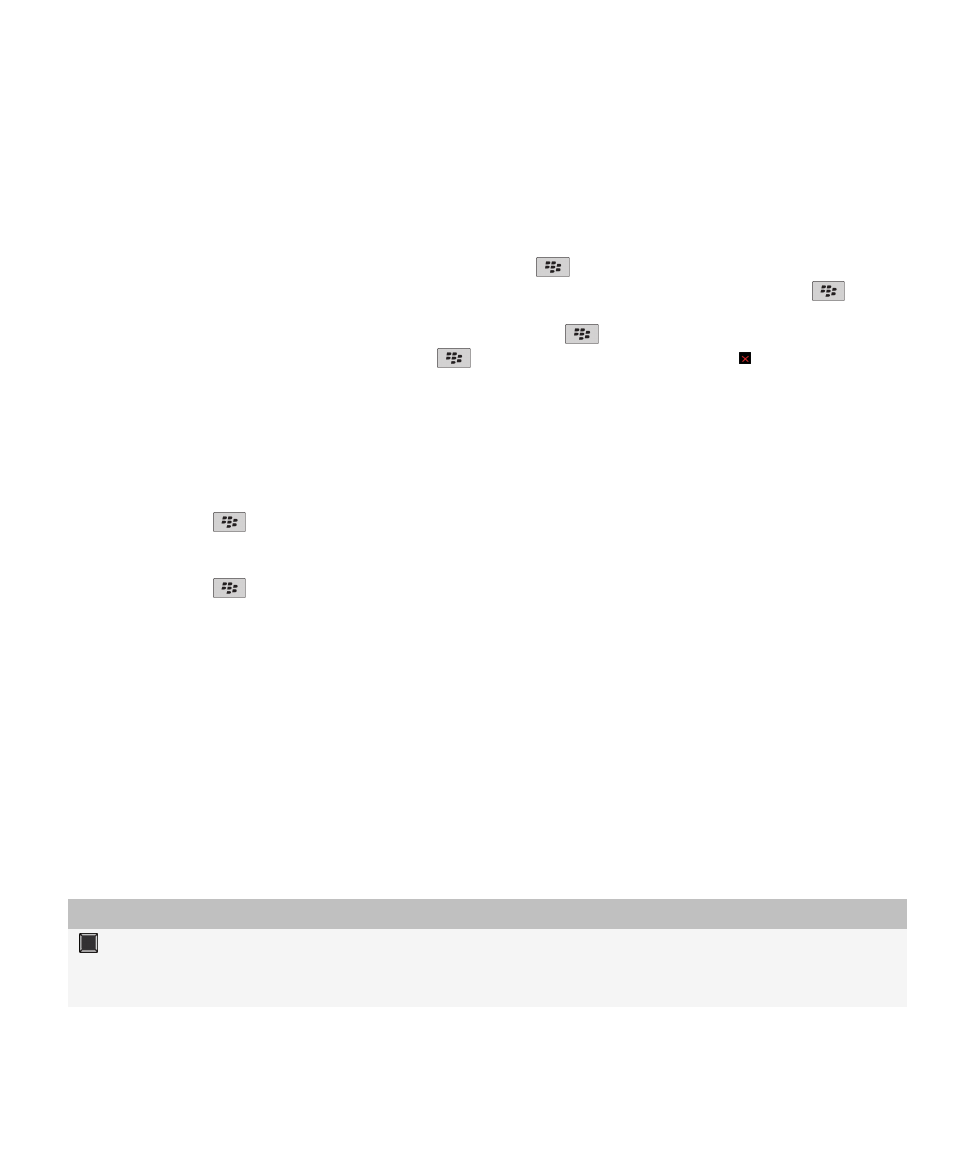
Przesyłanie plików multimedialnych z komputera do urządzenia za pomocą programu BlackBerry Desktop Software,
30
Otwieranie, zamykanie lub przełączanie się między kartami
Wykonaj jedną z następujących czynności:
• Aby otworzyć nową kartę, w przeglądarce naciśnij klawisz
> Karty. Kliknij ikonę Nowa karta.
• Aby otworzyć nową kartę dla łącza na stronie internetowej, zaznacz dane łącze. Naciśnij klawisz
>
Otwórz łącze w nowej karcie.
• Aby przełączyć się pomiędzy kartami, w przeglądarce naciśnij
> Karty. Kliknij kartę.
• Aby zamknąć kartę, w przeglądarce naciśnij
> Karty. Zaznacz kartę. Kliknij ikonę znajdującą się na
pasku stanu.
Resynchronizacja wiadomości e-mail przez sieć bezprzewodową
Skonfiguruj opcję Resynchronizacja bezprzewodowa dla każdego adresu e-mail powiązanego z urządzeniem
BlackBerry®.
1. Na ekranie głównym kliknij ikonę Wiadomości.
2. Naciśnij klawisz
> Opcje > Resynchronizacja poczty e-mail.
3. Jeżeli pojawi się pole Obsługa wiadomości, ustaw je na właściwe konto e-mail.
4. Zaznacz pole wyboru Resynchronizacja bezprzewodowa.
5. Naciśnij klawisz
> Zapisz.
Jeśli urządzenie jest powiązane z kontem e-mail programu Microsoft® Outlook®, należy skorzystać z narzędzia
synchronizacji programu BlackBerry® Desktop Software, aby zsynchronizować wiadomości e-mail w folderach
osobistych. Więcej informacji na ten temat można znaleźć w pomocy programu BlackBerry Desktop Software.