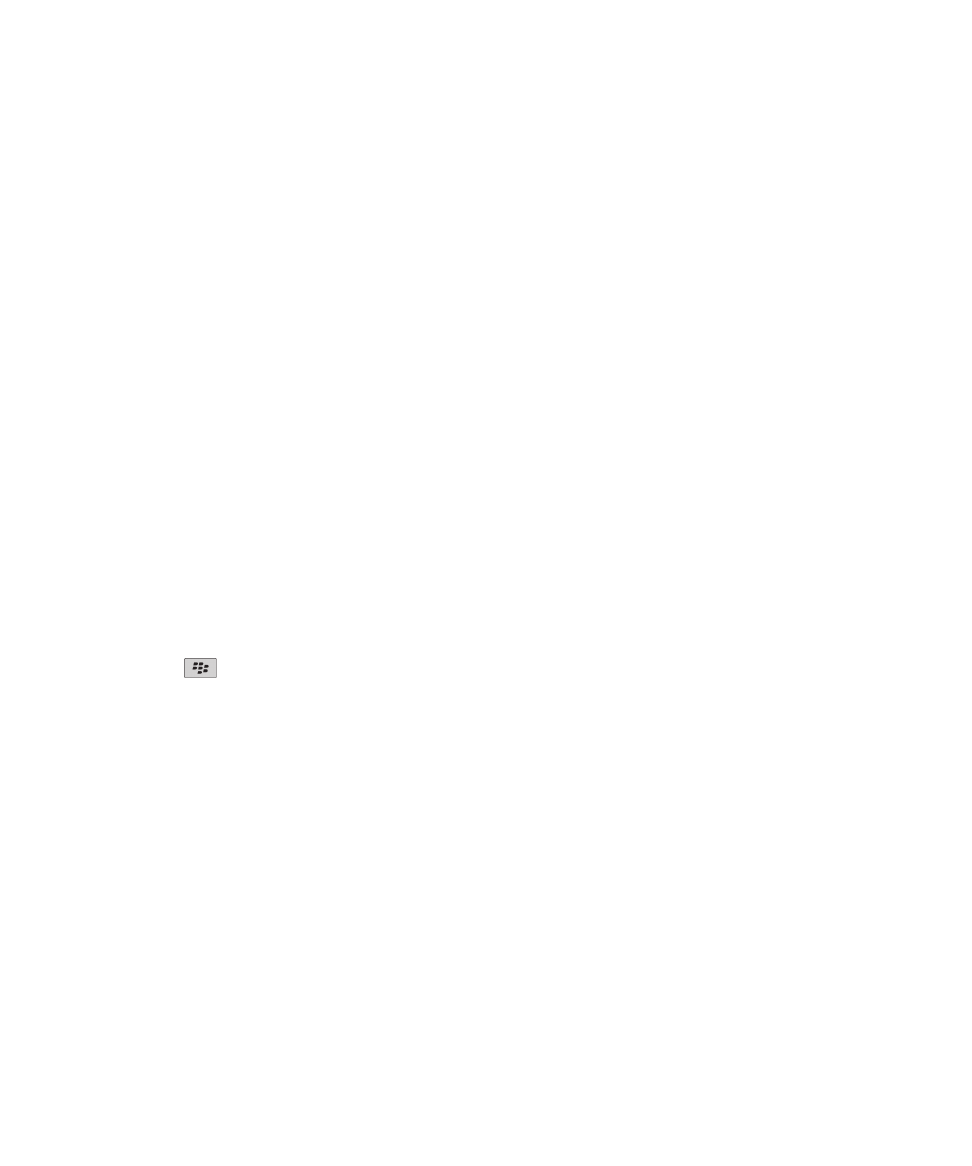
Personalizar o seu dispositivo
Personalize o smartphone BlackBerry® com aplicações, transferindo os seus ficheiros e adaptando as suas definições.
O seu ecrã inicial
Alternar temas
1. No ecrã inicial ou numa pasta, clique no ícone Opções.
2. Clique em Mostrar > Apresentação do ecrã.
3. Na secção Tema, clique num tema.
4. Clique em Activar.
Para eliminar um tema, clique no respectivo tema. Clique em Eliminar.
Informações relacionadas
O meu ecrã mudou, 212
Utilizar uma fotografia como fundo do dispositivo
1. No ecrã inicial, clique no ícone Multimédia > ícone Fotografias.
2. Navegue até uma fotografia.
3. Prima a tecla
> Definir como fundo.
Informações relacionadas
O meu ecrã mudou, 212
Mover um ícone da aplicação
1. No ecrã inicial ou na pasta de uma aplicação, seleccione um ícone da aplicação.
2. Prima a tecla Menu.
3. Execute uma das seguintes acções:
• Para mover o ícone da aplicação para uma localização diferente no ecrã inicial, clique em Mover. No trackpad, deslize o
dedo para a nova localização. Clique no trackpad.
• Para mover o ícone da aplicação para a pasta de uma aplicação, clique em Mover para pasta. Clique na pasta de uma
aplicação.
• Para mover o ícone da aplicação para fora da pasta de uma aplicação, clique em Mover para pasta. Clique em Página
inicial ou na pasta de uma aplicação.
Guia do utilizador
Ajuda rápida
26
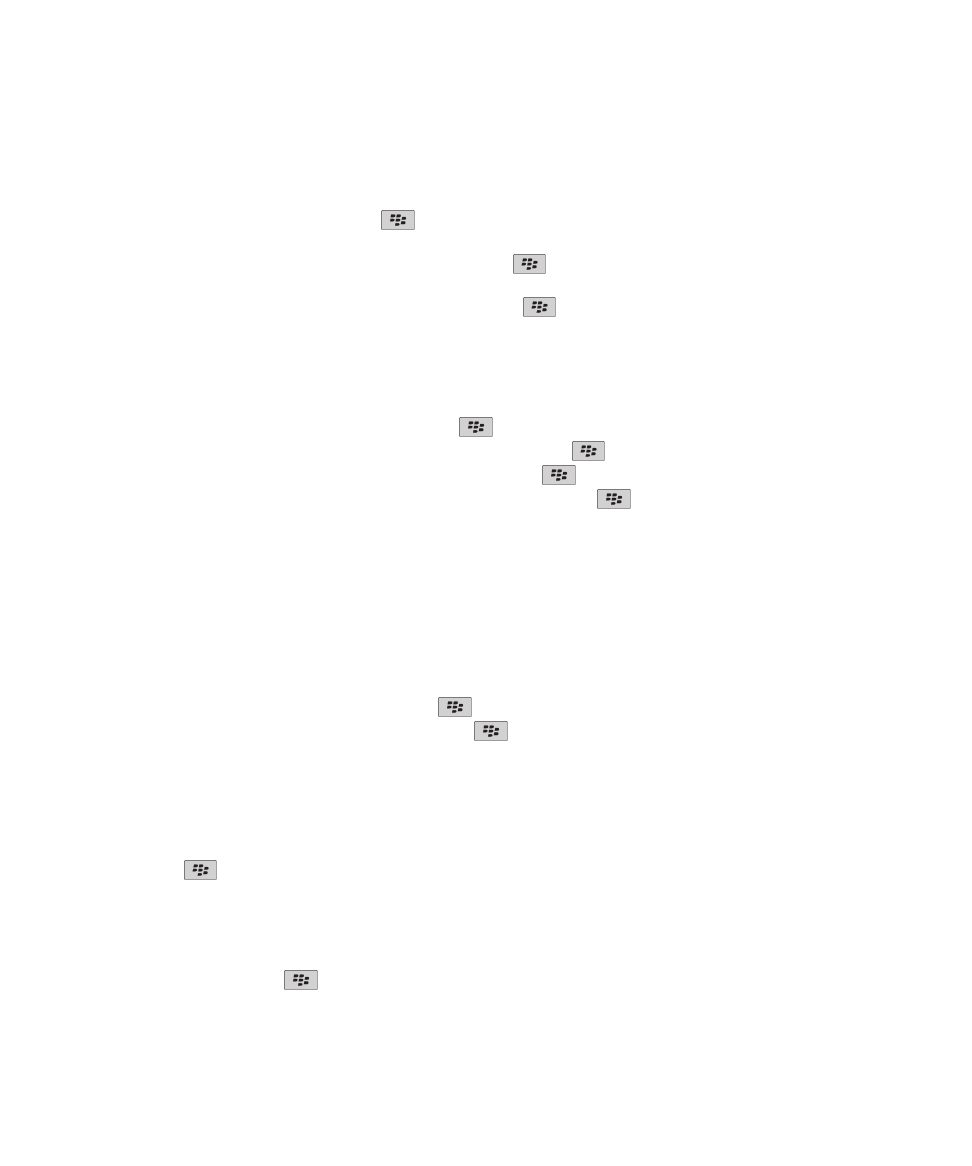
Adicionar, alterar ou eliminar uma pasta no ecrã inicial
No ecrã inicial, efectue uma das seguintes acções:
• Para adicionar uma pasta, prima a tecla
> Adicionar pasta. Introduza um nome para a pasta. Para alterar o estilo
de ícone de pasta, clique no ícone da pasta. Clique num estilo de ícone de pasta. Clique em Adicionar.
• Para alterar uma pasta, seleccione uma pasta. Prima a tecla
> Editar pasta. Altere o nome da pasta ou estilo de
ícone de pasta. Clique em Guardar.
• Para eliminar uma pasta, seleccione uma pasta. Prima a tecla
> Eliminar.
Localizar ou ocultar o ícone de uma aplicação
Consoante o tema, poderá não ser possível ocultar determinados ícones de aplicação.
No ecrã inicial ou numa pasta, execute uma das seguintes acções:
• Para ver todos os ícones de aplicação, prima a tecla
> Todos.
• Para ocultar um ícone de aplicação, seleccione o ícone. Prima a tecla
> Ocultar.
• Para mostrar todos os ícones de aplicação ocultos, prima a tecla
> Mostrar todos.
• Para apresentar um ícone de aplicação, seleccione o ícone. Prima a tecla
> Ocultar. Não deverá ser apresentada
uma marca de verificação junto ao campo Ocultar.
Informações relacionadas
O meu ecrã mudou, 212
Adicionar um atalho ao ecrã inicial ou à vista de Favoritos
Pode adicionar um atalho para ter acesso rápido a itens como sítios da Web frequentemente utilizados, contactos, ou
aplicações.
Procure um sítio da Web, ou seleccione o item para o qual pretende criar um atalho.
• Para adicionar um atalho no ecrã inicial, prima a
tecla> Adicionar ao ecrã inicial.
• Para adicionar um atalho à vista de Favoritos, prima a
tecla> Marcar como Favorito.
Definir o número de ícones apresentados no ecrã inicial
1. No ecrã inicial ou numa pasta, clique no ícone Opções.
2. Clique em Acessibilidade.
3. Altere o campo Esquema em grelha.
4. Prima a tecla
> Guardar.
Alterar o que acontece quando escreve no ecrã inicial
Consoante o tipo de idioma de escrita, poderá não ser possível utilizar teclas de atalho para abrir aplicações.
1. No ecrã inicial, prima a tecla
> Opções.
• Para efectuar procuras no seu dispositivo BlackBerry® ou na Internet quando escreve no ecrã inicial, altere o campo
Iniciar ao escrever para Procura universal.
Guia do utilizador
Ajuda rápida
27
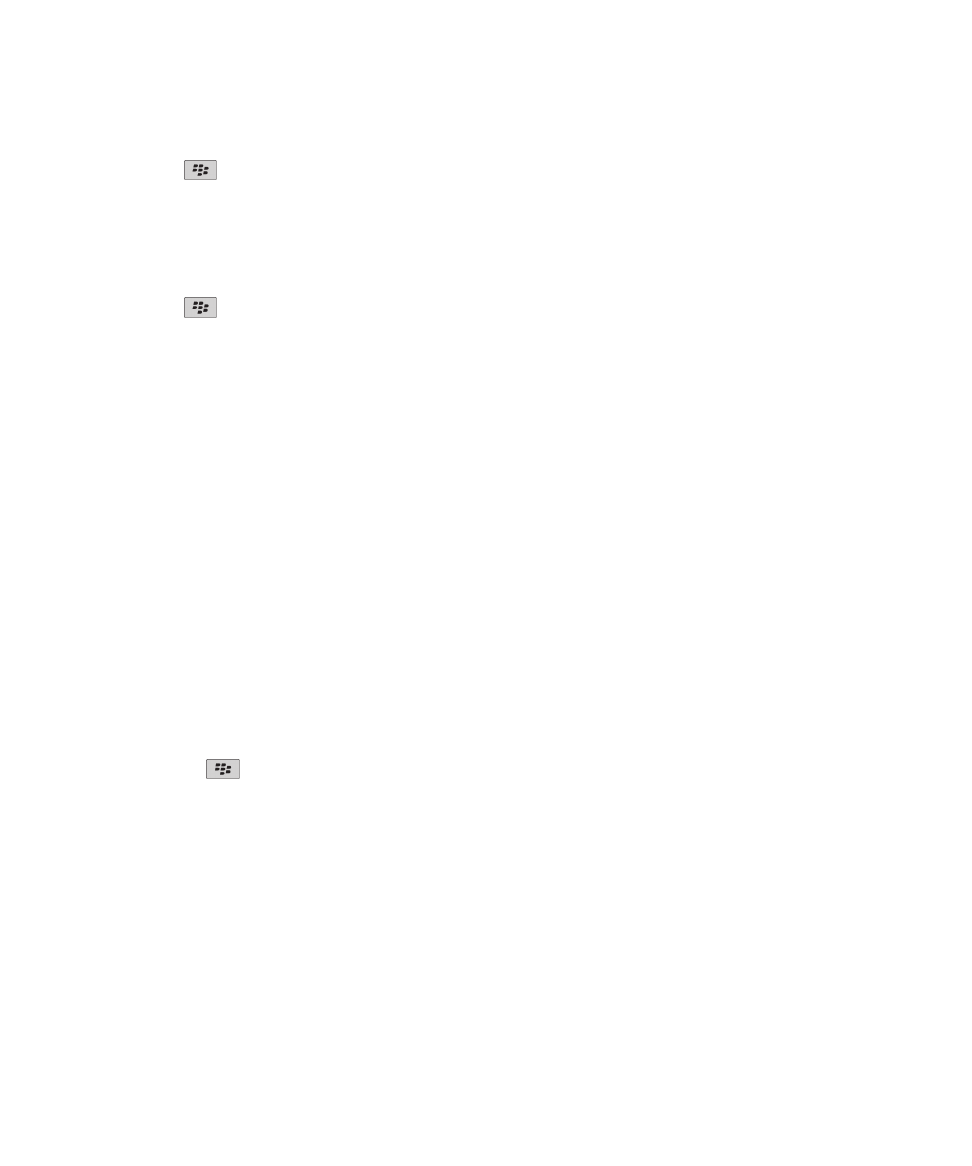
• Para abrir aplicações ao premir teclas de atalho, altere o campo Iniciar ao escrever para Atalhos das aplicações.
2. Prima a tecla
> Guardar.
Adicionar uma mensagem que é apresentada quando o dispositivo é bloqueado
1. No ecrã inicial ou numa pasta, clique no ícone Opções.
2. Clique em Ecrã > Mensagem no ecrã Bloquear.
3. Introduza o texto que pretende que seja apresentado no ecrã quando o dispositivo é bloqueado.
4. Prima a tecla
> Guardar.
Obtenha aplicações, música, tons de toque, fotografias e vídeos
Acerca da adição de aplicações
Dependendo do fornecedor do serviço sem fios e da região, poderá ter a opção de adicionar ou actualizar aplicações através da
loja BlackBerry App World™, do BlackBerry® Desktop Software ou do Centro de aplicações. Poderá também transferir
aplicações de uma página da Web (experimente visitar
mobile.blackberry.com
a partir do dispositivo BlackBerry) ou de uma
aplicação oferecida pelo fornecedor do serviço sem fios.
Poderão ser aplicados termos e condições adicionais a software e serviços disponibilizados através da loja BlackBerry App
World™ , do BlackBerry Desktop Software ou do Centro de aplicações. Poderão aplicar-se encargos com transmissões de dados
quando adiciona aplicações novas através da rede sem fios. Para obter mais informações, contacte o fornecedor do serviço
sem fios.
BlackBerry App World
Se tiver a BlackBerry App World no seu dispositivo, poderá procurar e transferir jogos, aplicações de rede social, aplicações de
produtividade pessoal e muito mais. Através da utilização de uma conta PayPal® existente, pode comprar e transferir itens
através da rede sem fios para o dispositivo.
Para transferir a BlackBerry App World, visite
www.blackberryappworld.com
.
Para obter mais informações sobre como gerir aplicações através da BlackBerry App World, clique no ícone BlackBerry App
World. Prima a tecla
> Ajuda.
BlackBerry Desktop Software
Se tiver o BlackBerry Desktop Software instalado no seu computador, pode ligar o dispositivo ao computador para adicionar,
actualizar, retirar ou restaurar aplicações. Pode também adicionar ao dispositivo aplicações transferidas para o computador,
sem ter de utilizar a rede sem fios.
Para transferir o BlackBerry Desktop Software, visite
www.blackberry.com/desktop
.
Para obter mais informações sobre como gerir aplicações através do BlackBerry Desktop Software, consulte a ajuda no
BlackBerry Desktop Software.
Centro de aplicações
Guia do utilizador
Ajuda rápida
28
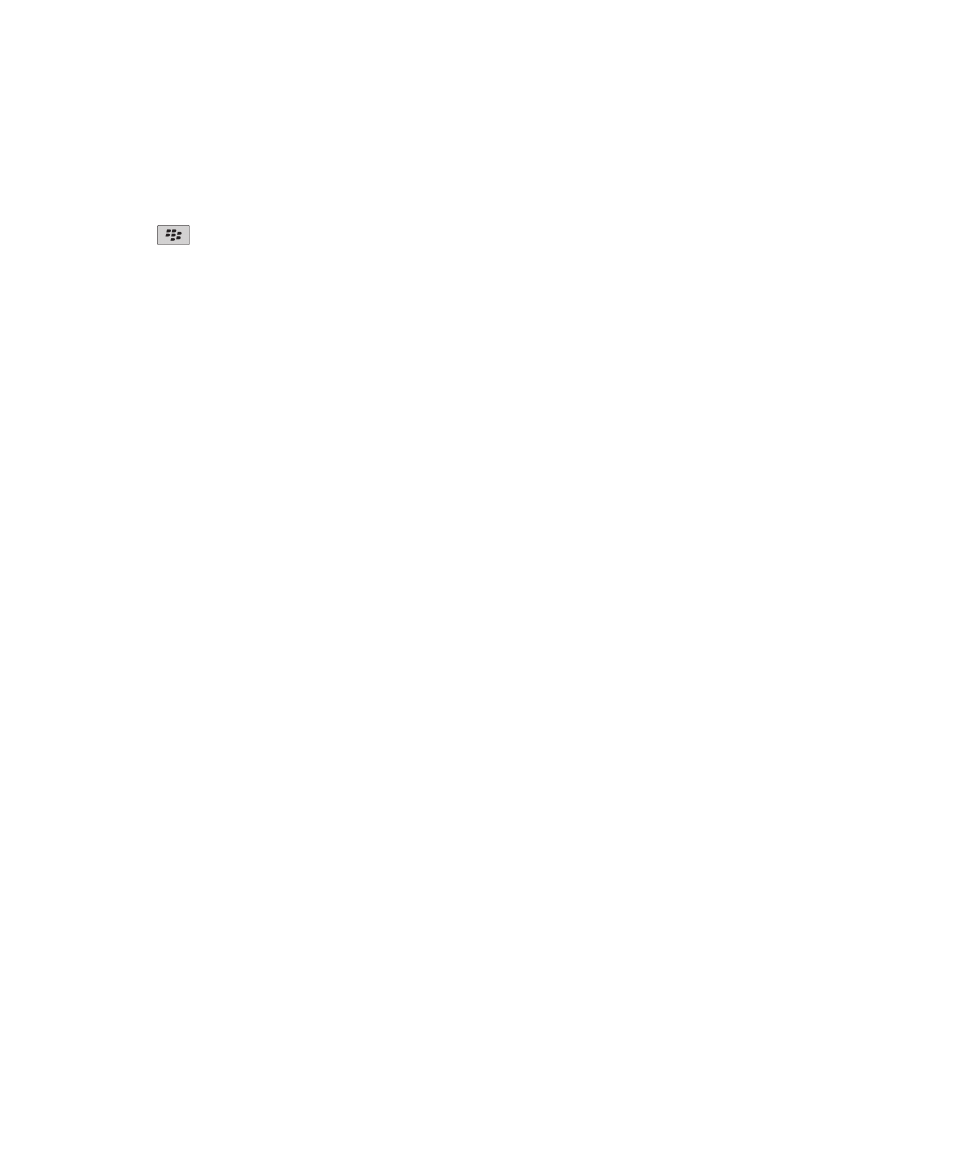
Se tiver o Centro de Aplicações no dispositivo, pode adicionar, actualizar ou recuperar a versão anterior de um determinado
número de aplicações alojadas pelo seu fornecedor do serviço sem fios. Dependendo do fornecedor do serviço sem fios, esta
função poderá não estar disponível.
Para obter mais informações sobre como gerir aplicações com o Centro de Aplicações, clique no ícone Centro de Aplicações.
Prima a tecla
> Ajuda.
Transferir um ficheiro do seu computador para o dispositivo utilizando o dispositivo como
uma unidade de memória USB
Tem de utilizar o BlackBerry® Desktop Software para gerir e preservar as informações ou a encriptação associada aos ficheiros
multimédia durante a transferência de ficheiros entre o dispositivo BlackBerry e o computador.
1. Ligue o dispositivo ao seu computador utilizando um cabo USB.
2. Execute uma das seguintes acções:
• Se pretender transferir a maioria dos tipos de ficheiros, na caixa de diálogo apresentada no dispositivo, seleccione a
opção de USB.
• Se pretender transferir ficheiros multimédia protegidos com DRM, na caixa de diálogo apresentada no dispositivo,
seleccione a opção de transferência de multimédia.
3. Se necessário, introduza uma palavra-passe. O dispositivo é apresentado como uma unidade no seu computador.
4. Arraste um ficheiro de uma localização no seu computador para uma pasta no dispositivo.
Para ver o ficheiro transferido no dispositivo, desligue o dispositivo do seu computador e localize o ficheiro.
Informações relacionadas
Transferir ficheiros multimédia do computador para o dispositivo utilizando o BlackBerry Desktop Software, 29
Transferir ficheiros multimédia do computador para o dispositivo utilizando o BlackBerry
Desktop Software
Com o BlackBerry® Desktop Software, pode sincronizar ficheiros multimédia, incluindo listas de reprodução do iTunes e listas
de reprodução do Windows Media® Player, para o dispositivo BlackBerry. Para transferir o BlackBerry Desktop Software do
computador, visite
www.blackberry.com/desktop
e seleccione a opção apropriada para o seu computador.
1. Ligue o dispositivo ao computador.
2. No dispositivo, na caixa de diálogo apresentada, seleccione qualquer uma das opções de transferência de ficheiros.
3. No computador, abra o BlackBerry Desktop Software.
4. Clique na opção de transferência de ficheiros multimédia mais apropriada ao que pretender fazer.
Para obter mais informações sobre a sincronização de ficheiros multimédia, consulte a ajuda no BlackBerry Desktop Software.
Informações relacionadas
Transferir um ficheiro do seu computador para o dispositivo utilizando o dispositivo como uma unidade de memória USB, 12
Guia do utilizador
Ajuda rápida
29
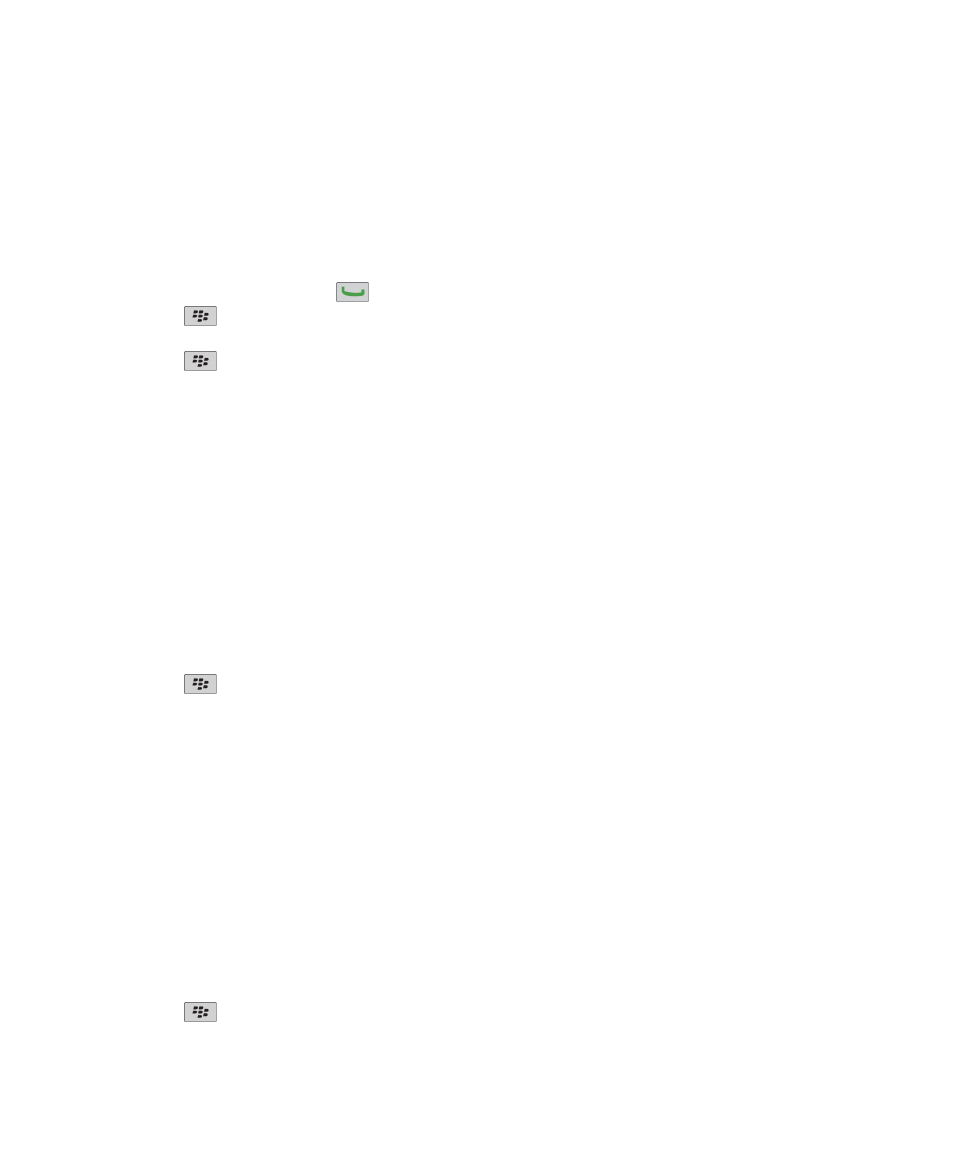
Perfis de chamadas e som
Alterar o volume predefinido para chamadas
Pode aumentar ou diminuir o volume predefinido para chamadas. Quanto maior a percentagem do volume, mais alto será o
volume.
1. A partir do ecrã inicial, prima a tecla
.
2. Prima a tecla
> Opções > Definições das chamadas recebidas.
3. Altere o campo Volume predefinido da chamada.
4. Prima a tecla
> Guardar.
Alterar o tom de toque, notificadores ou lembretes
Além de alterar o tom, pode também alterar as opções de volume, LED, vibração e notificação durante as chamadas.
1. No ecrã inicial, clique no ícone Perfis de sons e alertas.
2. Clique em Alterar Sons e Alertas > Sons para Perfil Seleccionado.
• Para alterar o tom de toque, clique em Telefone.
• Para alterar notificadores ou lembretes, clique para expandir uma secção. Clique numa opção.
3. No campo Tom de toque, Tom de notificador ou Tom de lembrete, execute uma das seguintes acções:
• Clique num tom.
• Para utilizar uma música que esteja no dispositivo BlackBerry® ou num cartão de suporte, clique em Todas as músicas.
Localize e clique numa música.
• Para utilizar uma nota de voz que gravou, clique em Todas as notas de voz. Localize e clique numa nota de voz.
• Para utilizar um alerta pré-carregado, clique em Todos os alertas. Localize e clique num alerta.
4. Prima a tecla
> Guardar.
Informações relacionadas
Não consigo alterar o número de vezes que o dispositivo toca, 60
Adicionar um alerta de contacto
Pode criar alertas de contacto que permitem personalizar tons de toque e alertas para chamadas e mensagens de contactos ou
grupos de contactos específicos. Ao receber uma chamada ou mensagem de um contacto, o dispositivo BlackBerry® utilizará o
tom de toque ou alerta atribuído, mesmo que altere o perfil de som para Silêncio ou Vibrar apenas. Se não pretender ser
notificado com o tom de toque ou alerta atribuído, seleccione o perfil Todos os alertas desligados.
1. No ecrã inicial, clique no ícone Perfis de sons e alertas.
2. Clique em Alterar Sons e Alertas Sons para Contactos > Adicionar Alerta de Contacto.
3. No campo Nome, introduza o nome do alerta de contacto.
4. No campo Contactos, introduza o nome do contacto.
5. Clique num contacto.
6. Altere o tom de toque e informações de alerta para chamadas e mensagens.
7. Prima a tecla
> Guardar.
Guia do utilizador
Ajuda rápida
30
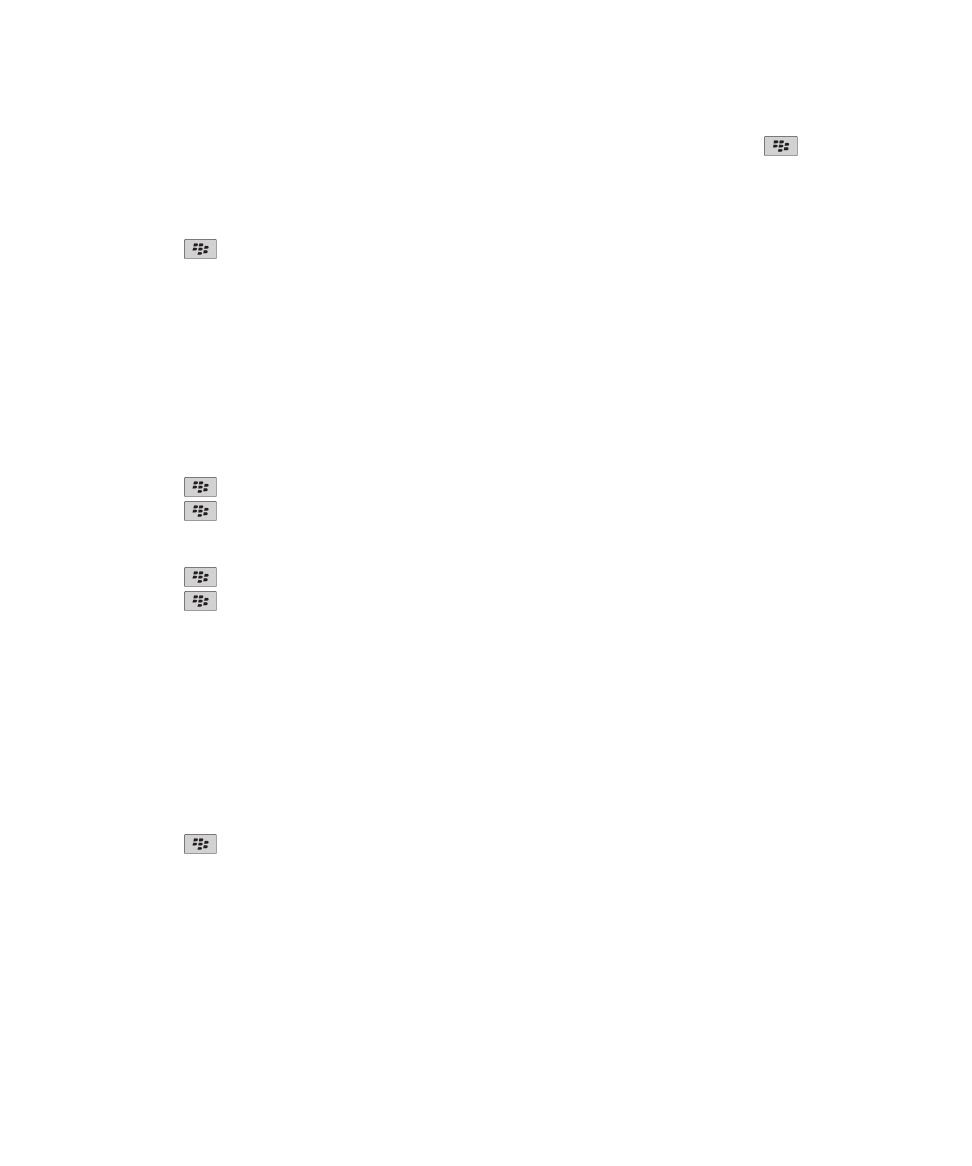
Para eliminar um alerta de contacto, seleccione o alerta de contacto que pretende eliminar. Prima a tecla
> Eliminar.
Configurar a marcação rápida para um contacto
1. A partir do ecrã inicial, prima a tecla Enviar.
2. Prima a tecla
> Ver > Lista de marcação rápida.
3. Na lista de Números de marcação rápida, clique numa tecla não atribuída.
4. Clique num contacto.
5. Se necessário, clique num número de telefone do contacto.
Para efectuar uma chamada utilizando a marcação rápida, a partir da aplicação do telefone, do ecrã inicial, de uma mensagem
ou de uma lista de mensagens, prima sem soltar a tecla que atribuiu ao contacto.
Adicionar uma fotografia de contacto para a ID do emissor da chamada
1. No ecrã inicial, clique no ícone Contactos.
2. Seleccione um contacto.
3. Prima a tecla
> Editar.
4. Prima a tecla
> Adicionar fotografia.
5. Localize, seleccione, e clique numa fotografia.
6. Se necessário, mova a caixa de corte para a parte da fotografia que pretende utilizar.
7. Prima a tecla
> Recortar e guardar.
8. Prima a tecla
> Guardar.
Informações relacionadas
As minhas fotografias de contacto estão constantemente a mudar, 188
Escrita e trackpad
Definir a velocidade do cursor
1. No ecrã inicial ou numa pasta, clique no ícone Opções.
2. Clique em Escrita e Entrada > Teclado.
3. Defina o campo Velocidade das teclas.
4. Prima a tecla
> Guardar.
Definir a sensibilidade do trackpad
Pode definir a forma como o trackpad responde ao toque. Um nível de sensibilidade elevado necessita de menos pressão face
a um nível de sensibilidade inferior.
1. No ecrã inicial ou numa pasta, clique no ícone Opções.
2. Clique em Escrita e Entrada > Sensibilidade do Trackpad.
3. Altere o campo Sensibilidade horizontal e o campo Sensibilidade Vertical.
Guia do utilizador
Ajuda rápida
31
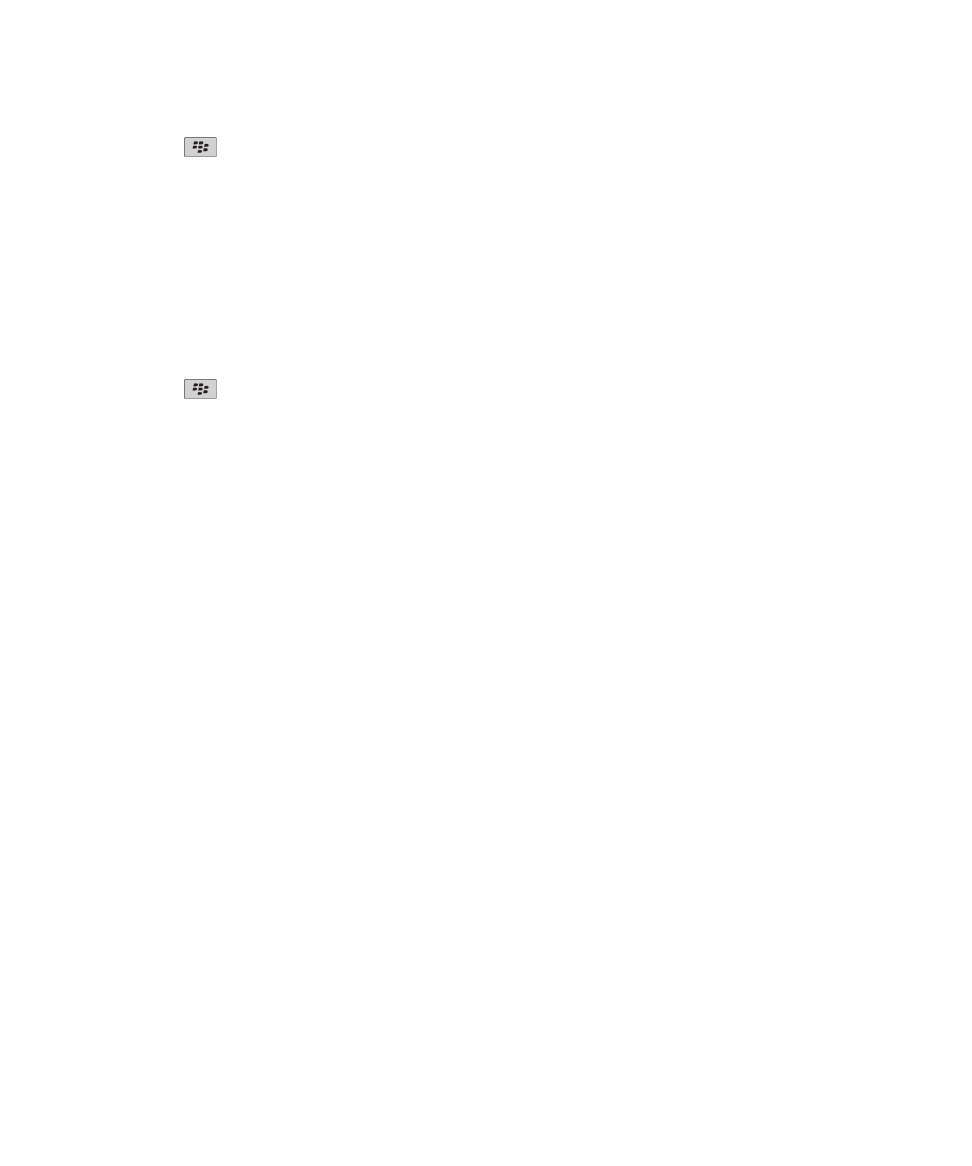
4. Prima a tecla
> Guardar.
Altere o seu estilo de escrita
Pode alterar a forma como o seu dispositivo BlackBerry® reconhece o que escreve seleccionando um estilo de escrita.
1. No ecrã inicial ou numa pasta, clique no ícone Opções.
2. Clique em Escrita e Entrada > Escrita.
3. Para um teclado, execute uma das seguintes acções:
• Para desactivar toda a assistência de escrita, altere o campo Estilo para Directo.
• Para definir o seu aparelho para sugerir previsões de palavras à medida que escreve, altere o campo Estilo para
Preditivo.
•
4. Prima a tecla
> Guardar.
Localizar mais informações
• Ajuda no dispositivo: Descubra instruções passo a passo no manual do utilizador do dispositivo BlackBerry®. Clique em
Ajuda no ecrã inicial ou no menu de uma aplicação.
•
www.discoverblackberry.com
: Obtenha software, aplicações e acessórios para o dispositivo.
• O sítio da Web do fornecedor do serviço sem fios: Obtenha informações sobre a rede sem fios ou sobre o plano de serviço
sem fios.
•
www.blackberry.com/go/declarationofconformity
: Consulte a Declaração de Conformidade efectuada ao abrigo da
Directiva 1999/5/EC (HG nr.88/2003).
Guia do utilizador
Ajuda rápida
32