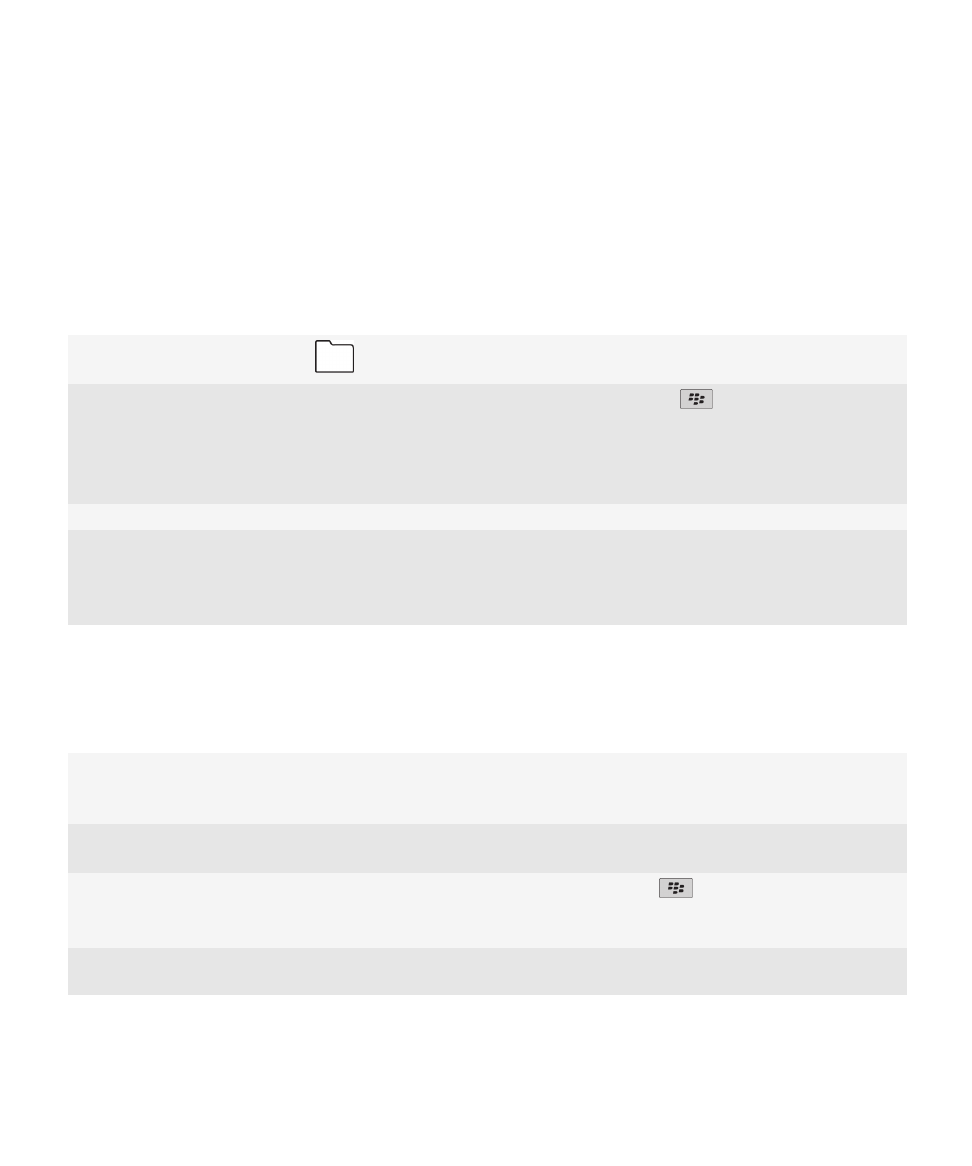
Sugestões
Poupe tempo e aumente ao máximo a sua eficácia com estas sugestões rápidas.
Sugestões: Encontrar aplicações
Procurar numa pasta do ecrã inicial
Algumas aplicações encontram-se em pastas no ecrã inicial.
Clique numa pasta para ver as aplicações no seu interior.
Torne todas as aplicações ocultas visíveis no ecrã inicial
No ecrã inicial, prima a tecla
> Mostrar todos. Para tornar
visível a aplicação, seleccione-a e, em seguida, clique em
Ocultar para desmarcar a marca de verificação. Se a opção
Mostrar Tudo não for apresentada no menu significa que não
existem aplicações ocultas da vista.
Procurar uma aplicação
No ecrã inicial, comece por introduzir o nome da aplicação.
Verificar se a aplicação está instalada
No ecrã inicial ou numa pasta, clique no ícone Opções. Clique
em Dispositivo > Gestão de aplicações. Se a aplicação for
apresentada, significa que está instalada no dispositivo
BlackBerry®.
Sugestões: realizar tarefas rapidamente
Para obter instruções completas, clique nas ligações em Informações relacionadas na parte inferior.
Utilizar a área Acesso Rápido para aceder a opções populares Seleccione e clique numa área na parte superior do ecrã inicial
para aceder a opções como alterar o tom de toque, definição
do alarme, ver notificações e ligar ou desligar ligações à rede.
Consultar todas as aplicações e pastas no ecrã inicial, ou
minimizar a vista e ver o papel de parede
Na barra de navegação, clique em Tudo.
Mudar para outra aplicação
Prima sem soltar a tecla
. Clique numa aplicação.
Nota: A outra aplicação pode ainda estar a ser executada em
segundo plano.
Abra uma aplicação com uma tecla de conveniência
Prima uma tecla de conveniência presente na parte lateral do
dispositivo.
Guia do utilizador
Ajuda rápida
20
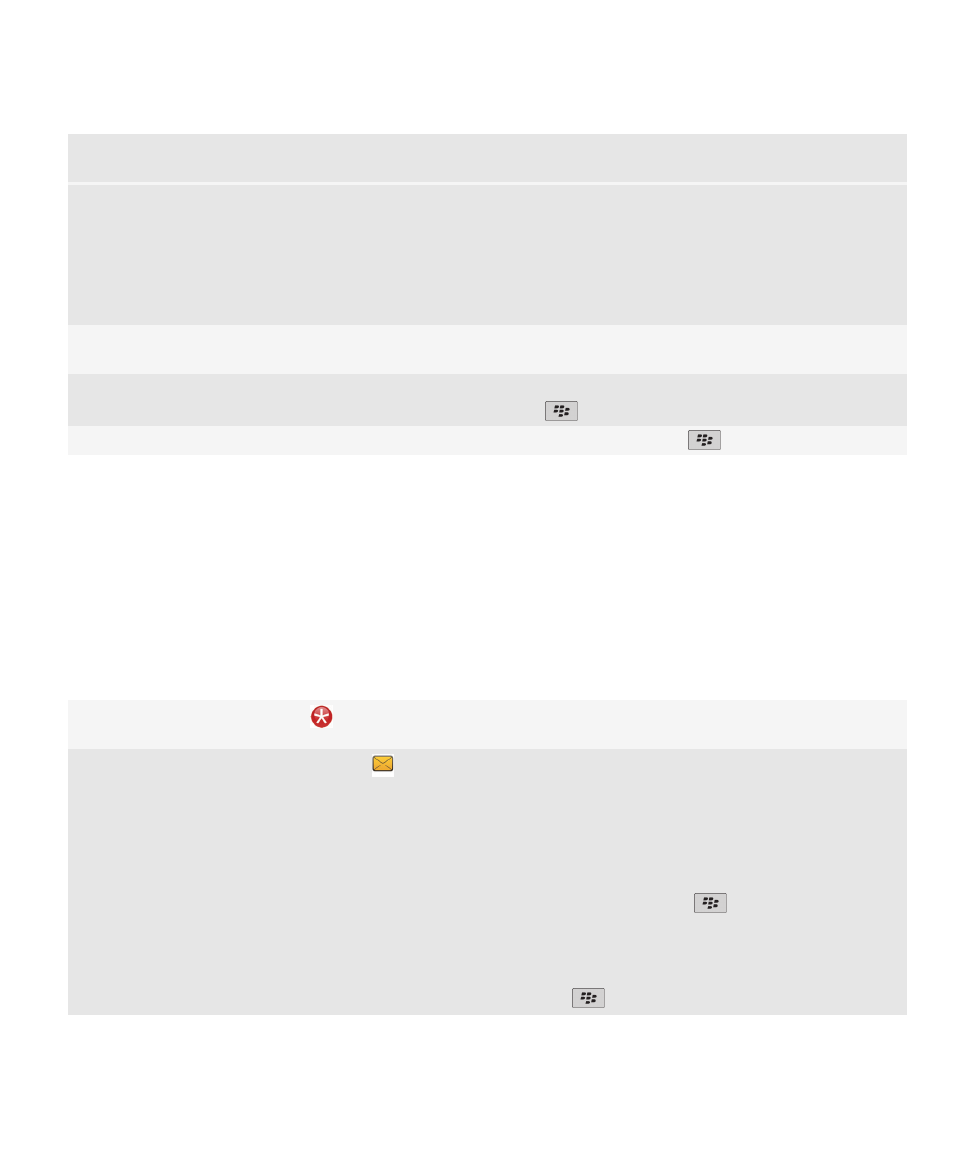
Nota: Pode personalizar qual a aplicação que uma tecla de
conveniência abre.
Utilizar menus emergentes
Menus emergentes fornecem acções disponíveis comuns e
são apresentados na parte central do ecrã. Por exemplo, pode
utilizar um menu emergente numa mensagem para arquivar,
reencaminhar ou responder à mensagem. Para abrir um menu
emergente, toque continuamente no trackpad. Para
seleccionar um comando, clique no trackpad.
Mude para as vistas Favoritos, Multimédia, Transferências, e
Frequentes
No ecrã inicial, seleccione Tudo na barra de navegação e
deslize o dedo no trackpad para a esquerda ou para a direita.
Adicionar uma aplicação à vista Favoritos
Seleccione uma aplicação no ecrã Inicial ou numa pasta. Prima
a tecla
> Marcar como favorito.
Alterar opções do ecrã inicial como o papel de parede
No ecrã inicial, prima a tecla
> Opções.
Informações relacionadas
Manter uma aplicação a ser executada em segundo plano e mudar para outra aplicação, 222
Atribuir uma aplicação a uma tecla de conveniência, 205
Alterar o que acontece quando escreve no ecrã inicial, 27
Sugestões: Gerir indicadores
Os indicadores alertam-no se existe algo novo ou actualizado, como uma nova mensagem, mensagem de voz, ou feed, ou
informam-no do estado de algo, como a bateria ou ligação de rede. Os indicadores encontram-se frequentemente nos ícones
das aplicações, novo conteúdo dentro das aplicações, e na parte superior do ecrã inicial.
Remover o indicador de novo item
Abra cada item que tenha este indicador. Por exemplo, para
remover o indicador do ícone de Mensagens, clique no ícone.
Remover o indicador de mensagem fechada
Na aplicação de Mensagens, execute uma ou mais das
seguintes acções:
• Abra todas as mensagens ao clicar nelas. Se não consegue
encontrar todas as mensagens fechadas na caixa de
entrada, procure nas pastas de mensagens.
• Marque uma mensagem como aberta. Seleccione uma
mensagem. Prima a tecla
tecla > Marcar como
aberta.
• Marque todas as mensagens que são anteriores a uma
data como abertas. Seleccione um campo de data. Prima
a tecla
tecla > Marcar anteriores como abertas.
Guia do utilizador
Ajuda rápida
21
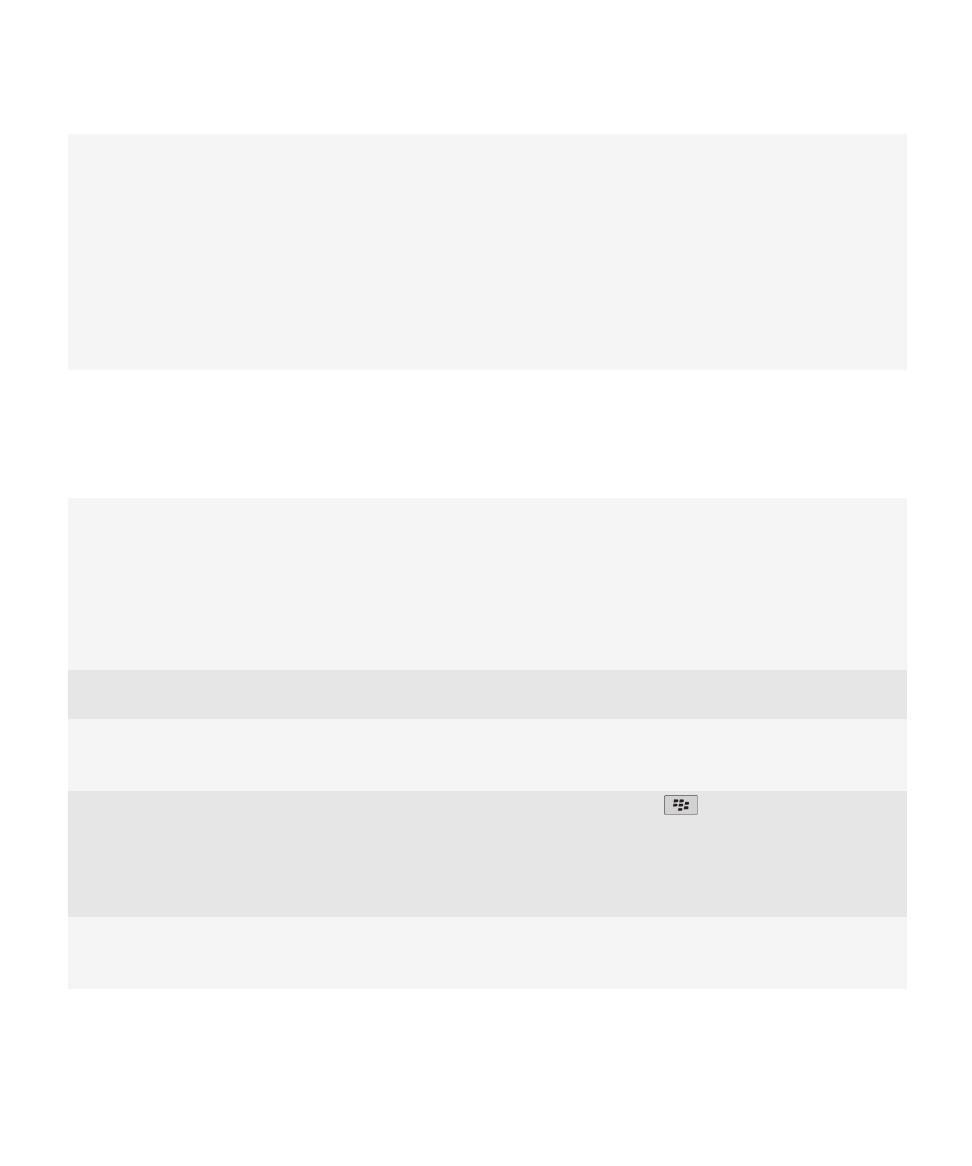
Identificar um indicador
• Poderá conseguir identificar um indicador ao consultar o
ícone da aplicação a que o indicador se refere. Para
consultar uma lista completa de aplicações no dispositivo
e os respectivos ícones, no ecrã inicial ou numa pasta,
clique no ícone Opções . Clique em Dispositivo > Gestão
de aplicações.
• Para obter uma lista completa de indicadores
BlackBerry®, visite
www.blackberry.com/docs/
smartphones
. Clique no modelo do dispositivo, e em
seguida nos Ícones e no Guia de Indicadores.
Sugestões: Prolongar a autonomia da bateria
Para obter instruções completas, clique nas ligações em Informações relacionadas na parte inferior.
Defina o dispositivo BlackBerry® para ligar e desligar
automaticamente.
Pode configurar o dispositivo para desligar quando não o
utilizar durante um período prolongado, como por exemplo,
durante a noite. Os dados recebidos quando o dispositivo está
desligado são actualizados automaticamente quando ligar o
dispositivo.
No ecrã inicial ou numa pasta, clique no ícone Opções. Clique
em Dispositivo > Ligar/desligar automaticamente.
Configure a luz de fundo para permanecer ligada durante um
breve período de tempo e reduza o brilho
No ecrã inicial ou numa pasta, clique no ícone Opções. Clique
em Mostrar > Apresentação do ecrã.
Desligue as ligações de rede que não está a utilizar
No ecrã inicial, clique na área de ligações na parte superior do
ecrã ou clique no ícone Gerir ligações. Clique numa ligação à
rede para desmarcar a caixa de verificação.
Feche as aplicações quando terminar de as utilizar.
Quando alterna de uma aplicação para outra, algumas
aplicações, tal como o browser ou a aplicação de música,
continuam a ser executadas em segundo plano, o que gasta
energia da bateria.
Numa aplicação, prima a
tecla > Fechar.
Mude as notificações de vibração para notificações de som ou
LED, reduza o volume das notificações de som ou seleccione
um tom de toque mais curto
No ecrã inicial, clique no ícone Perfis de sons e alertas. Clique
em Sons Alterar Sons e Alertas.
Guia do utilizador
Ajuda rápida
22
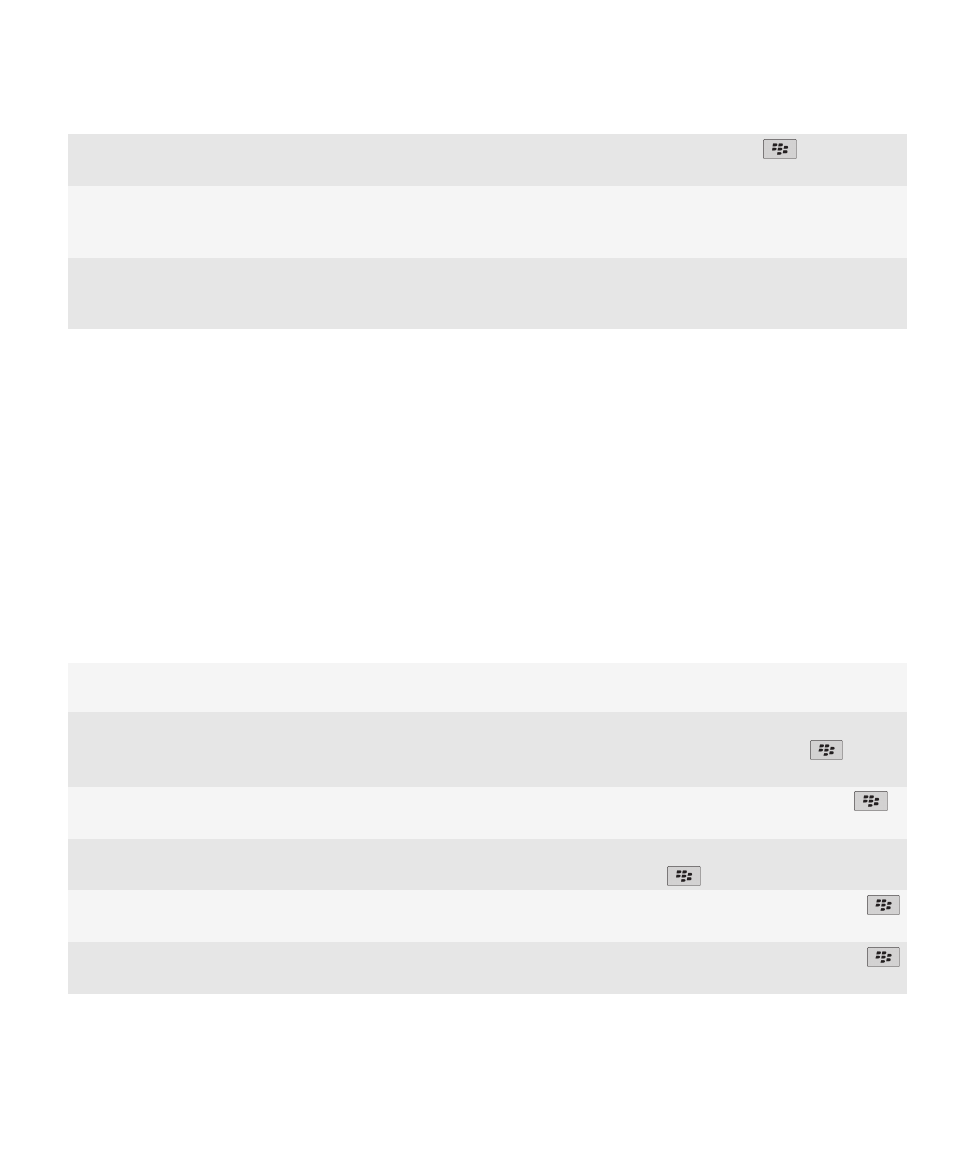
Eliminar o texto original de uma mensagem de resposta
Ao responder a uma mensagem, prima a
tecla > Eliminar
texto original.
Se o dispositivo tiver um flash na câmara, desligue o flash
No ecrã inicial, clique no ícone Câmara. Clique no ícone de
flash na parte inferior do ecrã até que o indicador flash
desligado seja apresentado.
Mantenha limpas as ligações da bateria.
Manter a bateria limpa prolonga a vida da mesma.
Com intervalo de alguns meses, utilize uma cotonete ou pano
seco para limpar os contactos metálicos da bateria e o
dispositivo.
Informações relacionadas
Definir o dispositivo para ligar e desligar automaticamente, 250
Definir as opções de luz de fundo, 209
Activar ou desactivar uma ligação à rede, 230
Alterar o tom de toque, notificadores ou lembretes, 9
Eliminar o texto original de uma mensagem de resposta, 67
Sugestões: Libertar e conservar espaço de armazenamento
Procure manter pelo menos 400 KB livres para o armazenamento de aplicações no dispositivo BlackBerry®. Se notar que o
processamento do dispositivo está mais lento do que o normal, tente libertar espaço de armazenamento eliminando ficheiros
que não necessita. Alterar as opções das mensagens de correio electrónico, entradas de calendário e ficheiros multimédia
poderá ajudar a conservar espaço de armazenamento.
Para obter instruções completas, clique nas ligações em Informações relacionadas na parte inferior.
Verifique quanto espaço de armazenamento livre tem
disponível
No ecrã inicial ou numa pasta, clique no ícone Opções. Clique
em Dispositivo > Armazenamento.
Eliminar ficheiros desnecessários
No ecrã inicial ou numa pasta, clique no ícone Ficheiros.
Localize e seleccione um ficheiro. Prima a tecla
>
Eliminar.
Eliminar histórico do browser e limpar cache
No ecrã inicial, clique no ícone Browser. Prima a tecla
>
Opções. Aceda à secção Limpar dados de navegação.
Reduzir o período de tempo que o dispositivo armazena
mensagens de correio electrónico e entradas do calendário
No ecrã inicial, clique no ícone Mensagens ou no ícone
Calendário. Prima a tecla
> Opções.
Parar o armazenamento de mensagens enviadas no
dispositivo
No ecrã inicial, clique no ícone Mensagens. Prima a tecla
> Opções > Preferências de correio electrónico.
Receba apenas a primeira secção de mensagens de correio
electrónico longas, e escolha se pretende transferir o restante
No ecrã inicial, clique no ícone Mensagens. Prima a tecla
> Opções > Apresentação de mensagem e acções.
Guia do utilizador
Ajuda rápida
23
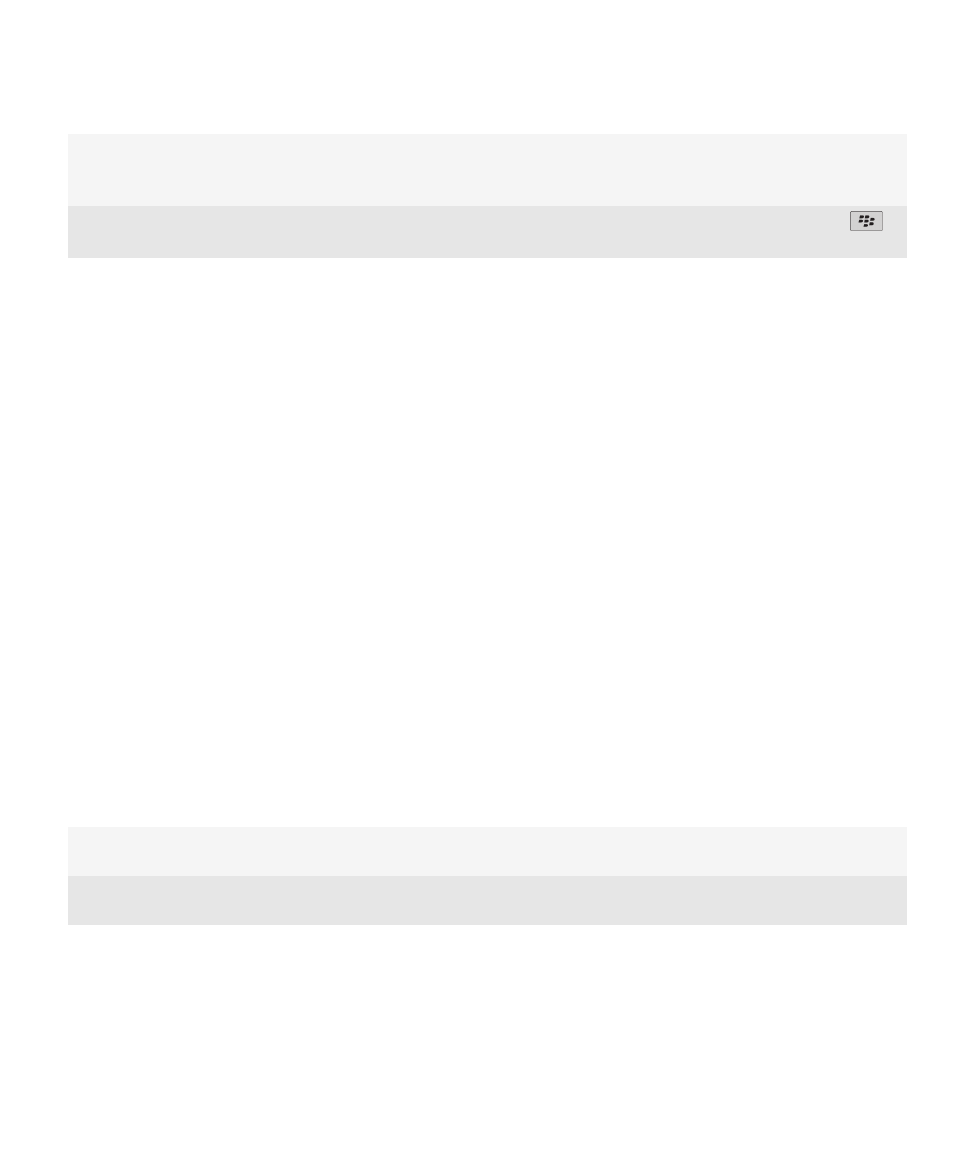
Armazene os ficheiros num cartão de suporte em vez de o fazer
no dispositivo
O dispositivo BlackBerry® suporta cartões de suporte com
tamanhos até 32 GB. Apenas são suportados cartões de
suporte microSD.
Reduzir o tamanho de fotografias que tira
No ecrã inicial, clique no ícone Câmara. Prima a tecla
>
Opções.
A Research In Motion recomenda que crie e guarde regularmente um ficheiro de cópia de segurança no computador,
especialmente antes de efectuar quaisquer actualizações de software. Manter um ficheiro de cópia de segurança actualizado
no computador poderá permitir-lhe recuperar dados do dispositivo se o perder ou se este for roubado ou corrompido por um
problema inesperado.
Informações relacionadas
Ver a quantidade de memória disponível no dispositivo, 252
Mover, mudar o nome ou eliminar um ficheiro, 122
Eliminar informações de navegação, 163
Definir o tempo de armazenamento de mensagens no dispositivo, 75
Alterar o tempo de armazenamento de entradas de calendário no dispositivo, 177
Parar o armazenamento de mensagens enviadas do computador para o dispositivo, 75
Parar o armazenamento de mensagens enviadas do dispositivo para o computador, 75
Receber apenas a primeira secção de mensagens de correio electrónico longas, 74
Alterar o tamanho das fotografias que tira, 135
Há pouca memória de aplicação no dispositivo, 255
Sugestões: Manter as suas informações seguras
Pode seguir alguns passos simples para ajudar a impedir que as informações do dispositivo BlackBerry® BlackBerry® fiquem
comprometidas, como evitar deixar o dispositivo sozinho.
A Research In Motion recomenda que crie e guarde regularmente um ficheiro de cópia de segurança no computador,
especialmente antes de efectuar quaisquer actualizações de software. Manter um ficheiro de cópia de segurança actualizado
no computador poderá permitir-lhe recuperar dados do dispositivo se o perder ou se este for roubado ou corrompido por um
problema inesperado.
Para obter instruções completas, clique nas ligações em Informações relacionadas na parte inferior.
Definir uma palavra-passe
No ecrã inicial ou numa pasta, clique no ícone Opções. Clique
em Segurança > Palavra-passe.
Encriptar contactos e ficheiros
No ecrã inicial ou numa pasta, clique no ícone Opções. Clique
em Segurança > Encriptação.
Guia do utilizador
Ajuda rápida
24
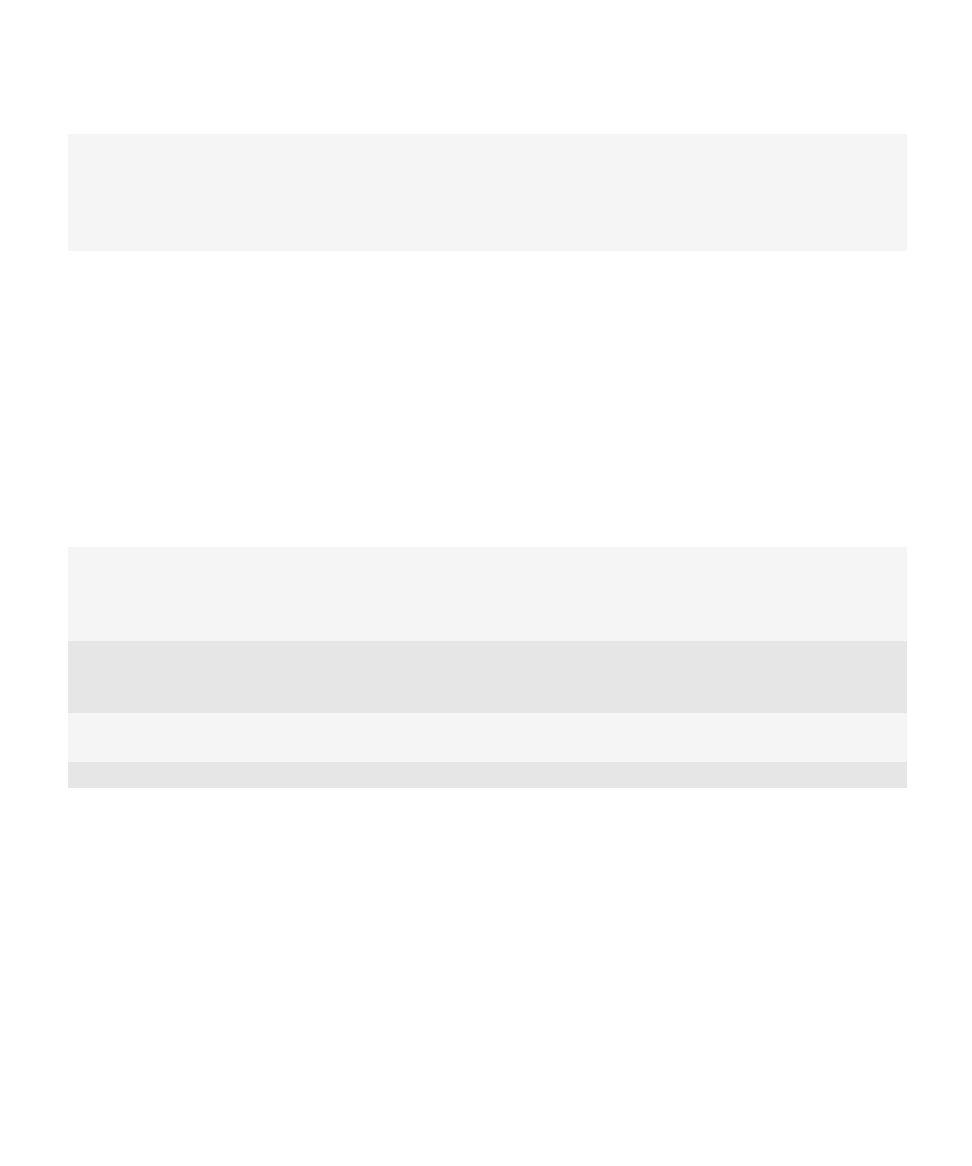
Criar cópias de segurança dos dados do dispositivo
Utilize a ferramenta de cópia de segurança no BlackBerry®
Desktop Softwarepara criar uma cópia de segurança dos dados
do dispositivo. Para transferir o BlackBerry Desktop Software
do computador, visite
www.blackberry.com/desktop
e
seleccione a opção apropriada para o seu computador.
Informações relacionadas
Defina a palavra-passe de um dispositivo, 264
Activar a encriptação, 144
Sugestões: Actualizar o software
São lançadas periodicamente actualizações do BlackBerry® Device Software e do BlackBerry® Desktop Software e poderá ser
possível actualizar o software do computador ou do smartphone. A Research In Motion recomenda que crie e guarde
regularmente um ficheiro de cópia de segurança no computador, especialmente antes de efectuar quaisquer actualizações de
software. Manter um ficheiro de cópia de segurança actualizado no computador poderá permitir-lhe recuperar dados do
dispositivo se o perder ou se este for roubado ou corrompido por um problema inesperado.
Para obter instruções completas, clique nas ligações em Informações relacionadas na parte inferior.
Verifique se existem actualizações do BlackBerry Device
Software que possa transferir através da rede.
Dependendo do modelo do dispositivo, esta funcionalidade
poderá não ser suportada. No ecrã inicial ou numa pasta,
clique no ícone Opções. Clique em Dispositivo > Actualizações
de software.
Actualizar o BlackBerry Device Software a partir do
computador
Ligue o dispositivo ao computador e visite o endereço:
www.blackberry.com/software
. Clique em BlackBerry Device
Software e siga as ligações para actualizar o software.
Defina o BlackBerry Desktop Software para procurar
actualizações automaticamente.
Para obter instruções, consulte a Ajuda no BlackBerry Desktop
Software.
Actualizar o BlackBerry Desktop Software
Visite o endereço
www.blackberry.com/desktopsoftware
.
Informações relacionadas
BlackBerry Device Software, 226
Visitar a aplicação Configuração
A aplicação Configuração ajuda-o a obter informações sobre como navegar e escrever, alterar opções para personalizar o
dispositivo BlackBerry® e configurar ligações à rede, tais como ligações Bluetooth®. Pode ainda configurar endereços de correio
electrónico e contas de redes sociais. A aplicação Configuração deverá ser apresentada automaticamente ao ligar o dispositivo
pela primeira vez.
1. Se a aplicação Configuração não for apresentada automaticamente, no ecrã inicial ou numa pasta, clique no ícone
Configuração.
Guia do utilizador
Ajuda rápida
25
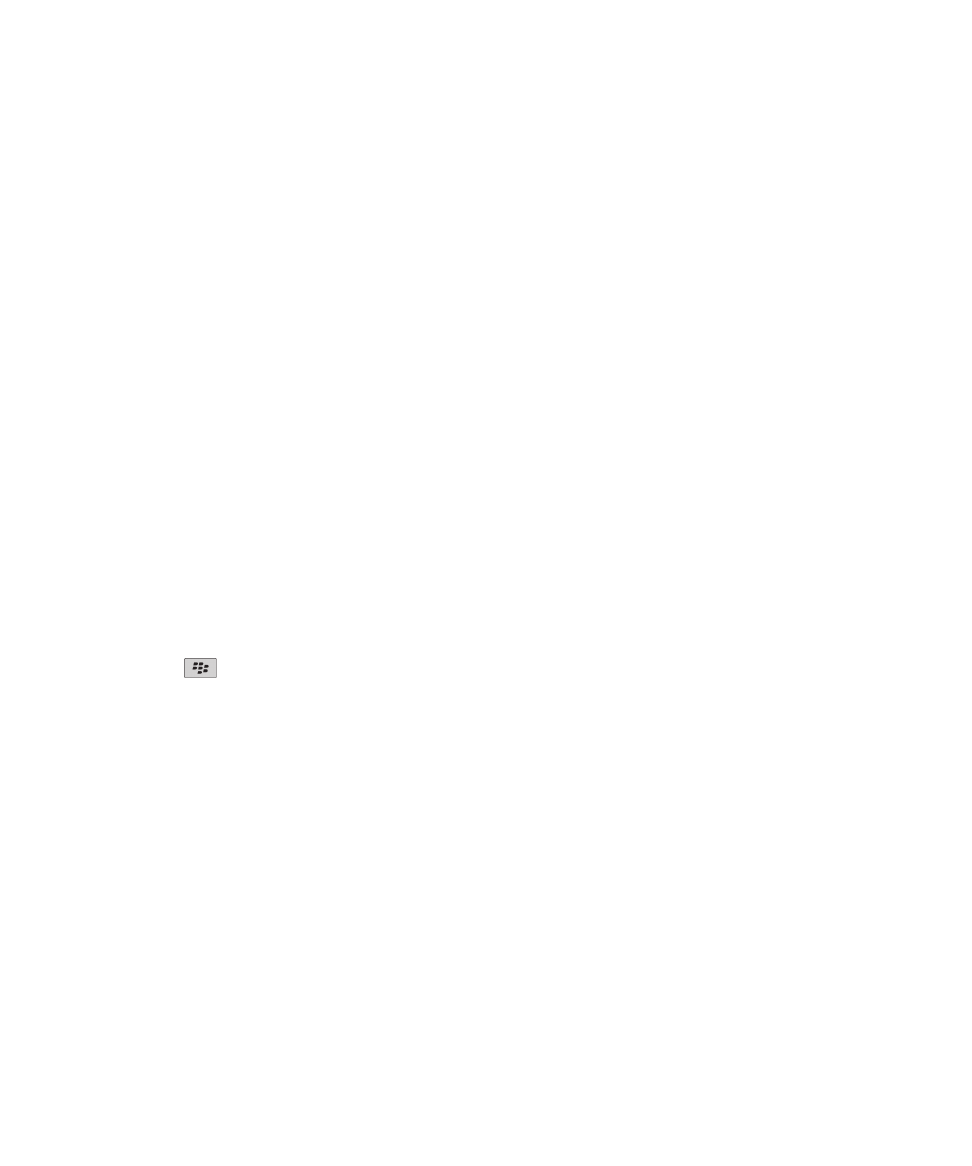
2. Clique numa secção para alterar opções ou para responder a um pequeno conjunto de pedidos que o ajudam a definir as
opções.