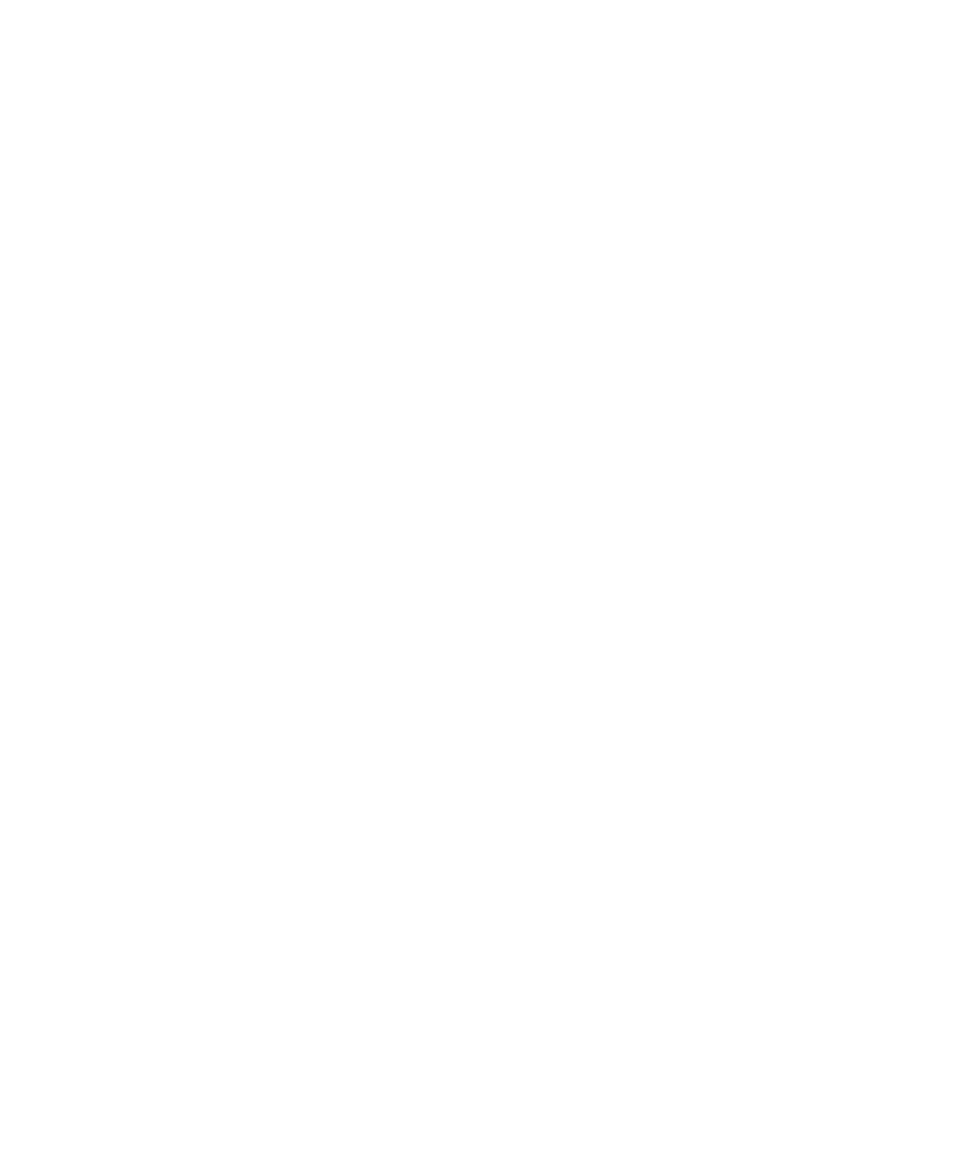
Top 10
Os utilizadores do dispositivo BlackBerry® deram a sua opinião! Aqui estão as 10 coisas que mais querem saber como fazer nos
dispositivos.
Configurar um endereço de correio electrónico
1. No ecrã inicial, clique no ícone Configuração.
2. Na secção Configuração, clique no ícone Contas de correio electrónico.
3. Siga as instruções no ecrã para configurar o seu endereço de correio electrónico. Quando o endereço de correio
electrónico estiver configurado correctamente, receberá uma mensagem de confirmação. Para ver e gerir as mensagens de
correio electrónico, no ecrã inicial, clique no ícone Mensagens.
Nota: Em alguns casos, poderá visualizar as opções que se seguem. Se for assim, seleccione uma das opções.
• Conta de correio da Internet: Utilize esta opção para associar o dispositivo BlackBerry® a uma ou mais contas de correio
electrónico existentes (por exemplo, Windows Live™ Hotmail®) ou para criar um novo endereço de correio electrónico
para o dispositivo.
• Conta empresarial: Se o administrador tiver fornecido uma palavra-passe de activação empresarial, utilize esta opção para
associar o dispositivo à conta de correio electrónico de trabalho através do BlackBerry® Enterprise Server.
Se estiver a tentar configurar uma conta de correio da Internet (por exemplo, Windows Live™ Hotmail®) ou um endereço de
correio electrónico novo para o dispositivo e não visualizar esta opção, contacte o administrador ou o fornecedor do serviço
sem fios.
Informações relacionadas
Alterar as opções da conta de correio electrónico pessoal, 72
Alterar o tom de toque, notificadores ou lembretes
Além de alterar o tom, pode também alterar as opções de volume, LED, vibração e notificação durante as chamadas.
1. No ecrã inicial, clique no ícone Perfis de sons e alertas.
2. Clique em Alterar Sons e Alertas > Sons para Perfil Seleccionado.
• Para alterar o tom de toque, clique em Telefone.
• Para alterar notificadores ou lembretes, clique para expandir uma secção. Clique numa opção.
3. No campo Tom de toque, Tom de notificador ou Tom de lembrete, execute uma das seguintes acções:
• Clique num tom.
• Para utilizar uma música que esteja no dispositivo BlackBerry® ou num cartão de suporte, clique em Todas as músicas.
Localize e clique numa música.
• Para utilizar uma nota de voz que gravou, clique em Todas as notas de voz. Localize e clique numa nota de voz.
• Para utilizar um alerta pré-carregado, clique em Todos os alertas. Localize e clique num alerta.
Guia do utilizador
Ajuda rápida
9
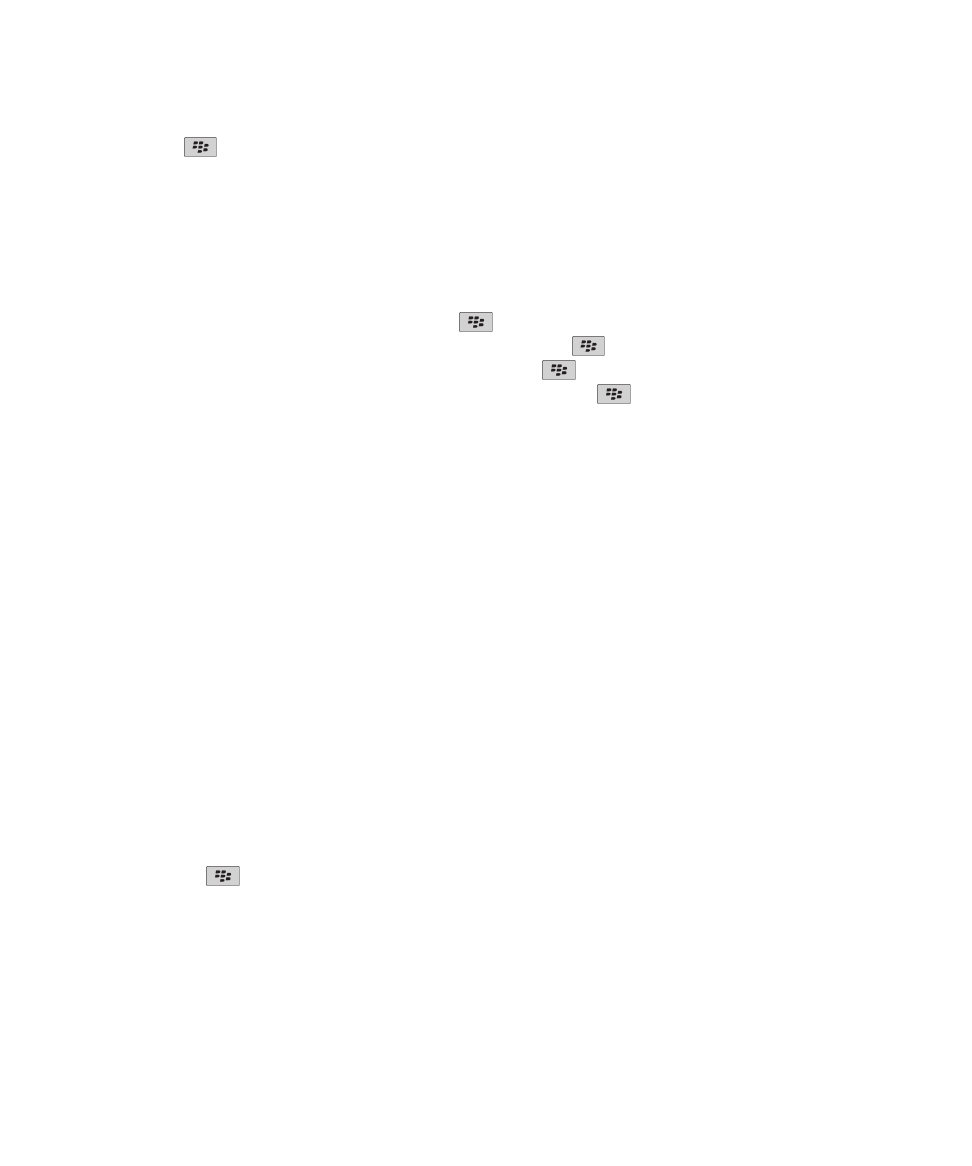
4. Prima a tecla
> Guardar.
Informações relacionadas
Não consigo alterar o número de vezes que o dispositivo toca, 60
Localizar ou ocultar o ícone de uma aplicação
Consoante o tema, poderá não ser possível ocultar determinados ícones de aplicação.
No ecrã inicial ou numa pasta, execute uma das seguintes acções:
• Para ver todos os ícones de aplicação, prima a tecla
> Todos.
• Para ocultar um ícone de aplicação, seleccione o ícone. Prima a tecla
> Ocultar.
• Para mostrar todos os ícones de aplicação ocultos, prima a tecla
> Mostrar todos.
• Para apresentar um ícone de aplicação, seleccione o ícone. Prima a tecla
> Ocultar. Não deverá ser apresentada
uma marca de verificação junto ao campo Ocultar.
Informações relacionadas
O meu ecrã mudou, 212
Acerca da adição de aplicações
Dependendo do fornecedor do serviço sem fios e da região, poderá ter a opção de adicionar ou actualizar aplicações através da
loja BlackBerry App World™, do BlackBerry® Desktop Software ou do Centro de aplicações. Poderá também transferir
aplicações de uma página da Web (experimente visitar
mobile.blackberry.com
a partir do dispositivo BlackBerry) ou de uma
aplicação oferecida pelo fornecedor do serviço sem fios.
Poderão ser aplicados termos e condições adicionais a software e serviços disponibilizados através da loja BlackBerry App
World™ , do BlackBerry Desktop Software ou do Centro de aplicações. Poderão aplicar-se encargos com transmissões de dados
quando adiciona aplicações novas através da rede sem fios. Para obter mais informações, contacte o fornecedor do serviço
sem fios.
BlackBerry App World
Se tiver a BlackBerry App World no seu dispositivo, poderá procurar e transferir jogos, aplicações de rede social, aplicações de
produtividade pessoal e muito mais. Através da utilização de uma conta PayPal® existente, pode comprar e transferir itens
através da rede sem fios para o dispositivo.
Para transferir a BlackBerry App World, visite
www.blackberryappworld.com
.
Para obter mais informações sobre como gerir aplicações através da BlackBerry App World, clique no ícone BlackBerry App
World. Prima a tecla
> Ajuda.
BlackBerry Desktop Software
Se tiver o BlackBerry Desktop Software instalado no seu computador, pode ligar o dispositivo ao computador para adicionar,
actualizar, retirar ou restaurar aplicações. Pode também adicionar ao dispositivo aplicações transferidas para o computador,
sem ter de utilizar a rede sem fios.
Para transferir o BlackBerry Desktop Software, visite
www.blackberry.com/desktop
.
Guia do utilizador
Ajuda rápida
10
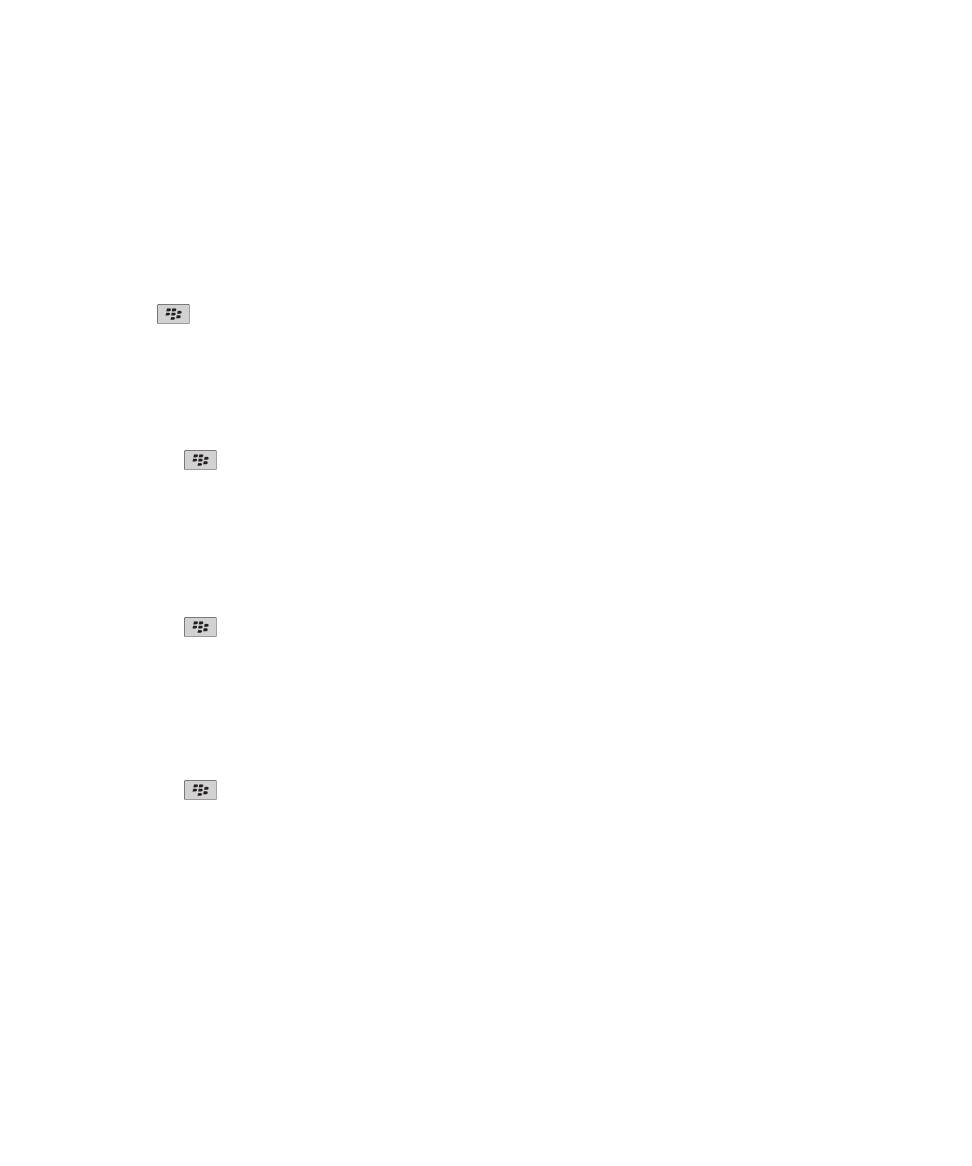
Para obter mais informações sobre como gerir aplicações através do BlackBerry Desktop Software, consulte a ajuda no
BlackBerry Desktop Software.
Centro de aplicações
Se tiver o Centro de Aplicações no dispositivo, pode adicionar, actualizar ou recuperar a versão anterior de um determinado
número de aplicações alojadas pelo seu fornecedor do serviço sem fios. Dependendo do fornecedor do serviço sem fios, esta
função poderá não estar disponível.
Para obter mais informações sobre como gerir aplicações com o Centro de Aplicações, clique no ícone Centro de Aplicações.
Prima a tecla
> Ajuda.
Adicionar ou alterar a assinatura
Dependendo do plano do serviço sem fios existente, esta funcionalidade poderá não ser suportada.
1. No ecrã inicial, clique no ícone Mensagens.
2. Prima a tecla
> Opções.
• Para uma conta de correio electrónico de trabalho, clique em Preferências do Correio Electrónico. Se o campo Serviço
de mensagens for apresentado, defina este campo para a conta de correio electrónico adequada. Se a caixa de
verificação Utilizar assinatura automática não estiver seleccionada, seleccione-a. Coloque o cursor no campo
apresentado.
• Para uma conta de correio electrónico pessoal, clique em Gestão de Conta de Correio Electrónico. Clique numa conta
de correio electrónico. Clique em Editar.
3. Escreva uma assinatura.
4. Prima a tecla
> Guardar.
A assinatura é adicionada às mensagens de correio electrónico após o envio das mesmas.
Utilizar uma fotografia como fundo do dispositivo
1. No ecrã inicial, clique no ícone Multimédia > ícone Fotografias.
2. Navegue até uma fotografia.
3. Prima a tecla
> Definir como fundo.
Informações relacionadas
O meu ecrã mudou, 212
Formatos de ficheiros de áudio e vídeo suportados
Dependendo do modelo do dispositivo BlackBerry® e do fornecedor do serviço sem fios, alguns formatos de ficheiro
multimédia poderão não ser suportados.
Guia do utilizador
Ajuda rápida
11
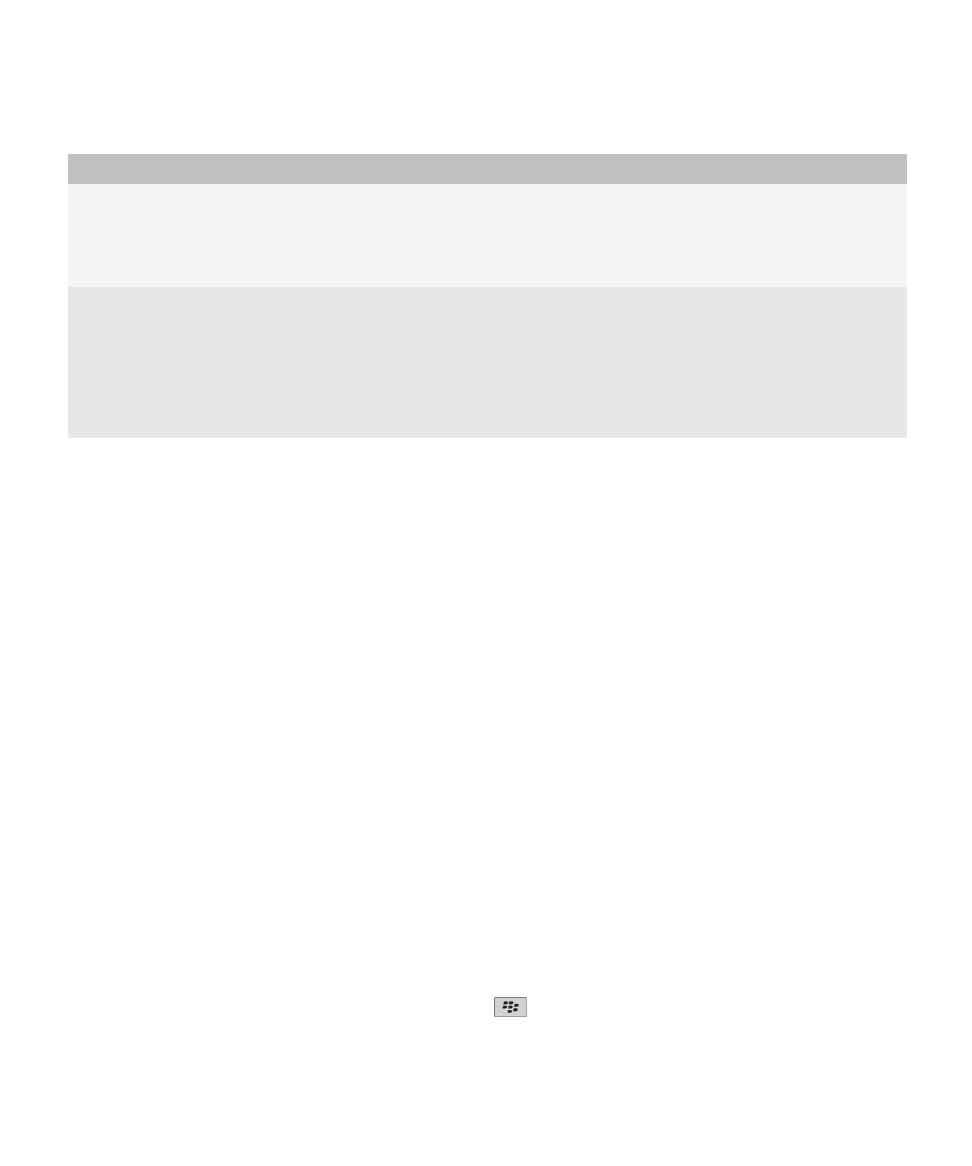
Tipo:
Formato do ficheiro
Áudio
• MP3
• M4A
• WMA
• WAV
Vídeo
• .3gp
• 3GP2
• AVI
• ASF
• MP4
• WMV
Para obter mais informações sobre codecs e formatos de ficheiro de vídeo e áudio recomendados para seu dispositivo, visite o
endereço
www.blackberry.com/docs/smartphones
e clique em Multimedia > Media Types Supported on BlackBerry
Smartphones.
Transferir um ficheiro do seu computador para o dispositivo utilizando o
dispositivo como uma unidade de memória USB
Tem de utilizar o BlackBerry® Desktop Software para gerir e preservar as informações ou a encriptação associada aos ficheiros
multimédia durante a transferência de ficheiros entre o dispositivo BlackBerry e o computador.
1. Ligue o dispositivo ao seu computador utilizando um cabo USB.
2. Execute uma das seguintes acções:
• Se pretender transferir a maioria dos tipos de ficheiros, na caixa de diálogo apresentada no dispositivo, seleccione a
opção de USB.
• Se pretender transferir ficheiros multimédia protegidos com DRM, na caixa de diálogo apresentada no dispositivo,
seleccione a opção de transferência de multimédia.
3. Se necessário, introduza uma palavra-passe. O dispositivo é apresentado como uma unidade no seu computador.
4. Arraste um ficheiro de uma localização no seu computador para uma pasta no dispositivo.
Para ver o ficheiro transferido no dispositivo, desligue o dispositivo do seu computador e localize o ficheiro.
Informações relacionadas
Transferir ficheiros multimédia do computador para o dispositivo utilizando o BlackBerry Desktop Software, 29
Abrir, fechar ou alternar entre separadores
Execute uma das seguintes acções:
• Para abrir um novo separador, no browser, prima a tecla
> Separadores. Clique no ícone Novo separador.
Guia do utilizador
Ajuda rápida
12
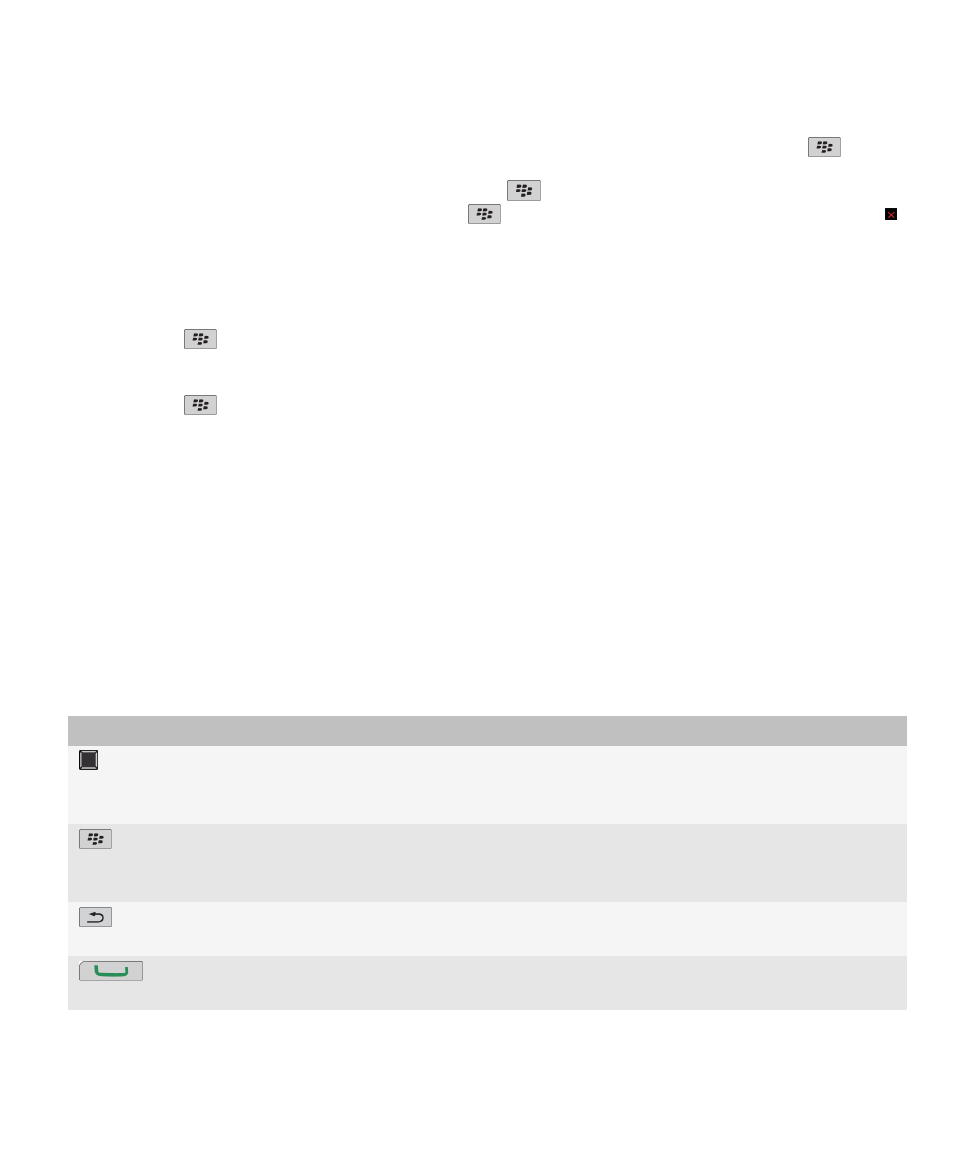
• Para abrir um novo separador para uma ligação numa página da Web, seleccione a ligação. Prima a tecla
> Abrir
ligação num novo separador.
• Para alternar entre separadores, no browser, prima a tecla
> Separadores. Clique num separador.
• Para fechar um separador, no browser, prima a tecla
> Separadores. Seleccione um separador. Clique no ícone .
Reconciliar as mensagens de correio electrónico através da rede sem fios
Pode definir a opção Reconciliação sem fios para cada endereço de correio electrónico associado ao dispositivo BlackBerry®.
1. No ecrã inicial, clique no ícone Mensagens.
2. Prima a tecla
> Opções > Reconciliação do correio electrónico.
3. Se o campo Serviço de mensagens for apresentado, defina este campo para a conta de correio electrónico adequada.
4. Seleccione a caixa de verificação Reconciliação sem fios.
5. Prima a tecla
> Guardar.
Se o dispositivo estiver associado a uma Microsoft® Outlook® conta de correio electrónico, terá de utilizar a ferramenta de
sincronização do BlackBerry® Desktop Software para reconciliar o correio electrónico nas pastas pessoais. Para obter mais
informações, consulte a Ajuda no BlackBerry Desktop Software.