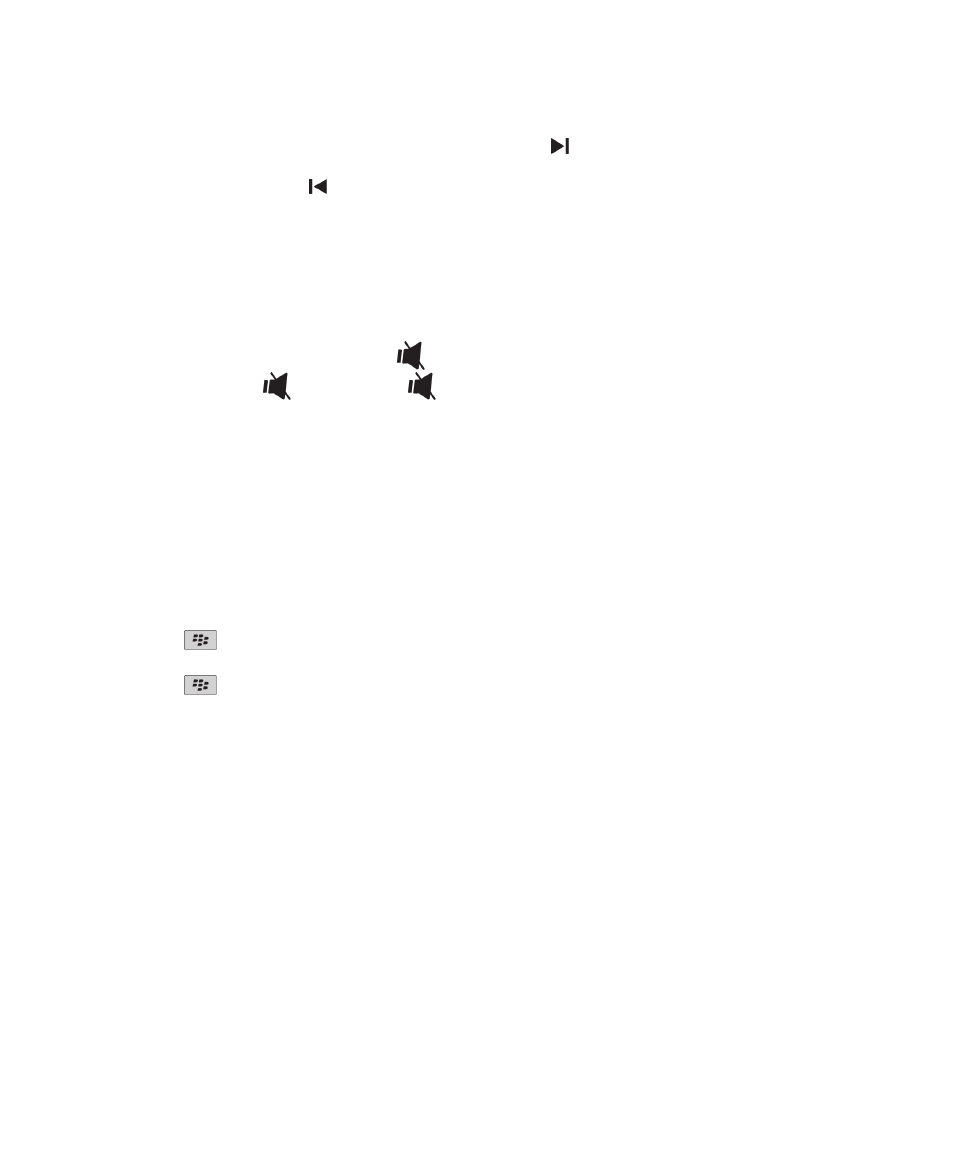
Armazenamento multimédia
Armazenamento e cartões de suporte
Cartões de suporte suportados
O dispositivo BlackBerry® suporta cartões de suporte com tamanhos até 32 GB. Apenas são suportados cartões de suporte
microSD.
Guia do utilizador
Multimédia
142
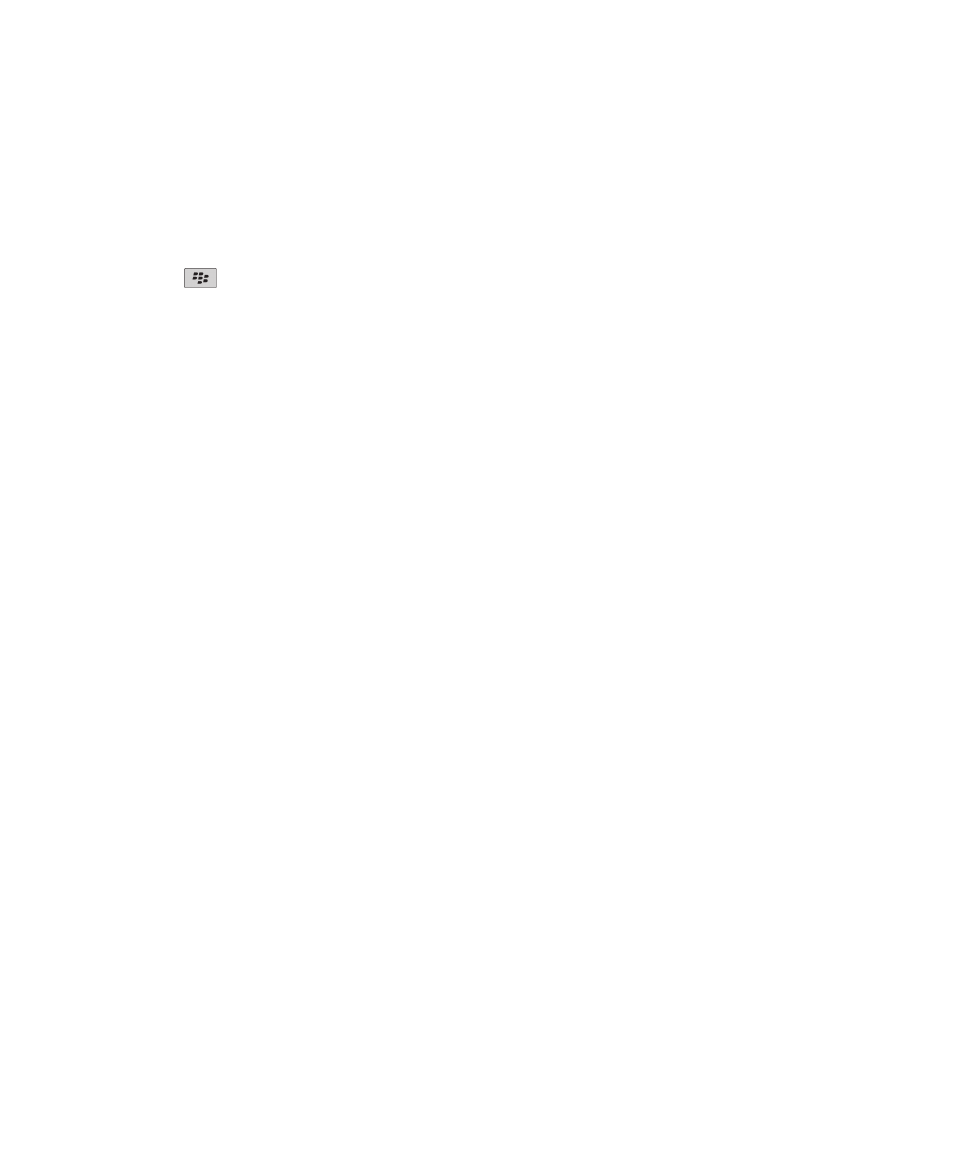
Reparar ficheiros armazenados no cartão de suporte ou no dispositivo
CUIDADO: Se executar a funcionalidade de reparação do dispositivo BlackBerry®, este poderá eliminar ficheiros com erros do
cartão de suporte ou do dispositivo.
1. No ecrã inicial ou numa pasta, clique no ícone Opções.
2. Clique em Dispositivo > Armazenamento.
3. Prima a tecla
> Reparar.
4. Siga as instruções apresentadas no ecrã.
Se o cartão de suporte continuar danificado depois de executar a funcionalidade de reparação, poderá ser necessário tentar
formatá-lo.
Ver a quantidade de memória utilizada pelos ficheiros multimédia
1. No ecrã inicial, clique no ícone Multimédia.
2. Prima a tecla Menu.
3. Clique em Utilização de memória.
Alterar a quantidade de memória disponível para ficheiros multimédia
Para optimizar o desempenho do dispositivo BlackBerry®, pode alterar a quantidade de memória disponível no dispositivo para
ficheiros multimédia.
Dependendo do modelo de dispositivo BlackBerry®, esta funcionalidade poderá não ser suportada.
1. No ecrã inicial, clique no ícone Multimédia.
2. Prima a tecla Menu.
3. Clique em Opções.
4. Execute qualquer das seguintes acções:
• Para alterar a quantidade máxima de memória disponível no dispositivo para todos os ficheiros multimédia, altere o
campo Limite de memória do dispositivo.
• Para alterar a quantidade mínima de memória disponível no dispositivo para fotografias, altere o campo Memória
reservada para fotografias.
5. Prima a tecla Menu.
6. Clique em Guardar.
Informações relacionadas
Ver as propriedades de um ficheiro multimédia, 130
Desligar o suporte de cartões de suporte
Se desligar o suporte de cartões de suporte, o dispositivo BlackBerry® não poderá aceder aos ficheiros incluídos no cartão de
suporte.
1. No ecrã inicial ou numa pasta, clique no ícone Opções.
2. Clique em Dispositivo.
3. Clique em Armazenamento.
Guia do utilizador
Multimédia
143
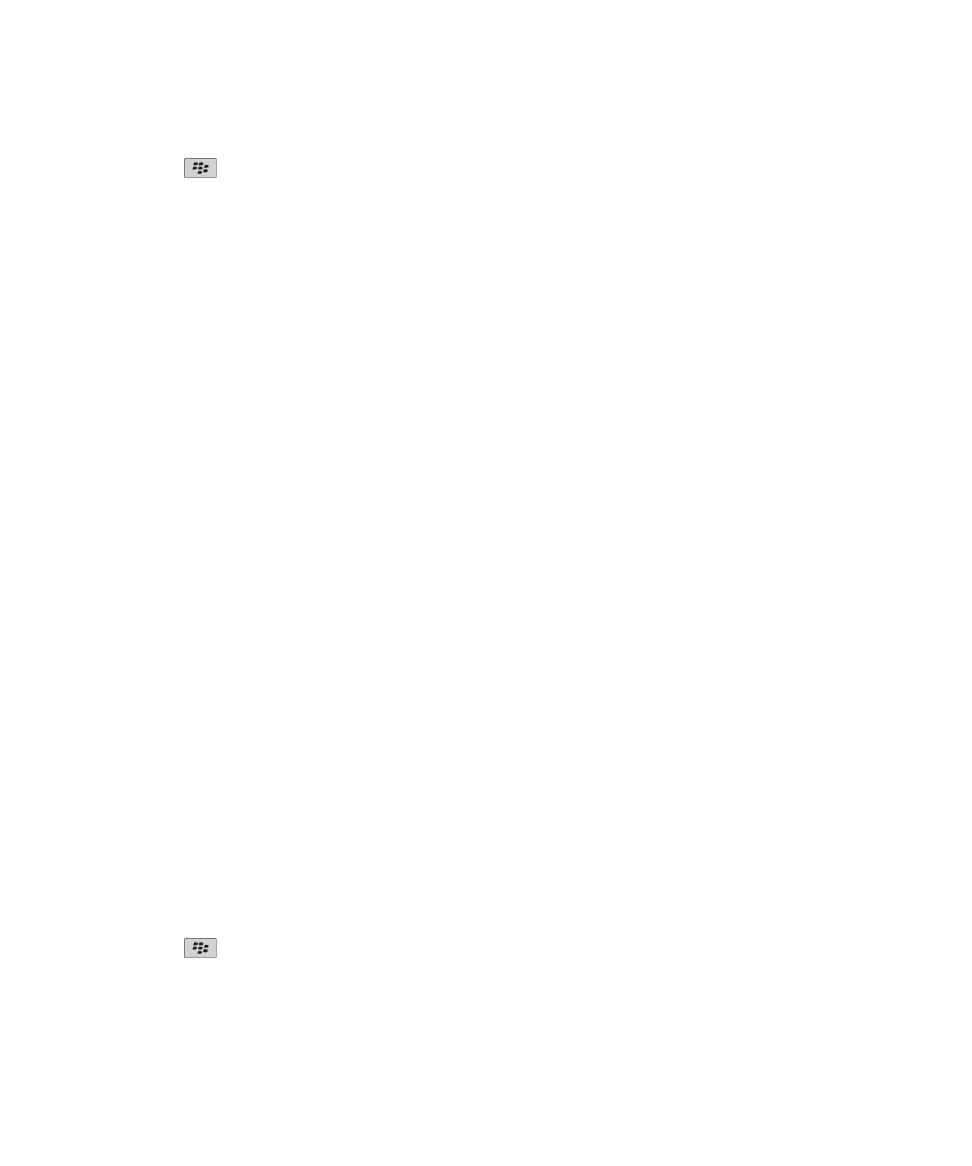
4. Desmarque a caixa de verificação Suporte de cartões de suporte.
5. Prima a tecla
> Guardar.
Acerca da compressão
A compressão foi concebida para reduzir o tamanho dos dados do dispositivo BlackBerry® mantendo a integridade desses
dados. Quando a compressão é activada, o dispositivo comprime todos os dados do dispositivo, incluindo mensagens,
contactos, entradas do calendário e notas. Deverá manter a compressão activada.
Se activar a compressão e a encriptação, o dispositivo irá comprimir os dados antes de os encriptar.
Acerca da encriptação de ficheiros
A encriptação de ficheiros foi concebida para proteger os ficheiros armazenados na memória do seu dispositivo BlackBerry® e
num cartão de suporte que pode ser inserido no dispositivo. Pode encriptar os ficheiros no seu dispositivo e no cartão de
suporte, utilizando uma chave de encriptação gerada pelo dispositivo, a palavra-passe do dispositivo ou ambas.
Se encriptar os ficheiros utilizando uma chave de encriptação gerada pelo dispositivo, só poderá aceder aos ficheiros no cartão
de suporte quando este estiver inserido no dispositivo. Se encriptar os ficheiros utilizando a palavra-passe do dispositivo,
poderá aceder aos ficheiros armazenados no cartão de suporte a partir de qualquer dispositivo em que o inserir, desde que
introduza a palavra-passe do dispositivo.
Activar a encriptação
Para encriptar dados no dispositivo BlackBerry® é necessário definir uma palavra-passe para o dispositivo.
Consoante a quantidade de espaço de armazenamento disponível para armazenar ficheiros no dispositivo, poderá não ser
possível encriptar ficheiros no dispositivo.
1. No ecrã inicial ou numa pasta, clique no ícone Opções.
2. Clique em Segurança > Encriptação.
3. Para encriptar dados no dispositivo, na secção Memória do dispositivo, seleccione a caixa de verificação Encriptar.
4. Para encriptar ficheiros armazenados num cartão de suporte e no dispositivo, seleccione a caixa de verificação Cartão de
suporte e efectue uma das seguintes acções:
• Para encriptar ficheiros utilizando uma chave de encriptação gerada pelo dispositivo, altere o campo Modo para Chave
do dispositivo.
• Para encriptar ficheiros utilizando a palavra-passe do dispositivo, altere o campo Modo para Palavra-passe do
dispositivo.
• Para encriptar ficheiros utilizando uma chave de encriptação e a palavra-passe do dispositivo, altere o campo Modo
para Palavra-passe do dispositivo e Chave do dispositivo.
5. Para encriptar também ficheiros multimédia como imagens, músicas e vídeos, seleccione a caixa de verificação Incluir
ficheiros multimédia.
6. Prima a tecla
> Guardar.
Para parar a encriptação de dados no dispositivo, desmarque a caixa de verificação Memória do dispositivo. Para parar a
encriptação de ficheiros, desmarque a caixa de verificação Cartão de suporte.
Guia do utilizador
Multimédia
144
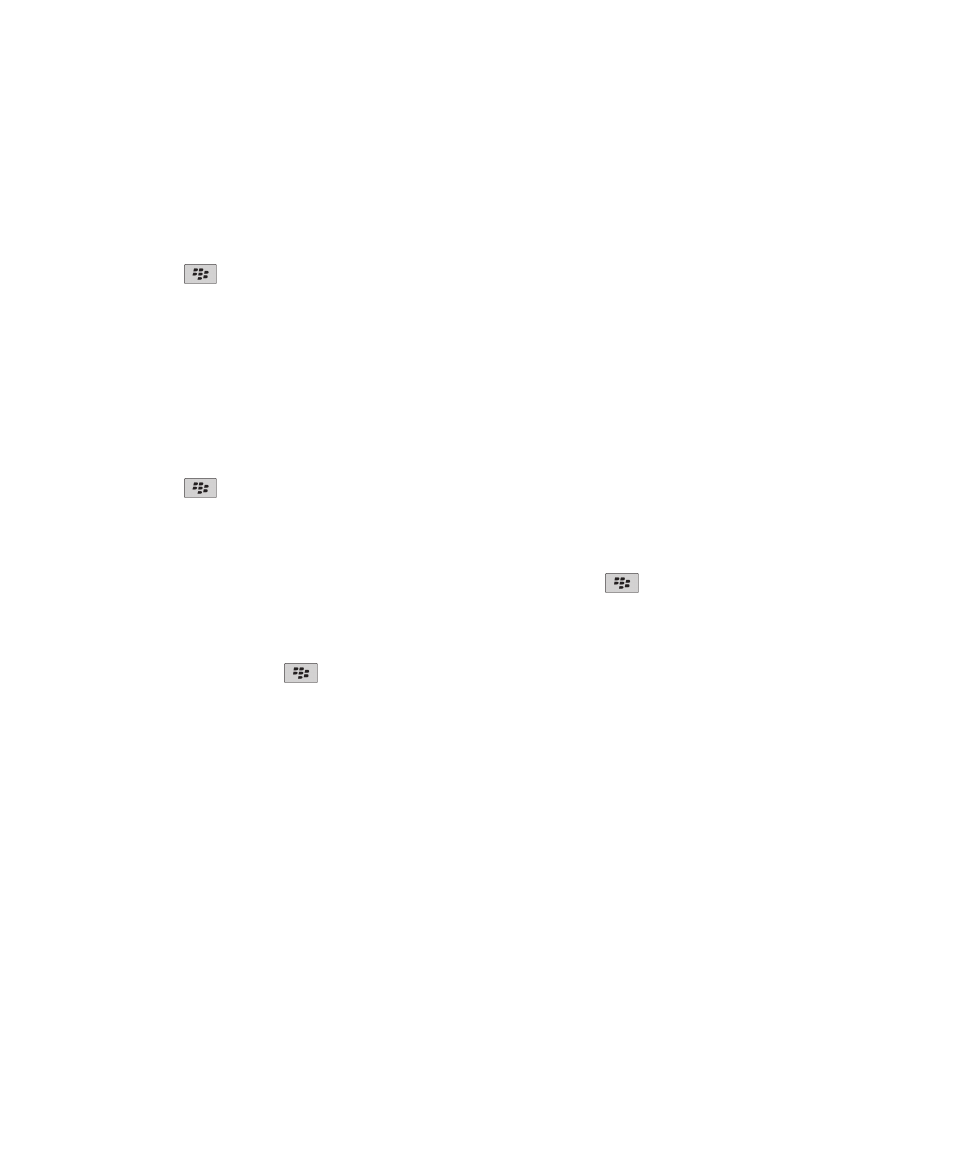
Pastas de fotografias
Criar uma pasta de fotografias
1. No ecrã inicial, clique no ícone Multimédia > ícone Fotografias.
2. Prima a tecla
> Nova pasta.
3. Se necessário, altere a localização na qual será criada a pasta.
4. Introduza um nome para a pasta.
5. Clique em OK.
Importar fotografias para a aplicação Fotografias
Importar fotografias de outras pastas do dispositivo BlackBerry® ou do cartão de suporte para a aplicação Fotografias permite-
lhe ter acesso às suas fotografias, mantendo as estruturas das pastas e localizações dos ficheiros existentes.
1. No ecrã inicial, clique no ícone Multimédia > ícone Fotografias.
2. Prima a tecla
> Importar fotografias. Aparecem as pastas que contêm fotografias não guardadas na pasta Biblioteca
de fotografias ou na pasta Fotografias da câmara.
3. Seleccione as caixas de verificação junto das pastas que pretende importar.
4. Clique em Importar fotografias.
Para eliminar as pastas da aplicação Fotografias, seleccione a pasta. Prima a tecla
> Remover da biblioteca. As pastas
importadas permanecem na sua localização original, mas são eliminadas da aplicação Fotografias.
Para eliminar permanentemente as pastas tanto da aplicação Fotografias como da memória do dispositivo ou do cartão de
suporte, incluindo quaisquer ficheiros que não sejam fotografias ou que não estejam visíveis na pasta da aplicação Fotografias,
seleccione a pasta. Prima a tecla
> Eliminar. As pastas importadas são eliminadas das respectivas localizações na memória
do dispositivo ou no cartão de suporte.
Localizar uma fotografia tirada com a câmara
As fotografias tiradas com a câmara são guardadas na pasta Fotografias da câmara da aplicação Fotografias. Caso tenha
arquivado as fotografias noutras pastas, estas deixarão de aparecer na pasta Fotografias da câmara.
1. No ecrã inicial, clique no ícone Multimédia > ícone Fotografias.
2. Clique na pasta Fotografias da câmara.
Guia do utilizador
Multimédia
145