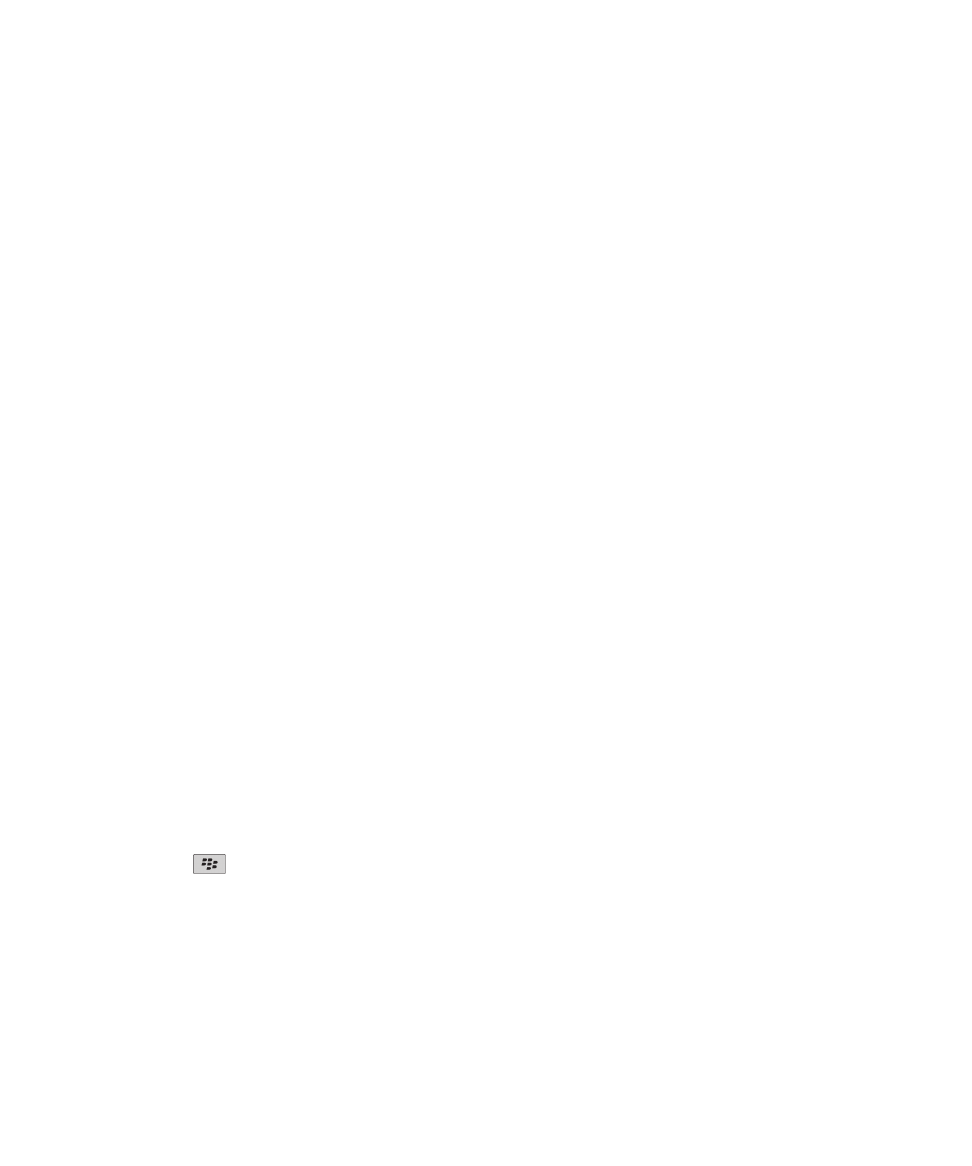
Personalizare
Personalizaţi-vă telefonul smartphone BlackBerry® prin instalarea de aplicaţii, transfer de fişiere şi personalizarea
setărilor.
Ecranul dvs. de întâmpinare
Comutarea temelor
1. În ecranul de întâmpinare sau într-un dosar, faceţi clic pe pictograma Opţiuni.
2. Faceţi clic pe Afişare > Afişare ecran.
3. În secţiunea Temă, faceţi clic pe o temă.
4. Faceţi clic pe Activare.
Pentru a şterge o temă, faceţi clic pe temă. Faceţi clic pe Ştergere.
Informaţii înrudite
Afişajul meu s-a schimbat, 214
Utilizarea unei imagini ca fundal pentru dispozitivul dvs.
1. În ecranul de întâmpinare, faceţi clic pe pictograma Media > pictograma Imagini.
2. Navigaţi la o imagine.
3. Apăsaţi tasta
> Setare ca fundal.
Informaţii înrudite
Afişajul meu s-a schimbat, 214
Deplasarea pictogramei unei aplicaţii
1. În ecranul de întâmpinare sau într-un dosar de aplicaţie, evidenţiaţi pictograma unei aplicaţii.
2. Apăsaţi tasta Meniu.
Ghidul utilizatorului
Asistenţă rapidă
26
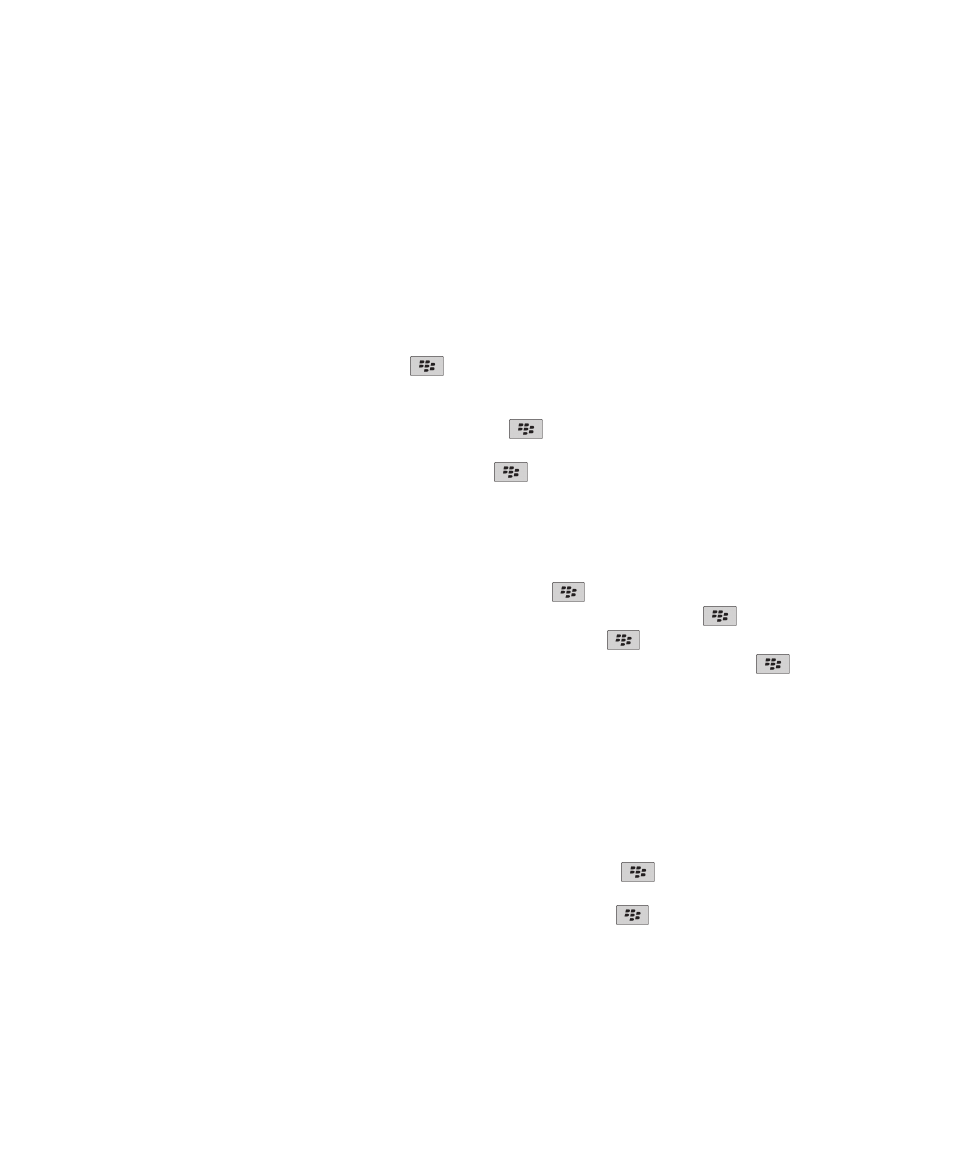
3. Efectuaţi una dintre următoarele acţiuni:
• Pentru a deplasa pictograma aplicaţiei în altă locaţie pe ecranul de întâmpinare, faceţi clic pe Mutare. Pe
trackpad, glisaţi degetul spre locaţia nouă. Faceţi clic pe trackpad.
• Pentru a deplasa pictograma aplicaţiei într-un dosar de aplicaţii, faceţi clic pe Mutare în dosar. Faceţi clic pe
un dosar de aplicaţie.
• Pentru a deplasa pictograma aplicaţiei în afara unui dosar de aplicaţii, faceţi clic pe Mutare în dosar. Faceţi
clic pe Pagină principală sau pe un dosar de aplicaţie.
Adăugarea, modificarea sau ştergerea unui dosar de pe ecranul de întâmpinare
În ecranul de întâmpinare, efectuaţi una dintre următoarele acţiuni:
• Pentru a adăuga un dosar, apăsaţi tasta
> Adăugare dosar. Introduceţi un nume pentru dosar. Pentru a
modifica stilul pictogramei dosarului, faceţi clic pe pictograma dosarului. Faceţi clic pe un stil de pictogramă de
dosar. Faceţi clic pe Adăugare.
• Pentru a modifica un dosar, evidenţiaţi-l. Apăsaţi tasta
> Editare dosar. Schimbaţi numele dosarului sau
stilul pictogramei dosarului. Faceţi clic pe Salvare.
• Pentru a şterge un dosar, evidenţiaţi-l. Apăsaţi tasta
> Ştergere.
Găsirea sau ascunderea unei pictograme de aplicaţie
În funcţie de tema dvs., este posibil să nu puteţi ascunde anumite pictograme de aplicaţii.
În ecranul de întâmpinare sau într-un dosar, efectuaţi una dintre următoarele acţiuni:
• Pentru a vedea toate pictogramele de aplicaţii, apăsaţi tasta
> Toate.
• Pentru a ascunde o pictogramă de aplicaţie, evidenţiaţi pictograma. Apăsaţi tasta
> Ascundere.
• Pentru a afişa toate pictogramele de aplicaţii ascunse, apăsaţi tasta
> Afişare toate.
• Pentru a nu mai ascunde o pictogramă de aplicaţie, evidenţiaţi pictograma. Apăsaţi tasta
> Ascundere.
În dreptul câmpului Ascundere nu trebuie să apară un marcaj de verificare.
Informaţii înrudite
Afişajul meu s-a schimbat, 214
Adăugarea unei scurtături în ecranul de întâmpinare sau în vizualizarea Preferinţe
Puteţi adăuga o scurtătură pentru a obţine acces rapid la elemente precum site-uri Web utilizate frecvent, contacte
sau aplicaţii.
Navigaţi la un site Web sau evidenţiaţi elementul pentru care doriţi să creaţi o scurtătură.
• Pentru a adăuga o scurtătură în ecranul de întâmpinare, apăsaţi tasta
> Adăugare la ecranul de
întâmpinare.
• Pentru a adăuga o scurtătură în vizualizarea Preferinţe, apăsaţi tasta
> Marcare ca preferat.
Setarea numărului de pictograme care apar în ecranul de întâmpinare
1. În ecranul de întâmpinare sau într-un dosar, faceţi clic pe pictograma Opţiuni.
2. Faceţi clic pe Accesibilitate.
Ghidul utilizatorului
Asistenţă rapidă
27
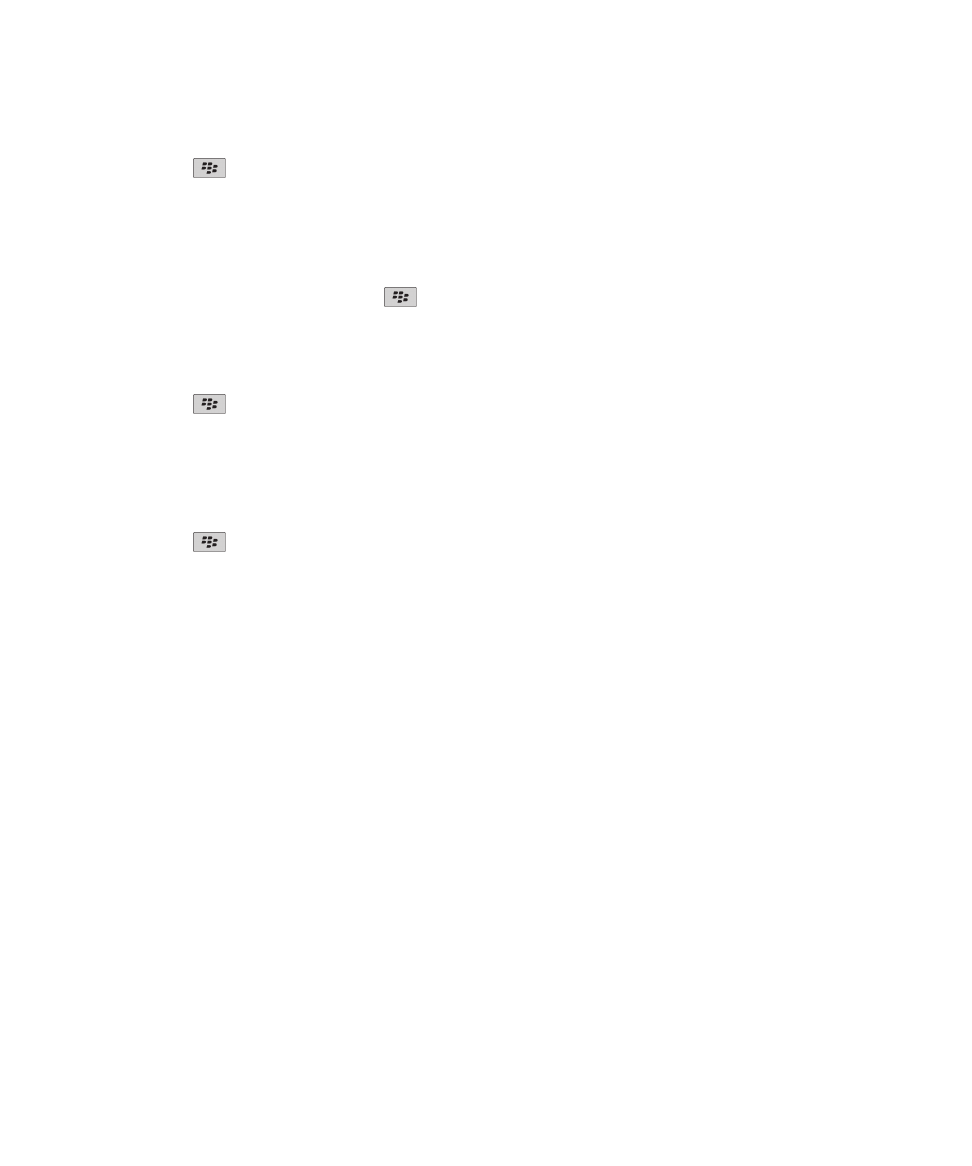
3. Modificaţi câmpul Dispunere grilă.
4. Apăsaţi tasta
> Salvare.
Modificarea acţiunii efectuate când introduceţi text în ecranul de întâmpinare
În funcţie de limba dvs. pentru introducerea textului, s-ar putea să nu puteţi utiliza tastele de scurtătură pentru a
deschide aplicaţii.
1. În ecranul de întâmpinare, apăsaţi tasta
> Opţiuni.
• Pentru a căuta pe dispozitivul BlackBerry® sau pe Internet când introduceţi text în ecranul de întâmpinare,
modificaţi câmpul Lansare prin introducere text la Căutare universală.
• Pentru a deschide aplicaţiile când apăsaţi tastele de scurtătură, modificaţi câmpul Lansare prin introducere
text la Scurtături aplicaţie.
2. Apăsaţi tasta
> Salvare.
Adăugarea unui mesaj care să apară atunci când dispozitivul este blocat
1. În ecranul de întâmpinare sau într-un dosar, faceţi clic pe pictograma Opţiuni.
2. Faceţi clic pe Afişare > Mesaj pe ecranul Blocare.
3. Introduceţi textul care doriţi să apară pe ecran atunci când dispozitivul este blocat.
4. Apăsaţi tasta
> Salvare.
Descărcarea de aplicaţii, muzică, tonuri de apel, imagini şi clipuri
video
Despre adăugarea aplicaţiilor
În funcţie de furnizorul dvs. de servicii wireless şi de regiune, puteţi avea opţiunea de a adăuga sau a actualiza
aplicaţii utilizând vitrina virtuală BlackBerry App World™, BlackBerry® Desktop Software sau Centrul de aplicaţii.
Puteţi, de asemenea, să descărcaţi aplicaţii de pe o pagină Web (încercaţi să vizitaţi
mobile.blackberry.com
de pe
dispozitivulBlackBerry) sau dintr-o aplicaţie oferită de furnizorul de servicii wireless.
Se pot aplica termeni şi condiţii suplimentare pentru software-ul şi serviciile puse la dispoziţie prin vitrina virtuală
BlackBerry App World™, BlackBerry Desktop Software sau Centrul de aplicaţii. Pot fi percepute taxe când adăugaţi
sau utilizaţi o aplicaţie prin reţeaua wireless. Pentru informaţii suplimentare, contactaţi furnizorul de servicii wireless.
BlackBerry App World
Dacă aveţi BlackBerry App World pe dispozitivul dvs., puteţi căuta şi descărca jocuri, aplicaţii pentru reţele sociale,
aplicaţii pentru productivitate personală şi multe altele. Prin utilizarea unui cont PayPal® existent, puteţi cumpăra şi
descărca articole în dispozitiv prin reţeaua wireless.
Pentru a descărcaBlackBerry App World, vizitaţi
www.blackberryappworld.com
.
Ghidul utilizatorului
Asistenţă rapidă
28
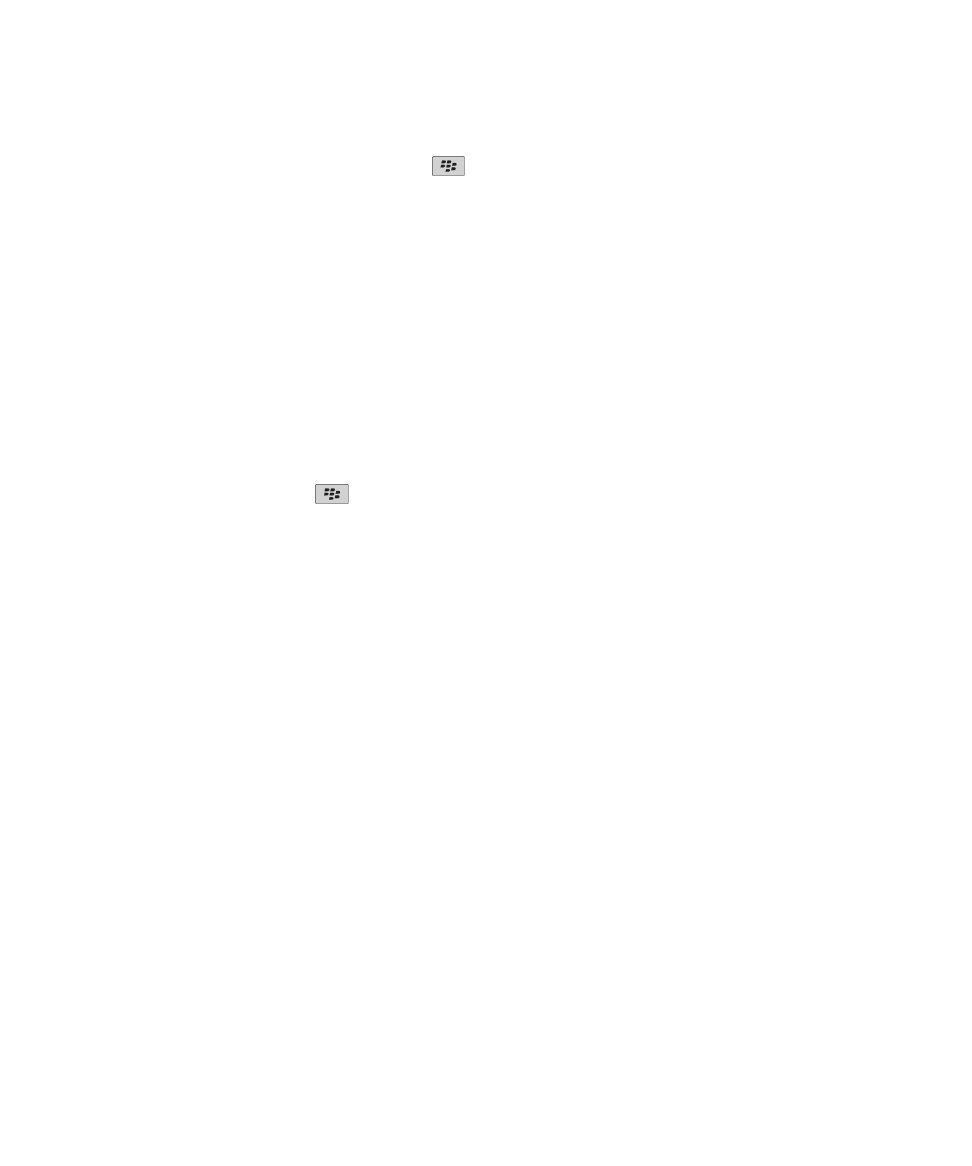
Pentru informaţii suplimentare despre gestionarea aplicaţiilor utilizând BlackBerry App World, faceţi clic pe
pictograma BlackBerry App World. Apăsaţi tasta
> Asistenţă.
BlackBerry Desktop Software
Dacă aveţi BlackBerry Desktop Software instalat pe computer, puteţi conecta dispozitivul la computer pentru a
adăuga, actualiza, şterge sau restaura aplicaţii. De asemenea, puteţi să adăugaţi pe dispozitiv aplicaţii pe care le-aţi
descărcat pe computer, fără a trebui să utilizaţi reţeaua wireless.
Pentru a descărca BlackBerry Desktop Software, vizitaţi
www.blackberry.com/desktop
.
Pentru informaţii suplimentare despre gestionarea aplicaţiilor utilizând BlackBerry Desktop Software, consultaţi
Asistenţa din BlackBerry Desktop Software.
Centru de aplicaţii
Dacă aveţi Centrul de aplicaţii pe dispozitiv, puteţi adăuga, actualiza sau reveni la versiunea anterioară a unui anumit
număr de aplicaţii care sunt găzduite de furnizorul de servicii wireless. În funcţie de furnizorul de servicii wireless,
este posibil ca această caracteristică să nu fie disponibilă.
Pentru informaţii suplimentare despre gestionarea aplicaţiilor utilizând Centrul de aplicaţii, faceţi clic pe pictograma
Centru de aplicaţii. Apăsaţi tasta
> Asistenţă.
Transferul unui fişier de pe computer pe dispozitivul dvs. utilizând dispozitivul ca unitate
de memorie USB
Trebuie să utilizaţi BlackBerry® Desktop Software pentru a gestiona şi păstra informaţiile sau criptarea care este
asociată cu fişierele dvs. media atunci când transferaţi fişiere între dispozitivul BlackBerry şi computer.
1. Conectaţi dispozitivul la computer utilizând un cablu USB.
2. Efectuaţi una din următoarele acţiuni:
• Dacă doriţi să transferaţi majoritatea tipurilor de fişiere, în caseta de dialog care apare pe dispozitiv, selectaţi
opţiunea USB.
• Dacă doriţi să transferaţi fişiere media care sunt protejate cu DRM, în caseta de dialog care apare pe
dispozitiv, selectaţi opţiunea de transfer media.
3. Dacă este necesar, introduceţi o parolă. Dispozitivul dvs. apare ca o unitate pe computer.
4. Trageţi un fişier dintr-o locaţie de pe computer într-un dosar de pe dispozitiv.
Pentru a vizualiza fişierul transferat pe dispozitiv, deconectaţi dispozitivul de la computer şi găsiţi fişierul.
Informaţii înrudite
Transferul fişierelor media de pe computer pe dispozitiv utilizând BlackBerry Desktop Software, 30
Ghidul utilizatorului
Asistenţă rapidă
29
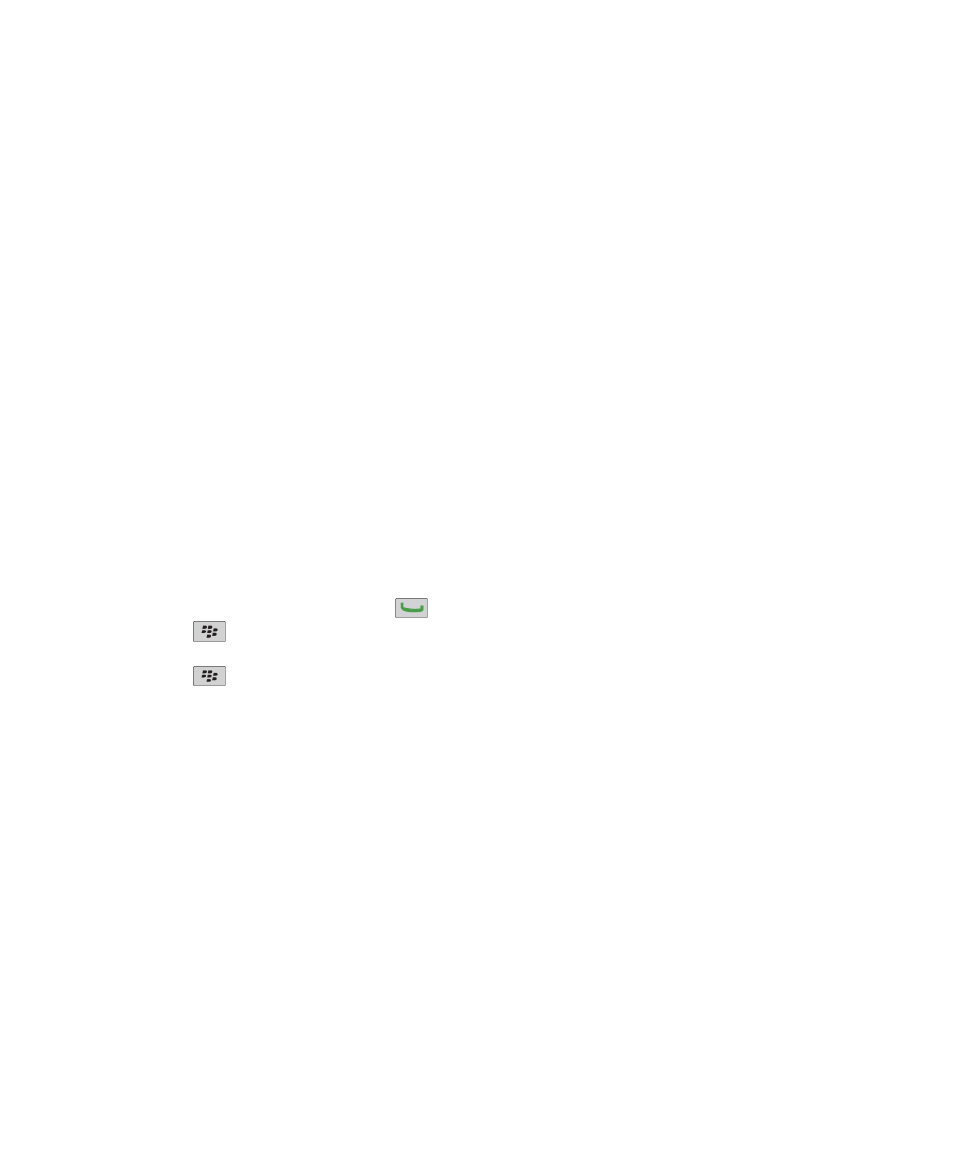
Transferul fişierelor media de pe computer pe dispozitiv utilizând BlackBerry Desktop
Software
Cu BlackBerry® Desktop Software, puteţi sincroniza fişiere media, inclusiv liste de redare iTunes şi liste de redare
Windows Media® Player, pe dispozitivul BlackBerry. Pentru a descărca BlackBerry Desktop Software, de pe
computer, vizitaţi
www.blackberry.com/desktop
şi selectaţi opţiunea adecvată pentru computerul dvs.
1. Conectaţi dispozitivul la computer.
2. Pe dispozitiv, în caseta de dialog care apare, selectaţi oricare dintre opţiunile de transfer de fişiere.
3. De pe computer, deschideţi BlackBerry Desktop Software.
4. Faceţi clic pe opţiunea de transfer media care corespunde cel mai bine cerinţelor dvs.
Pentru informaţii suplimentare despre sincronizarea fişierelor media, consultaţi Asistenţa din BlackBerry Desktop
Software.
Informaţii înrudite
Transferul unui fişier de pe computer pe dispozitivul dvs. utilizând dispozitivul ca unitate de memorie USB, 12
Apeluri şi profiluri de sunet
Modificarea volumului implicit pentru apeluri
Puteţi creşte sau reduce volumul implicit pentru apeluri. Un procent mai mare al volumului înseamnă un volum mai
puternic.
1. Din ecranul de întâmpinare, apăsaţi tasta
.
2. Apăsaţi tasta
> Opţiuni > Setări în timpul unui apel.
3. Modificaţi câmpul Volum implicit apel.
4. Apăsaţi tasta
> Salvare.
Schimbarea tonului de apel, notificărilor sau mementourilor
Pe lângă schimbarea tonului, puteţi să schimbaţi, de asemenea, opţiuni pentru volum, LED, vibraţie şi notificare în
timpul apelurilor.
1. Din ecranul de întâmpinare, faceţi clic pe pictograma Profiluri sunet şi alarmă.
2. Faceţi clic pe Schimbare sunete şi alerte > Sunete pentru profil selectat.
• Pentru a schimba tonul de apel, faceţi clic pe Telefon.
• Pentru a schimba notificările sau mementourile, faceţi clic pentru a extinde o secţiune. Faceţi clic pe o
opţiune.
3. În câmpul Ton de apel, Ton de notificare sau Ton memento, efectuaţi una dintre următoarele acţiuni:
• Faceţi clic pe un ton.
• Pentru a utiliza o melodie care este pe dispozitivul BlackBerry® sau pe un card media, faceţi clic pe Toată
muzica. Găsiţi şi faceţi clic pe o melodie.
• Pentru a utiliza o notă vocală pe care aţi înregistrat-o, faceţi clic pe Toate notele vocale. Găsiţi şi faceţi clic
pe o notă vocală.
Ghidul utilizatorului
Asistenţă rapidă
30
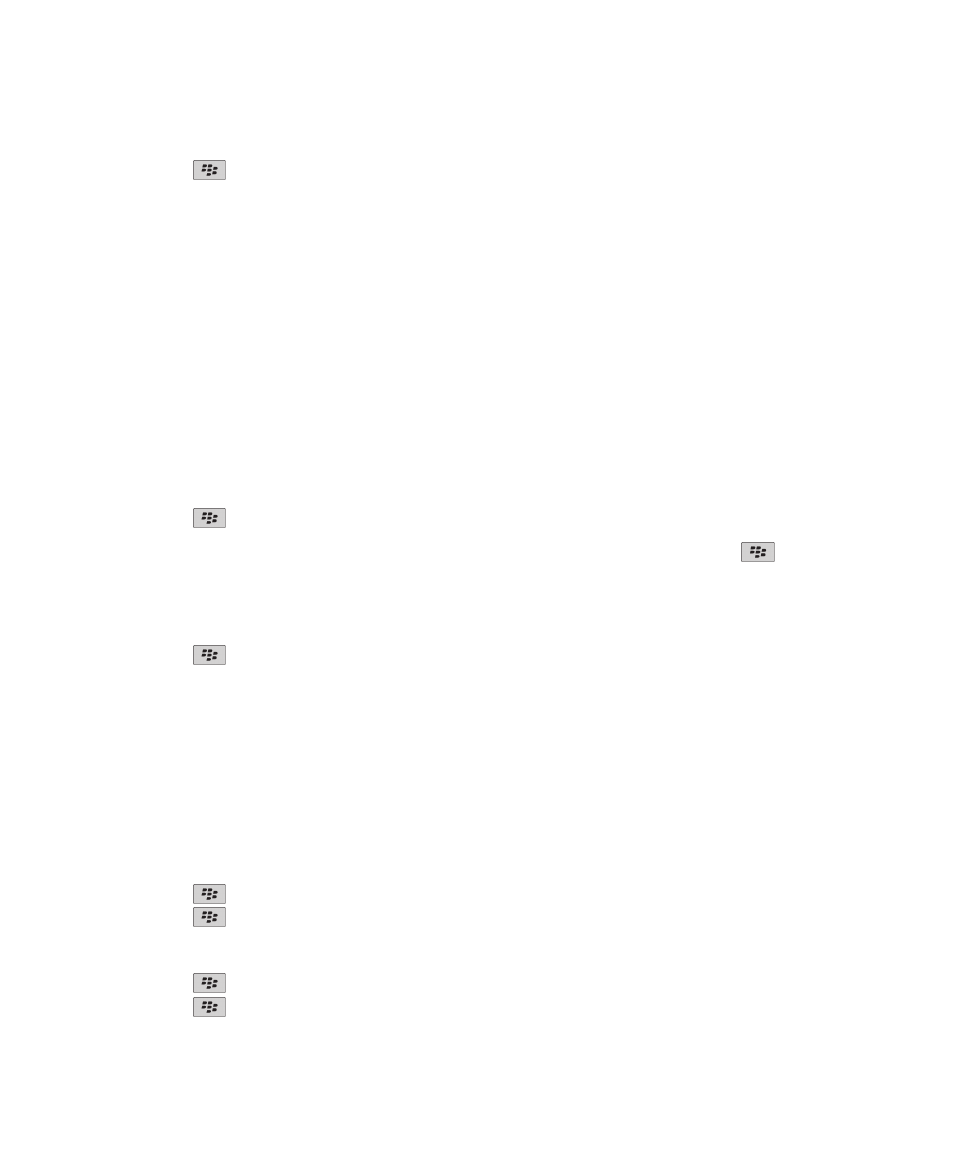
• Pentru a utiliza o alertă preîncărcată, faceţi clic pe Toate alertele. Găsiţi şi faceţi clic pe o alertă.
4. Apăsaţi tasta
> Salvare.
Informaţii înrudite
Nu pot schimba durata în care sună dispozitivul, 60
Adăugarea unei alerte pentru contacte
Puteţi crea alerte pentru contacte care vă permit să personalizaţi tonurile de apel şi alertele pentru apelurile şi
mesajele de la anumite contacte sau grupuri de contacte. La primirea unui apel sau unui mesaj de la un contact,
dispozitivul BlackBerry® utilizează tonul de apel sau alerta alocată, chiar dacă aţi selectat profilul de sunet la
Silenţios sau Doar vibraţie. Dacă nu doriţi să fiţi notificat cu tonul de apel sau alerta alocate, puteţi selecta Toate
alertele oprite.
1. Din ecranul de întâmpinare, faceţi clic pe pictograma Profiluri sunet şi alarmă.
2. Faceţi clic pe Schimbare sunete şi alerte > Sunete pentru contacte > Adăugare alertă contact.
3. În câmpul Nume, introduceţi numele alertei de contact.
4. În câmpul Contacte, introduceţi numele contactului.
5. Faceţi clic pe un contact.
6. Schimbaţi tonul de apel şi informaţiile de alertă pentru apeluri şi mesaje.
7. Apăsaţi tasta
> Salvare.
Pentru a şterge o alertă de contact, evidenţiaţi alerta pe care doriţi să o ştergeţi. Apăsaţi tasta
> Ştergere.
Configurarea apelării rapide a unui contact
1. Din ecranul de întâmpinare, apăsaţi tasta Trimitere.
2. Apăsaţi tasta
> Vizualizare > Listă apelare rapidă.
3. În lista Numere de apelare rapidă, faceţi clic pe o tastă nealocată.
4. Faceţi clic pe un contact.
5. Dacă este necesar, faceţi clic pe un număr de telefon pentru contact.
Pentru a efectua un apel utilizând apelarea rapidă, din aplicaţia telefonică, ecranul de întâmpinare, un mesaj sau o
listă de mesaje, ţineţi apăsată tasta pe care aţi alocat-o contactului.
Adăugarea unei imagini de contact pentru ID-ul apelantului
1. În ecranul de întâmpinare, faceţi clic pe pictograma Contacte.
2. Evidenţiaţi un contact.
3. Apăsaţi tasta
> Editare.
4. Apăsaţi tasta
> Adăugare imagine.
5. Găsiţi, evidenţiaţi şi faceţi clic pe o imagine.
6. Dacă este necesar, deplasaţi chenarul de decupare la partea din imagine pe care doriţi să o utilizaţi.
7. Apăsaţi tasta
> Decupare şi salvare.
8. Apăsaţi tasta
> Salvare.
Ghidul utilizatorului
Asistenţă rapidă
31
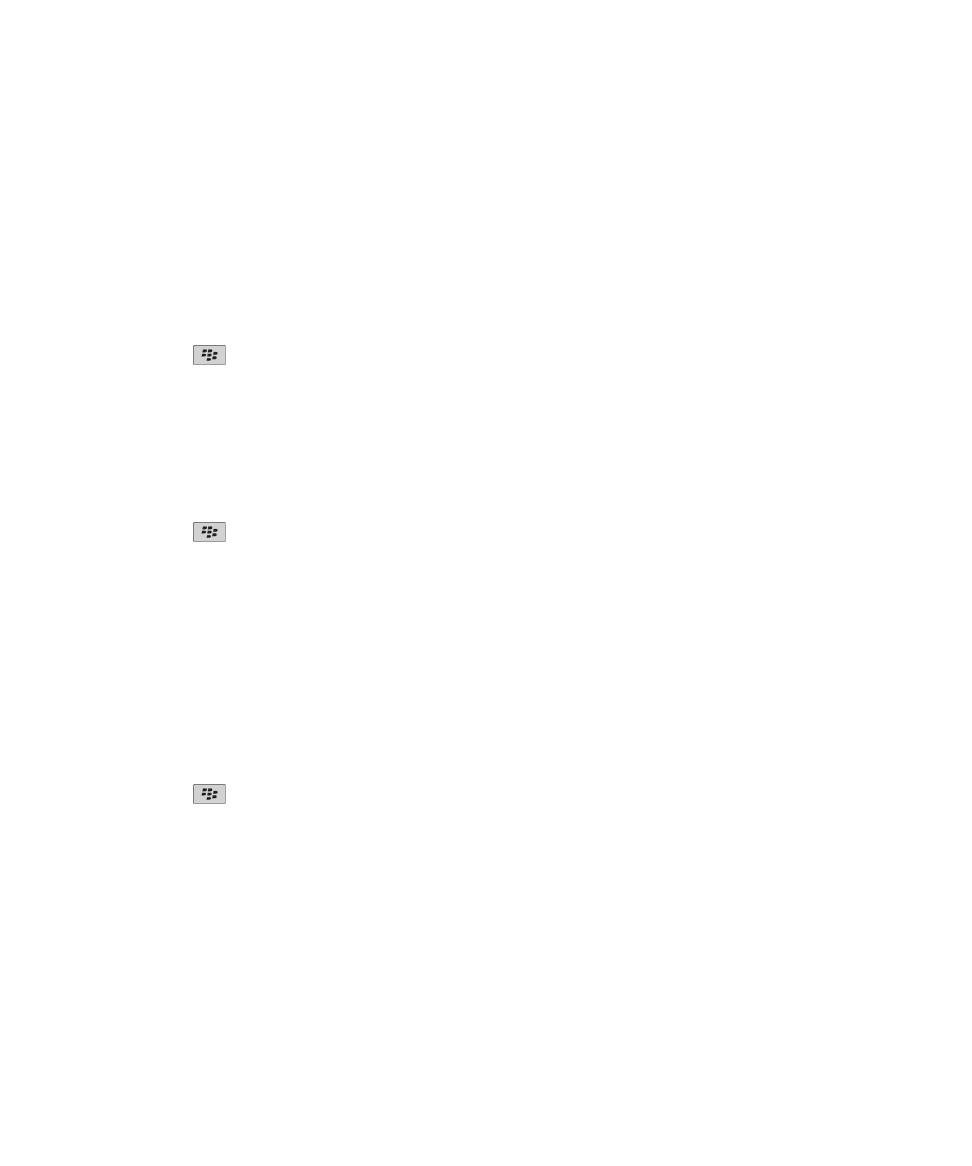
Informaţii înrudite
Imaginile contactelor se modifică în permanenţă, 189
Tastare şi trackpad
Setarea vitezei cursorului
1. În ecranul de întâmpinare sau într-un dosar, faceţi clic pe pictograma Opţiuni.
2. Faceţi clic pe Tastare şi introducere > Tastatură.
3. Modificaţi câmpul Viteză de tastare.
4. Apăsaţi tasta
> Salvare.
Setarea sensibilităţii trackpadului
Puteţi seta modul în care trackpadul răspunde la atingere. Un nivel ridicat de sensibilitate necesită mai puţină
presiune decât un nivel mai scăzut de sensibilitate.
1. În ecranul de întâmpinare sau într-un dosar, faceţi clic pe pictograma Opţiuni.
2. Faceţi clic pe Tastare şi introducere > Sensibilitate trackpad.
3. Modificaţi câmpul Sensibilitate orizontală şi câmpul Sensibilitate verticală.
4. Apăsaţi tasta
> Salvare.
Schimbarea stilului de introducere a textului
Puteţi schimba modul în care dispozitivul dvs. BlackBerry® recunoaşte ce text introduceţi selectând un stil de
introducere a textului.
1. În ecranul de întâmpinare sau într-un dosar, faceţi clic pe pictograma Opţiuni.
2. Faceţi clic pe Tastare şi introducere > Introducere text.
3. Pentru tastatură, efectuaţi una dintre următoarele acţiuni:
• Pentru a dezactiva asistenţa la introducerea textului, modificaţi câmpul Stil la Direct.
• Pentru a seta dispozitivul să sugereze predicţii pentru cuvinte pe măsură ce tastaţi, modificaţi câmpul Stil la
Predictiv.
•
4. Apăsaţi tasta
> Salvare.
Informaţii suplimentare
•
Asistenţă în dispozitiv: Găsiţi instrucţiuni pas cu pas în ghidul utilizatorului al dispozitivului dvs. BlackBerry®.
Faceţi clic pe Asistenţă din ecranul de întâmpinare sau din meniul unei aplicaţii.
•
www.discoverblackberry.com
: Găsiţi software, aplicaţii şi accesorii pentru dispozitivul dvs.
•
Site-ul Web al furnizorului dvs. de servicii wireless: Găsiţi informaţii despre reţeaua wireless sau planul de
servicii wireless.
•
www.blackberry.com/go/declarationofconformity
: Vizualizaţi Declaraţia de conformitate pe baza Directivei 1999/5/
CE (HG nr. 88/2003).
Ghidul utilizatorului
Asistenţă rapidă
32