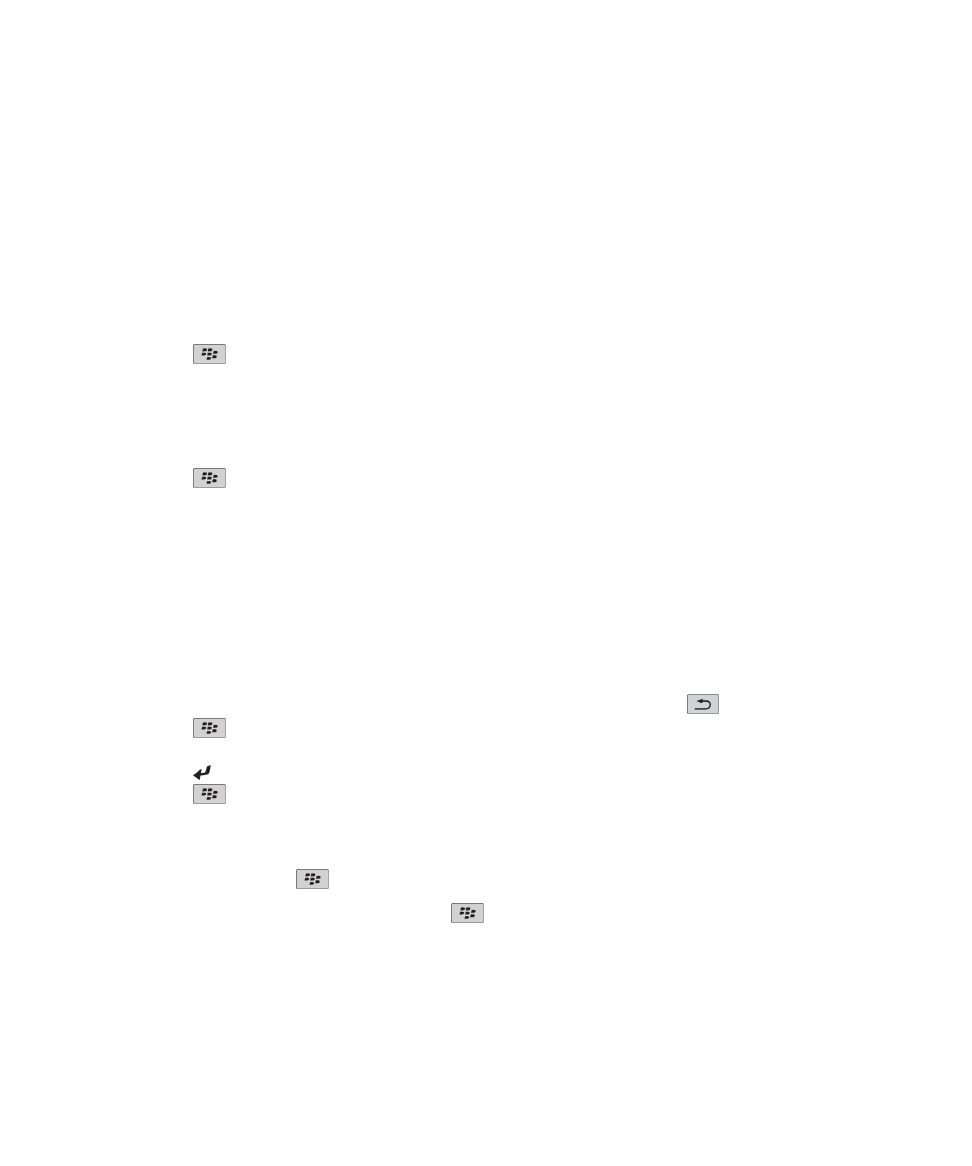
Gestionarea fişierelor şi a ataşamentelor
Vizualizarea proprietăţilor unui fişier
Puteţi vizualiza dimensiunea, autorul, data publicării şi alte proprietăţi ale unui fişier.
1. În ecranul de întâmpinare sau într-un dosar, faceţi clic pe pictograma Media sau pe pictograma Fişiere.
2. Găsiţi şi evidenţiaţi un fişier.
3. Apăsaţi tasta
> Proprietăţi.
Mutarea, redenumirea sau ştergerea unui fişier
1. În ecranul de întâmpinare sau într-un dosar, faceţi clic pe pictograma Media sau pe pictograma Fişiere.
2. Găsiţi şi evidenţiaţi un fişier.
3. Apăsaţi tasta
.
• Pentru a muta un fişier, faceţi clic pe Decupare. Navigaţi la o locaţie. Faceţi clic pe Lipire.
• Pentru a redenumi un fişier, faceţi clic pe Redenumire. Introduceţi un nume pentru fişier. Faceţi clic pe
Salvare.
• Pentru a şterge un fişier, faceţi clic pe Ştergere.
Deschiderea unui fişier .pdf protejat prin parolă
Pentru a efectua această sarcină, contul dvs. de e-mail trebuie să utilizeze serviciul BlackBerry® Internet Service
sau un server BlackBerry® Enterprise Server care acceptă această caracteristică. Pentru informaţii suplimentare,
contactaţi furnizorul de servicii wireless sau administratorul.
1. Într-un fişier .pdf, când apare mesajul „Document protejat cu parolă”, apăsaţi tasta
.
2. Apăsaţi tasta
> Parolă.
3. Introduceţi parola.
4. Apăsaţi tasta de pe tastatură.
5. Apăsaţi tasta
> Recuperare > Da.
Vizualizarea modificărilor urmărite într-un document
Într-un document, apăsaţi tasta
> Afişare schimbări.
Pentru a ascunde schimbările urmărite, apăsaţi tasta
> Ascundere schimbări.
Ghidul utilizatorului
Fişiere
122
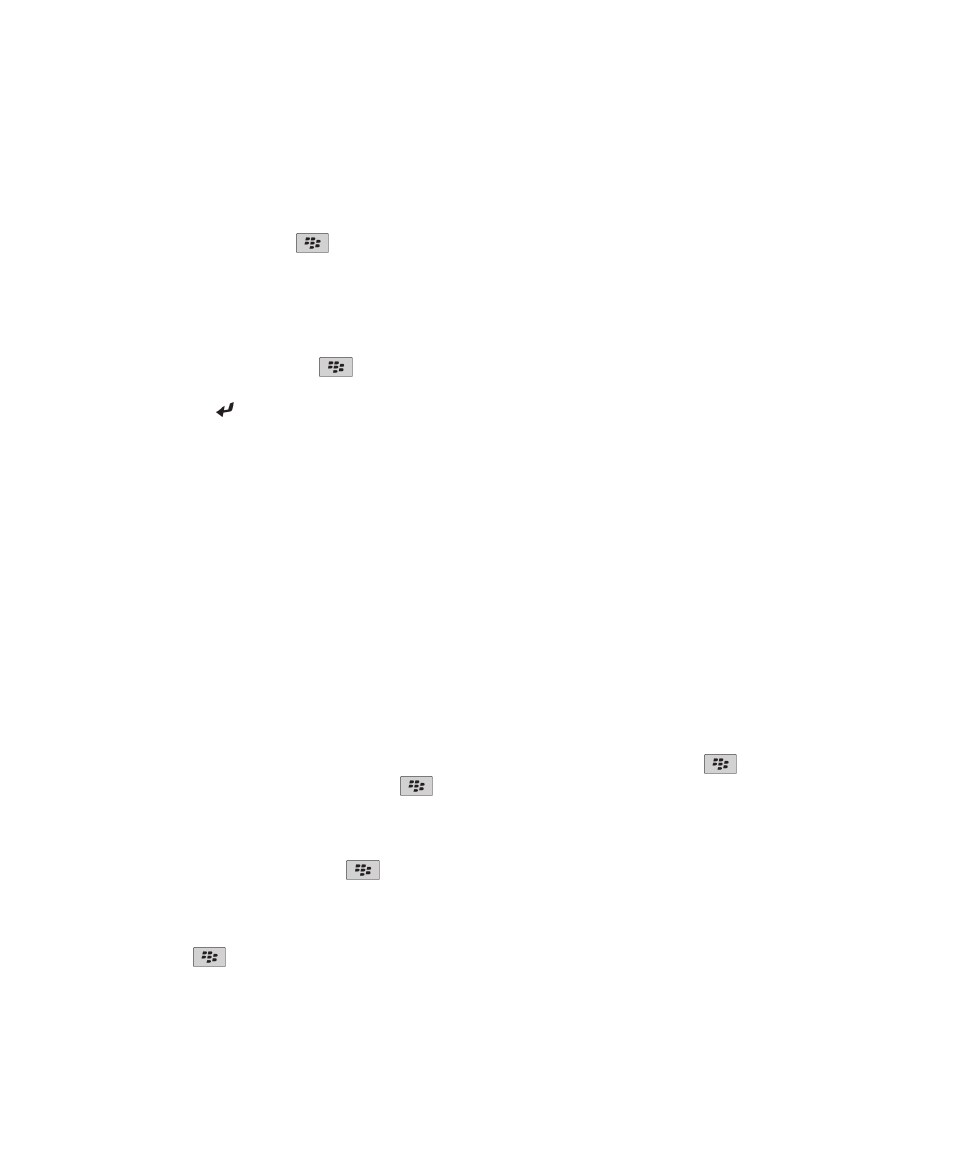
Vizualizarea cuprinsului unui document
În funcţie de tipul documentului, este posibil să nu puteţi vizualiza cuprinsul.
Într-un document, apăsaţi tasta
> Cuprins.
Pentru a vă deplasa la un anumit titlu, faceţi clic pe titlul respectiv. Faceţi clic pe Salt.
Deplasarea într-o foaie de calcul
Într-o foaie de calcul, apăsaţi tasta
.
• Pentru a vă deplasa la o anumită celulă, faceţi clic pe Deplasare la celulă. Introduceţi coordonatele celulei.
Apăsaţi tasta de pe tastatură.
• Pentru a comuta între foile de lucru, faceţi clic pe Foaia următoare sau pe Foaie anterioară.
• Pentru a vizualiza o listă de foi de lucru, faceţi clic pe Cuprins.
• Pentru a vă deplasa la o foaie de lucru specifică, faceţi clic pe Cuprins. Faceţi clic pe o foaie de lucru. Faceţi
clic pe Vizualizare.
Vizualizarea conţinutului unei celule
Într-o foaie de calcul, faceţi clic pe o celulă.
Schimbarea dimensiunii unei coloane
Într-o foaie de calcul, efectuaţi una dintre următoarele:
• Pentru a schimba dimensiunea unei coloane, faceţi clic pe eticheta coloanei. Faceţi clic pe o dimensiune.
• Pentru a vizualiza tot textul dintr-o coloană, faceţi clic pe eticheta coloanei. Faceţi clic pe Potrivire.
• Pentru a schimba dimensiunea tuturor coloanelor din foaia de calcul, faceţi clic pe eticheta de coloană
nemarcată din colţul din stânga-sus al foii de calcul. Faceţi clic pe o dimensiune.
• Pentru a schimba dimensiunea coloanei pentru toate foile de calcul, apăsaţi tasta
> Opţiuni. Modificaţi
câmpul Lăţime coloană. Apăsaţi tasta
> Salvare.
Setarea opţiunilor de afişare a unei foi de calcul
1. Într-o foaie de calcul, apăsaţi tasta
> Opţiuni.
• Pentru a vizualiza liniile de grilă din foaia de calcul, modificaţi câmpul Afişare linii de grilă la Da.
• Pentru a eticheta rândurile foii de calcul cu numere şi coloanele cu litere, modificaţi câmpul Afişare etichete
la Da.
2. Apăsaţi tasta
> Salvare.
Ghidul utilizatorului
Fişiere
123
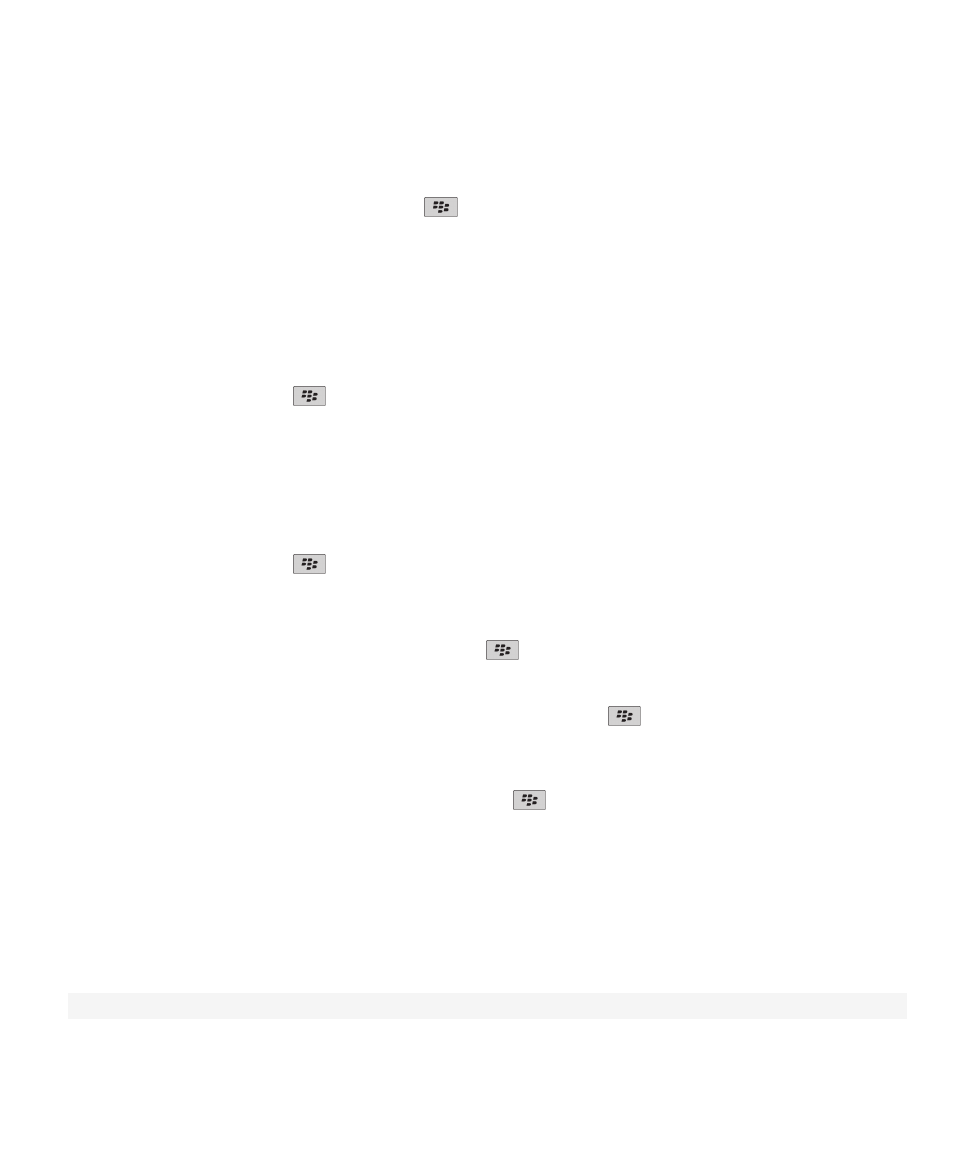
Deplasarea între pagini într-un fişier .tif cu mai multe pagini
Într-un fişier .tif cu mai multe pagini, apăsaţi tasta
.
• Pentru a vizualiza o listă de pagini dintr-un fişier .tif cu mai multe pagini, faceţi clic pe Cuprins.
• Pentru a vă deplasa la o pagină specifică dintr-un fişier .tif cu mai multe pagini, faceţi clic pe Cuprins. Faceţi
clic pe o pagină. Faceţi clic pe Vizualizare.
• Pentru a comuta între pagini într-un fişier .tif cu mai multe pagini, faceţi clic pe Pagina următoare sau Pagina
anterioară.
Comutarea vizualizărilor de prezentare
Într-o prezentare, apăsaţi tasta
.
• Pentru a vizualiza numai text, faceţi clic pe Vizualizare text.
• Pentru a vizualiza text şi diapozitive, faceţi clic pe Vizualizare ambele.
Pentru a vizualiza prezentarea în formatul său original, faceţi clic pe Vizualizare diapozitive.
Comutarea diapozitivelor
Într-o prezentare, apăsaţi tasta
> Următorul diapozitiv sau Diapozitivul anterior.
Rotirea, mărirea sau micşorarea unui diapozitiv
Când vizualizaţi o prezentare de diapozitive, apăsaţi tasta
.
• Pentru a roti un diapozitiv, faceţi clic pe Rotire.
• Pentru a mări sau a micşora un diapozitiv, faceţi clic pe Mărire sau Micşorare.
• Pentru a reveni la dimensiunea iniţială a diapozitivului, apăsaţi tasta
> Potrivire pe ecran.
Salvarea unui diapozitiv
1. Când vizualizaţi o prezentare de diapozitive, apăsaţi tasta
> Salvare diapozitiv.
2. Introduceţi un nume pentru fişier.
3. Faceţi clic pe Salvare.