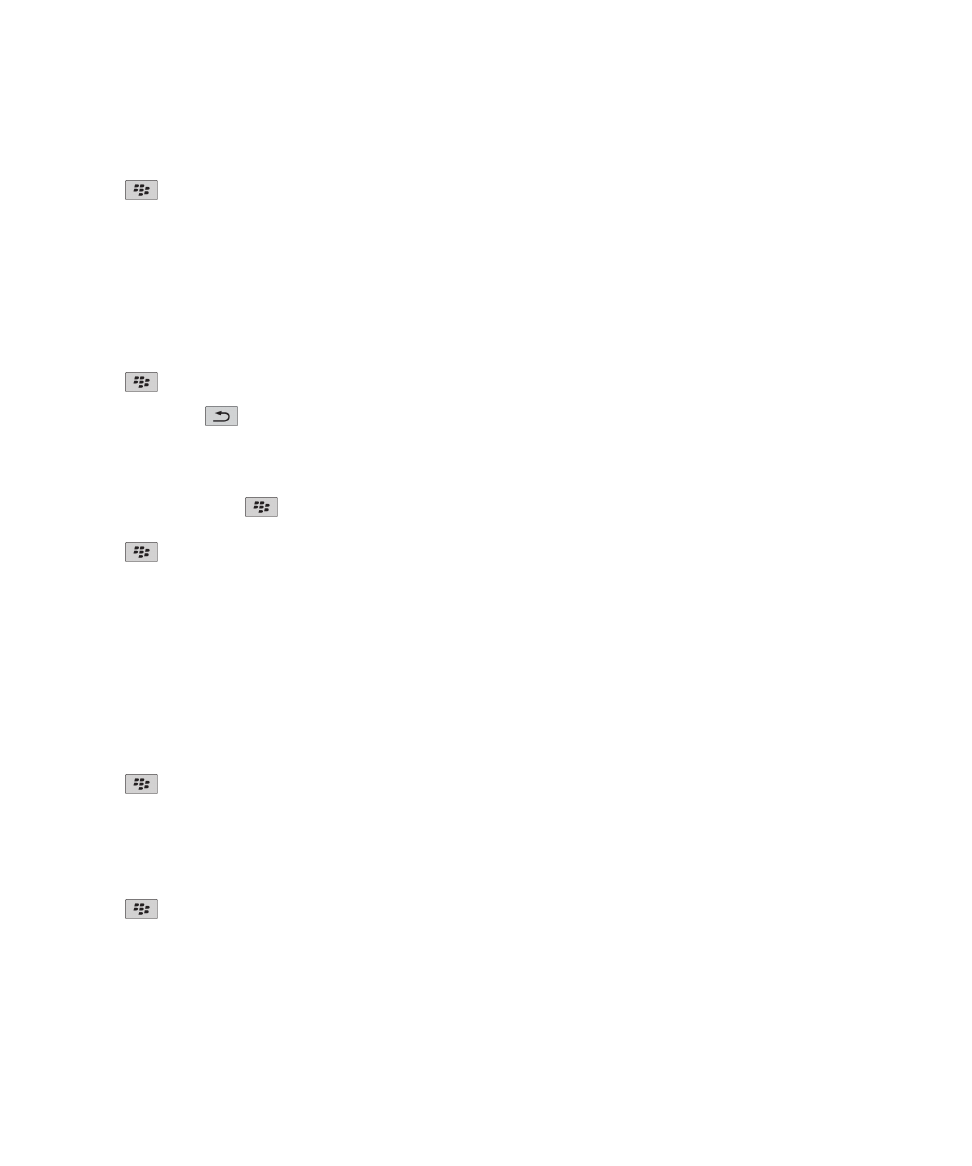
การจัดการไฟลและเอกสารแนบ
ดูคุณสมบัติของไฟล
คุณสามารถดูขนาด ผูสราง วันที่เผยแพร และคุณสมบัติอื่นๆ ของไฟลได
1. คลิกไอคอน มีเดีย หรือไอคอน ไฟล บนหนาจอหลักหรือในโฟลเดอร
2. คนหาและไฮไลตไฟล
3. กดปุม
> คุณสมบัติ
ยาย เปลี่ยนชื่อ หรือลบไฟล
1. คลิกไอคอน มีเดีย หรือไอคอน ไฟล บนหนาจอหลักหรือในโฟลเดอร
2. คนหาและไฮไลตไฟล
3. กดปุม
• ในการยายไฟล ใหคลิก ตัด นาวิเกตไปยังตำแหนง คลิก วาง
• ในการเปลี่ยนชื่อไฟล ใหคลิก เปลี่ยนชื่อ พิมพชื่อสำหรับไฟล คลิก บันทึก
• ในการลบไฟล ใหคลิก ลบ
คูมือผูใช
ไฟล:
106
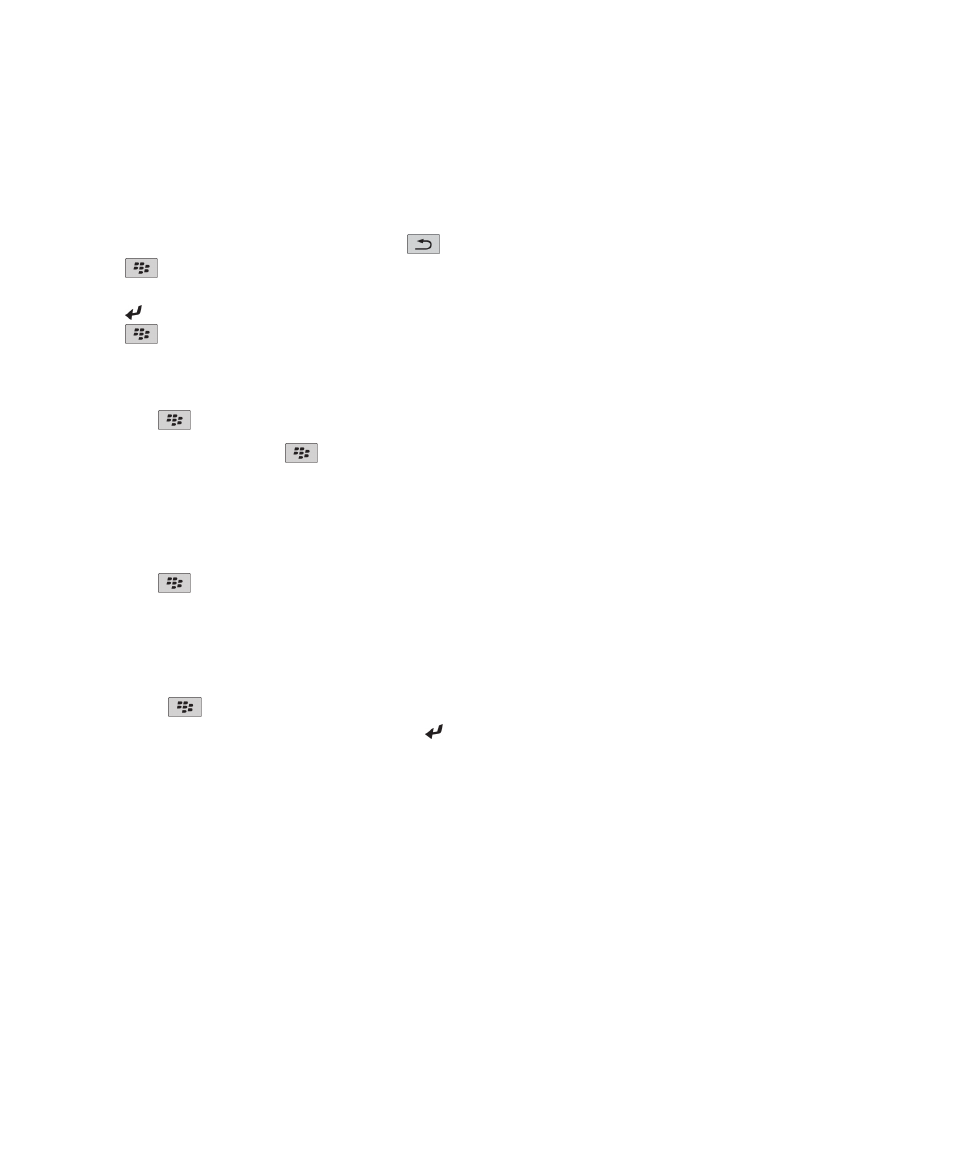
เปดไฟล .pdf ที่มีรหัสผานปองกัน
ในการดำเนินการนี้ บัญชีอีเมลของคุณตองใช BlackBerry® Internet Service หรือ BlackBerry® Enterprise Server ที่สนับสนุนคุณสมบัตินี้ สำหรับขอมูลเพิ่มเติม ติดตอผูใหบริการอุปกรณไรสายหรือ
ผูดูแลระบบของคุณ
1. ในไฟล .pdf เมื่อขอความ "เอกสารที่มีรหัสผานปองกัน" ปรากฏใหกดปุม
2. กดปุม
> รหัสผาน
3. พิมพรหัสผาน
4. กดปุม บนแปนพิมพ
5. กดปุม
> ดึงขอมูล > ใช
ดูการเปลี่ยนแปลงที่ถูกติดตามในเอกสาร
ในเอกสาร ใหกดปุม
> แสดงการเปลี่ยนแปลง
ในการซอนการเปลี่ยนแปลงที่ถูกติดตาม ใหกดปุม
> ซอนการเปลี่ยนแปลง
ดูสารบัญในเอกสาร
คุณอาจจะไมสามารถดูสารบัญได ทั้งนี้ขึ้นอยูกับประเภทเอกสาร
ในเอกสาร ใหกดปุม
> สารบัญ
ในการยายไปยังหัวขอที่กำหนด ใหคลิกหัวขอ คลิก ขาม
เคลื่อนที่ไปรอบๆ สเปรดชีท
ในสเปรดชีท ใหกดปุม
• ในการเลื่อนไปวันที่เฉพาะ ใหคลิก ไปที่เซลล พิมพพิกัดของเซลลกดปุม บนแปนพิมพ
• หากตองสลับเวิรกชีท ใหคลิก ชีทถัดไป หรือ ชีทกอนหนา
• ในการดูรายการเวิรกชีท ใหคลิก สารบัญ
• ในการยายไปยังเวิรกชีทที่กำหนด ใหคลิก สารบัญ คลิกเวิรกชีท คลิก มุมมอง
ดูเนื้อหาของเซลล
ในสเปรดชีท ใหคลิกเซลลของสเปรดชีท
เปลี่ยนขนาดของคอลัมน
ในสเปรดชีท ดำเนินการขอใดขอหนึ่งตอไปนี้:
• หากตองการเปลี่ยนขนาดของคอลัมน ใหคลิกปายกำกับคอลัมน คลิกขนาด
• หากตองการดูขอความทั้งหมดของคอลัมน ใหคลิกปายกำกับคอลัมน คลิก พอดี
คูมือผูใช
ไฟล:
107
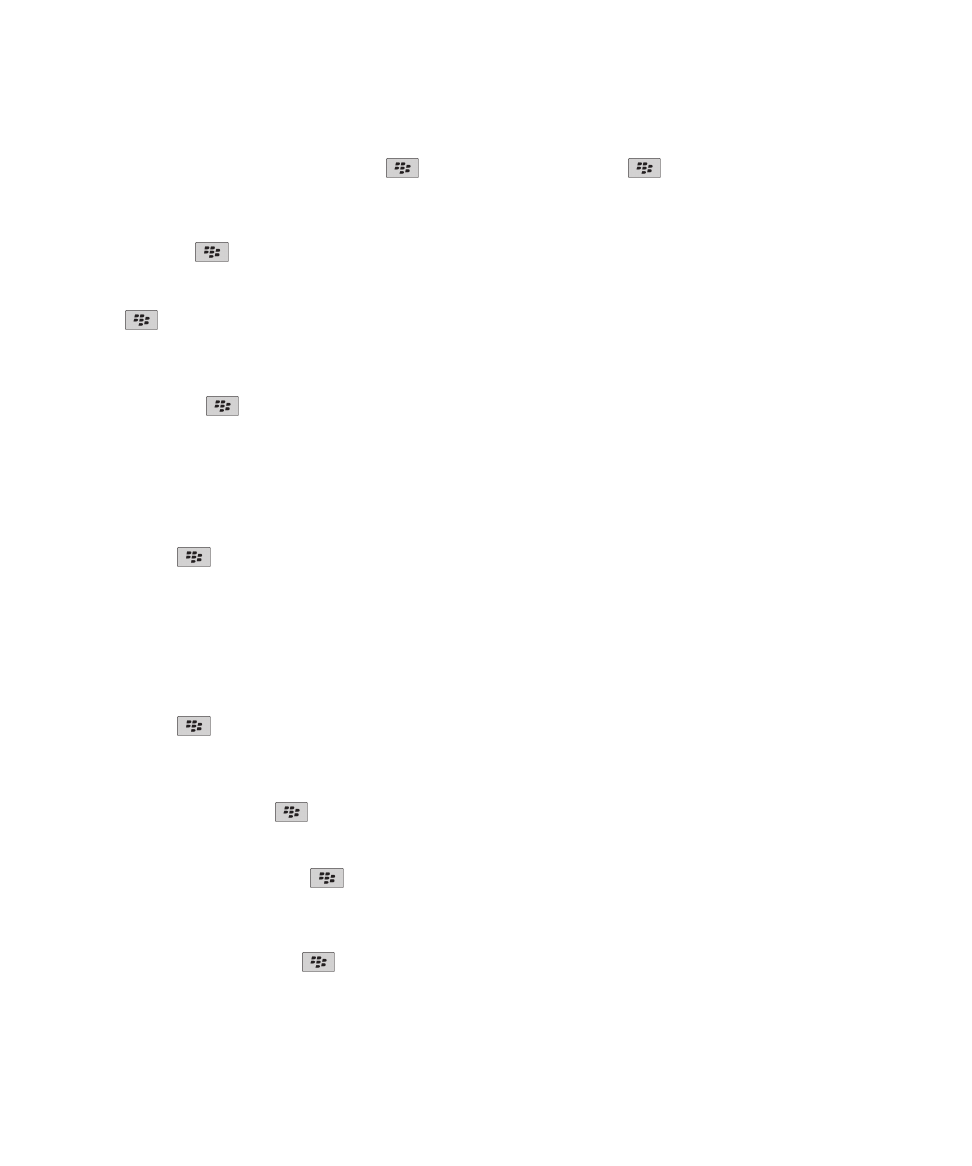
• หากตองการเปลี่ยนขนาดของคอลัมนทั้งหมดในสเปรดชีท ใหคลิกปายกำกับคอลัมนที่วางเปลาที่อยูมุมบนซายของสเปรดชีท คลิกขนาด
• ในการเปลี่ยนขนาดของคอลัมนในสเปรดชีททั้งหมด ใหกดปุม
> ตัวเลือก เปลี่ยนฟลด ความกวางคอลัมนกดปุม
> บันทึก
การตั้งคาตัวเลือกการแสดงผลสำหรับสเปรดชีท
1. ในสเปรดชีท ใหกดปุม
> ตัวเลือก
• ในการดูเสนกริดในสเปรดชีท ตั้งคาฟลด แสดงเสนกริด เปน ใช
• ในการกำหนดแถวของสเปรดชีทดวยตัวเลข และกำหนดคอลัมนดวยตัวอักษร ใหตั้งคาฟลด ปายกำกับที่แสดง เปน ใช
2. กดปุม
> บันทึก
เคลื่อนที่ไปรอบๆ หนาในไฟล .tif หลายหนา
ในไฟล .tif หลายหนา ใหกดปุม
• ในการดูรายการหนาในไฟล .tif หลายหนา ใหคลิก สารบัญ
• ในการไปยังหนาที่กำหนดในไฟล .tif หลายหนา ใหคลิก สารบัญ คลิกหนา คลิก มุมมอง
• ในการสลับหนาในไฟล .tif หลายหนา ใหคลิก หนาถัดไป หรือ กอนหนา
สลับมุมมองการนำเสนอ
ในการนำเสนอ ใหกดปุม
• หากตองการดูขอความอยางเดียว ใหคลิก ดูขอความ
• หากตองการดูขอความ และสไลด ใหคลิก ดูทั้งสองอยาง
หากตองการดูการนำเสนอในรูปแบบเดิม ใหคลิก ดูสไลด
สลับสไลด
ในการนำเสนอ ใหกดปุม
> สไลดถัดไป หรือ สไลดกอนหนา
หมุนหรือซูมเขาหรือซูมออกจากสไลด
ในขณะดูการนำเสนอในมุมมองสไลด ใหกดปุม
• ในการหมุนสไลด ใหคลิก หมุน
• ในการซูมเขาหรือซูมออกจากสไลด ใหคลิก ซูมเขา หรือ ซูมออก
• ในการซูมไปที่ขนาดเดิมของสไลด ใหกดปุม
ปุม > จัดใหพอดีกับหนาจอ
บันทึกสไลด
1. ในขณะดูการนำเสนอในมุมมองสไลด ใหกดปุม
> บันทึกสไลด
2. พิมพชื่อสำหรับไฟล
3. คลิก บันทึก
คูมือผูใช
ไฟล:
108