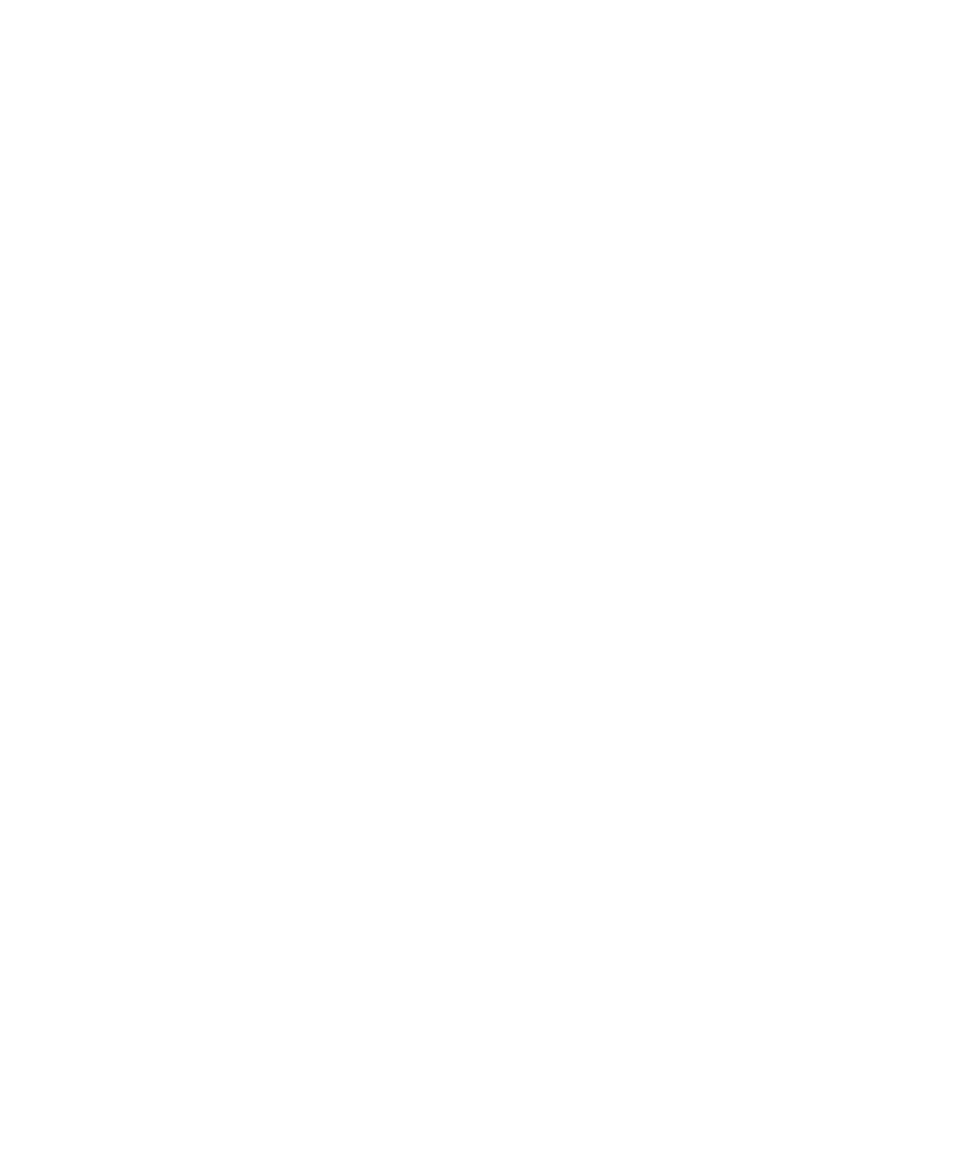
Công nghệ Wi-Fi
Tùy thuộc vào kiểu điện thoại BlackBerry® của bạn, tính năng Wi-Fi® có thể không được hỗ trợ.
Giới thiệu về kết nối mạng Wi-Fi
Với công nghệ Wi-Fi®, điện thoại BlackBerry® có thể truy cập vào Internet bằng cách kết nối với một bộ định tuyến
không dây hoặc điểm truy cập không dây tại nhà, nơi làm việc hoặc trong khu vực có hotspot. Điện thoại của bạn sử
dụng mạng Wi-Fi thay vì mạng di động để truy cập các trang web, gửi và nhận email, v.v... Khi bạn kết nối Internet
bằng mạng Wi-Fi, bạn có thể tránh các loại phí dữ liệu liên quan tới việc sử dụng mạng di động, và, trong nhiều
trường hợp, tốc độ kết nối còn nhanh hơn.
Hotspot sẵn có ở rất nhiều địa điểm công cộng như thư viện, sân bay, khách sạn, quán cà phê v.v... Một số hotspot
miễn phí khi sử dụng, trong khi một số khác đòi hỏi phải trả phí. Nhà cung cấp dịch vụ không dây có thể cung cấp
một ứng dụng cho điện thoại của bạn nhằm cho phép bạn đăng nhập vào một hotspot. Nếu bạn không có một ứng
dụng trên điện thoại, bạn có thể phải cài đặt tài khoản riêng của mình trực tuyến và đăng nhập theo cách thủ công.
Nếu bạn có điểm truy cập hoặc bộ định tuyến hỗ trợ Wi-Fi Protected Setup™, bạn có thể kết nối với nó bằng Wi-Fi
Protected Setup.
Khi bạn kết nối với mạng Wi-Fi, điện thoại của bạn sẽ lưu thông tin kết nối nhằm giúp điện thoại của bạn tự động kết
nối với mạng đó khi bạn ở trong vùng phủ sóng của nó ở những lần sau.
Kết nối với mạng Wi-Fi
1. Trên Màn hình chính, hãy nhấp vào vùng kết nối ở phía trên cùng của màn hình, hoặc nhấp biểu tượng Quản lý
Kết nối.
2. Nhấp Cài Đặt Wi-Fi.
3. Nếu bạn muốn kết nối với một điểm truy cập công cộng hoặc với mạng Wi-Fi® không đòi hỏi xác thực, chọn hộp
chọn Chỉ Hiển thị mạng Mở.
4. Nhấp vào mạng Wi-Fi mà bạn muốn kết nối.
5. Nếu mạng Wi-Fi đòi hỏi xác thực, hãy nhập mật khẩu cho mạng đó.
Tên của mạng Wi-Fi xuất hiện ở phía trên cùng của Màn hình chính.
Các chủ đề liên quan
Tôi không thể kết nối với mạng Wi-Fi, 240
Kết nối vào mạng Wi-Fi sử dụng Wi-Fi Protected Setup
Nếu bộ định tuyến không dây hoặc điểm truy cập không dây có Wi-Fi Protected Setup™, bạn có thể kết nối nhanh
vào mạng Wi-Fi® mà không phải nhập một mật khẩu dài.
1. Trên Màn hình chính, hãy nhấp vào vùng kết nối ở phía trên cùng của màn hình, hoặc nhấp biểu tượng Quản lý
Kết nối.
Hướng Dẫn Sử Dụng
Quản Lý Kết Nối
234
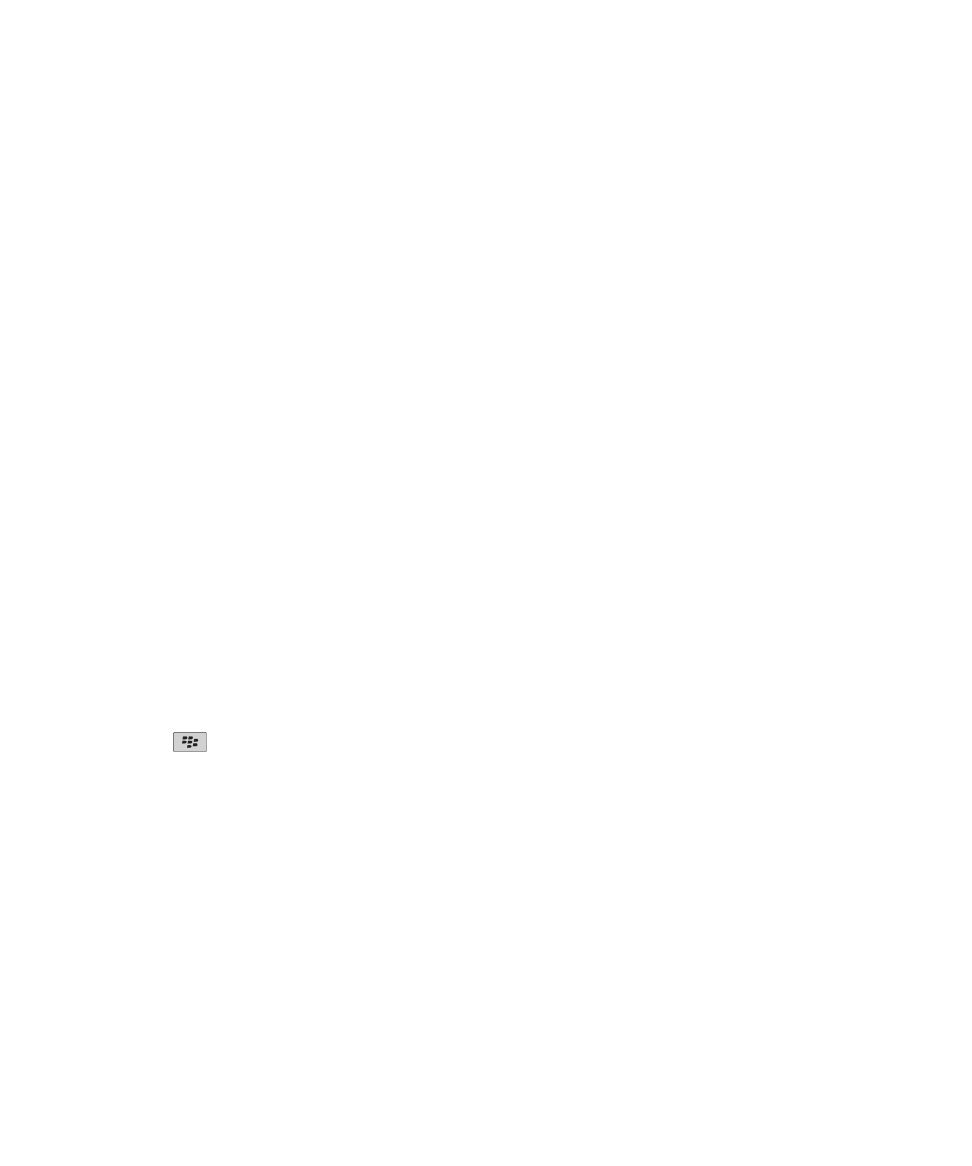
2. Nhấp Cài đặt Wi-Fi > Cách khác để Kết nối.
• Để sử dụng nút Wi-Fi Protected Setup trên bộ định tuyến hoặc điểm truy cập, hãy nhấp Bấm Nút trên Bộ
Định tuyến. Trên bộ định tuyến hoặc điểm truy cập, hãy bấm nút Wi-Fi Protected Setup. Trên điện thoại
BlackBerry®, hãy nhấp vào Bắt đầu.
• Để sử dụng mã PIN, hãy nhấp Nhập PIN vào bộ định tuyến. Trên điện thoại, hãy nhấp vào Bắt đầu. Điện
thoại sẽ cung cấp mã PIN cho bạn. Trên màn hình quản trị cho bộ định tuyến hoặc điểm truy cập, hãy nhập
vào mã PIN.
Kết nối với mạng Wi-Fi theo cách thủ công
Nếu bạn biết tên của mạng Wi-Fi® mà bạn muốn kết nối tới, bạn có thể kết nối vào mạng theo cách thủ công.
1. Trên Màn hình chính, hãy nhấp vào vùng kết nối ở phía trên cùng của màn hình, hoặc nhấp biểu tượng Quản lý
Kết nối.
2. Nhấp Cài đặt Wi-Fi > Cách khác để Kết nối > Kết Nối vào Mạng Theo Cách Thủ Công.
3. Trong trường SSID, hãy nhập vào tên của mạng Wi-Fi.
4. Nhấp Tiếp theo.
5. Trong trường Loại Bảo Mật, hãy nhấp vào loại bảo mật của mạng Wi-Fi và xác định bất cứ thông tin nào được
yêu cầu.
6. Nhấp Lưu và Kết nối.
Các chủ đề liên quan
Tùy chọn cho các mạng Wi-Fi đã lưu, 236
Tôi không thể kết nối với mạng Wi-Fi, 240
Thay đổi, di chuyển, hoặc xóa mạng Wi-Fi đã lưu
1. Trên Màn hình chính, hãy nhấp vào vùng kết nối ở phía trên cùng của màn hình, hoặc nhấp biểu tượng Quản lý
Kết nối.
2. Nhấp Cài đặt Mạng Wi-Fi > Mạng Wi-Fi Đã Lưu.
3. Chọn một mạng Wi-Fi® đã lưu.
4. Bấm phím
.
• Để thay đổi tùy chọn cho mạng đã lưu, hãy nhấp Chỉnh sửa. Thay đổi tùy chọn. Nhấp Lưu.
• Để di chuyển mạng đã lưu và thay đổi thứ tự mà điện thoại BlackBerry® cố gắng kết nối với các mạng đã lưu
của bạn, hãy nhấp Chuyển. Nhấp vào một vị trí mới.
• Để xóa mạng đã lưu, hãy nhấp Xóa.
Các chủ đề liên quan
Tùy chọn cho các mạng Wi-Fi đã lưu, 236
Ngăn không cho điện thoại kết nối vào mạng Wi-Fi đã lưu
1. Trên Màn hình chính, hãy nhấp vào vùng kết nối ở phía trên cùng của màn hình, hoặc nhấp biểu tượng Quản lý
Kết nối.
2. Nhấp Cài đặt Wi-Fi > Mạng Wi-Fi Đã Lưu.
3. Chọn một mạng Wi-Fi® đã lưu.
Hướng Dẫn Sử Dụng
Quản Lý Kết Nối
235
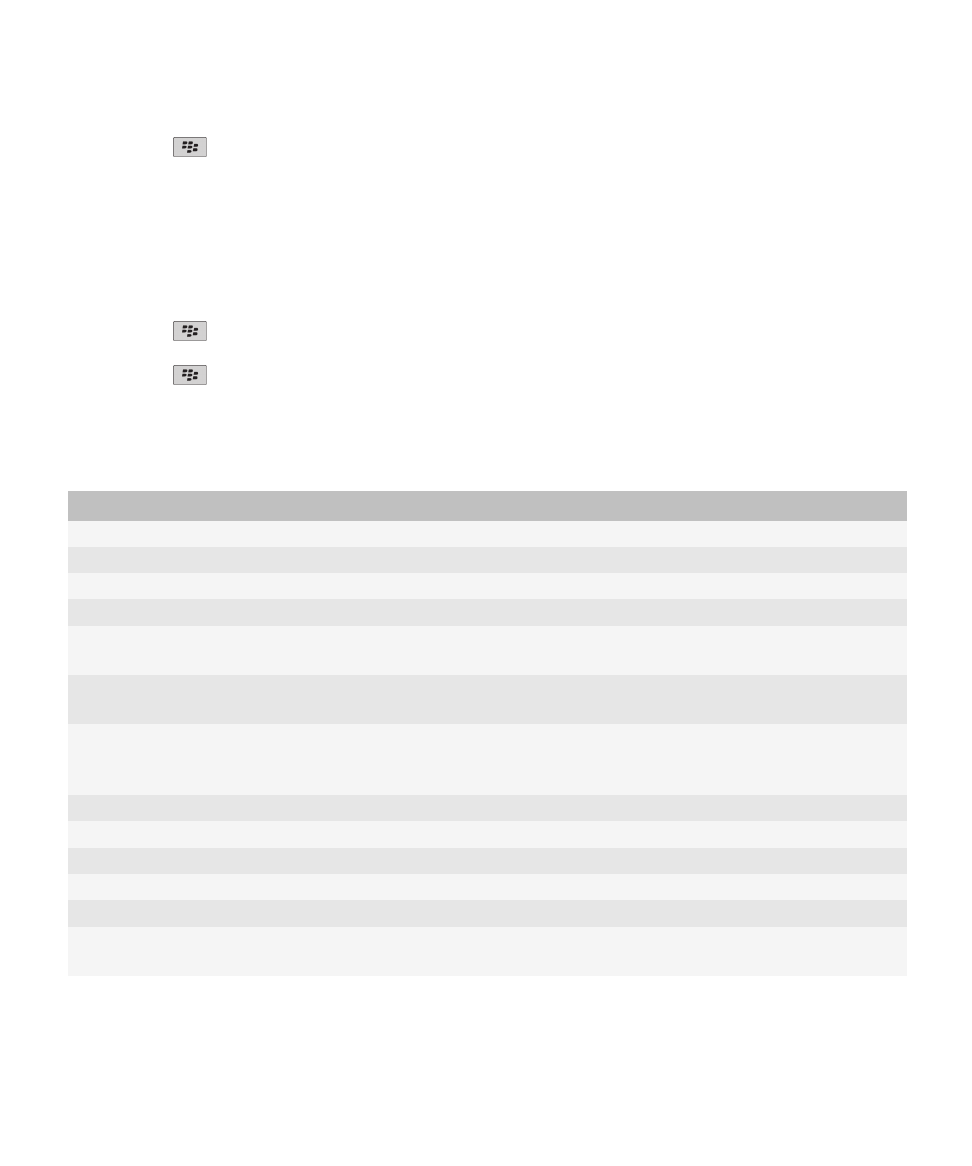
4. Bấm phím
> Tắt.
Bật lời nhắc xuất hiện cho hotspot
Theo mặc định, điện thoại BlackBerry® nhắc bạn nếu bạn đang ở trong phạm vi của mạng Wi-Fi® đã lưu có vẻ như
là một hotspot. Nếu bạn tắt những lời nhắc này, bạn có thể bật lại những lời nhắc đó.
1. Trên Màn hình chính, hãy nhấp vào vùng kết nối ở phía trên cùng của màn hình, hoặc nhấp biểu tượng Quản lý
Kết nối.
2. Nhấp Cài Đặt Wi-Fi.
3. Bấm phím
> Tùy chọn.
4. Chọn hộp chọn Nhắc tôi khi tìm thấy một hotspot đã lưu gần kề.
5. Bấm phím
> Lưu.
Tùy chọn cho các mạng Wi-Fi đã lưu
Tùy chọn chung
Tùy chọn
Mô tả
Tên
Nhập tên hiển thị cho mạng Wi-Fi®.
SSID
Nhập tên mạng Wi-Fi.
Loại Bảo Mật
Cài loại bảo mật mà mạng Wi-Fi hỗ trợ.
Loại băng tần
Cài loại mạng Wi-Fi. Nếu bạn không biết loại mạng, không thay đổi trường này.
SSID được phát
rộng
Cài mạng Wi-Fi có phát rộng SSID của nó không.
Tự động lấy địa chỉ
IP và DNS
Cài điện thoại BlackBerry® nhận địa chỉ IP có thể định tuyến, mặt nạ mạng phụ, cài đặt DNS
và địa chỉ cổng từ mạng Wi-Fi.
Cho phép chuyển
qua điểm truy cập
trung gian
Cài để điện thoại duy trì hoặc không duy trì kết nối với mạng Wi-Fi khi bạn di chuyển giữa hai
điểm truy cập không dây.
Cấu Hình VPN
Nếu cần, hãy cài cấu hình VPN để sử dụng với mạng Wi-Fi đã lưu.
Địa chỉ IP
Nhập địa chỉ IP cho điện thoại.
Mặt nạ mạng phụ
Nhập mặt nạ mạng phụ cho điểm truy cập không dây mà điện thoại sẽ kết nối với.
DNS Chính
Nhập DNS Chính mà điện thoại sẽ kết nối với.
DNS Phụ
Nhập DNS Phụ mà điện thoại sẽ kết nối với.
Địa chỉ cổng mặc
định
Nhập địa chỉ cổng IP mặc định mà điện thoại sẽ kết nối với.
Hướng Dẫn Sử Dụng
Quản Lý Kết Nối
236
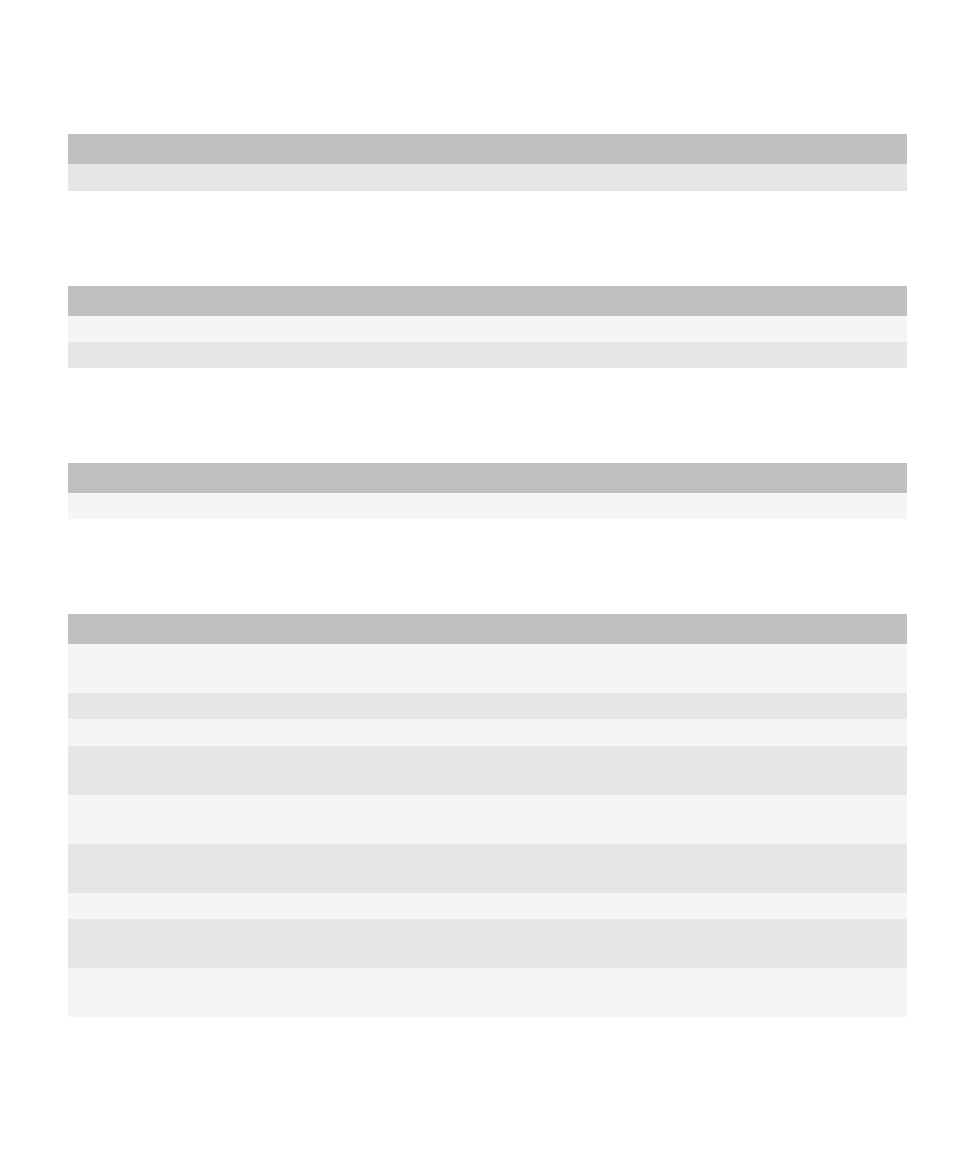
Tùy chọn
Mô tả
Hậu tố tên miền
Nhập tên miền mà điện thoại sẽ sử dụng để phân giải tên máy chủ thành địa chỉ IP.
Tùy chọn WEP
Những tùy chọn này xuất hiện nếu bạn chọn loại bảo mật WEP.
Tùy chọn
Mô tả
Chọn khóa WEP
Cài loại khóa WEP cho mạng Wi-Fi.
Khóa WEP
Nhập khóa WEP cho mạng Wi-Fi theo định dạng thập lục phân.
Tùy chọn Cá nhân WPA/WPA2
Những tùy chọn này xuất hiện nếu bạn chọn loại bảo mật Cá nhân WPA/WPA2.
Tùy chọn
Mô tả
Mã khóa
Nếu cần, nhập mã khóa Cá nhân WPA™ hoặc WPA2™-Personal để kết nối với mạng Wi-Fi.
Tùy chọn Công ty WPA/WPA2
Những tùy chọn này xuất hiện nếu bạn chọn loại bảo mật Công ty WPA/WPA2.
Tùy chọn
Mô tả
Loại Phụ của Công
ty
Nếu cần, cài phương pháp bảo mật công ty cho mạng Wi-Fi.
Tên người dùng
Nếu cần, hãy nhập tên người dùng mà bạn sử dụng để kết nối vào mạng Wi-Fi.
Mật khẩu
Nếu cần, hãy nhập mật khẩu mà bạn sử dụng để kết nối vào mạng Wi-Fi.
Chứng chỉ CA
Cài chứng chỉ gốc mà điện thoại của bạn sẽ sử dụng để xác minh rằng nó đang kết nối vào
mạng Wi-Fi phù hợp.
Chứng chỉ khách
hàng
Cài chứng chỉ xác thực mà điện thoại sẽ sử dụng để kết nối vào mạng Wi-Fi.
Bảo mật liên kết
trong
Nếu cần, hãy cài giao thức bảo mật mà mạng Wi-Fi hỗ trợ cho phương pháp xác thực bên
trong của nó.
Mã thông báo
Cài sử dụng hoặc không sử dụng mã thông báo phần cứng để kết nối vào mạng Wi-Fi.
Chủ đề máy chủ
Nếu cần, hãy nhập tên chủ đề máy chủ mà điện thoại của bạn sẽ sử dụng để xác minh rằng
nó đang kết nối vào mạng Wi-Fi phù hợp.
SAN Máy Chủ
Nếu cần, hãy nhập SAN máy chủ mà điện thoại của bạn sẽ sử dụng để xác minh rằng nó
đang kết nối vào mạng Wi-Fi phù hợp.
Hướng Dẫn Sử Dụng
Quản Lý Kết Nối
237
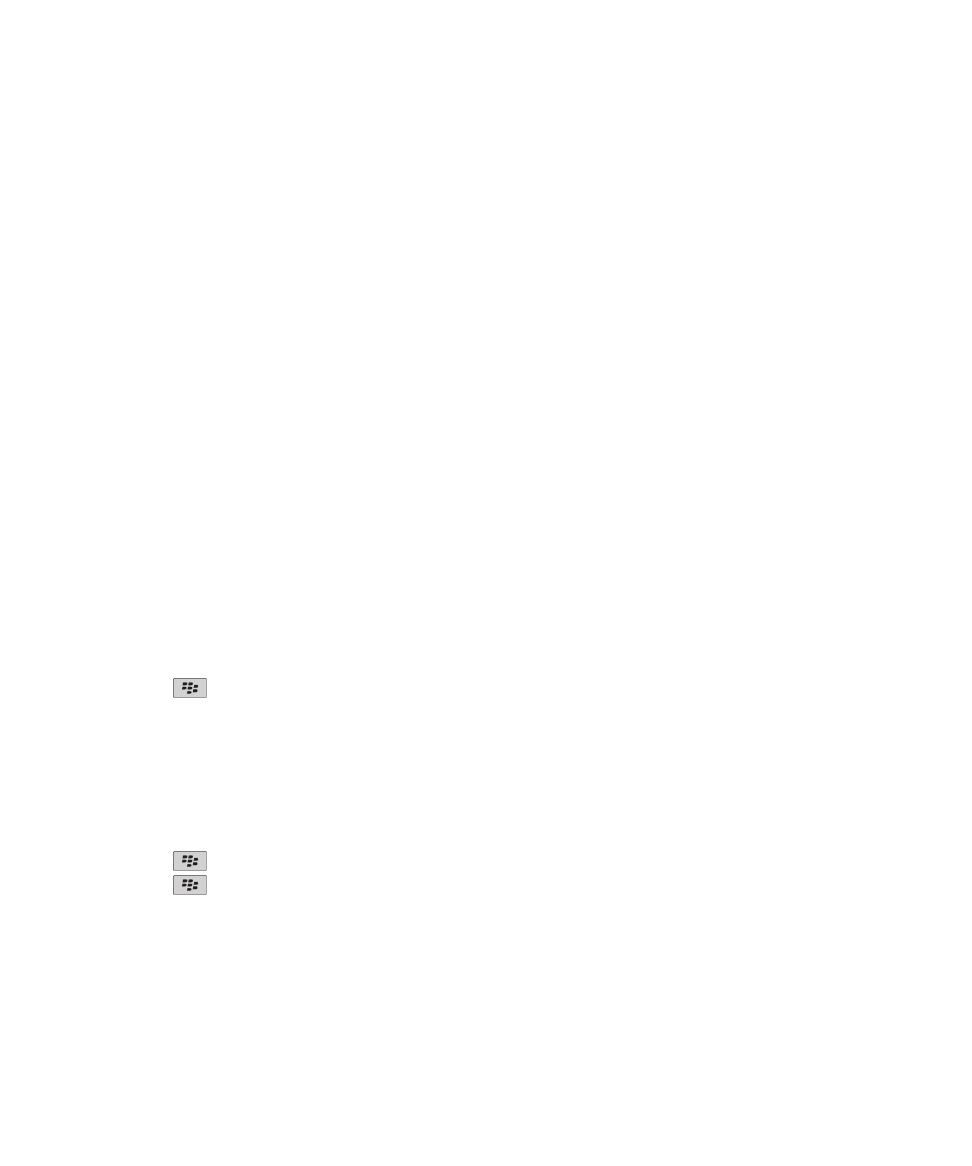
Cài đặt chứng chỉ gốc trên điện thoại của bạn
Bạn có thể không kết nối được với một số mạng Wi-Fi® cho đến khi bạn cài đặt chứng chỉ gốc trên điện thoại
BlackBerry® của bạn. Bạn có thể cài đặt chứng chỉ gốc trên máy tính, sau đó sử dụng công cụ đồng bộ hóa chứng
chỉ của BlackBerry® Desktop Software để đồng bộ hóa chứng chỉ gốc giữa điện thoại và máy tính. Để biết thêm
thông tin, hãy xem mục Trợ giúp cho BlackBerry Desktop Software, hoặc liên hệ với người quản trị.
Cài đặt kết nối UMA
Tùy thuộc vào nhà cung cấp dịch vụ không dây của bạn, tính năng này có thể không được hỗ trợ. Để biết thêm
thông tin, hãy liên hệ với nhà cung cấp dịch vụ không dây của bạn.
Giới thiệu về cách sử dụng UMA với mạng Wi-Fi
Nếu nhà cung cấp dịch vụ không dây hỗ trợ UMA (còn được biết đến như là GAN) và bạn đăng ký với dịch vụ này,
bạn có thể thực hiện cuộc gọi, truy cập các trang web, gửi và nhận email, tin nhắn PIN, và tin nhắn văn bản với
mạng Wi-Fi®. Điện thoại BlackBerry® tự động chuyển giữa việc sử dụng mạng di động của bạn và các mạng Wi-Fi,
tùy vào mạng nào đang khả dụng trong vùng phủ sóng nơi bạn đang sử dụng điện thoại. Để biết thêm thông tin về
UMA, hãy liên hệ với nhà cung cấp dịch vụ không dây.
Thay đổi Sở thích kết nối UMA
1. Trên Màn hình chính, hãy nhấp vào vùng kết nối ở phía trên cùng của màn hình, hoặc nhấp biểu tượng Quản lý
Kết nối.
2. Nhấp Tùy Chọn Mạng Di Động.
3. Đổi trường Sở Thích Kết Nối.
4. Bấm phím
> Lưu.
Các chủ đề liên quan
Tôi không thể kết nối với mạng Wi-Fi, 240
Gửi báo cáo chẩn đoán Wi-Fi
1. Trên Màn hình chính hoặc trong một thư mục, hãy nhấp vào biểu tượng Tùy chọn.
2. Nhấp Mạng và Kết nối > Mạng Wi-Fi.
3. Bấm phím
> Gỡ rối > Chẩn đoán Wi-Fi.
4. Bấm phím
> Email Báo cáo hoặc PIN Báo cáo.
Hướng Dẫn Sử Dụng
Quản Lý Kết Nối
238
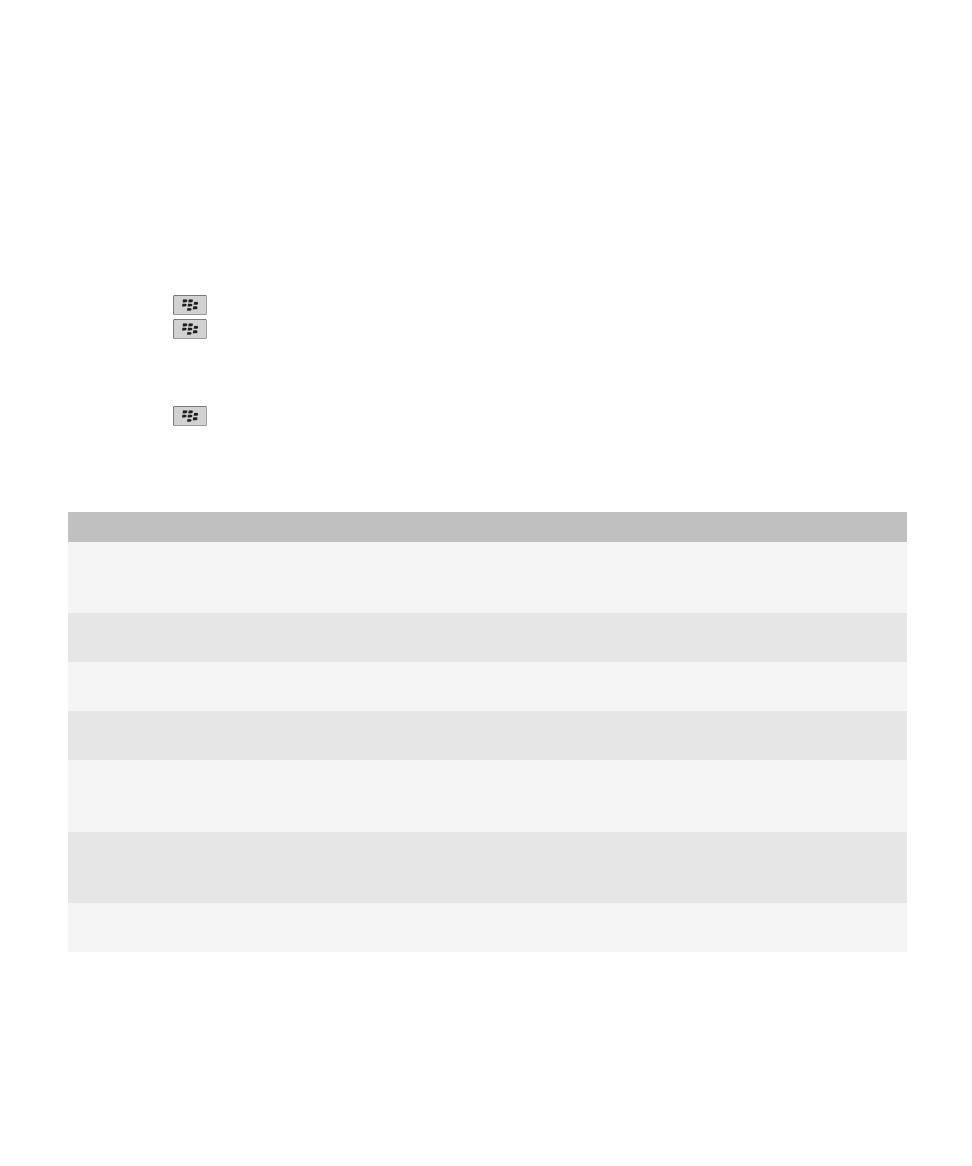
Đặt tùy chọn cho báo cáo chẩn đoán Wi-Fi
Khi bạn đặt tùy chọn báo cáo chẩn đoán Wi-Fi®, nếu bạn đặt người nhận mặc định, mỗi khi bạn gửi báo cáo chẩn
đoán Wi-Fi, điện thoại BlackBerry® sẽ gửi báo cáo này đến người nhận đó. Nếu bạn muốn chỉ định người nhận mỗi
lần gửi báo cáo, không cài người nhận mặc định.
1. Trên Màn hình chính hoặc trong một thư mục, hãy nhấp vào biểu tượng Tùy chọn.
2. Nhấp Mạng và Kết nối > Mạng Wi-Fi.
3. Bấm phím
> Gỡ rối > Chẩn đoán Wi-Fi.
4. Bấm phím
> Tùy chọn.
• Để bao gồm cả dữ liệu nâng cao trong báo cáo chẩn đoán Wi-Fi, hãy thay đổi trường Chế độ Hiển thị thành
Nâng cao.
• Để đặt người nhận mặc định cho báo cáo chẩn đoán Wi-Fi, hãy nhập thông tin số liên lạc đó.
5. Bấm phím
> Lưu.
Quyền kết nối cho các ứng dụng của bên thứ ba
Quyền
Mô tả
USB
Cài cho phép hoặc không cho phép các ứng dụng của bên thứ ba sử dụng kết nối
vật lý, như cáp USB hoặc cáp RS-232, mà bạn đã cài đặt cho điện thoại
BlackBerry®.
Bluetooth
Cài cho phép hoặc không cho phép các ứng dụng của bên thứ ba có thể sử dụng
các kết nối Bluetooth®.
Điện thoại
Cài cho phép hoặc không cho phép các ứng dụng của bên thứ ba thực hiện cuộc
gọi hoặc truy cập vào nhật ký cuộc gọi.
Dữ Liệu Vị Trí
Cài cho phép hoặc không cho phép các ứng dụng của bên thứ ba sử dụng thông
tin vị trí GPS.
Mạng Máy Chủ
Cài cho phép hoặc không cho phép các ứng dụng của bên thứ ba truy cập vào
Internet hoặc mạng intranet của tổ chức của bạn thông qua mạng của tổ chức của
bạn.
Internet
Cài cho phép hoặc không cho phép các ứng dụng của bên thứ ba truy cập vào
Internet thông qua nhà cung cấp dịch vụ không dây của bạn (ví dụ, sử dụng kết nối
Internet trực tiếp hoặc cổng WAP).
Wi-Fi (nếu được hỗ trợ)
Cài cho phép hoặc không cho phép các ứng dụng của bên thứ ba sử dụng các kết
nối Wi-Fi®.
Hướng Dẫn Sử Dụng
Quản Lý Kết Nối
239
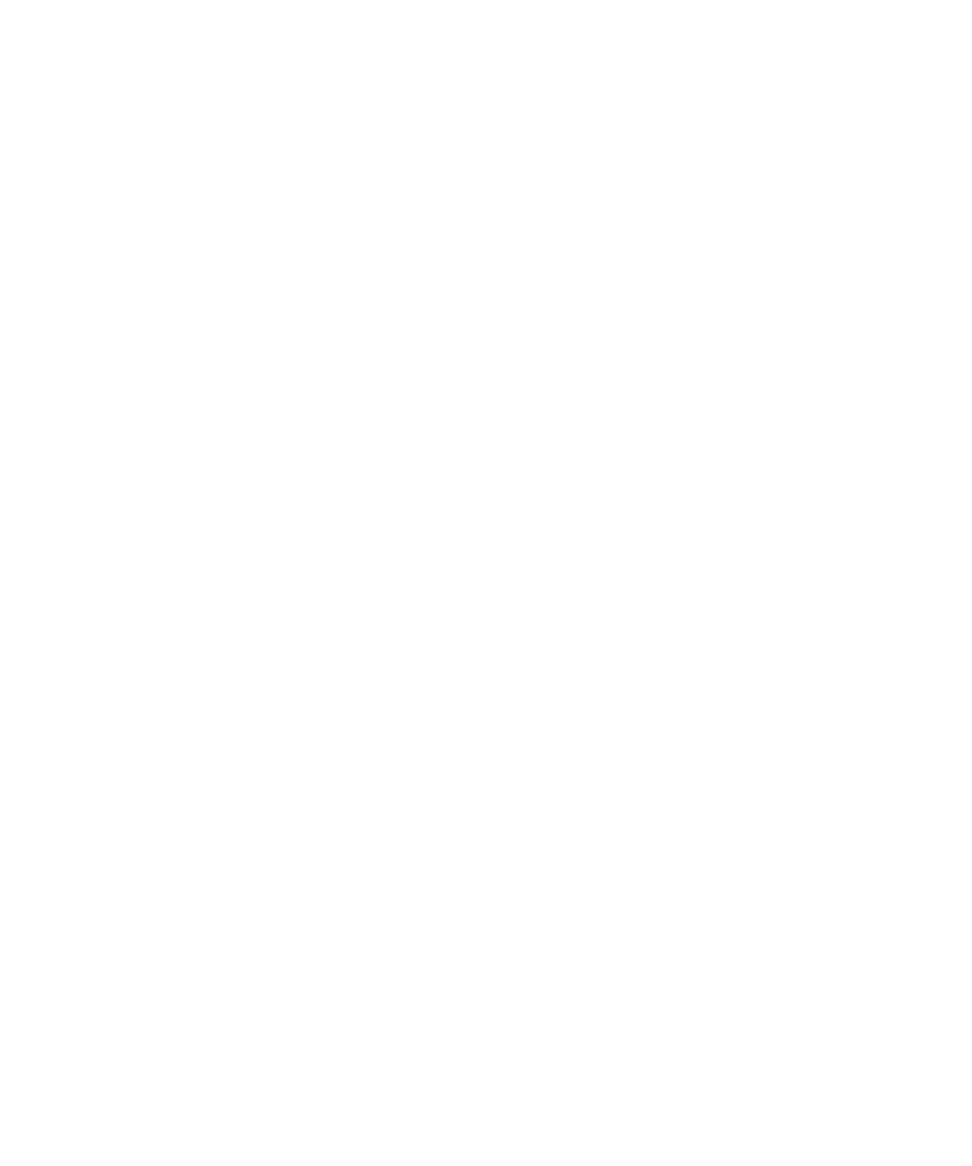
Giới thiệu về Wi-Fi với VPN và mã thông báo phần mềm
Nếu bạn có điện thoại BlackBerry® được bật Wi-Fi® và nếu tổ chức của bạn sử dụng một VPN để kiểm soát truy
cập vào mạng của mình, bạn có thể đăng nhập vào VPN và truy cập vào mạng của tổ chức mình bằng cách sử
dụng mạng Wi-Fi. Nếu bạn có điện thoại hỗ trợ Wi-Fi®, bạn cũng có thể cần mã thông báo phần mềm để kết nối với
mạng của tổ chức của bạn thông qua mạng Wi-Fi.
Gỡ rối công nghệ Wi-Fi
Tôi không thể kết nối với mạng Wi-Fi
Tùy thuộc vào kiểu điện thoại BlackBerry® của bạn, tính năng Wi-Fi® có thể không được hỗ trợ.
Hãy thử thực hiện các thao tác sau đây:
• Hãy kiểm tra và bảo đảm rằng bạn đã bật kết nối vào mạng Wi-Fi.
• Hãy kiểm tra và bảo đảm rằng bạn đang ở trong vùng phủ sóng của mạng Wi-Fi.
• Hãy kiểm tra và bảo đảm rằng thời gian trên điện thoại của bạn được đồng bộ hóa với thời gian trên mạng.
• Nếu mạng Wi-Fi không xuất hiện trong phần Cài Đặt của ứng dụng Wi-Fi, có thể nó đã bị ẩn. Nếu bạn biết tên
mạng, hãy thử kết nối với mạng Wi-Fi theo cách thủ công.
• Trong phần Cài Đặt của ứng dụng Wi-Fi, hãy kiểm tra và đảm bảo rằng tùy chọn cho mạng Wi-Fi network là
chính xác.
• Nếu bạn đã chuyển mạng Wi-Fi theo cách thủ công, hãy chuyển sang một mạng Wi-Fi khác hoặc cài điện
thoại BlackBerry của bạn quét các mạng Wi-Fi sẵn có.
• Nếu nhà cung cấp dịch vụ không dây hỗ trợ UMA, hãy kiểm tra và bảo đảm rằng tùy chọn kết nối của bạn
không được cài là Chỉ Mạng Di động.
• Nếu tài khoản email của bạn sử dụngBlackBerry® Enterprise Server, điện thoại của bạn có thể ngăn không
cho bạn kết nối với một số điểm truy cập không dây nhất định. Để biết thêm thông tin, hãy liên hệ với người
quản trị.
• Nếu bạn đang sử dụng phương pháp Cài Đặt Nút Ấn, hãy kiểm tra và bảo đảm rằng điểm truy cập mạng có
bật Wi-Fi Protected Setup™, và điểm truy cập đã được cài đặt để gửi cấu hình của nó. Kiểm tra và bảo đảm
rằng thiết bị khác cũng không tìm cách kết nối cùng lúc, và rằng chỉ có một điểm truy cập trong phạm vi đang
ở chế độ này.
• Nếu bạn sử dụng PEAP, EAP-TLS, EAP-FAST, EAP-TTLS, hoặc EAP-SIM để kết nối với mạng Wi-Fi, hãy
kiểm tra và bảo đảm rằng bạn đã cài đặt chứng chỉ gốc cho máy chủ ủy quyền chứng chỉ đã tạo ra chứng chỉ
cho máy chủ xác thực.
• Nếu bạn sử dụng EAP-TLS để kết nối với mạng Wi-Fi, hãy kiểm tra vào bảo đảm rằng bạn đã thêm chứng chỉ
xác thực vào điện thoại.
Các chủ đề liên quan
Bật hoặc tắt kết nối mạng, 228
Kết nối với mạng Wi-Fi, 234
Kết nối với mạng Wi-Fi theo cách thủ công, 235
Hướng Dẫn Sử Dụng
Quản Lý Kết Nối
240