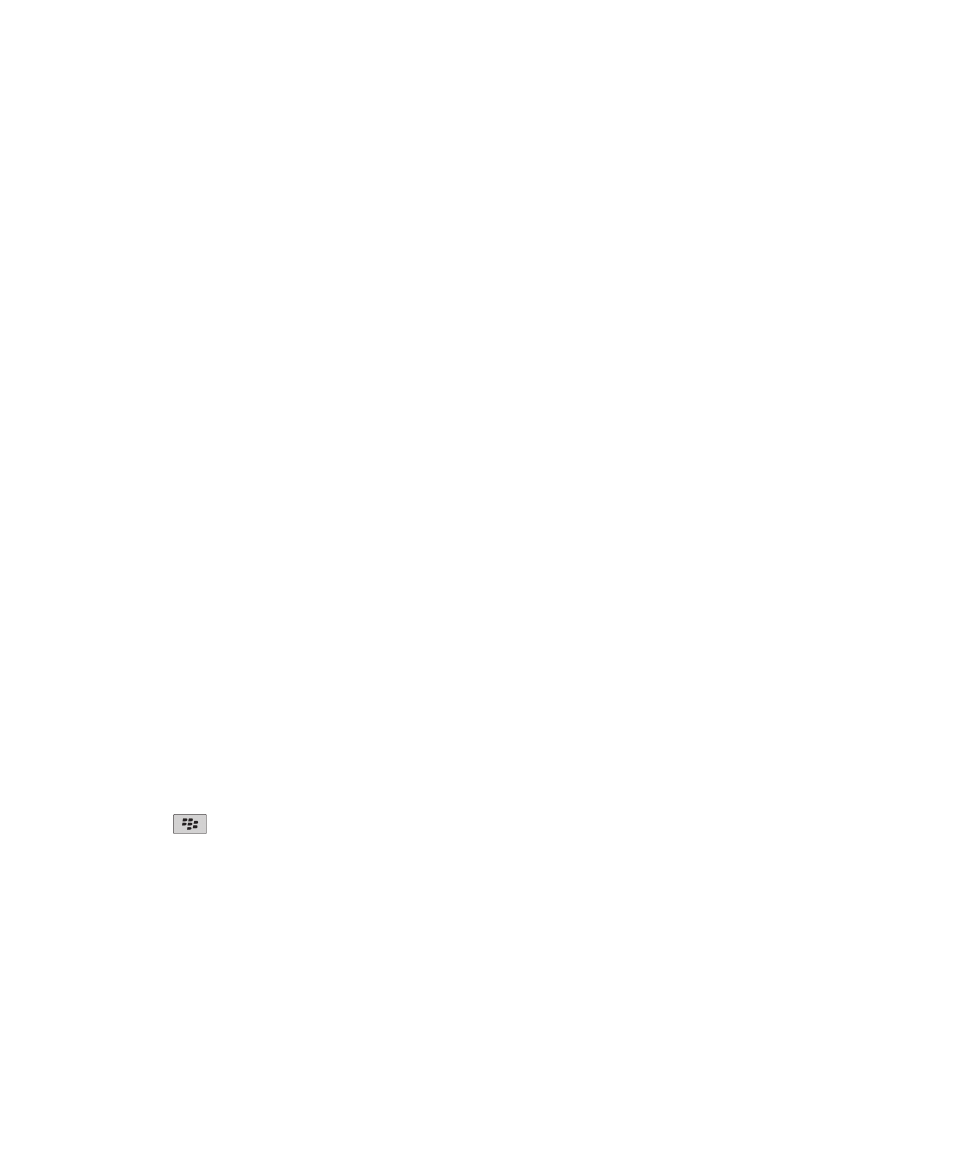
Biến điện thoại trở thành của riêng bạn
Biến điện thoại thông minh BlackBerry® trở thành của riêng bạn bằng cách tải về các ứng dụng, chuyển các tập tin
và tùy biến cài đặt của bạn .
Màn hình chính của bạn
Chuyển giữa các chủ đề
1. Trên Màn hình chính hoặc trong một thư mục, hãy nhấp vào biểu tượng Tùy chọn.
2. Nhấp Hiển thị > Hiển thị Màn hình.
3. Trong mục Chủ đề, hãy nhấp một chủ đề.
4. Nhấp Kích hoạt.
Để xóa một chủ đề, hãy nhấp chủ đề đó. Nhấp Xóa.
Các chủ đề liên quan
Màn hình của tôi thay đổi, 210
Sử dụng ảnh làm hình nền của điện thoại
1. Trên Màn hình chính, hãy nhấp vào biểu tượng Media > biểu tượng Ảnh.
2. Duyệt đến một ảnh.
3. Bấm phím
> Cài làm Hình nền.
Các chủ đề liên quan
Màn hình của tôi thay đổi, 210
Chuyển biểu tượng ứng dụng
1. Trên Màn hình chính hoặc trong một thư mục ứng dụng, hãy chọn một biểu tượng ứng dụng.
2. Bấm phím Menu.
3. Thực hiện một trong những thao tác sau:
Hướng Dẫn Sử Dụng
Trợ giúp Nhanh
26
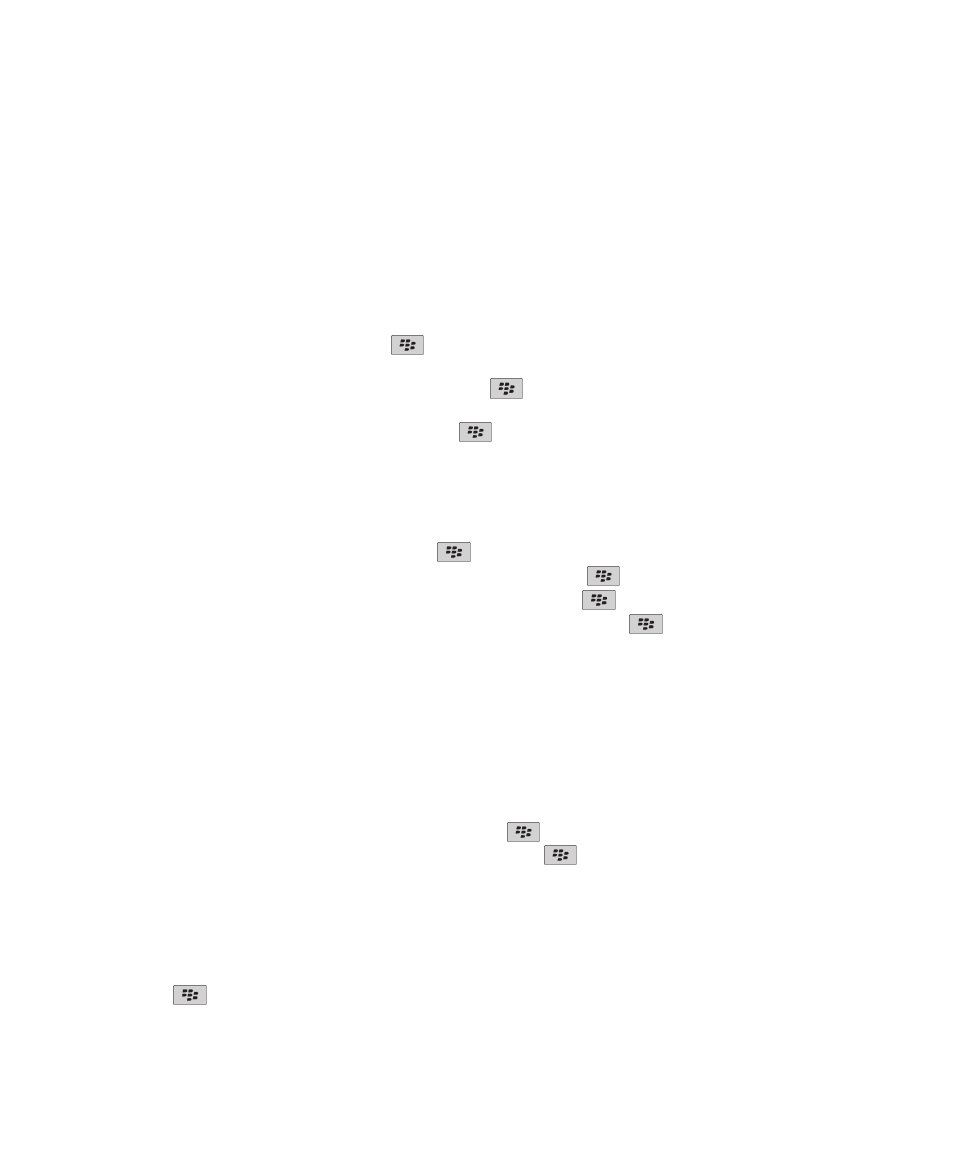
• Để chuyển biểu tượng ứng dụng đến một vị trí khác, trên Màn hình chính, hãy nhấp vào Chuyển. Trên bảng
cảm ứng, hãy trượt ngón tay đến vị trí mới. Nhấp vào bảng cảm ứng.
• Để chuyển biểu tượng ứng dụng vào một thư mục ứng dụng, hãy nhấp vào Chuyển vào thư mục. Nhấp vào
một thư mục ứng dụng.
• Để chuyển biểu tượng ứng dụng ra khỏi một thư mục ứng dụng, hãy nhấp vào Chuyển vào thư mục. Nhấp
Trang chủ hoặc một thư mục ứng dụng.
Thêm, thay đổi, hoặc xóa một thư mục trên Màn hình chính
Trên Màn hình chính, hãy thực hiện một trong những thao tác sau:
• Để thêm một thư mục, hãy bấm phím
> Thêm Thư mục. Nhập tên cho thư mục. Để thay đổi kiểu biểu
tượng thư mục, hãy nhấp vào biểu tượng thư mục đó. Nhấp vào kiểu biểu tượng thư mục. Bấm Thêm.
• Để thay đổi thư mục, hãy chọn thư mục. Bấm phím
> Chỉnh sửa Thư mục. Thay đổi tên thư mục hoặc
kiểu biểu tượng thư mục. Nhấp Lưu.
• Để xóa thư mục, hãy chọn thư mục. Bấm phím
> Xóa.
Tìm hoặc ẩn biểu tượng ứng dụng
Tùy thuộc vào chủ đề, bạn có thể không ẩn được một số biểu tượng ứng dụng.
Trên Màn hình chính hoặc một thư mục, hãy thực hiện bất cứ thao tác nào sau đây:
• Để xem tất cả các ứng dụng, hãy bấm phím
> Tất cả.
• Để ẩn biểu tượng ứng dụng, hãy chọn biểu tượng đó. Bấm phím
> Ẩn.
• Để hiển thị tất cả các biểu tượng ứng dụng bị ẩn, hãy bấm phím
> Hiển thị Tất cả.
• Để dừng ẩn biểu tượng ứng dụng, hãy chọn biểu tượng đó. Bấm phím
> Ẩn. Dấu kiểm sẽ không xuất
hiện bên cạnh trường Ẩn.
Các chủ đề liên quan
Màn hình của tôi thay đổi, 210
Thêm phím tắt vào Màn hình chính hoặc chế độ xem Ưa thích
Bạn có thể thêm phím tắt để truy cập nhanh tới các mục như các trang web sử dụng thường xuyên, danh bạ, hoặc
các ứng dụng.
Duyệt tới trang web, hoặc chọn mục bạn muốn tạo phím tắt.
• Để thêm phím tắt trên Màn hình chính, hãy bấm phím
> Thêm vào Màn hình Chính.
• Để thêm phím tắt vào chế độ xem Ưa thích, hãy bấm phím
> Đánh dấu là Ưa Thích.
Cài số biểu tượng được hiển thị trên Màn hình chính
1. Trên Màn hình chính hoặc trong một thư mục, hãy nhấp vào biểu tượng Tùy chọn.
2. Nhấp Khả năng truy cập.
3. Đổi trường Bố Cục Dạng Lưới.
4. Bấm phím
> Lưu.
Hướng Dẫn Sử Dụng
Trợ giúp Nhanh
27
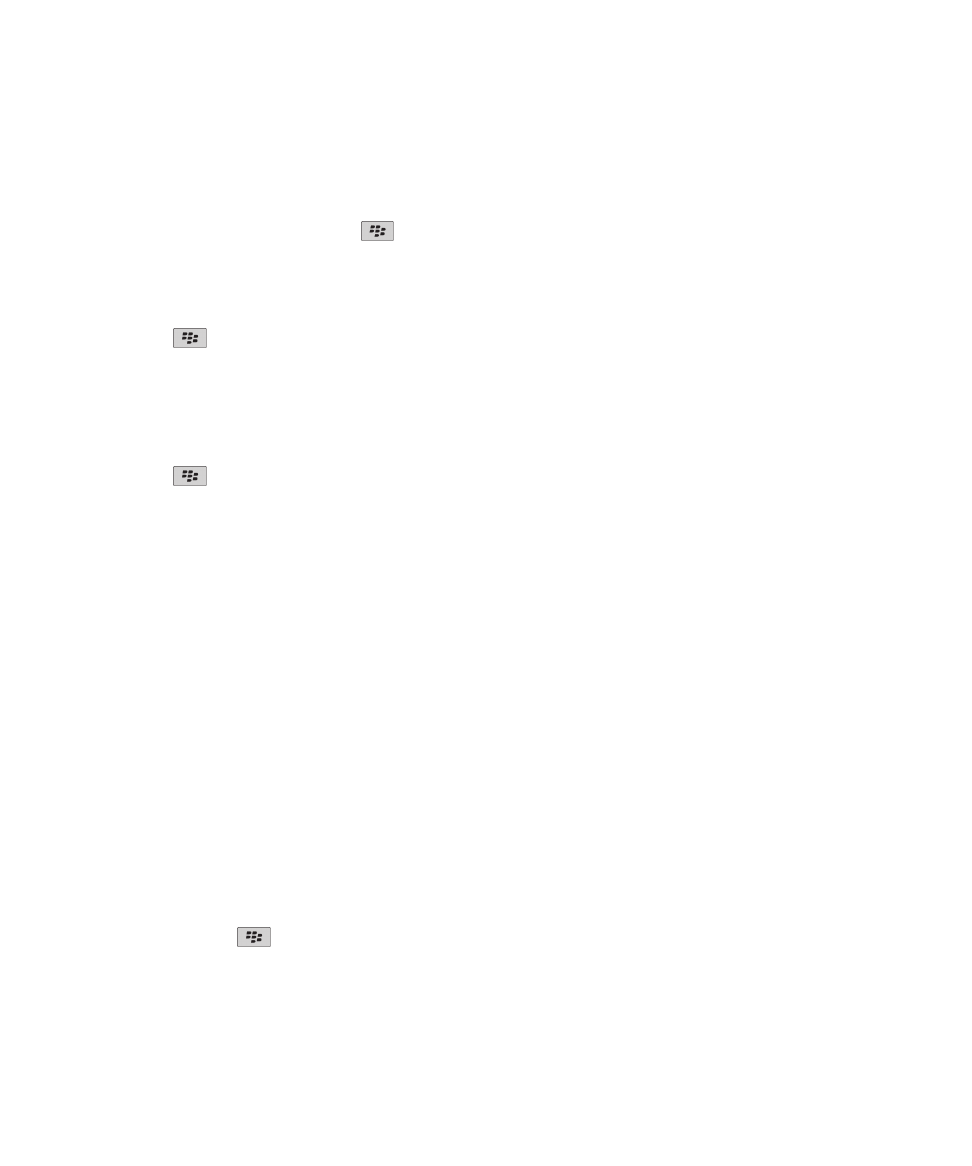
Thay đổi việc xảy ra khi bạn nhập trên Màn hình chính
Tùy vào ngôn ngữ nhập văn bản, bạn có thể không sử dụng được phím tắt để mở ứng dụng.
1. Trên Màn hình chính, hãy bấm phím
> Tùy chọn.
• Để tìm kiếm điện thoại BlackBerry® hoặc Internet khi bạn nhập văn bản trên Màn hình chính, hãy thay đổi
trường Khởi động khi Nhập thành Tìm kiếm Chung.
• Để mở ứng dụng khi bạn bấm phím tắt, hãy thay đổi trường Khởi động khi Nhập thành Phím tắt cho Ứng
dụng.
2. Bấm phím
> Lưu.
Thêm tin nhắn xuất hiện khi điện thoại bị khóa
1. Trên Màn hình chính hoặc trong một thư mục, hãy nhấp vào biểu tượng Tùy chọn.
2. Nhấp Hiển thị > Thông báo trên Màn hình Khóa.
3. Nhập văn bản bạn muốn xuất hiện trên màn hình khi điện thoại bị khóa.
4. Bấm phím
> Lưu.
Tải ứng dụng, nhạc, nhạc chuông, ảnh và video
Giới thiệu về thêm ứng dụng
Tùy thuộc vào nhà cung cấp dịch vụ không dây và vùng của bạn, bạn có thể có tùy chọn để thêm hoặc cập nhật ứng
dụng bằng cửa hàng BlackBerry App World™, BlackBerry® Desktop Software, hoặc Trung tâm Ứng dụng. Bạn cũng
có thể tải về ứng dụng từ một trang web (hãy thử truy cập trang web
mobile.blackberry.com
từ điện thoại
BlackBerry), hoặc từ ứng dụng do nhà cung cấp dịch vụ không dây cung cấp.
Một số điều khoản và điều kiện bổ sung có thể áp dụng đối với phần mềm và dịch vụ khả dụng qua cửa hàng
BlackBerry App World™, BlackBerry Desktop Software, hoặc Trung Tâm Ứng Dụng. Bạn có thể phải trả thêm phí
khi thêm hoặc sử dụng ứng dụng qua mạng không dây. Để biết thêm thông tin, hãy liên hệ với nhà cung cấp dịch vụ
không dây của bạn.
BlackBerry App World
Nếu bạn có BlackBerry App World trên điện thoại, bạn có thể tìm kiếm và tải về các trò chơi, các ứng dụng kết nối
mạng xã hội, năng suất cá nhân và nhiều hơn thế. Bằng cách sử dụng tài khoản PayPal® hiện có, bạn có thể mua
và tải các mục qua mạng không dây về điện thoại của mình.
Để tải về BlackBerry App World, hãy truy cập vào trang web
www.blackberryappworld.com
.
Để biết thêm thông tin về việc quản lý ứng dụng bằng BlackBerry App World, hãy nhấp vào biểu tượng BlackBerry
App World. Bấm phím
> Trợ giúp.
BlackBerry Desktop Software
Hướng Dẫn Sử Dụng
Trợ giúp Nhanh
28
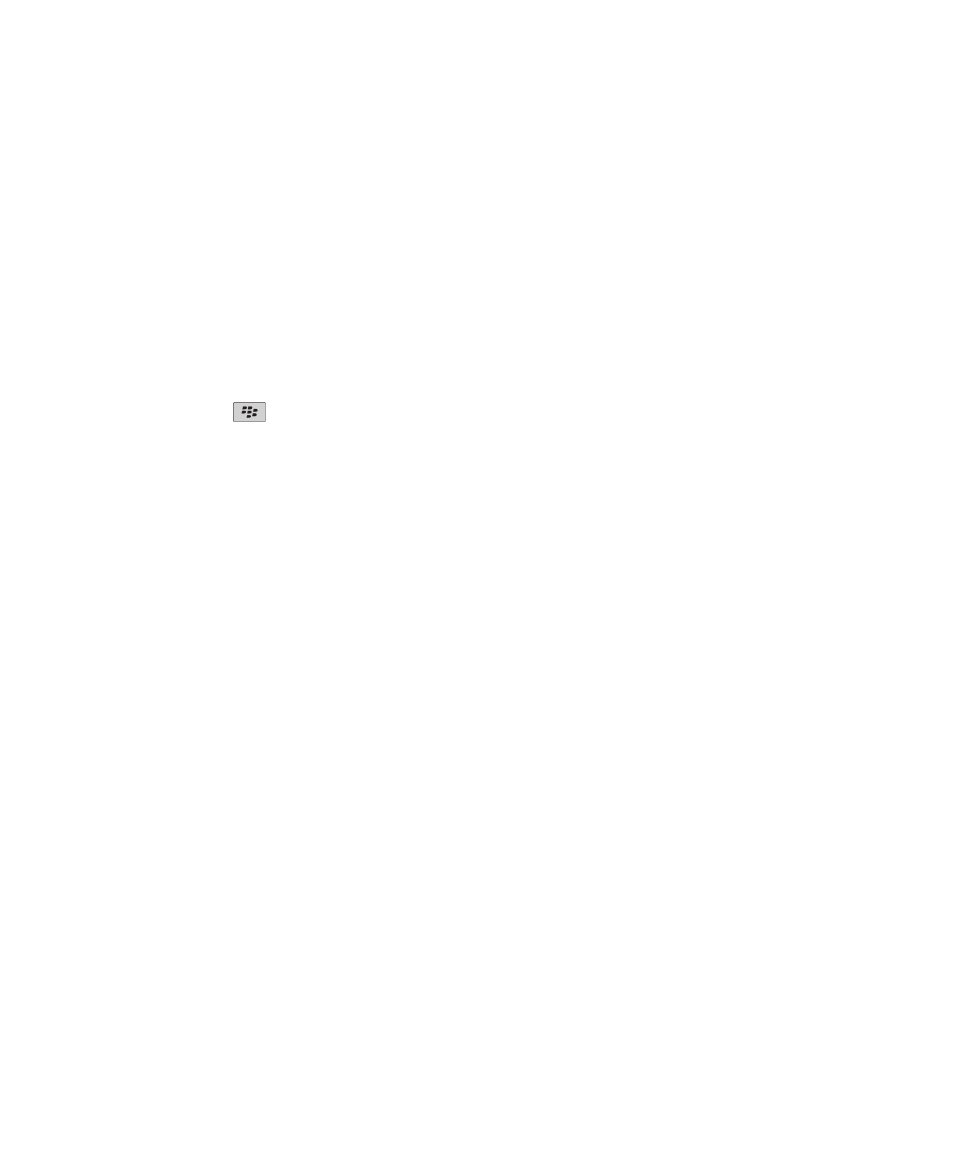
Nếu bạn đã cài đặt BlackBerry Desktop Software trên máy tính, bạn có thể kết nối điện thoại với máy tính để thêm,
cập nhật, xóa hoặc khôi phục ứng dụng. Bạn cũng có thể thêm ứng dụng vào điện thoại mà bạn đã tải về máy tính
của mình mà không phải sử dụng mạng không dây.
Để tải về BlackBerry Desktop Software, hãy truy cập vào trang web
www.blackberry.com/desktop
.
Để biết thêm thông tin về việc quản lý các ứng dụng bằng BlackBerry Desktop Software, hãy xem mục Trợ giúp
trong BlackBerry Desktop Software.
Trung Tâm Ứng Dụng
Nếu bạn có Trung tâm Ứng dụng trên điện thoại của bạn, bạn có thể thêm, cập nhật, hoặc trở lại phiên bản trước đó
của một số ứng dụng đã được nhà cung cấp dịch vụ không dây tải lên máy chủ. Tùy thuộc vào nhà cung cấp dịch vụ
không dây, tính năng này có thể không khả dụng.
Để biết thêm thông tin về việc quản lý ứng dụng bằng Trung tâm Ứng dụng, hãy nhấp vào biểu tượng Trung tâm
Ứng dụng. Bấm phím
> Trợ giúp.
Chuyển tập tin từ máy tính tới điện thoại của bạn thông qua điện thoại như là ổ bộ nhớ
USB
Bạn phải sử dụng BlackBerry® Desktop Software để quản lý và giữ lại thông tin hoặc mã hóa liên kết với các tập tin
media khi bạn chuyển tập tin giữa điện thoại BlackBerry và máy tính.
1. Kết nối điện thoại của bạn với máy tính bằng cáp USB.
2. Thực hiện một trong những thao tác sau:
• Nếu bạn muốn chuyển hầu hết các loại tập tin, trong hộp thoại xuất hiện trên điện thoại, hãy chọn tùy chọn
USB.
• Nếu bạn muốn chuyển tập tin media được bảo vệ bởi DRM, trong hộp thoại xuất hiện trên điện thoại, hãy
chọn tùy chọn chuyển media.
3. Nếu cần thiết, nhập mật khẩu. Điện thoại xuất hiện như là một ổ trên máy tính của bạn.
4. Kéo một tập tin từ một thư mục trên máy tính sang điện thoại.
Để xem tập tin đã chuyển trên điện thoại, hãy ngắt kết nối điện thoại từ máy tính và tìm tập tin đó.
Các chủ đề liên quan
Chuyển tập tin media từ máy tính tới điện thoại bằng BlackBerry Desktop Software, 29
Chuyển tập tin media từ máy tính tới điện thoại bằng BlackBerry Desktop Software
Với BlackBerry® Desktop Software, bạn có thể đồng bộ hóa tập tin media, bao gồm danh sách nhạc của iTunes và
của Windows Media® Player với điện thoại BlackBerry. Để tải về BlackBerry Desktop Software, từ máy tính của bạn,
hãy truy cập vào trang web
www.blackberry.com/desktop
và chọn tùy chọn thích hợp cho máy tính của bạn.
1. Kết nối điện thoại với máy tính.
2. Trên điện thoại của bạn, trong hộp thoại xuất hiện, hãy chọn bất cứ tùy chọn chuyển tập tin nào.
3. Trên máy tính của bạn, hãy mở BlackBerry Desktop Software.
4. Nhấp tùy chọn chuyển media phù hợp nhất với cái bạn muốn làm.
Để biết thêm thông tin về việc đồng bộ hóa tập tin media, hãy xem mục Trợ giúp trong BlackBerry Desktop Software.
Hướng Dẫn Sử Dụng
Trợ giúp Nhanh
29
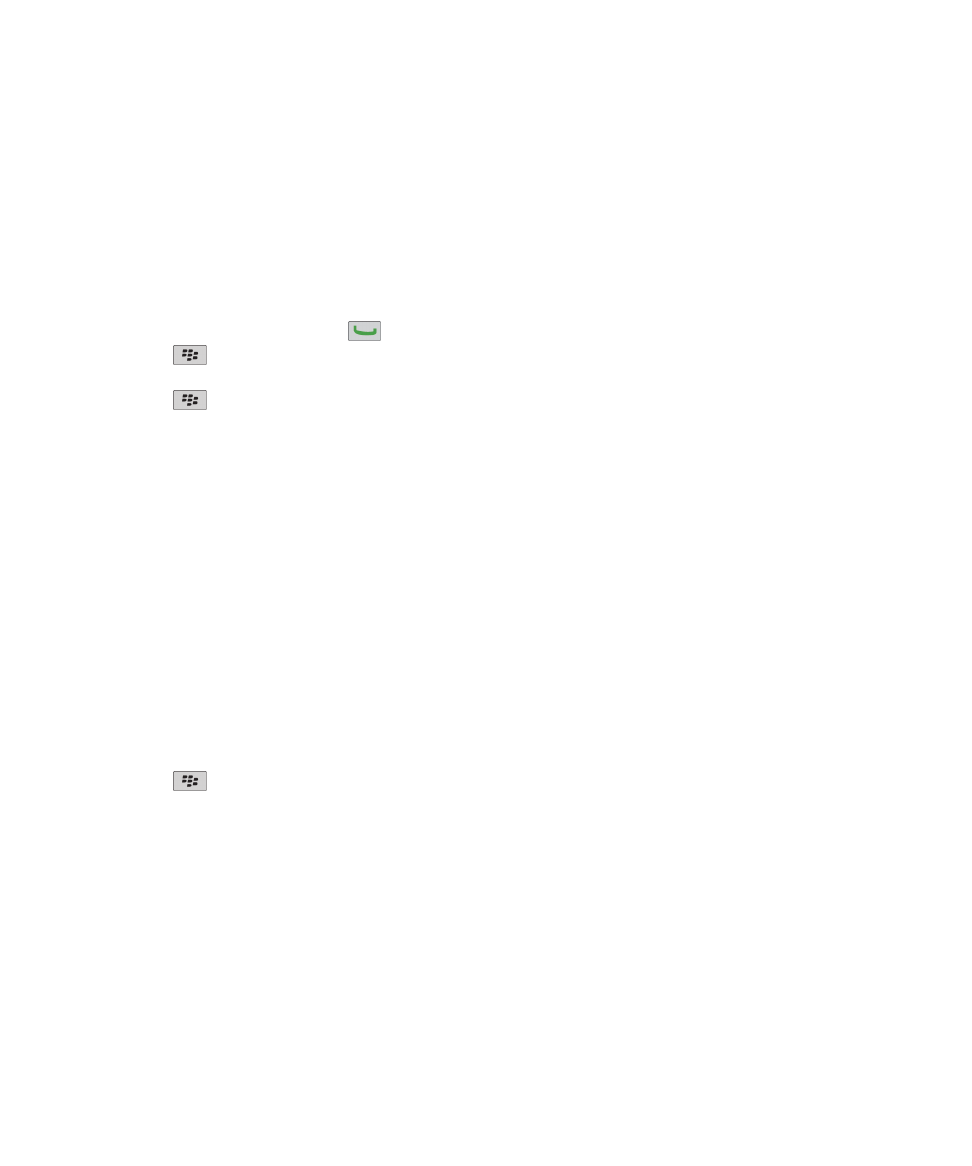
Các chủ đề liên quan
Chuyển tập tin từ máy tính tới điện thoại của bạn thông qua điện thoại như là ổ bộ nhớ USB, 12
Cấu hình âm thanh và cuộc gọi
Đổi âm lượng mặc định cho các cuộc gọi
Bạn có thể tăng hoặc giảm âm lượng mặc định cho các cuộc gọi. Tỉ lệ phần trăm âm lượng bạn đặt càng cao thì âm
lượng càng lớn.
1. Từ Màn hình chính, hãy bấm phím
.
2. Bấm phím
> Tùy chọn > Cài đặt Trong cuộc gọi.
3. Đổi trường Âm lượng Cuộc gọi Mặc Định.
4. Bấm phím
> Lưu.
Thay đổi nhạc chuông, thông báo, hoặc nhắc nhở
Ngoài việc thay đổi âm, bạn cũng có thể thay đổi các tùy chọn cho âm lượng, LED, rung, và thông báo trong khi
đang gọi.
1. Trên Màn hình chính, hãy nhấp vào biểu tượng Cấu Hình Âm Thanh và Cảnh Báo.
2. Nhấp Thay đổi Âm Thanh và Cảnh Báo > Âm Thanh cho Cấu Hình Đã Chọn.
• Để thay đổi nhạc chuông, hãy nhấp Điện thoại.
• Để thay đổi thông báo hoặc nhắc nhở, hãy nhấp để mở rộng một mục. Nhấp vào một tùy chọn.
3. Trong trường Nhạc Chuông, Âm Thông báo, hoặc Âm Nhắc nhở, hãy thực hiện một trong những thao tác
sau:
• Nhấp một nhạc chuông.
• Để sử dụng bài hát có sẵn trên điện thoại BlackBerry® hoặc thẻ nhớ, hãy nhấp Tất cả Nhạc. Tìm và nhấp
vào một bài hát.
• Để sử dụng ghi chú thoại mà bạn đã ghi, hãy nhấp Tất cả các Ghi chú Thoại. Tìm và nhấp một ghi chú
thoại.
• Để sử dụng một cảnh báo đã tải sẵn, hãy nhấp Tất cả Cảnh báo. Tìm và nhấp một cảnh báo.
4. Bấm phím
> Lưu.
Các chủ đề liên quan
Tôi không thể thay đổi số lần điện thoại của tôi đổ chuông, 58
Thêm một cảnh báo số liên lạc
Bạn có thể tạo cảnh báo số liên lạc cho phép bạn tùy chỉnh nhạc chuông và cảnh báo cho các cuộc gọi và tin nhắn
từ các số liên lạc hoặc nhóm các số liên lạc cụ thể. Khi bạn nhận được một cuộc gọi hoặc tin nhắn từ số liên lạc đó,
điện thoại BlackBerry® sẽ sử dụng nhạc chuông hoặc cảnh báo đã được gán, ngay cả khi bạn chọn cấu hình âm
thanh Im lặng hoặc Chỉ Rung. Nếu bạn không muốn được thông báo bằng nhạc chuông hoặc cảnh báo đã được
gán, bạn có thể chọn cấu hình Tắt Tất cả Cảnh báo.
1. Trên Màn hình chính, hãy nhấp vào biểu tượng Cấu Hình Âm Thanh và Cảnh Báo.
Hướng Dẫn Sử Dụng
Trợ giúp Nhanh
30
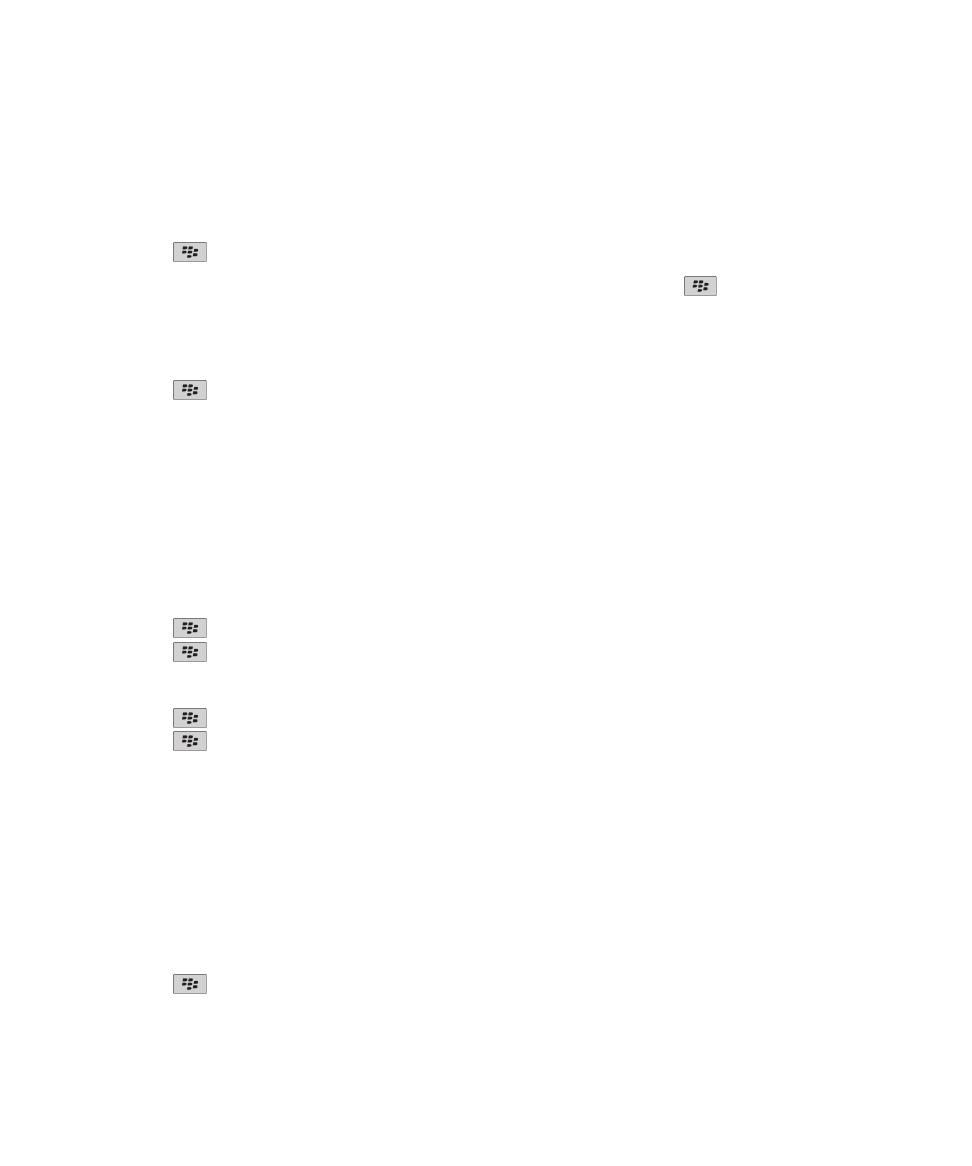
2. Nhấp Thay đổi Âm Thanh và Cảnh Báo > Âm thanh cho Số liên lạc > Thêm Cảnh báo Số liên lạc.
3. Trong trường Tên, hãy nhập tên của cảnh báo số liên lạc.
4. Trong trường Danh bạ, hãy nhập tên của số liên lạc.
5. Bấm vào một số liên lạc.
6. Thay đổi nhạc chuông và thông tin cảnh báo cho các cuộc gọi và tin nhắn.
7. Bấm phím
> Lưu.
Để xóa cảnh báo số liên lạc, hãy chọn cảnh báo số liên lạc bạn muốn xóa. Bấm phím
> Xóa.
Cài đặt quay số nhanh cho một số liên lạc
1. Từ Màn hình chính, hãy bấm phím Gửi.
2. Bấm phím
> Xem > Danh sách Quay số Nhanh.
3. Trong danh sách Số Quay số Nhanh, hãy nhấp vào phím chưa được gán.
4. Bấm vào một số liên lạc.
5. Nếu cần, hãy nhấp số điện thoại cho số liên lạc này.
Để thực hiện cuộc gọi sử dụng quay số nhanh, từ ứng dụng điện thoại, Màn hình chính, tin nhắn, hay danh sách tin
nhắn, hãy bấm và giữ phím bạn đã gán cho số liên lạc.
Thêm ảnh số liên lạc cho ID người gọi
1. Trên Màn hình chính, hãy nhấp vào biểu tượng Danh Bạ.
2. Chọn một số liên lạc.
3. Bấm phím
> Chỉnh sửa.
4. Bấm phím
> Thêm Ảnh.
5. Tìm, chọn và nhấp vào một ảnh.
6. Nếu cần, hãy di chuyển hộp cắt tới phần của ảnh mà bạn muốn sử dụng.
7. Bấm phím
> Cắt & Lưu.
8. Bấm phím
> Lưu.
Các chủ đề liên quan
Ảnh số liên lạc của tôi liên tục thay đổi, 186
Nhập và bảng cảm ứng
Cài tốc độ con trỏ
1. Trên Màn hình chính hoặc trong một thư mục, hãy nhấp vào biểu tượng Tùy chọn.
2. Nhấp Nhập và Nhập văn bản > Bàn phím.
3. Thay đổi trường Tốc Độ Phím.
4. Bấm phím
> Lưu.
Hướng Dẫn Sử Dụng
Trợ giúp Nhanh
31
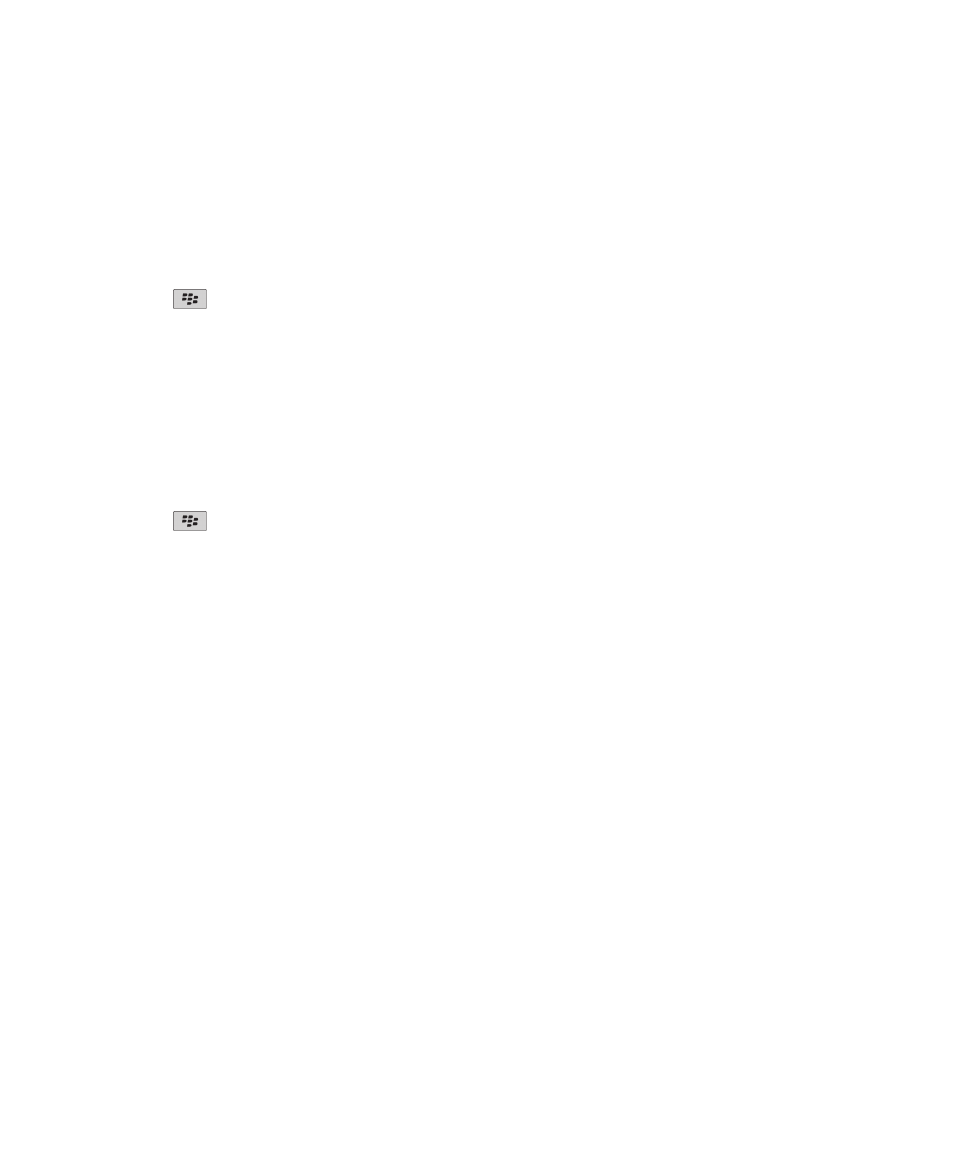
Cài độ nhạy của bảng cảm ứng
Bạn có thể cài cách bảng cảm ứng phản ứng với thao tác chạm. Độ nhạy cao yêu cầu ít lực hơn so với độ nhạy
thấp.
1. Trên Màn hình chính hoặc trong một thư mục, hãy nhấp vào biểu tượng Tùy chọn.
2. Nhấp Nhập và Nhập văn bản > Độ Nhạy Bảng Cảm Ứng.
3. Thay đổi các trường Độ Nhạy Ngang và Độ Nhạy Dọc.
4. Bấm phím
> Lưu.
Thay đổi kiểu nhập văn bản
Bạn có thể thay đổi cách điện thoại BlackBerry® nhận dạng văn bản bạn nhập bằng cách chọn kiểu nhập văn bản.
1. Trên Màn hình chính hoặc trong một thư mục, hãy nhấp vào biểu tượng Tùy chọn.
2. Nhấp Nhập và Nhập văn bản > Nhập.
3. Đối với bàn phím, hãy thực hiện một trong các thao tác sau:
• Để tắt tất cả tính năng trợ giúp nhập văn bản, hãy thay đổi trường Kiểu thành Trực tiếp.
• Để đặt điện thoại đề xuất các tiên đoán từ khi bạn nhập, hãy thay đổi trường Kiểu thành Tiên đoán.
•
4. Bấm phím
> Lưu.
Tìm thêm thông tin
•
Trợ giúp trên điện thoại: Tìm hướng dẫn từng bước trong hướng dẫn sử dụng cho điện thoại BlackBerry®.
Nhấp Trợ giúp trên Màn hình chính hoặc trong menu ứng dụng.
•
www.discoverblackberry.com
: Tìm phần mềm, ứng dụng và phụ kiện cho điện thoại của bạn.
•
Trang web của nhà cung cấp dịch vụ không dây của bạn: Tìm thông tin về mạng không dây của bạn hoặc
gói dịch vụ không dây.
•
www.blackberry.com/go/declarationofconformity
: Xem Tuyên Bố về Sự Phù Hợp được thực hiện theo Chỉ Thị
1999/5/EC (HG nr.88/2003).
Hướng Dẫn Sử Dụng
Trợ giúp Nhanh
32