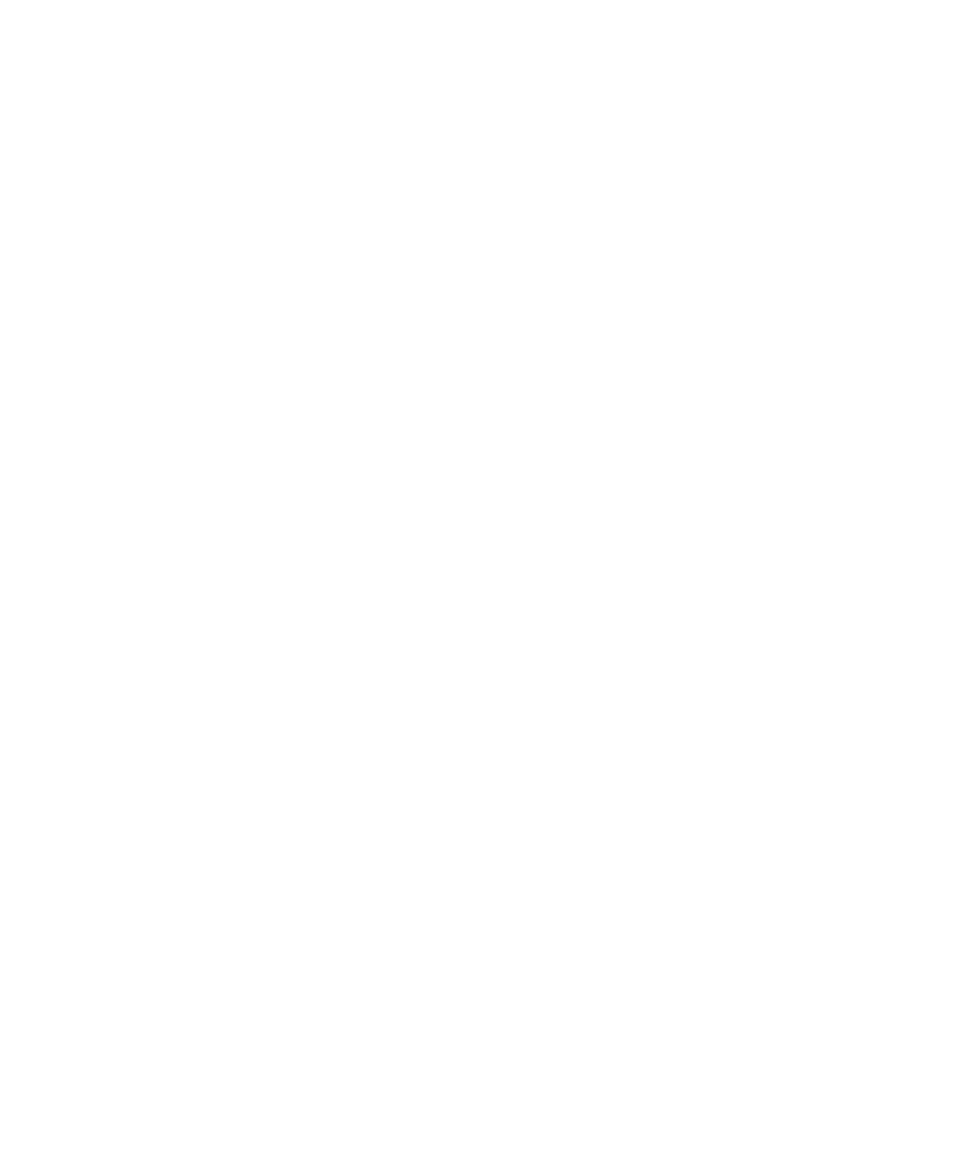
傳送與下載媒體檔案
關於傳輸與同步處理媒體檔案
您可以將 BlackBerry® 裝置連線至電腦,使用 USB 傳輸線在裝置與電腦間傳輸及同步處理檔案,或者也可以利用藍牙
技術,來傳送媒體檔案或接收來自藍牙裝置的媒體檔案。
使用 USB 傳輸線將裝置連線至電腦時,會出現一對話方塊,其中的 USB 選項能讓您將大多數檔案從電腦上的資料夾拖
曳到裝置或媒體卡上的資料夾。 對話方塊中的媒體選項能讓您傳輸裝置中受 DRM 保護的媒體檔案。 兩個選項都能讓
您使用 BlackBerry® Desktop Software 傳輸裝置中的檔案。
當您在裝置與電腦之間傳輸檔案時,如果想要管理和保留與媒體檔案相關聯的資訊或加密,請使用 BlackBerry Desktop
Software 中的媒體選項。 若要從電腦下載 BlackBerry Desktop Software,請造訪
www.blackberry.com/desktop
,
並為電腦選擇適當的選項。
將裝置當成 USB 記憶體磁碟機使用,以將檔案從電腦傳輸至裝置
在 BlackBerry 裝置與電腦之間傳輸檔案時,必須使用 BlackBerry® Desktop Software 管理及保留與媒體檔案關聯的
資訊或加密。
1. 使用 USB 傳輸線將裝置連接至電腦。
2. 請執行下列其中一個動作:
• 如果要傳輸常見的檔案類型,在裝置上所出現的對話方塊中,選擇 USB 選項。
• 如果要傳輸受 DRM 保護的媒體檔案,在裝置上出現的對話方塊中,選擇媒體傳輸選項。
3. 必要時,請鍵入密碼。 裝置會在電腦上顯示為磁碟機。
4. 將檔案從電腦上的位置拖曳到裝置的資料夾。
若要在裝置上檢視已傳輸的檔案,請中斷裝置與電腦的連線,然後尋找該檔案。
相關資訊
使用以下項目將媒體檔案從電腦傳輸至裝置: BlackBerry Desktop Software, 26
使用指南
媒體
132
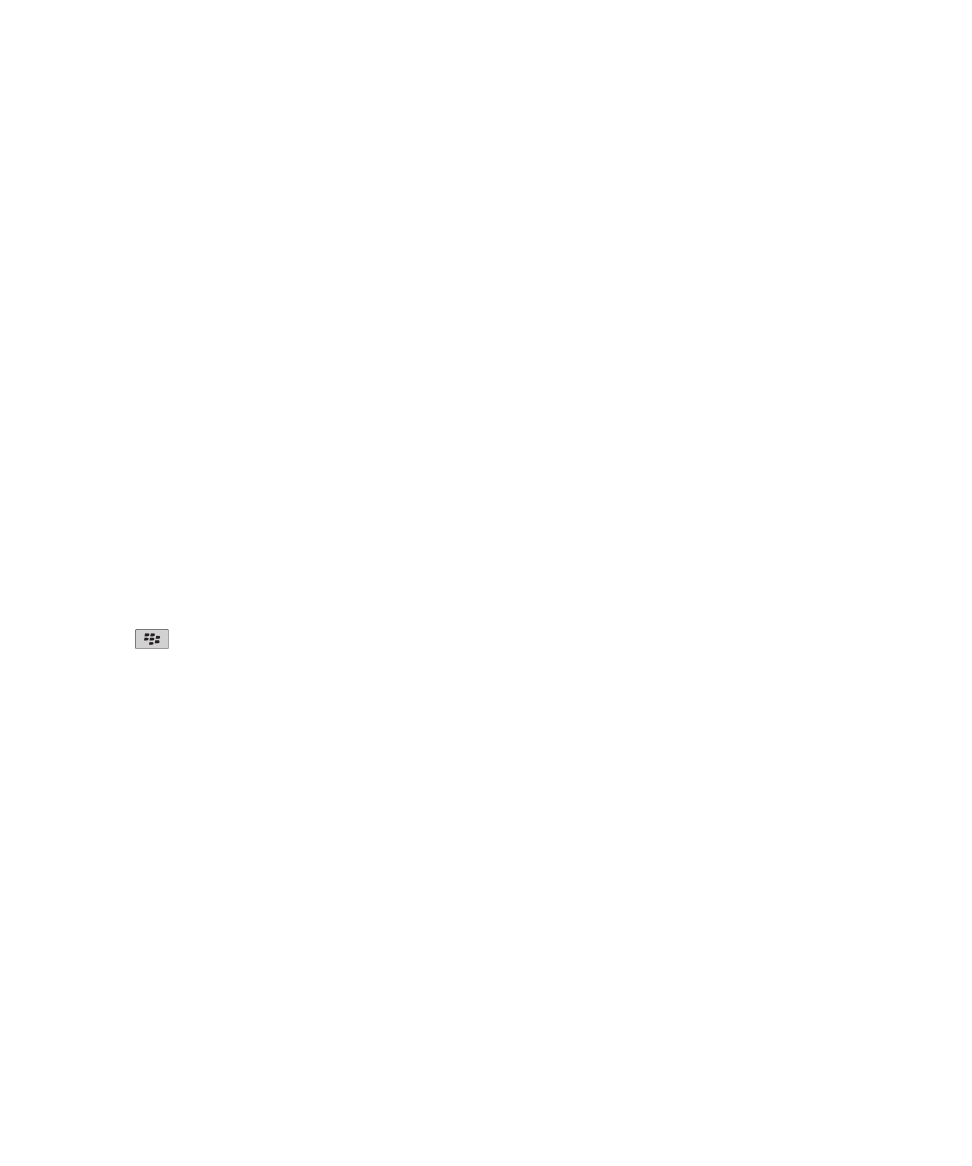
使用以下項目將媒體檔案從電腦傳輸至裝置: BlackBerry Desktop
Software
您可以使用 BlackBerry® Desktop Software 將媒體檔案 (包括 iTunes 播放清單與 Windows Media® Player 播放清
單) 同步處理至 BlackBerry 裝置。 若要從電腦下載 BlackBerry Desktop Software,請造訪
www.blackberry.com/
desktop
,並為電腦選擇適當的選項。
1. 將裝置連線至電腦。
2. 在裝置上所出現的對話方塊中,選擇任一檔案傳輸選項。
3. 在您的電腦上開啟 BlackBerry Desktop Software。
4. 按一下最符合您要執行之工作的傳輸選項。
如需同步處理媒體檔案的詳細資訊,請參閱 BlackBerry Desktop Software 中的說明。
相關資訊
將裝置當成 USB 記憶體磁碟機使用,以將檔案從電腦傳輸至裝置, 12
傳送媒體檔案
您可以傳送圖片與視訊至已安裝的應用程式 (例如,BlackBerry® 裝置適用的 Facebook® 及 BlackBerry 裝置適用的
YouTube®)。 您只能傳送您新增的媒體檔案。
1. 在首頁畫面上,按一下媒體圖示。
2. 按一下媒體類型。
3. 必要時,請按一下類別。
4. 反白某個媒體檔案。
5. 按下
鍵。
• 若要傳送圖片或視訊,請按一下傳送。 按一下訊息類型或應用程式。
• 若要傳送音訊檔案,請按一下訊息類型的傳送選項。
6. 必要時,開啟藍牙 技術並選擇裝置或與裝置配對。
使用藍牙技術接收媒體檔案
若要執行此工作,您必須開啟藍牙® 技術。
使用藍牙技術將媒體檔案傳送至 BlackBerry® 裝置時,畫面上會顯示對話方塊。
1. 在裝置上所顯示的對話方塊中,按一下是。
2. 在下拉式清單中,按一下儲存檔案的位置。
3. 按一下儲存。
相關資訊
開啟藍牙技術, 222
使用指南
媒體
133