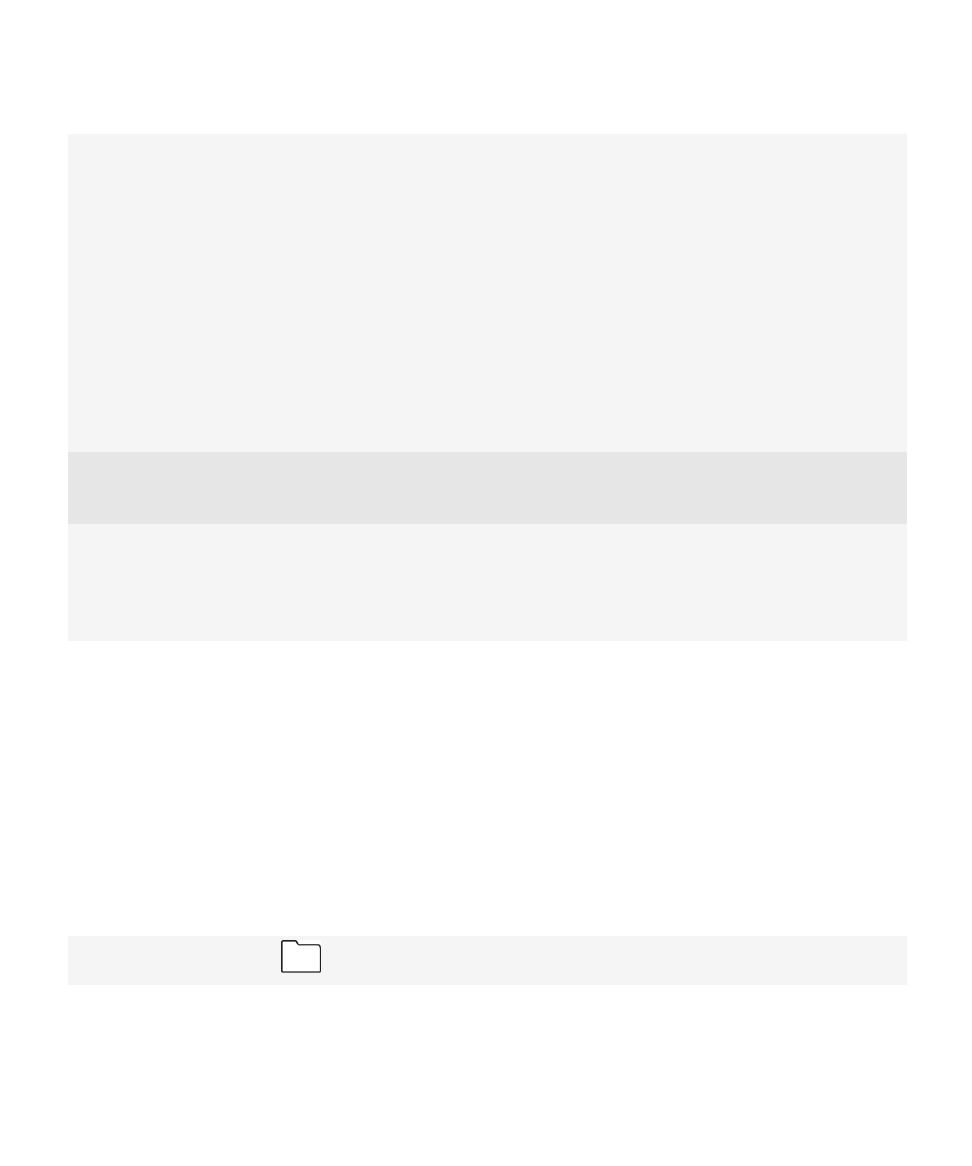
提示
利用這些快速提示,節省時間並發揮最大效率。
提示:尋找應用程式
在首頁畫面的資料夾中查詢
某些應用程式位於首頁畫面的資料夾中。 按一下資料夾
來查看裡面有哪些應用程式。
使用指南
快速協助
18
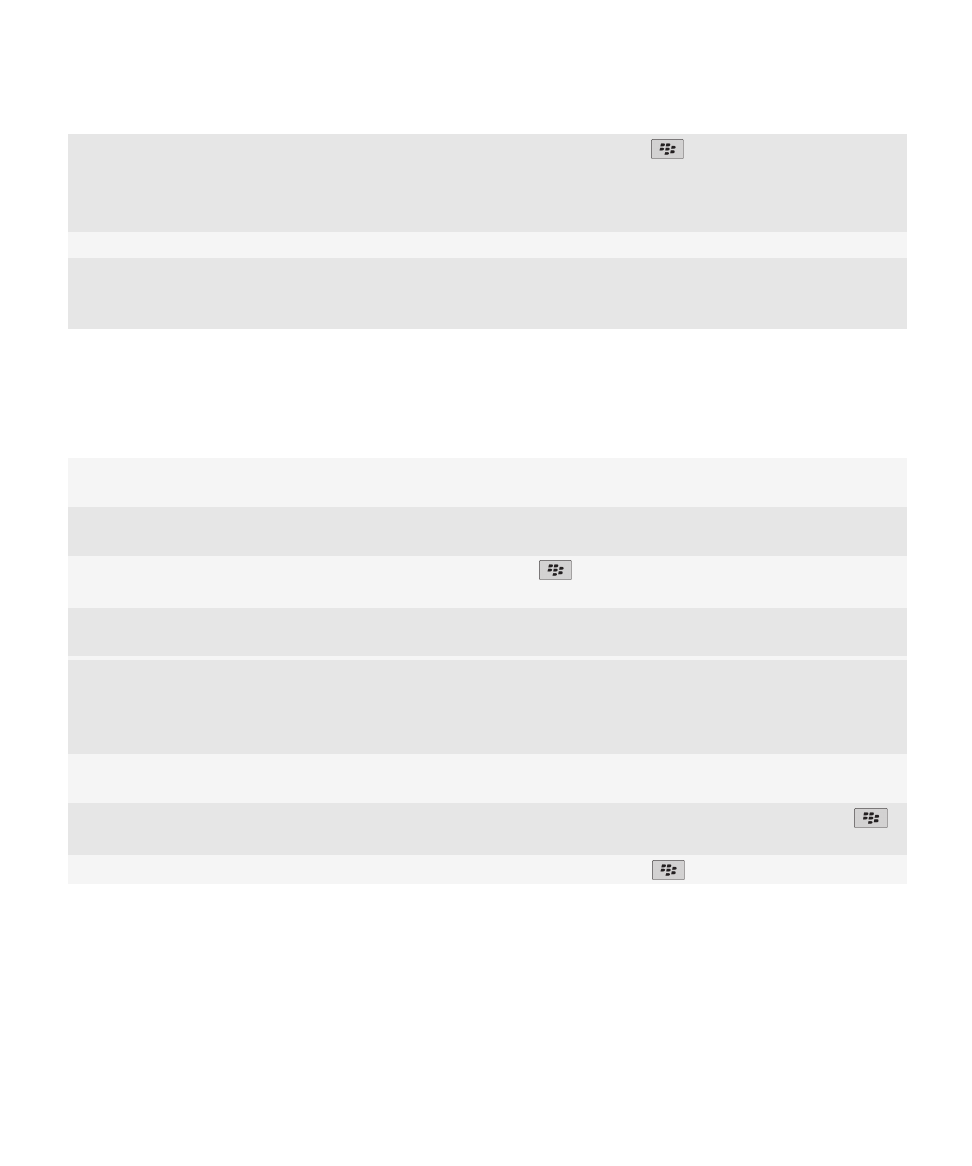
讓所有隱藏的應用程式顯示於首頁畫面上
在首頁畫面上,按下
鍵 > 全部顯示。 若要取消隱
藏某應用程式,請加以反白並按一下隱藏,以清除核取記
號。 如果功能表中未出現全部顯示,則表示沒有隱藏的
應用程式。
搜尋應用程式
在首頁畫面上,開始鍵入應用程式名稱。
確認應用程式已安裝
在首頁畫面或在資料夾中,按一下選項圖示。 按一下裝置
> 應用程式管理。 如果有列出應用程式,代表該應用程
式已安裝至您的 BlackBerry® 裝置上。
提示:快速執行
若想獲得完整指示,請按一下底部相關資訊下方的連結。
使用快速存取區域存取常用選項
反白並按一下首頁畫面頂端區域,可存取例如變更鈴聲、
設定鬧鈴、檢視通知、開啟或關閉網路連線等選項。
查看首頁畫面的所有應用程式及資料夾,或將檢視最小化
並檢視桌布
在導覽列上,按一下全部。
切換至其他應用程式
按住
鍵。 按一下某個應用程式。
註: 另一個應用程式可能仍然在背景繼續執行。
用便利鍵開啟應用程式
按下裝置側邊的便利鍵。
註: 您可以自訂便利鍵開啟的應用程式。
使用彈出功能表
彈出功能表提供常見動作,並顯示在畫面中央。 例如,
您可以使用訊息中的彈出功能表歸檔、轉寄或回覆訊息。
若要開啟彈出功能表,請按住軌跡板。 若要選擇命令,
請按一下軌跡板。
切換至我的最愛、媒體、下載及常用檢視
在首頁畫面的導覽列上反白全部,並在軌跡板上向左或向
右滑動手指。
新增應用程式至我的最愛檢視
在首頁畫面或在資料夾中,反白應用程式。 按下
鍵 > 標記為我的最愛。
變更首頁畫面選項,例如桌布
在首頁畫面上,按下
鍵 > 選項。
相關資訊
讓應用程式在背景繼續執行,並切換至其他應用程式, 203
為應用程式指派便利鍵, 188
變更於首頁畫面輸入時的反應, 25
使用指南
快速協助
19
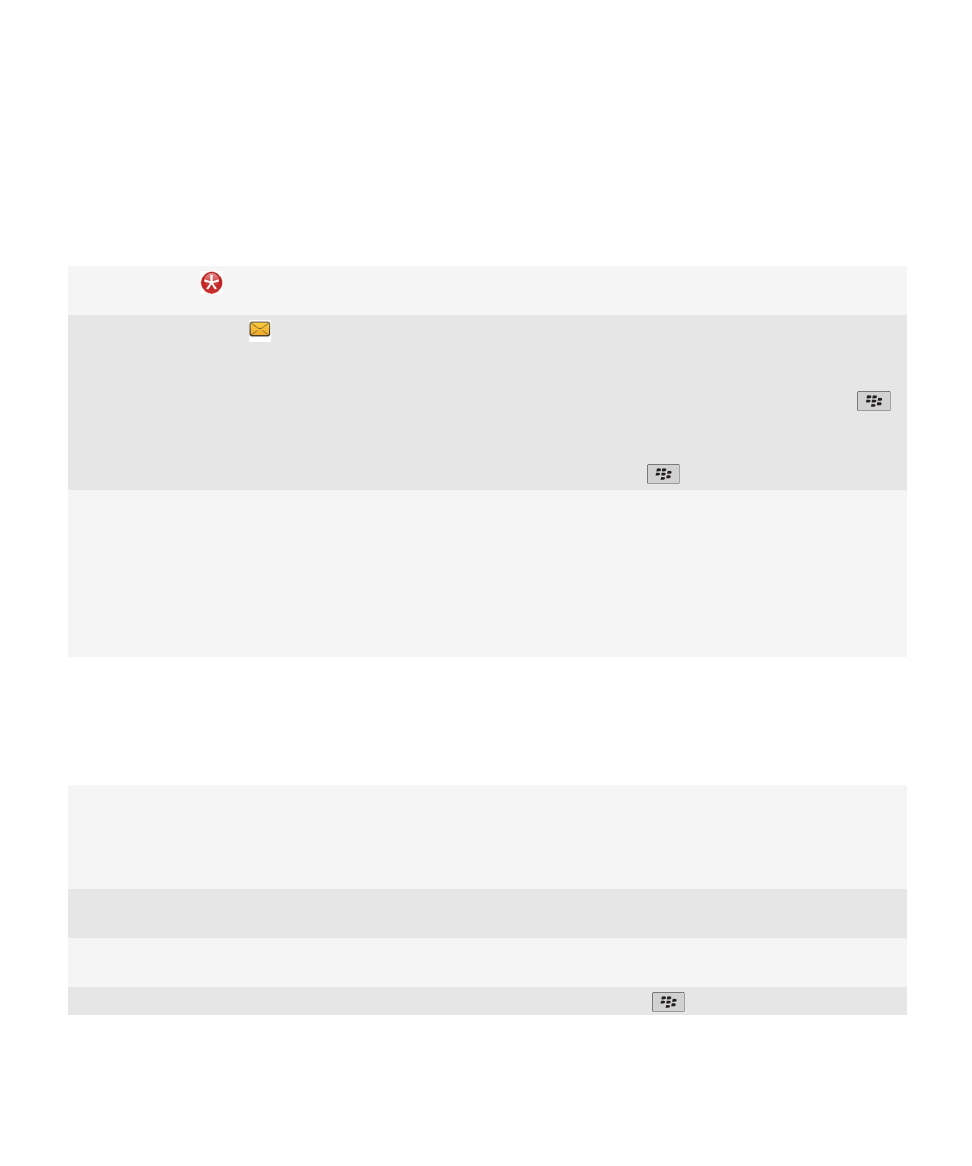
提示:管理標示
標示會告訴您新的或更新的資訊,例如新的訊息、語音訊息或摘要,或者告訴您某項目的狀態,例如電池或網路連線。
標示通常出現在應用程式圖示上、應用程式內的新內容,以及首頁畫面的頂端。
移除新項目標示
開啟每一個有此標示的項目。 例如,若要從「訊息」圖
示中移除標示,請按一下圖示。
移除未開啟的訊息標示
在「訊息」應用程式內,執行下列一項或多項動作:
• 按一下所有訊息來開啟訊息。 如果您在收件匣內找不
到所有未開啟的訊息,請查詢您的訊息資料夾。
• 將訊息標記為已開啟。 反白一則訊息。 按下
鍵 > 標記為已開啟。
• 將某個日期之前的所有訊息標記為已開啟。 反白某個
日期欄位。 按下
鍵 > 標記先前的訊息為已開啟。
識別標示
• 您或許可以藉由查看某一標示代表的應用程式圖示,
來識別該標示。 若要查看裝置中完整的應用程式清單
及其圖示,在首頁畫面或在資料夾中,按一下選項圖
示。 按一下裝置 > 應用程式管理。
• 如需 BlackBerry® 標示的完整清單,請造訪
www.blackberry.com/docs/smartphones
。 按一下您
的裝置型號,然後按一下「圖示與標示」指南。
提示:延長電池壽命
若想獲得完整指示,請按一下底部相關資訊下方的連結。
將 BlackBerry® 裝置設定為自動開啟與關閉。
您可以將裝置設定為在一段時間未使用 (例如就寢時) 後
關閉。您在裝置關閉時所接收的資料,會在裝置開啟時自
動更新。
在首頁畫面或在資料夾中,按一下選項圖示。 按一下裝置
> 自動開啟/關閉。
設定較短的背光保持亮起時間,並降低亮度。
在首頁畫面或在資料夾中,按一下選項圖示。 按一下顯示
> 畫面顯示。
關閉您未使用的網路連線
在首頁畫面上,按一下畫面頂端的連線區域,或按一下管
理連線圖示。按一下網路連線,以清除核取方塊。
請在應用程式使用完畢時將其關閉。
在應用程式中,按下
鍵 > 關閉。
使用指南
快速協助
20
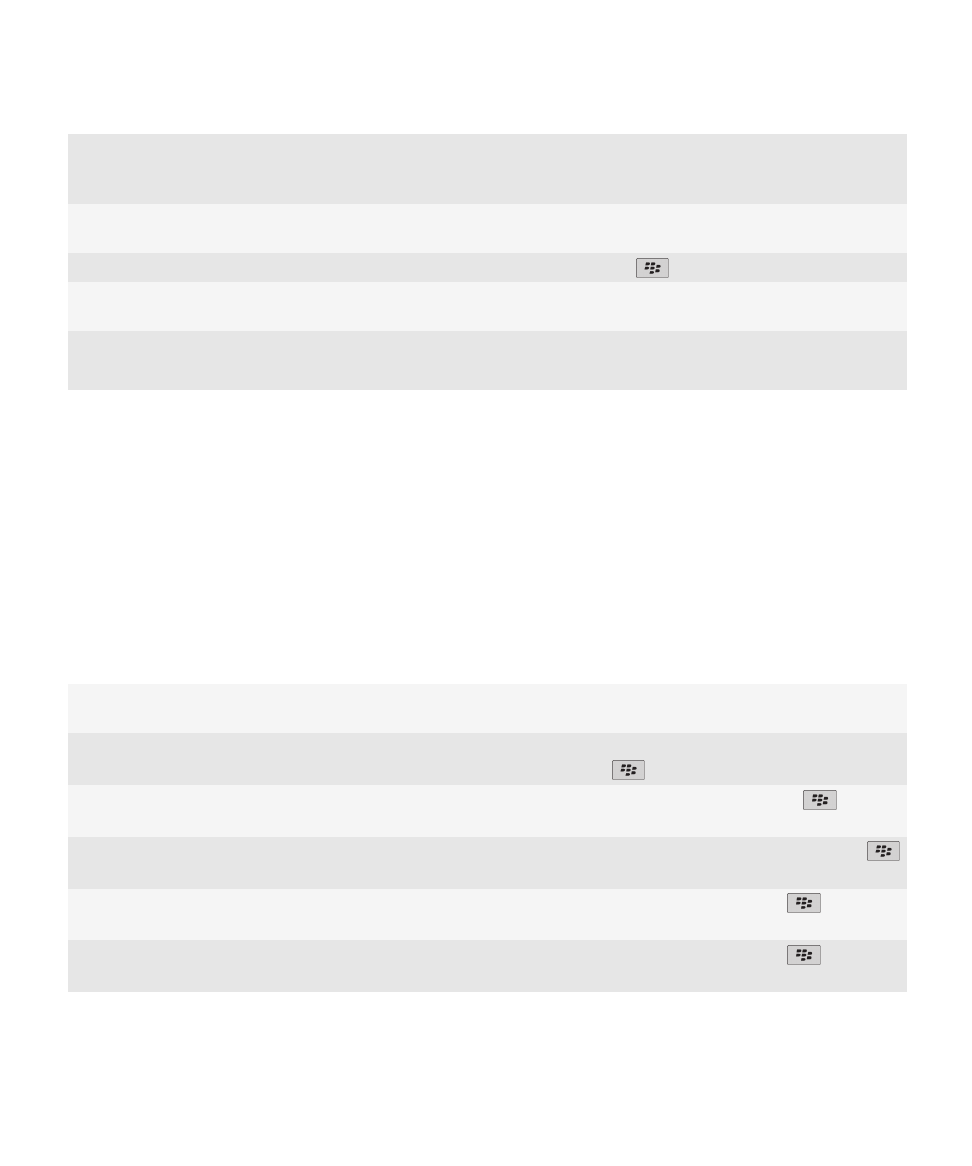
當您從一個應用程式切換到另一個應用程式時,部分應用
程式 (例如「瀏覽器」應用程式或「音樂」應用程式) 會
在背景執行並使用電池的電力。
將震動通知切換至音效通知或 LED 通知、降低音效通知
的音量,或是選擇較短暫的鈴聲
在首頁畫面上,按一下音效與警示情境設定圖示。按一下
變更音效與警示。
回覆訊息時刪除原始內容
回覆訊息時,按下
鍵 > 刪除原始內容。
如果您的裝置具備相機閃光燈,請關閉閃光燈
在首頁畫面,按一下相機圖示。按一下畫面底部的閃光燈
圖示,直到顯示閃光燈關閉標示。
保持電池接頭清潔。
保持電池清潔,可延長電池壽命。
每隔數月,使用棉質抹布或乾布清潔電池和裝置的金屬接
觸點。
相關資訊
將裝置設定成自動開啟與關閉, 229
設定背光選項, 192
開啟或關閉網路連線, 211
變更鈴聲、通知器或提醒, 9
回覆訊息時刪除原始內容, 60
提示:釋放與保留儲存空間
在 BlackBerry® 裝置上儘量保留至少 400 KB 的可用應用程式儲存空間。 若您發現裝置處理程序異常緩慢,請嘗試刪
除不需要的檔案以釋放儲存空間。 變更電子郵件訊息、行事曆項目,以及媒體檔案的選項,可能有助於保留儲存空間。
若想獲得完整指示,請按一下底部相關資訊下方的連結。
檢查有多少可用的儲存空間
在首頁畫面或在資料夾中,按一下選項圖示。 按一下裝置
> 儲存。
刪除不需要的檔案
在首頁畫面或在資料夾中,按一下檔案圖示。 尋找並反
白檔案。 按下
鍵 > 刪除。
刪除瀏覽記錄並清除快取
在首頁畫面上,按一下瀏覽器圖示。 按下
鍵 > 選
項。 移至清除瀏覽資料區段。
減少裝置儲存電子郵件訊息與行事曆項目的時間
在首頁畫面上,按一下訊息圖示或行事曆圖示。 按下
鍵 > 選項。
停止在裝置上儲存已傳送訊息
在首頁畫面上,按一下訊息圖示。 按下
鍵 > 選項
> 電子郵件喜好設定。
僅接收長電子郵件訊息的第一段,然後再選擇是否下載更
多內容
在首頁畫面上,按一下訊息圖示。 按下
鍵 > 選項
> 訊息顯示與動作。
使用指南
快速協助
21
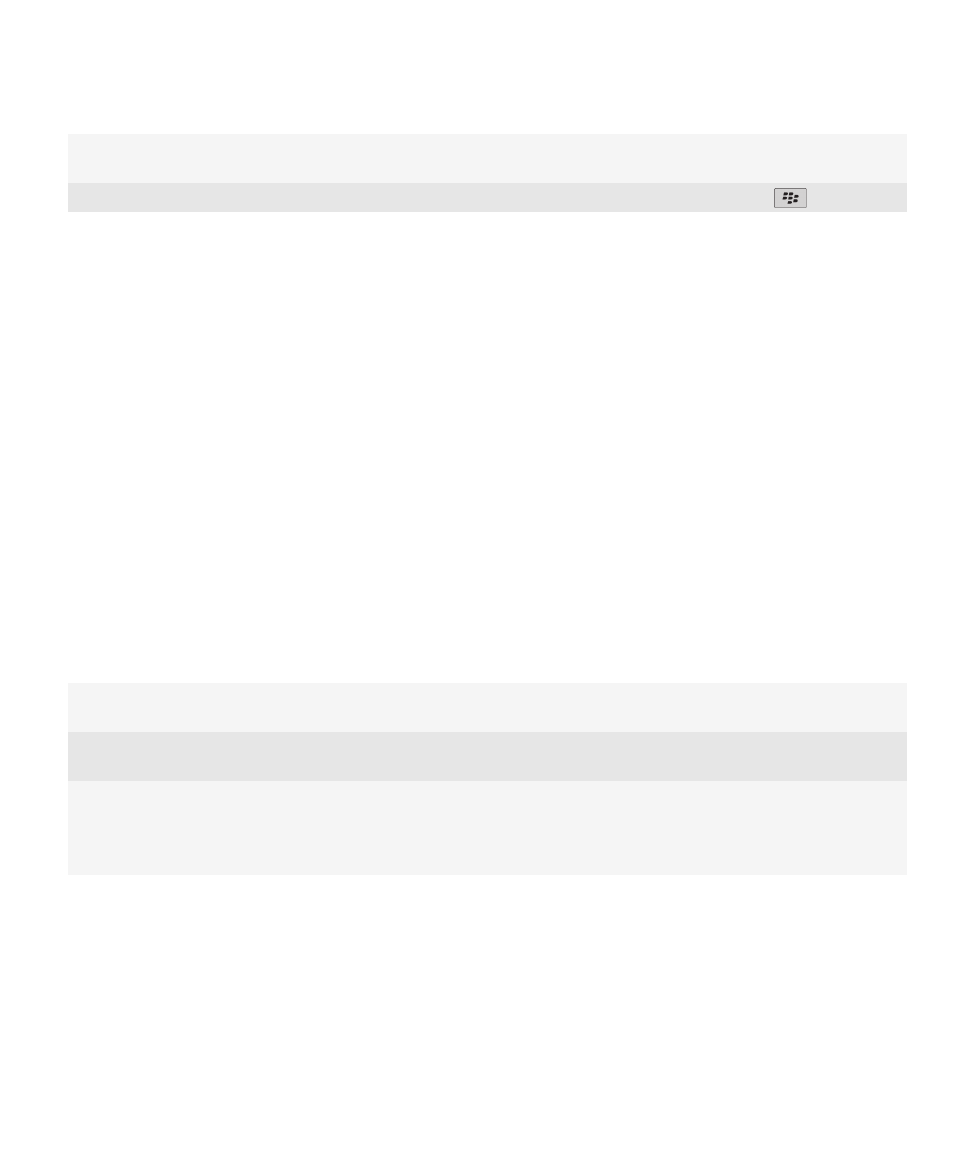
將檔案儲存在媒體卡而非裝置上
您的 BlackBerry 裝置支援的媒體卡大小,最高可達 32
GB。 僅支援 microSD 媒體卡。
降低拍攝的圖片大小
在首頁畫面,按一下相機圖示。 按下
鍵 > 選項。
Research In Motion 建議您定期在電腦上建立並儲存備份檔案,尤其是在您更新任何軟體之前。 在電腦上保留一份最
新的備份檔案,可讓您在裝置遺失、遭竊或遭受意外問題而損毀時,得以復原裝置資料。
相關資訊
檢視裝置可用的儲存空間容量, 231
移動、重新命名或刪除檔案, 110
刪除瀏覽資訊, 149
設定裝置儲存訊息的時間, 68
變更裝置儲存行事曆項目的時間, 161
停止在裝置上儲存從電腦傳送來的訊息, 68
停止在電腦上儲存由裝置傳送的訊息, 69
僅接收長電子郵件訊息的第一部分, 67
變更拍攝的照片大小, 123
裝置上的應用程式記憶體過低, 234
提示:維護資訊安全
幾個簡單的步驟就能協助防止您 BlackBerry® 裝置上的資訊遭洩露,例如避免讓您的裝置離開身邊。
Research In Motion 建議您定期在電腦上建立並儲存備份檔案,尤其是在您更新任何軟體之前。 在電腦上保留一份最
新的備份檔案,可讓您在裝置遺失、遭竊或遭受意外問題而損毀時,得以復原裝置資料。
若想獲得完整指示,請按一下底部相關資訊下方的連結。
設定密碼
在首頁畫面或在資料夾中,按一下選項圖示。 按一下安
全性 > 密碼。
加密連絡人和檔案
在首頁畫面或在資料夾中,按一下選項圖示。 按一下安
全性 > 加密。
備份裝置資料
使用 BlackBerry® Desktop Software 內的備份工具,可
備份您的裝置資料。 若要從電腦下載 BlackBerry
Desktop Software,請造訪
www.blackberry.com/
desktop
,並為電腦選擇適當的選項。
相關資訊
設定裝置密碼, 242
開啟加密, 130
使用指南
快速協助
22
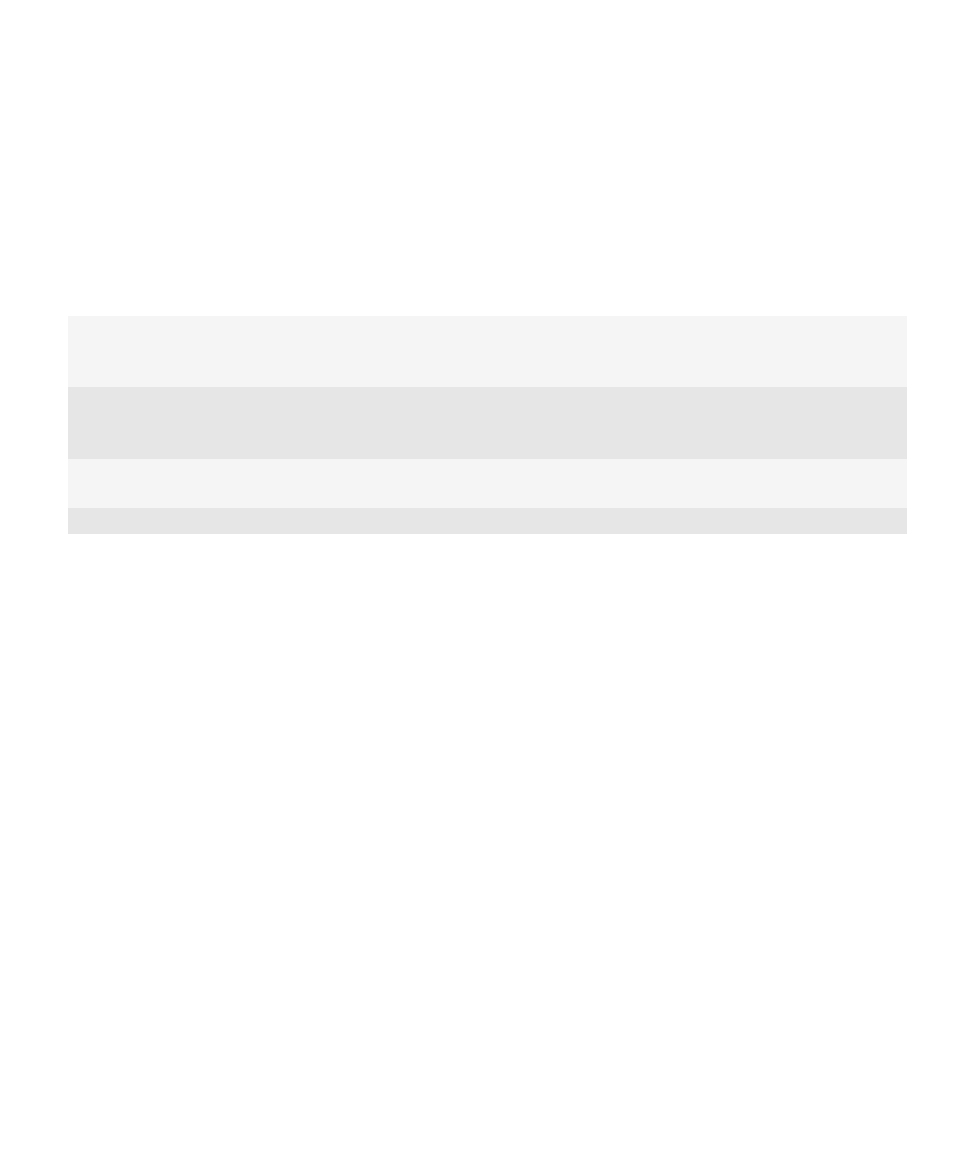
提示:更新軟體
更新的 BlackBerry® Device Software 及 BlackBerry® Desktop Software 會定期發行,而您或許可以從您的電腦或
智慧型手機更新軟體。 Research In Motion 建議您定期在電腦上建立並儲存備份檔案,尤其是在您更新任何軟體之
前。 在電腦上保留一份最新的備份檔案,可讓您在裝置遺失、遭竊或遭受意外問題而損毀時,得以復原裝置資料。
若想獲得完整指示,請按一下底部相關資訊下方的連結。
查看是否有可透過網路下載的更新 BlackBerry Device
Software
視您的裝置型號而定,此功能可能不受支援。 在首頁畫
面或在資料夾中,按一下選項圖示。 按一下裝置 > 軟體
更新。
從您的電腦更新 BlackBerry Device Software
將裝置連線至電腦並在您的電腦上造訪:
www.blackberry.com/software
。 按一下 BlackBerry
Device Software 並執行連結,即可更新您的軟體。
將 BlackBerry Desktop Software 設定為自動檢查更新
如需相關指示,請參閱 BlackBerry Desktop Software
中的說明。
更新 BlackBerry Desktop Software
請造訪
www.blackberry.com/desktopsoftware
。
相關資訊
BlackBerry Device Software, 207
造訪安裝應用程式
「安裝」應用程式可協助您學習導覽與打字、變更選項以個人化您的 BlackBerry® 裝置,以及設定網路連線,例如藍牙
連線。 您也可以設定電子郵件地址和社交網路帳號。 在您初次開啟裝置時,
「安裝」應用程式應該會自動出現。
1. 如果「安裝」應用程式未自動出現,請在首頁畫面或資料夾中,按一下安裝圖示。
2. 按一下區段以變更選項,或完成數個可協助您設定選項的簡短提示。