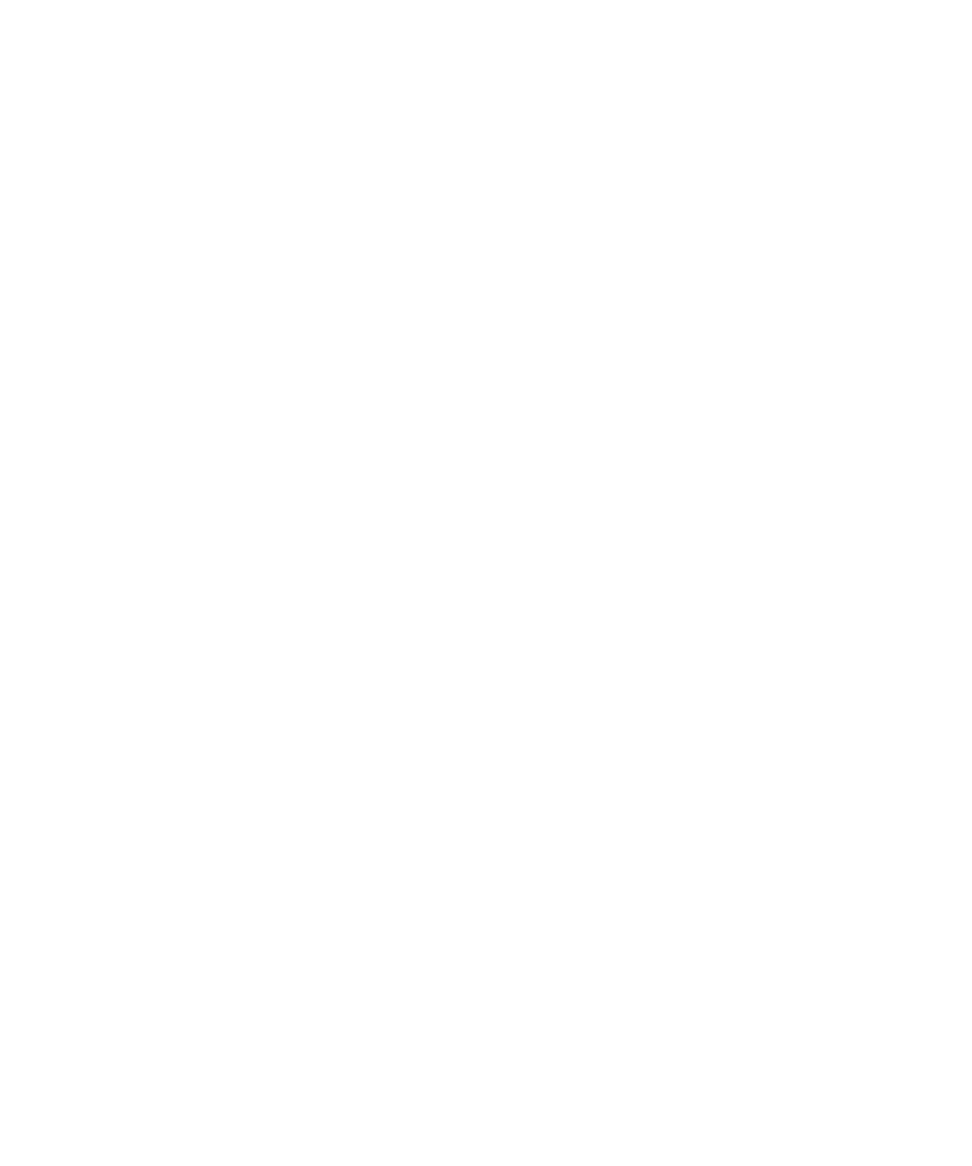
藍牙技術
藍牙技術基礎
關於藍牙
藍牙 技術專門設計用於能讓您在 BlackBerry® 裝置與藍牙裝置 (如免持聽筒車用套件或無線耳機) 之間建立無線連
線。
將 BlackBerry 裝置連線至藍牙裝置之前,您必須先開啟兩邊裝置的藍牙技術,然後再將裝置配對。 配對作業會在裝
置之間建立關聯,通常只需執行一次即可。
將裝置配對之後,當藍牙裝置位於 BlackBerry 裝置的涵蓋範圍內時 (一般範圍是約 10 公尺),便可將裝置連線。 若
要得到最佳效果,請將 BlackBerry 裝置置於藍牙裝置的直線視線範圍內。 舉例來說,若是您的 BlackBerry 裝置位
於身體右側,則請將藍牙耳機配戴在右耳。
開啟藍牙技術或將 BlackBerry 裝置連線至其他藍牙裝置時,藍牙狀態標示會顯示在首頁畫面頂端。
開啟藍牙技術
1. 在首頁畫面上,按一下畫面頂端的連線區域,或按一下管理連線圖示。
2. 選擇藍牙核取方塊。
若要關閉 藍牙 技術,請清除藍牙核取方塊。
與藍牙裝置配對
您必須將 BlackBerry® 裝置與藍牙 裝置先行配對後才可進行連線。 如需有關藍牙裝置配對預備作業的詳細資訊,請
參閱藍牙裝置隨附的文件。
1. 在首頁畫面上,按一下畫面頂端的連線區域,或按一下管理連線圖示。
2. 按一下藍牙連線 > 新增新的裝置 > 搜尋。
3. 按一下藍牙裝置。
4. 必要時,請執行下列其中一個動作:
• 如果藍牙裝置沒有鍵盤 (例如,無線耳機),請在您的 BlackBerry 裝置上,鍵入藍牙裝置中顯示或藍牙裝置隨
附文件中提供的配對密碼金鑰。 密碼金鑰通常是一組數字代碼或英數代碼。
• 若藍牙裝置具備鍵盤 (例如筆記型電腦),請在兩邊裝置都鍵入自選的配對密碼金鑰。
相關資訊
開啟藍牙技術, 222
無法與藍牙裝置配對, 228
使用指南
管理連線
222
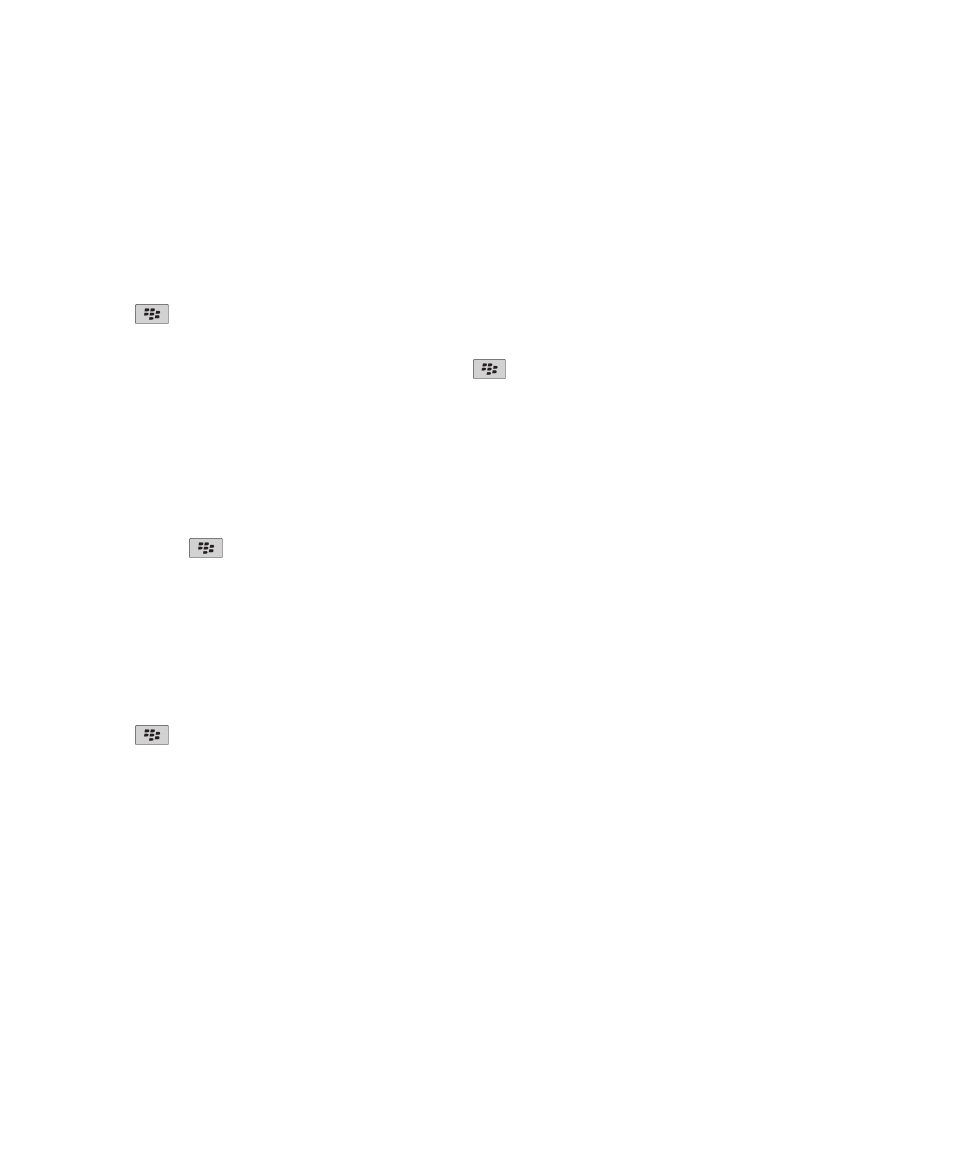
連線至配對的藍牙裝置
若要執行此工作,藍牙 技術必須開啟,且 BlackBerry® 裝置必須與藍牙裝置配對。
當藍牙技術已開啟且裝置處於連線範圍內時,您的 BlackBerry 裝置可能會嘗試自動連線至藍牙裝置。
1. 在首頁畫面上,按一下畫面頂端的連線區域,或按一下管理連線圖示。
2. 按一下藍牙連線。
3. 反白藍牙裝置。
4. 按下
鍵 > 連線。
5. 必要時,請確認在兩個配對裝置的對話方塊內,均顯示了相同的號碼。
若要中斷與配對藍牙裝置的連線,請反白該裝置。 按下
鍵 > 中斷連線。
相關資訊
開啟藍牙技術, 222
無法與藍牙裝置配對, 228
在通話中切換至配對藍牙裝置
若要執行此工作,您必須開啟藍牙® 技術。
在通話中,按下
鍵 > 啟用 <藍牙裝置>。
相關資訊
開啟藍牙技術, 222
與配對的藍牙車用套件共用連絡人
1. 在首頁畫面上,按一下畫面頂端的連線區域,或按一下管理連線圖示。
2. 按一下藍牙連線。
3. 反白藍牙 車用套件。
4. 按下
鍵 > 傳輸連絡人。
相關資訊
無法與配對的藍牙裝置共用連絡人, 228
使用藍牙技術接收媒體檔案
若要執行此工作,您必須開啟藍牙® 技術。
使用藍牙技術將媒體檔案傳送至 BlackBerry® 裝置時,畫面上會顯示對話方塊。
1. 在裝置上所顯示的對話方塊中,按一下是。
2. 在下拉式清單中,按一下儲存檔案的位置。
3. 按一下儲存。
相關資訊
開啟藍牙技術, 222
使用指南
管理連線
223
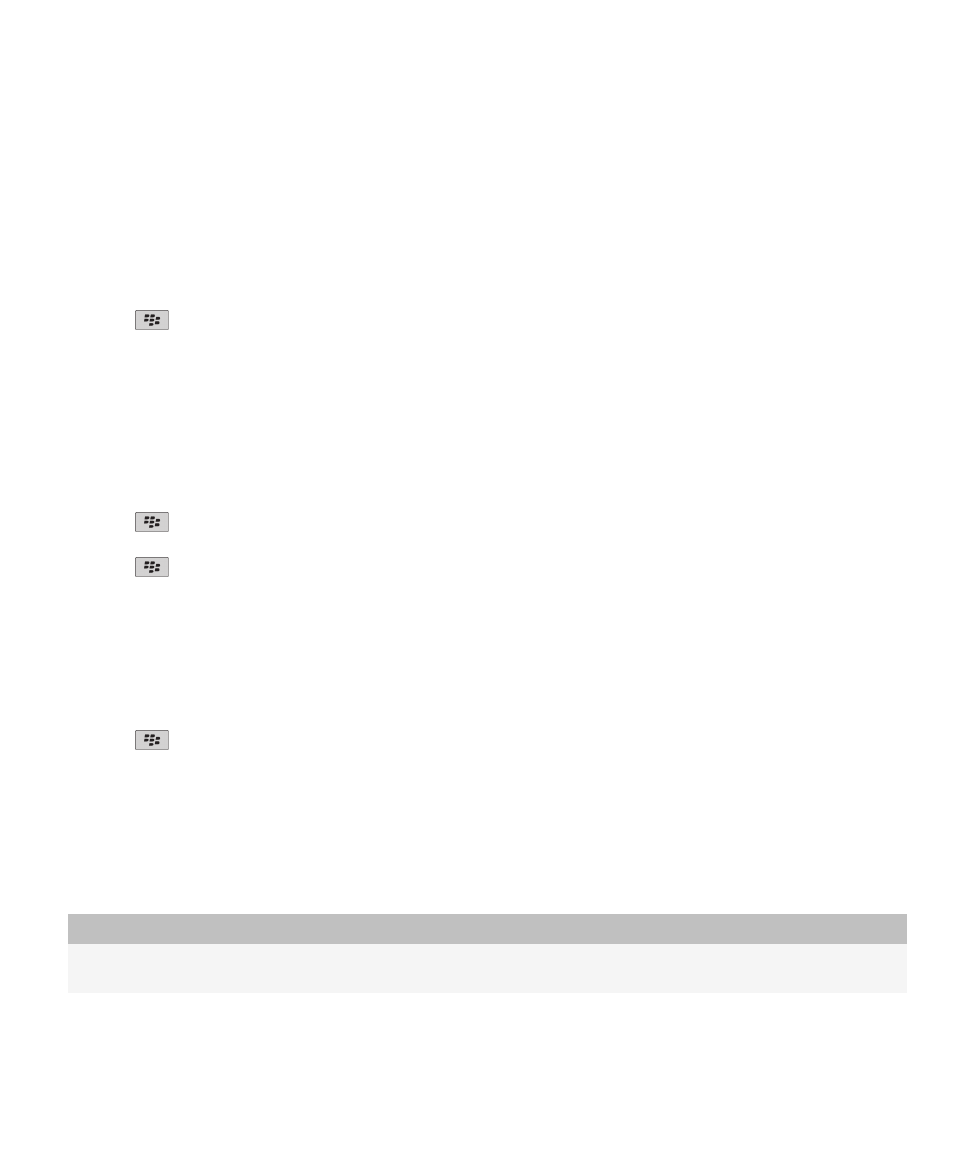
傳送媒體檔案
您可以傳送圖片與視訊至已安裝的應用程式 (例如,BlackBerry® 裝置適用的 Facebook® 及 BlackBerry 裝置適用的
YouTube®)。 您只能傳送您新增的媒體檔案。
1. 在首頁畫面上,按一下媒體圖示。
2. 按一下媒體類型。
3. 必要時,請按一下類別。
4. 反白某個媒體檔案。
5. 按下
鍵。
• 若要傳送圖片或視訊,請按一下傳送。 按一下訊息類型或應用程式。
• 若要傳送音訊檔案,請按一下訊息類型的傳送選項。
6. 必要時,開啟藍牙 技術並選擇裝置或與裝置配對。
重新命名配對的藍牙裝置
1. 在首頁畫面上,按一下畫面頂端的連線區域,或按一下管理連線圖示。
2. 按一下藍牙連線。
3. 反白一個配對的藍牙 裝置。
4. 按下
鍵 > 裝置內容。
5. 在裝置名稱欄位中,變更藍牙裝置的名稱。
6. 按下
鍵 > 儲存。
刪除配對的藍牙裝置
若要執行此工作,您必須先中斷 BlackBerry® 裝置與藍牙 裝置的連線。
1. 在首頁畫面上,按一下畫面頂端的連線區域,或按一下管理連線圖示。
2. 按一下藍牙連線。
3. 反白一個配對的藍牙 裝置。
4. 按下
鍵 > 刪除裝置。
藍牙技術選項
Bluetooth 設定檔
視您的 BlackBerry® 裝置型號與 無線網路而定,部分設定檔可能不受支援。
選項
描述
音訊來源 (A2DP)
此設定檔可讓您將 BlackBerry 裝置的音訊輸出至 支援立體聲音訊的 Bluetooth® 裝置,如立
體聲耳機、擴音器及車用套件。
使用指南
管理連線
224
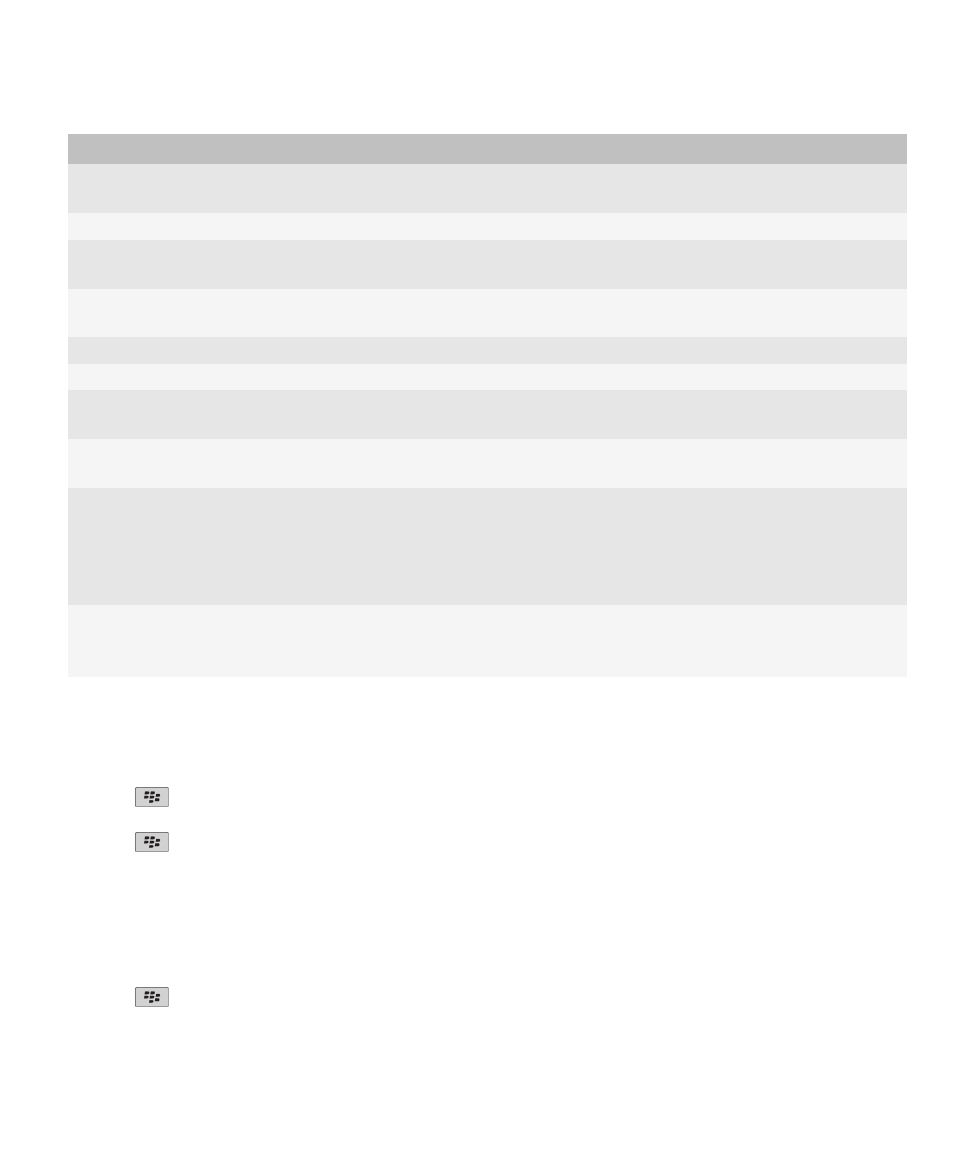
選項
描述
A/V 遠端控制
(AVRCP)
此設定檔可讓您使用 Bluetooth 耳機上的按鈕執行動作, 如調整音量,或在 BlackBerry 裝
置上播放下一個或上一個媒體檔案。
資料傳輸
此服務可讓您將 BlackBerry 裝置連線至支援資料 (如媒體檔案) 傳輸的 Bluetooth 裝置。
桌上型電腦連線能
力
此服務可讓您將 BlackBerry 裝置連線至執行 BlackBerry® Desktop Software 的 Bluetooth
電腦, 以便同步處理您的管理幫手資料。
撥號網路 (DUN)
此設定檔可讓您在 BlackBerry 裝置 連線至執行 BlackBerry Desktop Software 的 Bluetooth
電腦時,將裝置作為數據機使用。
免持 (HFP)
此設定檔可讓您將 BlackBerry 裝置連線至 支援免持設定檔的 Bluetooth 耳機與車用套件。
耳機 (HSP)
此設定檔可讓您將 BlackBerry 裝置連線至支援耳機設定檔的 Bluetooth 耳機。
訊息存取設定檔
(MAP)
此設定檔可讓您將 Bluetooth 車用套件與 BlackBerry 裝置搭配使用,在收到新 訊息時通知您。
此設定檔還可協助您讀取、刪除、瀏覽、撰寫與 傳送訊息。
序列連接埠設定檔
此設定檔可讓您將 BlackBerry 裝置連線至支援桌上型電腦 連線、無線旁路及資料傳輸的
Bluetooth 裝置。
SIM 存取
若您的 BlackBerry 裝置是使用 SIM 卡,此設定檔 可讓您使用 Bluetooth 車用套件來控制
BlackBerry 裝置上的 SIM 卡,如此一來 您便可使用車用套件來撥打與接聽電話。 使用 此功
能時,將無法使用裝置上的資料服務 (瀏覽器服務、電子郵件訊息、PIN 訊息 與 MMS 訊息),
且只能透過 車用套件存取電話服務。 您可能需要在 BlackBerry 裝置上輸入 車用套件產生
的 16 位英數字元代碼,然後才能使用此功能。
無線旁路
此服務可讓您將 BlackBerry 裝置連線至執行 BlackBerry Desktop Software 的 Bluetooth
電腦,以便在 不連線至無線網路的情況下, 傳送與接收電子郵件訊息及同步處理您的管理幫
手資料。 若要使用此服務,您的電子郵件 帳號必須使用 BlackBerry® Enterprise Server。
防止您的裝置將連絡人供其他藍牙裝置使用
1. 在首頁畫面上,按一下畫面頂端的連線區域,或按一下管理連線圖示。
2. 按一下藍牙連線。
3. 按下
鍵 > 選項。
4. 變更連絡人傳輸欄位。
5. 按下
鍵 > 儲存。
若要再次允許您的裝置連絡人供其他藍牙 裝置使用,請將連絡人傳輸欄位變更為全部。
限制撥出電話
1. 在首頁畫面上,按一下畫面頂端的連線區域,或按一下管理連線圖示。
2. 按一下藍牙連線。
3. 按下
鍵 > 選項。
4. 將允許撥出電話欄位設定為從不或如果解除鎖定。
使用指南
管理連線
225
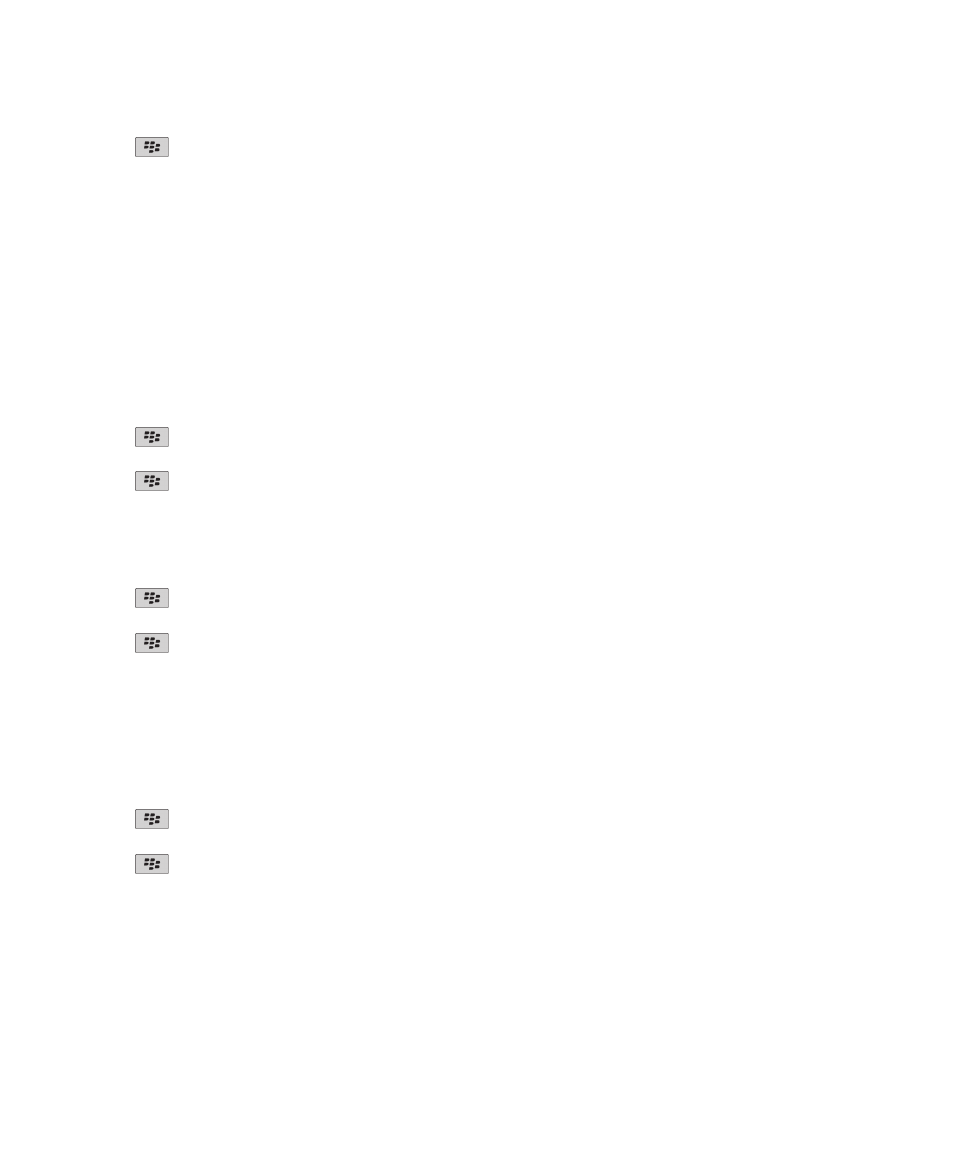
5. 按下
鍵 > 儲存。
使 BlackBerry 裝置可搜尋
如果將 BlackBerry® 裝置設為可搜尋,其他藍牙 裝置便能夠偵測您的裝置。
1. 在首頁畫面上,按一下畫面頂端的連線區域,或按一下管理連線圖示。
2. 按一下藍牙連線。
3. 將可搜尋欄位設定為 2 分鐘。
兩分鐘後,可搜尋欄位會自動切換至否。
變更 BlackBerry 裝置的配對名稱
1. 在首頁畫面上,按一下畫面頂端的連線區域,或按一下管理連線圖示。
2. 按一下藍牙連線。
3. 按下
鍵 > 選項。
4. 在裝置名稱欄位中,鍵入 BlackBerry® 裝置的名稱。
5. 按下
鍵 > 儲存。
關閉藍牙連線通知
1. 在首頁畫面上,按一下畫面頂端的連線區域,或按一下管理連線圖示。
2. 按一下藍牙連線。
3. 按下
鍵 > 選項。
4. 清除 LED 連線標示核取方塊。
5. 按下
鍵 > 儲存。
若要再次開啟藍牙 連線通知,請選擇 LED 連線標示核取方塊。
關閉連線或配對時出現的提示
1. 在首頁畫面上,按一下畫面頂端的連線區域,或按一下管理連線圖示。
2. 按一下藍牙連線。
3. 反白一個配對的藍牙 裝置。
4. 按下
鍵 > 裝置內容。
5. 將信任欄位設定為是。
6. 按下
鍵 > 儲存。
若要再次開啟提示,請將信任欄位設定為提示。
設定藍牙車用套件對您發出通知的訊息類型
若要執行此工作,您的藍牙 車用套件必須支援訊息存取設定檔 (MAP)。
使用指南
管理連線
226
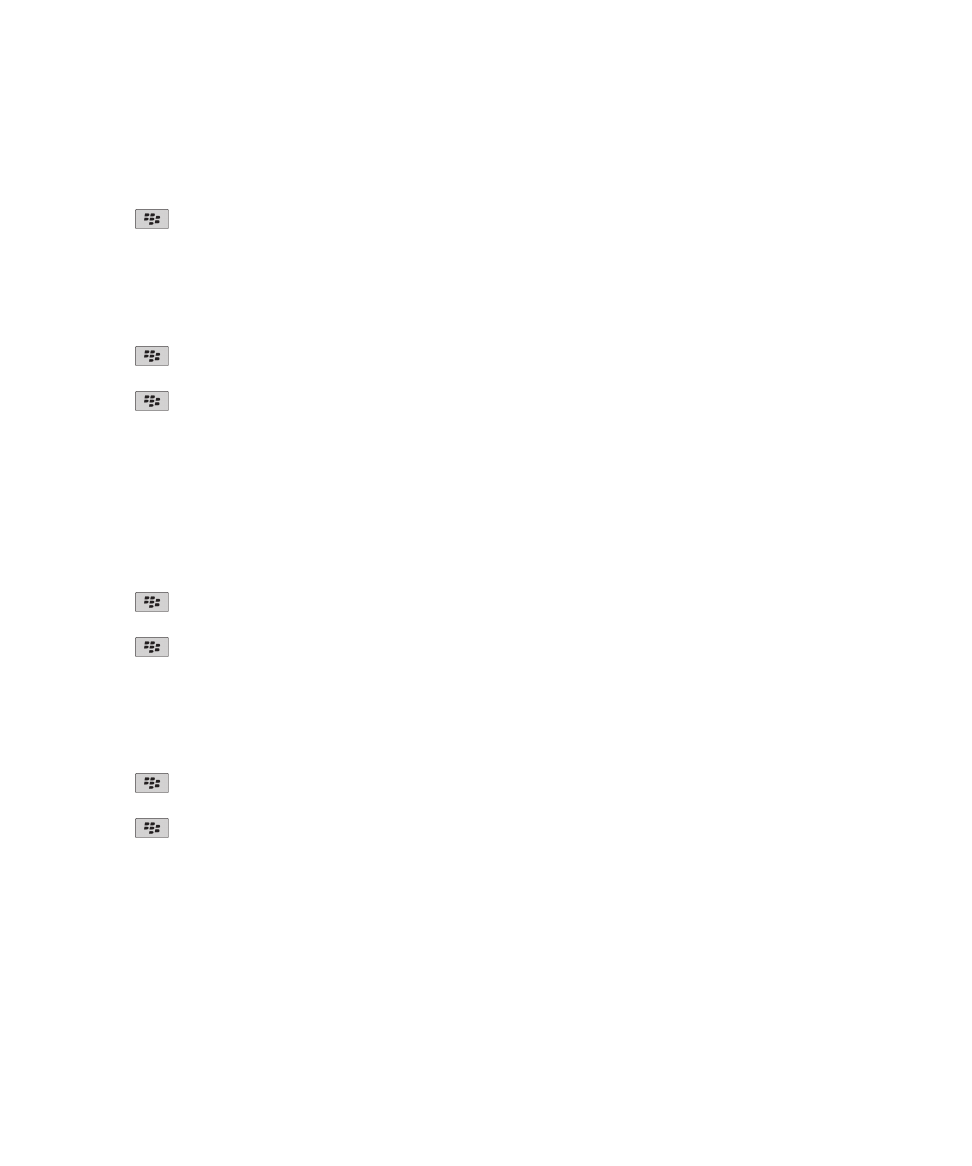
如需關於車用藍牙技術運用的詳細資訊,請參閱汽車隨附的文件。
1. 在首頁畫面上,按一下畫面頂端的連線區域,或按一下管理連線圖示。
2. 按一下藍牙連線。
3. 按下
鍵 > MAP 選項。
4. 選取一個或多個訊息類型旁邊的核取方塊。
關閉藍牙設定檔
1. 在首頁畫面上,按一下畫面頂端的連線區域,或按一下管理連線圖示。
2. 按一下藍牙連線。
3. 按下
鍵 > 選項。
4. 在服務區段中,清除一個或多個藍牙 設定檔旁的核取方塊。
5. 按下
鍵 > 儲存。
相關資訊
Bluetooth 設定檔, 224
加密您使用藍牙技術傳送或接收的資料
若要執行此工作,配對的藍牙 裝置必須支援資料加密。
1. 在首頁畫面上,按一下畫面頂端的連線區域,或按一下管理連線圖示。
2. 按一下藍牙連線。
3. 按下
鍵 > 選項。
4. 選擇加密核取方塊。
5. 按下
鍵 > 儲存。
關閉自動重新連線至藍牙裝置
依預設,開啟 BlackBerry® 裝置時,裝置會嘗試連線至您上次使用的藍牙 裝置。
1. 在首頁畫面上,按一下畫面頂端的連線區域,或按一下管理連線圖示。
2. 按一下藍牙連線。
3. 按下
鍵 > 選項。
4. 清除開啟電源時連線核取方塊。
5. 按下
鍵 > 儲存。
疑難排解:藍牙技術
無法在藍牙裝置上鍵入密碼金鑰
如果無法在藍牙 裝置上鍵入密碼金鑰,表示密碼金鑰可能已定義。
在 BlackBerry® 裝置的輸入 <裝置名稱> 的密碼金鑰欄位中,嘗試鍵入 0000。
使用指南
管理連線
227
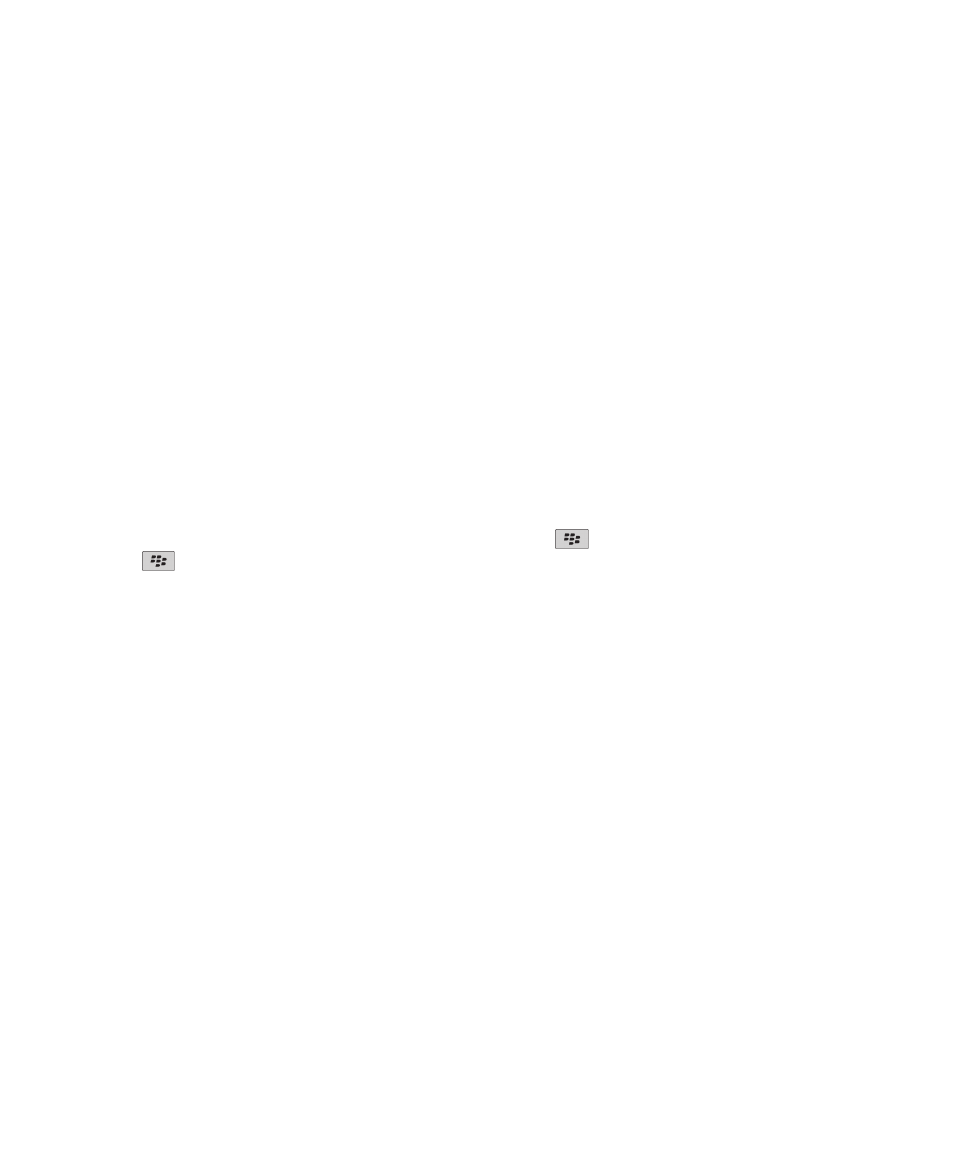
配對藍牙裝置清單未顯示
請嘗試執行下列動作:
• 確認藍牙 技術已經開啟。
• 確認您已將藍牙裝置新增至配對藍牙裝置清單。
相關資訊
藍牙技術基礎, 222
無法與藍牙裝置配對
請嘗試執行下列動作:
• 確認 BlackBerry® 裝置與藍牙 裝置相容。 如需更多資訊,請參閱藍牙裝置隨附的文件。
• 若您不知道藍牙裝置的密碼金鑰,請參閱藍牙裝置隨附的文件。
• 若 BlackBerry 裝置偵測不到您要配對的藍牙裝置,請嘗試將 BlackBerry 裝置設為可搜尋,並且持續一段時
間。 許多車用套件需要搜尋 BlackBerry 裝置,而不是由 BlackBerry 裝置搜尋車用套件。 在首頁畫面上,按
一下畫面頂端的連線區域,或按一下管理連線圖示。 按一下藍牙連線。 按一下新增新的裝置。 按一下收聽。
藍牙裝置可持續偵測 BlackBerry 裝置 2 分鐘。
• 關閉 BlackBerry 裝置與藍牙裝置之間藍牙連線的加密。 在首頁畫面上,按一下畫面頂端的連線區域,或按一
下管理連線圖示。 按一下藍牙連線。 反白藍牙裝置。 按下
鍵 > 裝置內容。 清除加密核取方塊。 按
下
鍵 > 儲存。
無法與配對的藍牙裝置共用連絡人
請嘗試執行下列動作:
• 確認藍牙 技術已經開啟。
• 確認 BlackBerry® 裝置已和藍牙裝置配對。
• 確認在藍牙選項中,連絡人傳輸欄位未設定成停用。
• 確認 BlackBerry 裝置已連線至支援免持聽筒設定檔或物件推播設定檔的藍牙裝置。 如需支援設定檔的詳細資訊,
請參閱藍牙裝置隨附的文件。
相關資訊
藍牙技術基礎, 222
與配對的藍牙車用套件共用連絡人, 223
使用指南
管理連線
228