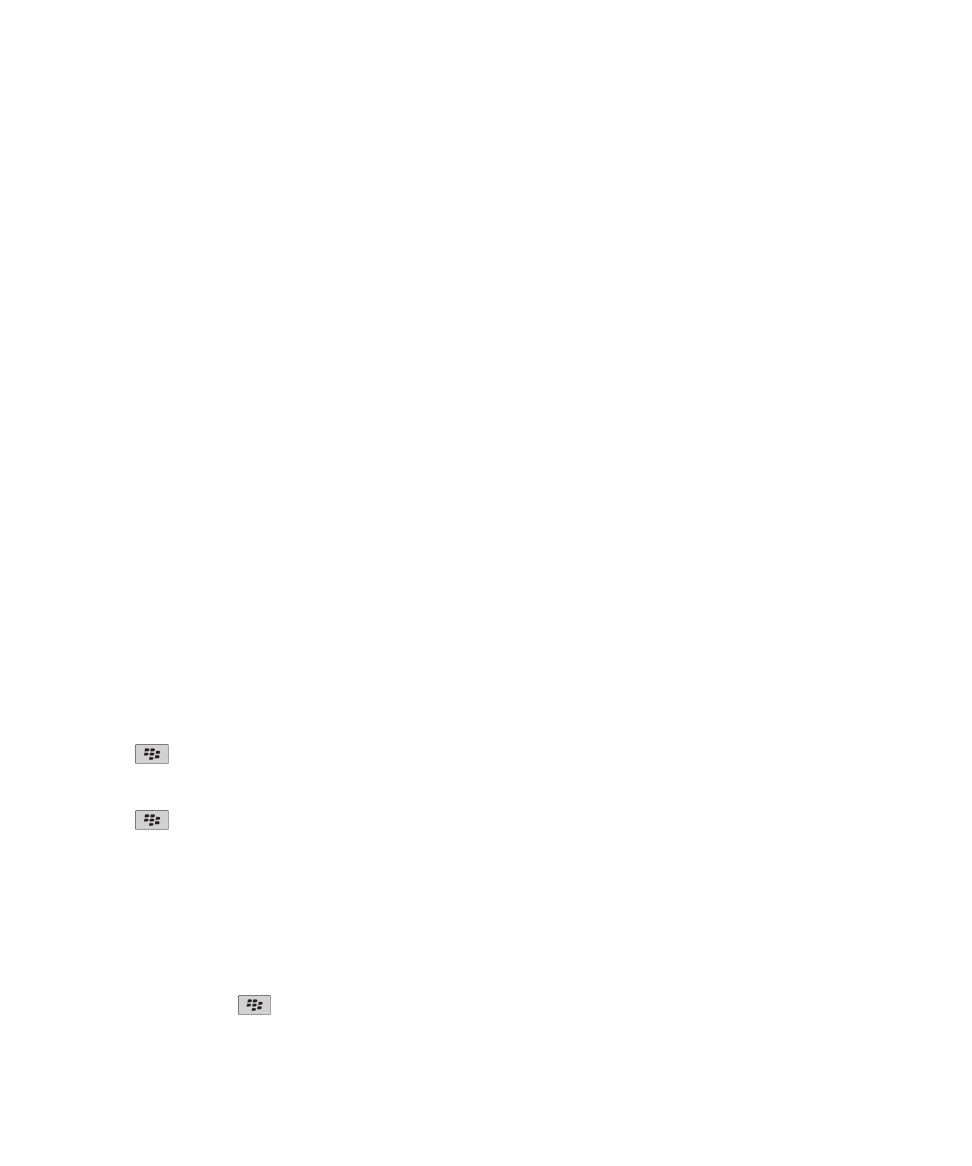
電子郵件
設定電子郵件地址
1. 在首頁畫面上,按一下設定圖示。
2. 在設定區段中,按一下電子郵件帳號圖示。
3. 依照畫面指示設定電子郵件地址。 正確設定電子郵件地址後,您會收到確認訊息。 若要檢視與管理電子郵件訊息,
請在首頁畫面上按一下訊息圖示。
註: 在某些情況下,您可能會看到下列選項。 如果是這樣,請選擇其中一個選項。
• 網際網路郵件帳號:使用此選項可將 BlackBerry® 裝置與一個或多個現有電子郵件帳號 (例如:Windows Live™
Hotmail®) 建立關聯,或為裝置建立新的電子郵件地址。
• 企業帳號:如果系統管理員已為您提供企業啟用密碼,則使用此選項可將裝置與使用 BlackBerry® Enterprise
Server 的公司電子郵件帳號建立關聯。
如果您嘗試為裝置設定網際網路電子郵件帳號 (例如,Windows Live™ Hotmail®) 或新的電子郵件地址,但並未看到此
選項,請連絡您的系統管理員或無線服務提供者。
相關資訊
變更個人電子郵件帳號的選項, 66
撰寫與傳送電子郵件
傳送電子郵件
1. 在首頁畫面上,按一下訊息圖示。
2. 按下
鍵 > 撰寫電子郵件。
3. 在收件者欄位中鍵入電子郵件地址或連絡人名稱。
4. 鍵入訊息。
5. 按下
鍵 > 傳送。
相關資訊
在組織通訊錄中搜尋連絡人, 165
個人通訊群組清單, 168
無法傳送訊息, 103
重新傳送訊息
您無法在重新傳送文字訊息之前變更訊息。
在已傳送訊息中,按下
鍵。
使用指南
訊息
58
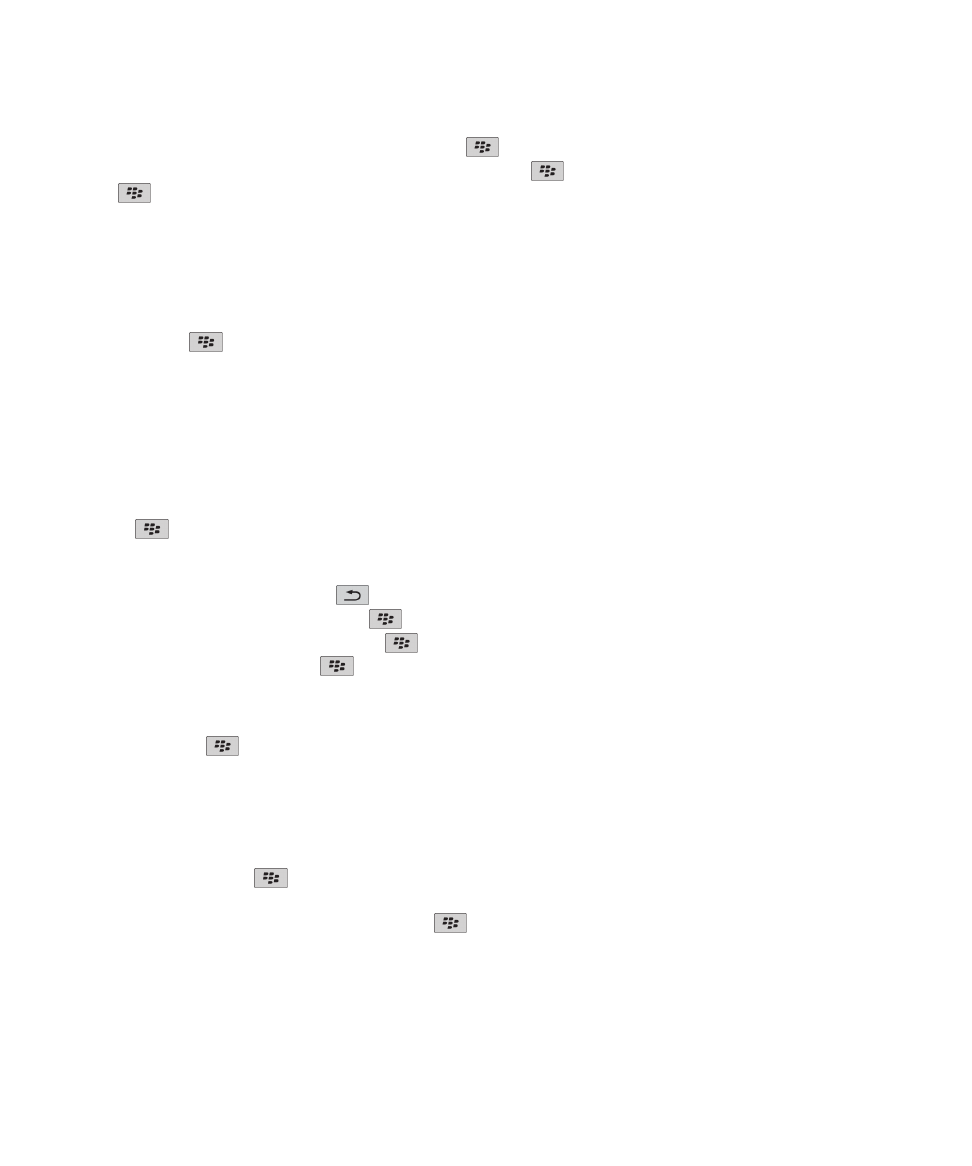
• 若要變更訊息,按一下編輯。 變更訊息。 按下
鍵 > 傳送。
• 若要變更收件者,按一下編輯。 反白某個連絡人。 按下
鍵 > 變更地址。 按一下新的連絡人。 按下
鍵 > 傳送。
• 若要重新傳送訊息而不加以變更,請按一下重新傳送。
相關資訊
無法傳送訊息, 103
回覆或轉寄電子郵件或 PIN 訊息
在訊息中,按下
鍵。
• 若要回覆訊息,按一下回覆或全部回覆。
• 若要轉寄訊息,按一下轉寄或轉寄方式。
相關資訊
無法傳送訊息, 103
檢查拼字
您建立了訊息、行事曆項目、工作或備忘錄之後,可以檢查其中的拼字。
1. 按下
鍵 > 檢查拼字。
2. 請執行下列任一動作:
• 若要接受建議的拼字,請按一下清單中顯示的字。
• 若要忽略建議的拼字,請按下
鍵。
• 若要忽略所有建議的拼字,請按下
鍵 > 全部忽略。
• 若要將單字新增至自訂字典,請按下
鍵 > 新增至字典。
• 若要停止檢查拼字,請按下
鍵 > 取消拼字檢查。
儲存訊息草稿
撰寫訊息時,按下
鍵 > 儲存草稿。
將檔案附加至電子郵件
若要附加儲存在您組織網路上的檔案,您的電子郵件帳號必須使用支援此功能的 BlackBerry® Enterprise Server。
如需更多資訊,請連絡您的系統管理員。
在撰寫電子郵件時,按下
鍵 > 附加 > 檔案。
• 若要附加儲存在 BlackBerry 裝置或媒體卡上的檔案,請尋找並按一下該檔案。
• 若要附加儲存在您組織網路上的檔案,按下
鍵 > 移至。 尋找並按一下該檔案。 必要時,鍵入您用來連
線至組織網路的憑證。
使用指南
訊息
59
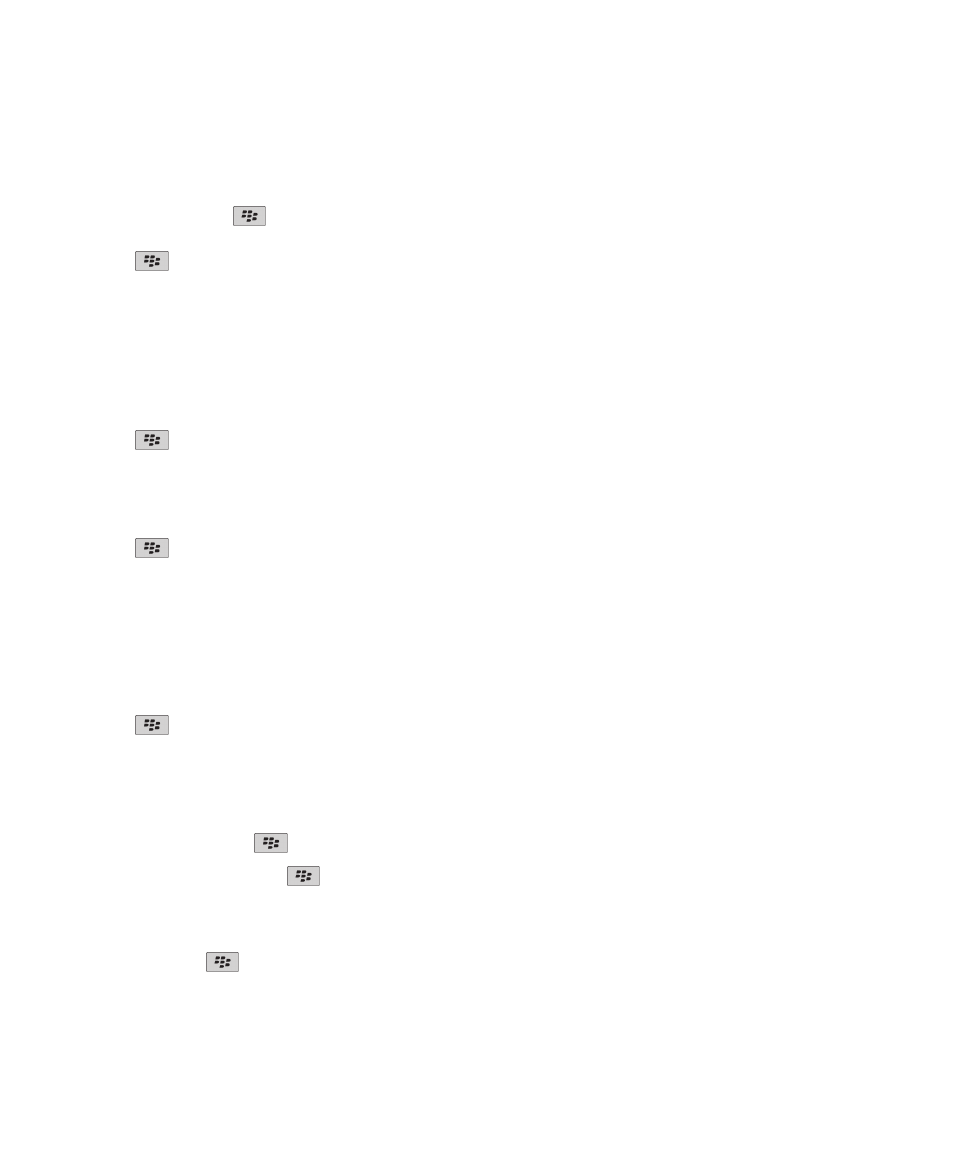
將連絡人附加至訊息
您可將連絡人附加至電子郵件、PIN 訊息或文字訊息。
1. 撰寫訊息時,按下
鍵 > 附加 > 連絡人。
2. 尋找並反白連絡人。
3. 按下
鍵 > 繼續。
相關資訊
無法將檔案附加至文字訊息, 106
新增或變更您的簽名
視您的無線服務方案而定,此功能可能不受支援。
1. 在首頁畫面上,按一下訊息圖示。
2. 按下
鍵 > 選項。
• 若為公司電子郵件帳號,請按一下電子郵件喜好設定。 若出現訊息服務欄位,請將此欄位變更為適當的電子郵
件帳號。 如果未選擇使用自動簽名核取方塊,請加以選擇。 將游標置於顯示的欄位中。
• 若為個人電子郵件帳號,請按一下電子郵件帳號管理。 按一下電子郵件帳號。 按一下編輯。
3. 鍵入簽名。
4. 按下
鍵 > 儲存。
您的簽名會在電子郵件傳送後新增。
變更用來傳送訊息或會議邀請的電子郵件地址
1. 在首頁畫面或在資料夾中,按一下選項圖示。
2. 按一下裝置 > 進階系統設定 > 預設服務。
3. 變更傳訊 (CMIME) 或行事曆 (CICAL) 欄位。
4. 按下
鍵 > 儲存。
從電子郵件中刪除免責聲明
如果電子郵件帳號使用支援此功能的 BlackBerry® Enterprise Server,BlackBerry Enterprise Server 可能會在您
傳送電子郵件後,將免責聲明新增至郵件中。
在撰寫電子郵件時,按下
鍵 > 移除免責聲明。
若要再次新增免責聲明,按下
鍵 > 新增免責聲明。
回覆訊息時刪除原始內容
回覆訊息時,按下
鍵 > 刪除原始內容。
使用指南
訊息
60
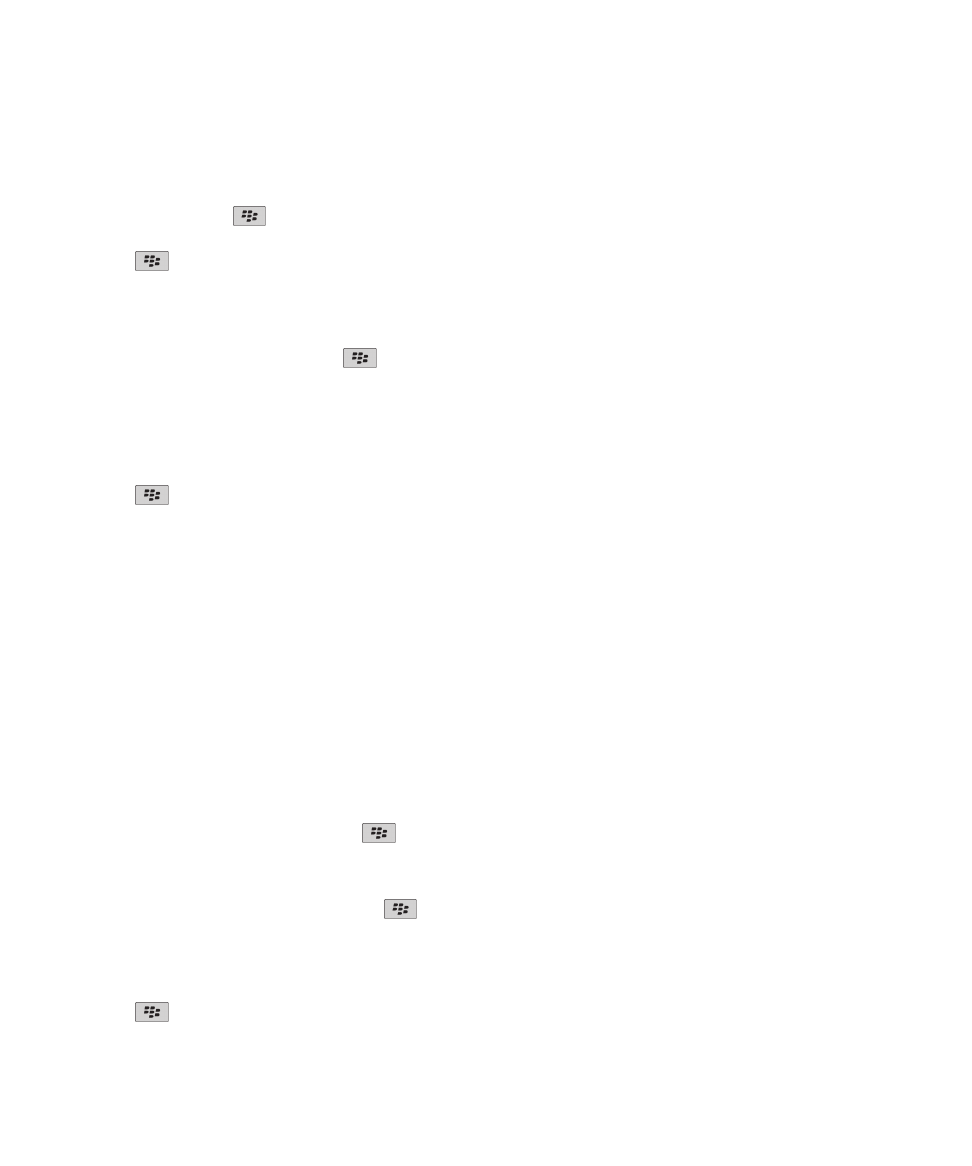
設定訊息的重要性等級
您可以設定電子郵件、PIN 訊息或文字訊息的重要性等級。
1. 撰寫訊息時,按下
鍵 > 選項。
2. 變更重要性欄位。
3. 按下
鍵 > 儲存。
向連絡人傳送密件副本
您可在電子郵件或 PIN 訊息中向連絡人傳送密件副本。
在撰寫電子郵件或 PIN 訊息時,按下
鍵 > 新增密件副本。
停止訊息傳送
只有在訊息的旁邊出現時鐘圖示時,您才可以停止訊息傳送。
1. 在首頁畫面上,按一下訊息圖示。
2. 反白該訊息。
3. 按下
鍵 > 刪除。
檢視與回覆電子郵件
關於電子郵件帳號圖示
視您的電子郵件設定選項而定,您或許可以將您的 BlackBerry® 裝置與公司電子郵件帳號及一個或多個個人電子郵件
帳號建立關聯。 如果您將裝置與多個電子郵件帳號建立關聯,則除了主要訊息圖示之外,您的裝置上可能還會出現多
個電子郵件帳號圖示。 如需裝置與多個電子郵件帳號建立關聯的更多資訊,請造訪
www.blackberry.com/go/docs
,並
按一下 BlackBerry Internet Service。
視您的主題而定,文字訊息可能會出現個別圖示。
在訊息、檔案或網頁上搜尋文字
若要在簡報中搜尋文字,您必須在「文字檢視」或「文字與投影片檢視」中檢視簡報
1. 在訊息、檔案、附件或網頁上,按下
鍵 > 尋找或搜尋頁面內容。
2. 鍵入文字。
3. 按下 Enter 鍵。
若要搜尋下一個出現該文字的地方,請按下
鍵 > 尋找下一個。
以純文字格式檢視電子郵件
1. 在首頁畫面上,按一下訊息圖示。
2. 按下
鍵 > 選項 > 電子郵件喜好設定。
使用指南
訊息
61
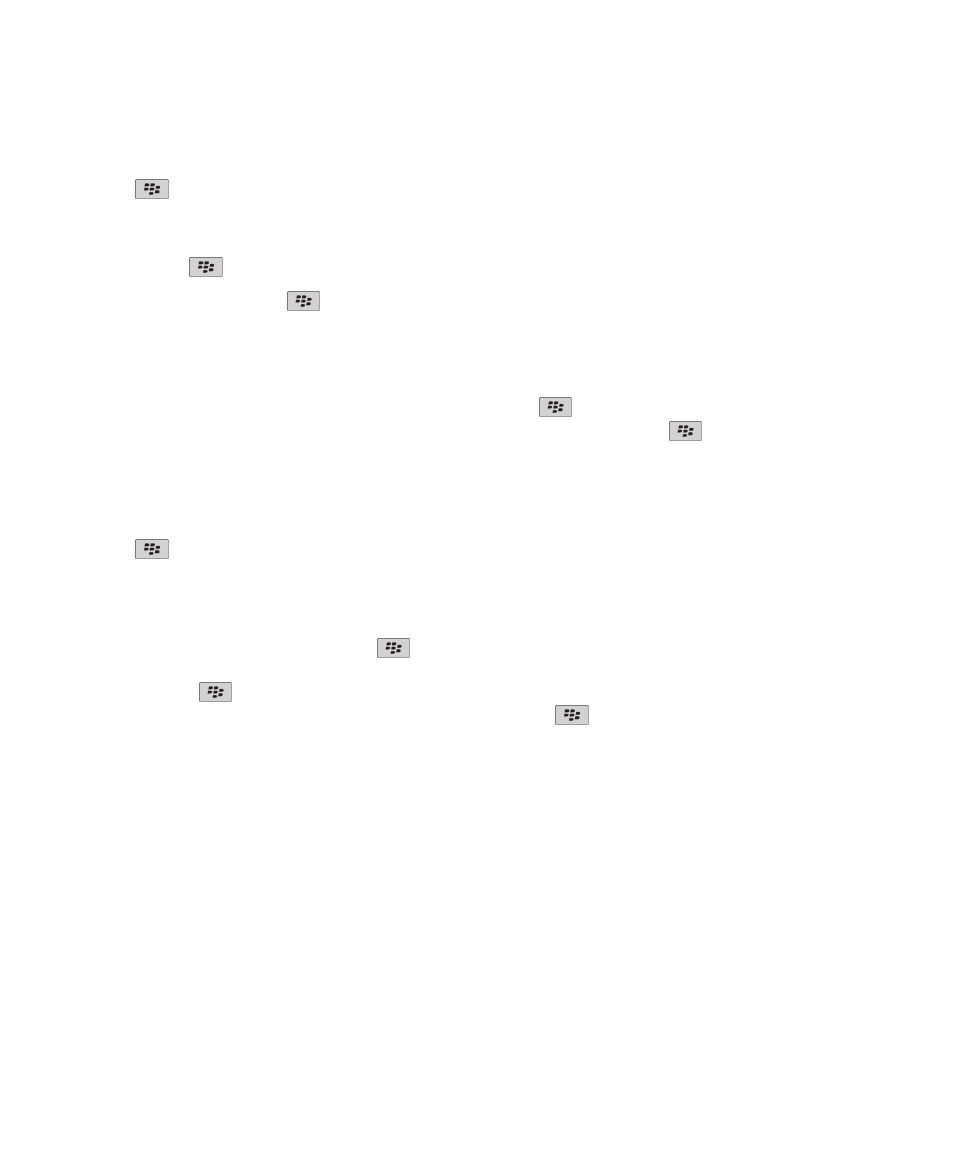
3. 若出現訊息服務欄位,請將此欄位設定為適當的電子郵件帳號。
4. 清除啟用 HTML 電子郵件核取方塊。
5. 按下
鍵 > 傳送。
檢視地址而不是顯示名稱
在訊息中,按下
鍵 > 顯示地址。
若要再次檢視顯示名稱,按下
鍵 > 顯示名稱。
將訊息標記為已開啟或未開啟
在首頁畫面上,按一下訊息圖示。
• 若要將訊息標記為已開啟或未開啟,請反白該訊息。 按下
鍵 > 標記為已開啟或標記為未開啟。
• 若要將特定日期之前的所有訊息標記為已開啟,請反白某個日期欄位。 按下
鍵 > 標記先前開啟的項目。
儲存訊息
1. 在首頁畫面上,按一下訊息圖示。
2. 反白一則訊息。
3. 按下
鍵 > 儲存。
刪除訊息
在首頁畫面上,按一下訊息圖示。
• 若要刪除訊息,請反白訊息。 按下
鍵 > 刪除。
• 若要刪除一系列訊息,請反白某個訊息。 按住 Shift 鍵。 在軌跡板上,向上或向下滑動手指。 放開 Shift
鍵。 按下
鍵 > 刪除訊息。
• 若要刪除某特定日期前的所有訊息,請反白日期欄位。 按下
鍵 > 刪除先前的訊息 > 刪除。
註: 使用「刪除先前的訊息」功能表項目刪除的電子郵件,不會在電子郵件同步化時,從您電腦的電子郵件應用程式中
刪除。
關於旗標
您可以在您收到或傳送的電子郵件中加入旗標,以提醒您或收件者處理訊息。 您可以使用不同色彩的旗標、新增待處
理附註,並設定到期日,如此一來,您的 BlackBerry® 裝置就會提醒您返回電子郵件。
如果無線電子郵件同步化已開啟,而且您的電子郵件帳號使用的是支援旗標的 BlackBerry® Enterprise Server,則您
在裝置上對旗標所做的變更,應該會反映在電腦上的電子郵件應用程式中。 同樣地,您在電腦的電子郵件應用程式中
所做的旗標變更,也應該會反映在您的裝置上。
若已關閉無線電子郵件同步化,您仍然可以管理裝置上電子郵件的旗標。
使用指南
訊息
62
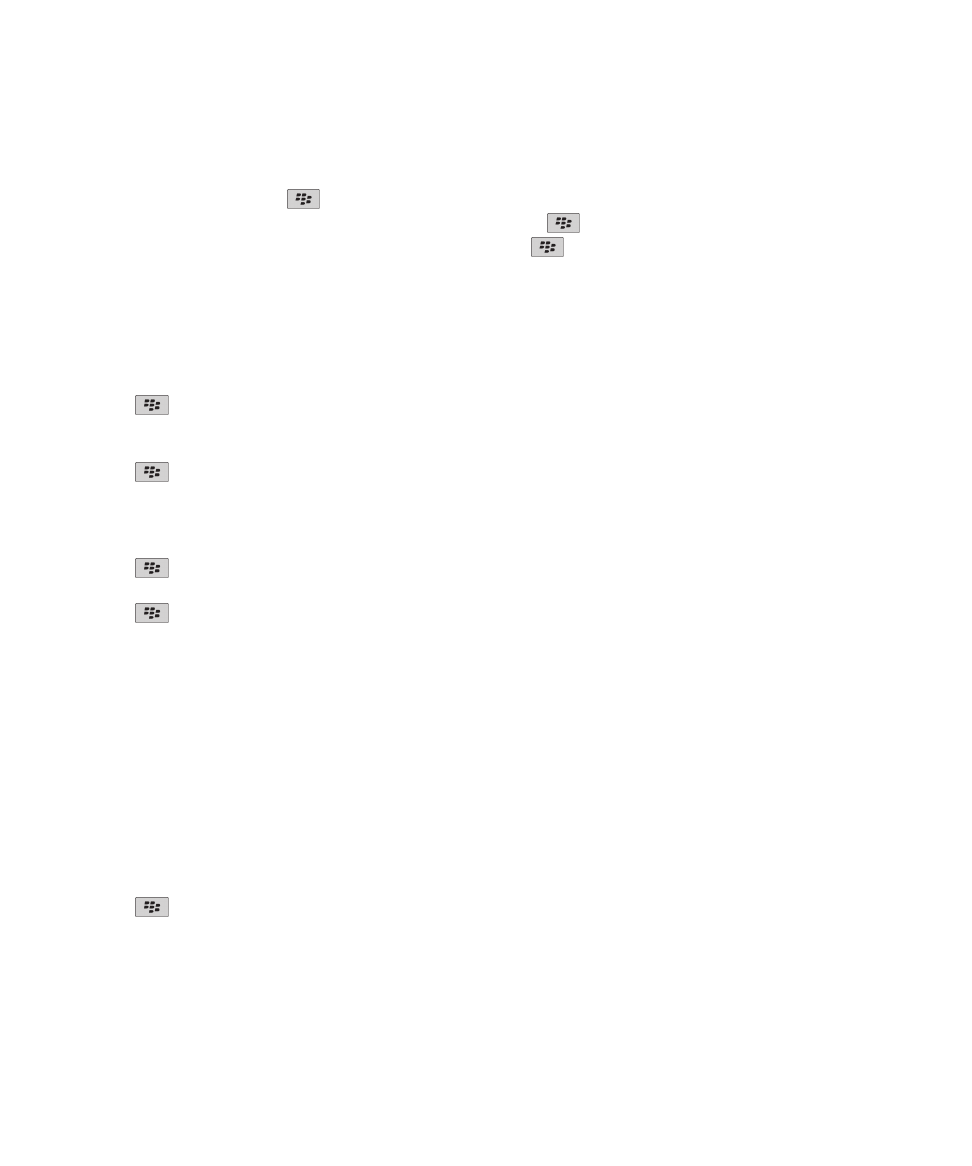
新增、變更或移除旗標
撰寫或檢視電子郵件時,按下
鍵。
• 若要新增旗標,按一下待處理旗標。 設定旗標內容。 按下
鍵 > 儲存。
• 若要變更旗標,按一下旗標內容。 變更旗標內容。 按下
鍵 > 儲存。
• 若要移除旗標,按一下清除旗標。
註: 如果您變更已寄出電子郵件的旗標,則變更只會反映在 BlackBerry® 裝置上,不會傳送給收件者。
變更訊息收件匣顯示訊息的方式
1. 在首頁畫面上,按一下訊息圖示。
2. 按下
鍵 > 選項 > 訊息顯示與動作。
• 若要變更主旨列與寄件者的順序,請變更顯示順序欄位。
• 若要變更訊息分隔方式,請變更分隔符號欄位。
3. 按下
鍵 > 儲存。
依主旨分組電子郵件
1. 在首頁畫面上,按一下訊息圖示。
2. 按下
鍵 > 選項 > 訊息顯示與動作。
3. 將顯示樣式欄位變更為依主旨分組。
4. 按下
鍵 > 儲存。
若要停止依主旨分組電子郵件,請將顯示樣式欄位變更為單一訊息。
用色彩區分公司訊息和其他訊息
若要執行此工作,您的公司電子郵件帳號必須使用支援此功能的 BlackBerry® Enterprise Server。 如需更多資訊,
請連絡您的系統管理員。
1. 在首頁畫面或在資料夾中,按一下選項圖示。
2. 按一下顯示 > 訊息分類。
3. 在訊息外框色彩區段中,執行下列任一動作:
• 若要設定透過 BlackBerry Enterprise Server 傳送至您的 BlackBerry 裝置之電子郵件的外框色彩,請變更企
業訊息欄位。
• 若要設定其他訊息的外框色彩,請變更其他訊息欄位。
4. 按下
鍵 > 儲存。
註: PIN 訊息可能會使用您為公司電子郵件所設定的外框色彩。 如需更多資訊,請連絡您的系統管理員。
在訊息收件匣中隱藏已傳送訊息
1. 在首頁畫面上,按一下訊息圖示。
使用指南
訊息
63
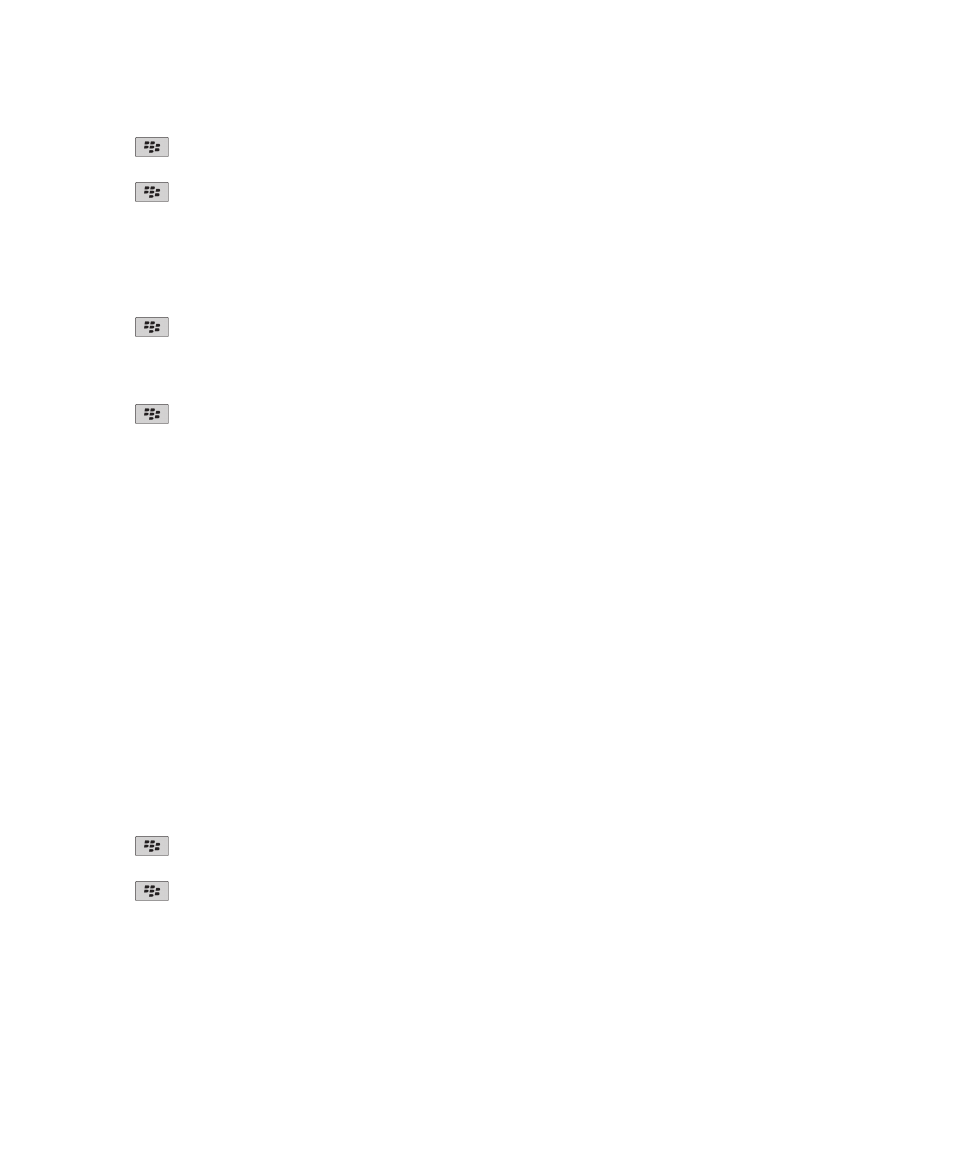
2. 按下
鍵 > 選項 > 訊息顯示與動作。
3. 選擇隱藏已傳送訊息核取方塊。
4. 按下
鍵 > 儲存。
在訊息應用程式中隱藏訊息
您可以避免來自特定電子郵件帳號的訊息出現在「訊息」應用程式中。 您也可以針對文字訊息,設定要顯示在首頁畫
面上的個別圖示。 視您的主題而定,依預設可能已有個別圖示會顯示。
1. 在首頁畫面上,按一下訊息圖示。
2. 按下
鍵 > 選項 > 收件匣管理。
• 若要隱藏來自特定電子郵件帳號的訊息,請在電子郵件帳號區段中,清除一個或多個電子郵件帳號旁的核取方
塊。
• 若要隱藏文字訊息,在其他訊息類型區段中,清除文字訊息核取方塊。
3. 按下
鍵 > 儲存。
歸檔電子郵件
關於電子郵件資料夾的同步處理:
您可以在電腦上的電子郵件應用程式中,或在 BlackBerry® 裝置的「訊息」應用程式中,新增、變更或刪除電子郵件
資料夾。
如果已開啟無線電子郵件同步化,而且電子郵件帳號使用支援此功能的 BlackBerry® Enterprise Server,則會透過無
線網路同步處理您對電子郵件資料夾所做的變更。
如果已關閉無線電子郵件同步化,或您的裝置無法使用該功能,您可以在電腦上的電子郵件應用程式中進行資料夾變
更,然後使用 BlackBerry® Desktop Software 的電子郵件設定工具,將該變更同步化到您的裝置。 如需電子郵件同
步化的詳細資訊,請參閱 BlackBerry Desktop Software 中的說明。
相關資訊
透過無線網路同步化電子郵件, 12
歸檔電子郵件:
若要執行此工作,您的公司電子郵件帳號必須使用支援此功能的 BlackBerry® Enterprise Server。 如需更多資訊,
請連絡您的系統管理員。
1. 在首頁畫面上,按一下訊息圖示。
2. 反白某封電子郵件。
3. 按下
鍵 > 歸檔。
4. 反白某個資料夾。
5. 按下
鍵 > 歸檔。
相關資訊
透過無線網路同步化電子郵件, 12
無法歸檔電子郵件, 104
使用指南
訊息
64
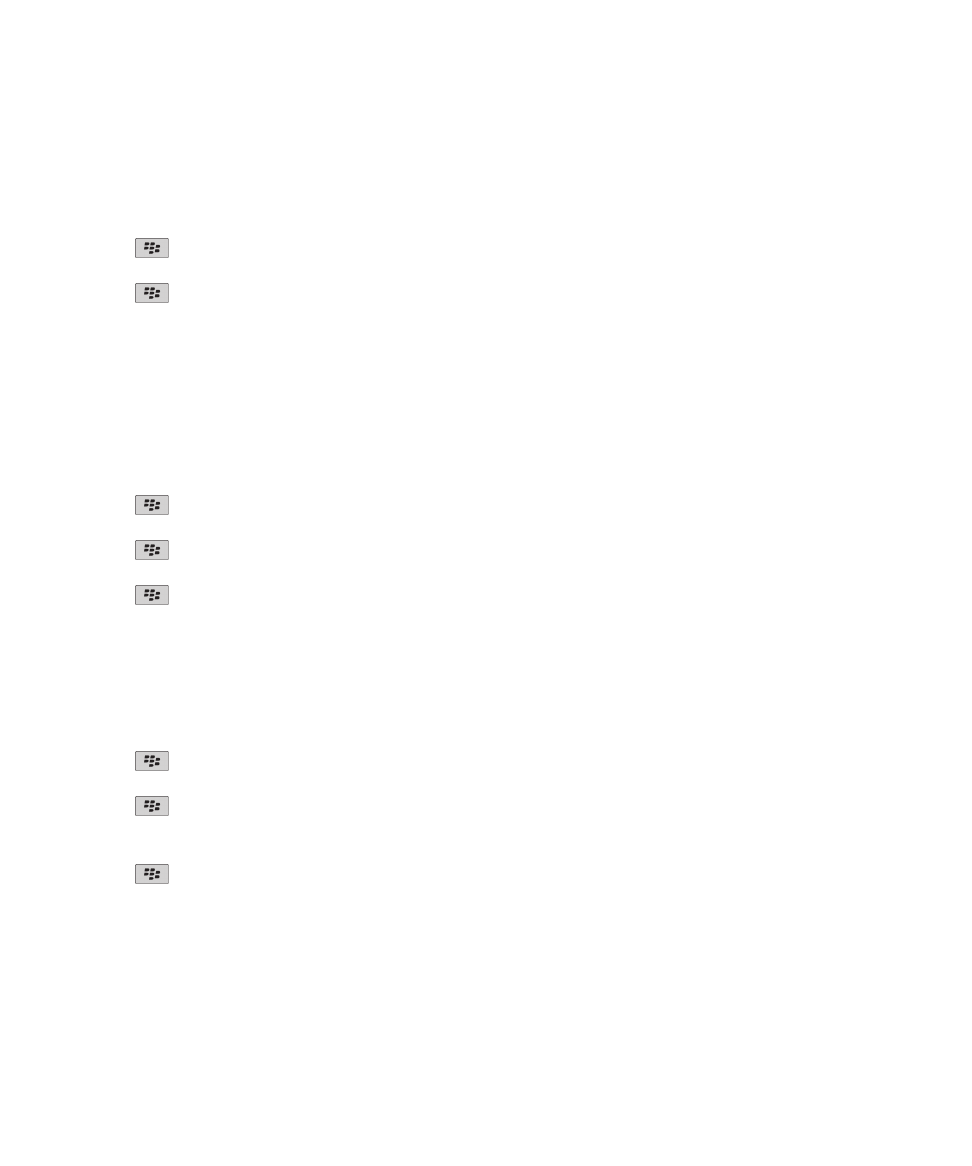
新增、移動、重新命名或刪除電子郵件資料夾 :
若要執行此工作,您的公司電子郵件帳號必須使用支援此功能的 BlackBerry® Enterprise Server。 如需更多資訊,
請連絡您的系統管理員。
1. 在首頁畫面上,按一下訊息圖示。
2. 按下
鍵 > 檢視資料夾。
3. 反白某個資料夾。
4. 按下
鍵。
• 若要新增資料夾,按一下新增資料夾。
• 若要移動資料夾,按一下移動資料夾。 按一下新的位置。
• 若要重新命名資料夾,按一下重新命名資料夾。
• 若要刪除資料夾,按一下刪除資料夾。
轉寄特定電子郵件資料夾中的訊息至裝置:
若要執行此工作,您的公司電子郵件帳號必須使用支援此功能的 BlackBerry® Enterprise Server。 如需更多資訊,
請連絡您的系統管理員。
1. 在首頁畫面上,按一下訊息圖示。
2. 按下
鍵 > 選項 > 電子郵件喜好設定。
3. 若出現訊息服務欄位,請將此欄位設定為適當的電子郵件帳號。
4. 按下
鍵 > 資料夾重新導向。
5. 選擇電子郵件資料夾旁的核取方塊。
6. 按下
鍵 > 儲存。
註: 若按一下全選功能表項目,BlackBerry 裝置上即會顯示所有的電子郵件,包括電腦上電子郵件應用程式中「寄件
備份」資料夾內的電子郵件。
相關資訊
停止在裝置上儲存從電腦傳送來的訊息, 68
在訊息收件匣中隱藏歸檔電子郵件:
1. 在首頁畫面上,按一下訊息圖示。
2. 按下
鍵 > 選項 > 訊息顯示與動作。
3. 選擇隱藏歸檔訊息核取方塊。
4. 按下
鍵 > 儲存。
檢視歸檔訊息:
1. 在首頁畫面上,按一下訊息圖示。
2. 按下
鍵 > 檢視資料夾。
3. 按一下資料夾。
使用指南
訊息
65
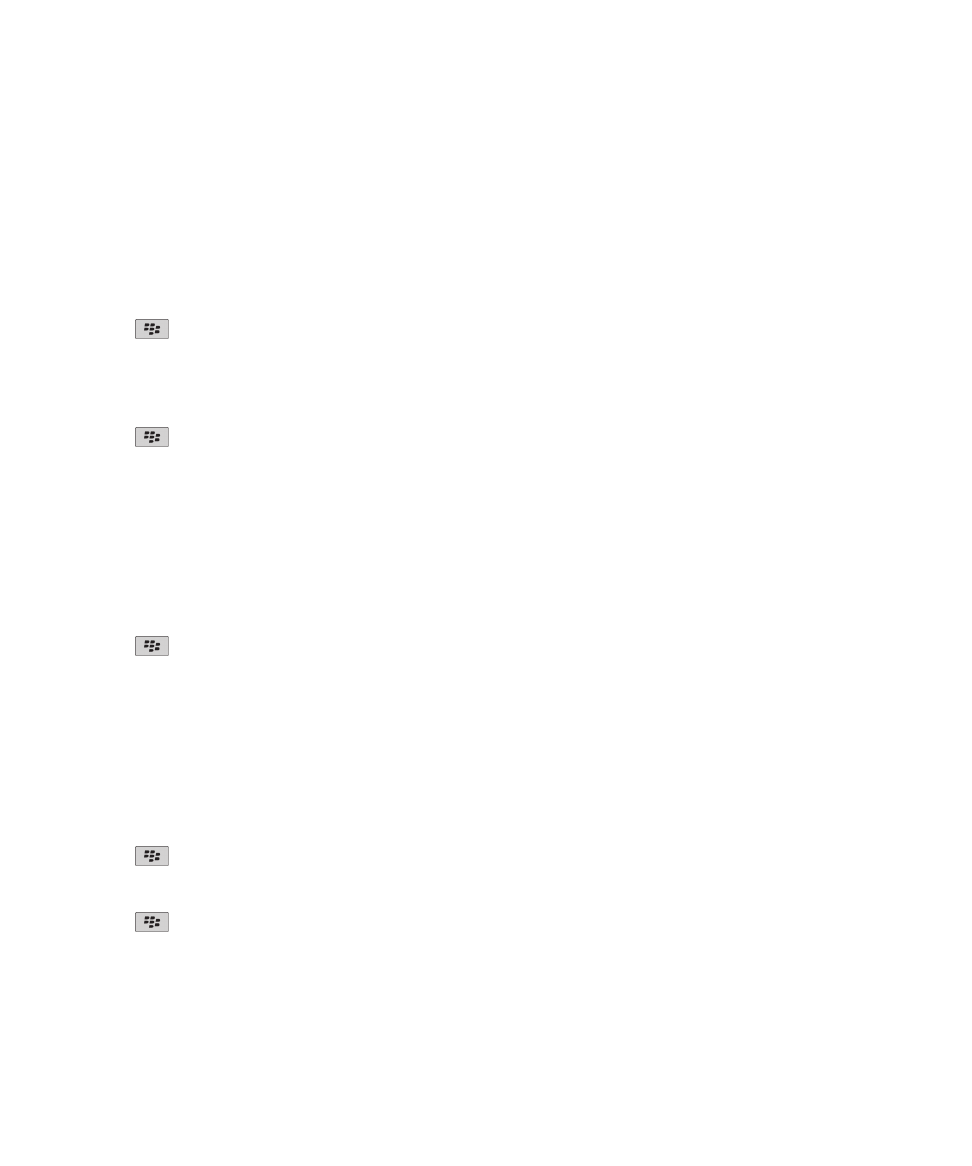
電子郵件選項
設定郵件答錄機回覆
若要執行此工作,您的公司電子郵件帳號必須使用支援此功能的 BlackBerry® Enterprise Server。 如需更多資訊,
請連絡您的系統管理員。
1. 在首頁畫面上,按一下訊息圖示。
2. 按下
鍵 > 選項 > 電子郵件喜好設定。
3. 若出現訊息服務欄位,請將此欄位設定為適當的電子郵件帳號。
4. 選擇使用郵件答錄機回覆核取方塊。
5. 在出現的欄位中鍵入回覆。
6. 如果您使用 IBM® Lotus Notes®,請在至欄位中,設定郵件答錄機回覆關閉的日期。
7. 按下
鍵 > 儲存。
若要關閉郵件答錄機回覆,請清除使用郵件答錄機回覆核取方塊。
變更個人電子郵件帳號的選項
視您的無線服務提供者而定,您可能無法變更個人電子郵件帳號的部分選項。
您可以變更每個已新增至 BlackBerry® 裝置之個人電子郵件帳號的選項。 您可以建立電子郵件過濾條件、同步處理連
絡人、變更簽名或顯示名稱,以及使用其他功能。
1. 在首頁畫面上,按一下訊息圖示。
2. 按下
鍵 > 選項 > 電子郵件帳號管理。
3. 按一下您要變更其選項的電子郵件帳號。
如需有關個人電子郵件帳號的更多資訊,請造訪
www.blackberry.com/docs/smartphones
,然後按一下電子郵件設定手
冊下方的連結。
開啟或關閉讀取回條
視您的無線服務提供者或系統管理員而定,您可能無法執行此工作,或者部分選項可能不會出現。
1. 在首頁畫面上,按一下訊息圖示。
2. 按下
鍵 > 選項 > 電子郵件喜好設定。
3. 若出現訊息服務欄位,請將此欄位設定為適當的電子郵件帳號。
4. 若要設定當寄件者要求時 BlackBerry® 裝置是否傳送讀取回條或遞送回條,請變更傳送讀取回條欄位。
5. 按下
鍵 > 儲存。
停止載入 HTML 電子郵件訊息中的圖片
根據預設,您的 BlackBerry® 裝置會自動下載並顯示內嵌於 HTML 電子郵件訊息中之文字間的圖片。
1. 在首頁畫面上,按一下訊息圖示。
使用指南
訊息
66
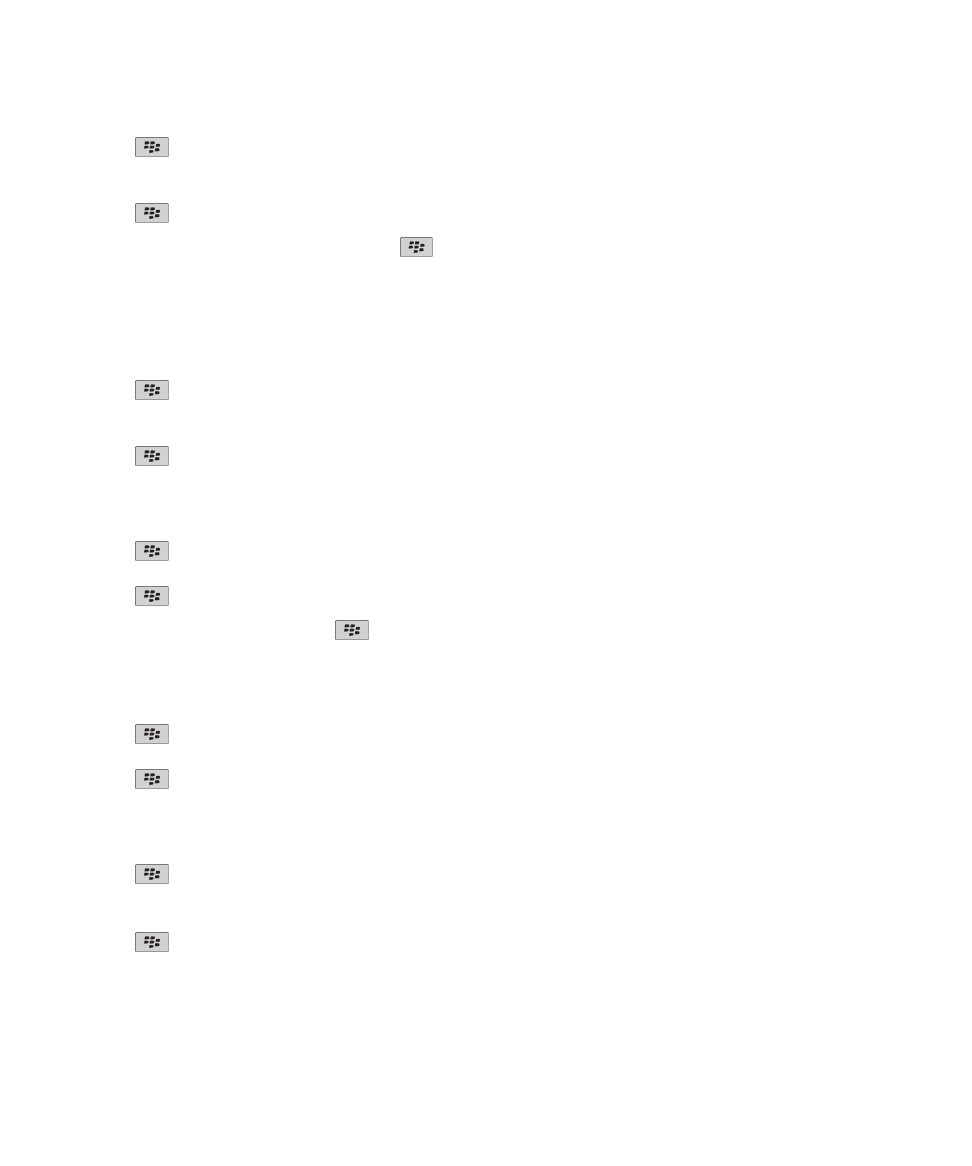
2. 按下
鍵 > 選項 > 電子郵件喜好設定。
3. 若出現訊息服務欄位,請將此欄位設定為適當的電子郵件帳號。
4. 清除自動下載影像核取方塊。
5. 按下
鍵 > 儲存。
若要檢視 HTML 電子郵件訊息中的圖片,按下
鍵 > 取得影像。
關閉在下載 HTML 電子郵件訊息中外部圖片前會出現的提示
部分 HTML 電子郵件訊息會含有連往網際網路的外部圖片連結。 根據預設,您的 BlackBerry® 裝置會在下載外部圖片
前提示您。
1. 在首頁畫面上,按一下訊息圖示。
2. 按下
鍵 > 選項 > 電子郵件喜好設定。
3. 若出現訊息服務欄位,請將此欄位設定為適當的電子郵件帳號。
4. 清除確認外部影像下載核取方塊。
5. 按下
鍵 > 儲存。
僅接收長電子郵件訊息的第一部分
1. 在首頁畫面上,按一下訊息圖示。
2. 按下
鍵 > 選項 > 訊息顯示與動作。
3. 清除自動下載更多內容核取方塊。
4. 按下
鍵 > 儲存。
若要下載電子郵件的更多內容,按下
鍵 > 更多或全部內容。
當您從皮套取出裝置時,自動開啟新訊息
1. 在首頁畫面上,按一下訊息圖示。
2. 按下
鍵 > 選項 > 訊息顯示與動作。
3. 變更將裝置從皮套取出後自動開啟最新的訊息欄位。
4. 按下
鍵 > 儲存。
隱藏新的或未開啟的訊息標示
1. 在首頁畫面上,按一下訊息圖示。
2. 按下
鍵 > 選項 > 訊息顯示與動作。
• 若要隱藏新訊息標示,請清除顯示新訊息標示核取方塊。
• 若要隱藏未開啟的訊息標示,請將顯示訊息計數欄位變更為無。
3. 按下
鍵 > 儲存。
使用指南
訊息
67
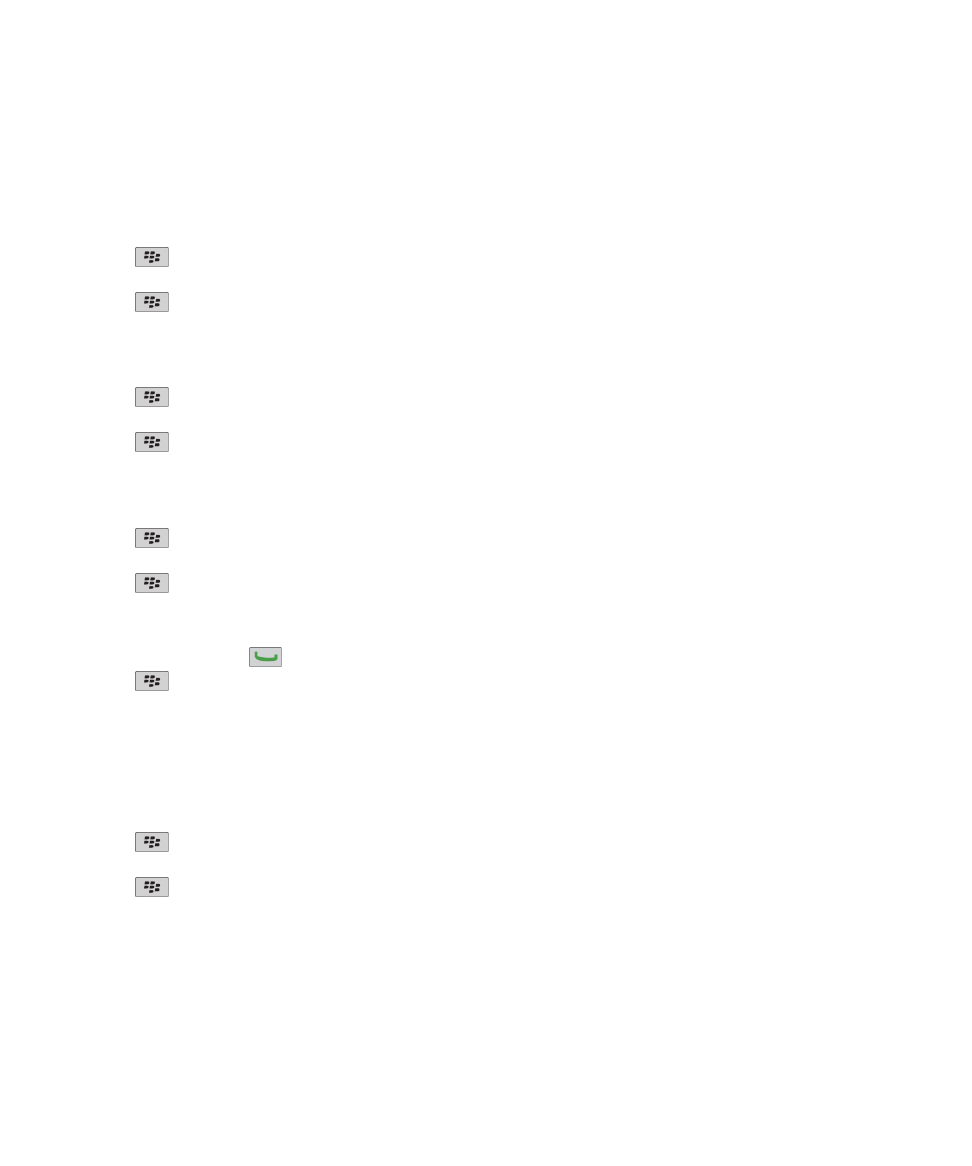
停止在電子郵件地址欄中顯示最近連絡人
依預設,在「收件者」
、
「副本」或「密件副本」欄位中,鍵入連絡人名稱或電子郵件地址的前幾個字元時,BlackBerry®
裝置便會顯示未加入連絡人清單之最近連絡人的電子郵件地址。
1. 在首頁畫面上,按一下訊息圖示。
2. 按下
鍵 > 選項 > 訊息顯示與動作。
3. 清除撰寫電子郵件時顯示最近連絡人核取方塊。
4. 按下
鍵 > 儲存。
關閉在刪除訊息之前出現的提示
1. 在首頁畫面上,按一下訊息圖示。
2. 按下
鍵 > 選項 > 訊息顯示與動作。
3. 清除確認刪除核取方塊。
4. 按下
鍵 > 儲存。
關閉將訊息標記為已開啟時所出現的提示
1. 在首頁畫面上,按一下訊息圖示。
2. 按下
鍵 > 選項 > 訊息顯示與動作。
3. 清除確認標記先前開啟的項目核取方塊。
4. 按下
鍵 > 儲存。
在訊息應用程式中檢視通話記錄
1. 在首頁畫面上,按下
鍵。
2. 按下
鍵 > 選項 > 通話記錄與清單。
• 若要在「訊息」應用程式中顯示最近通話與未接來電,請選擇所有通話選項。
• 若要隱藏「訊息」應用程式中的通話記錄,請選擇無選項。
儲存及轉寄電子郵件
設定裝置儲存訊息的時間:
1. 在首頁畫面上,按一下訊息圖示。
2. 按下
鍵 > 選項 > 訊息顯示與動作。
3. 變更保留訊息天數欄位。
4. 按下
鍵 > 儲存。
相關資訊
部分訊息不再出現在裝置中, 105
停止在裝置上儲存從電腦傳送來的訊息:
若要執行此工作,您的公司電子郵件帳號必須使用支援此功能的 BlackBerry® Enterprise Server。 如需更多資訊,
請連絡您的系統管理員。
使用指南
訊息
68
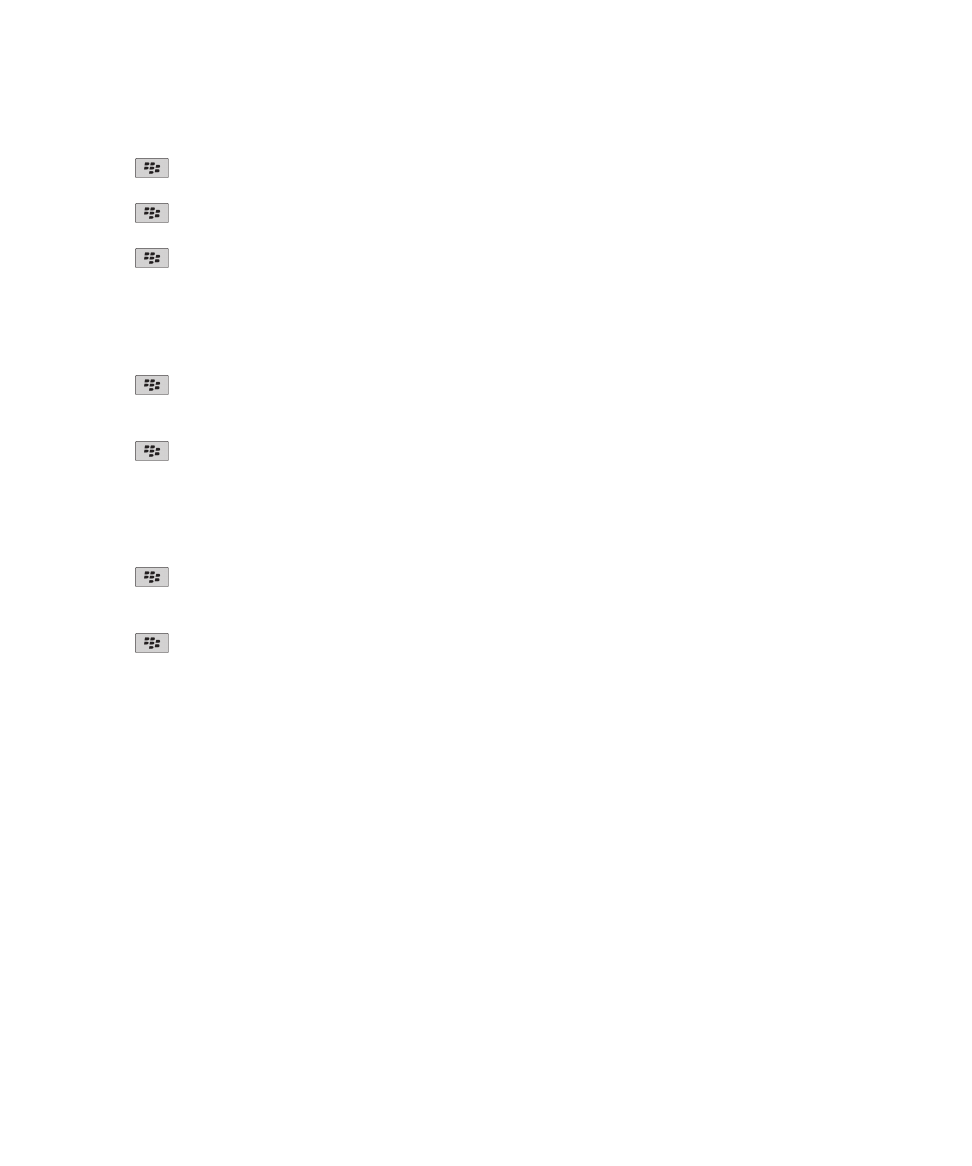
1. 在首頁畫面上,按一下訊息圖示。
2. 按下
鍵 > 選項 > 電子郵件喜好設定。
3. 若出現訊息服務欄位,請將此欄位設定為適當的電子郵件帳號。
4. 按下
鍵 > 資料夾重新導向。
5. 清除寄件備份資料夾旁邊的核取方塊。
6. 按下
鍵 > 儲存。
停止在電腦上儲存由裝置傳送的訊息:
若要執行此工作,您的公司電子郵件帳號必須使用支援此功能的 BlackBerry® Enterprise Server。 如需更多資訊,
請連絡您的系統管理員。
1. 在首頁畫面上,按一下訊息圖示。
2. 按下
鍵 > 選項 > 電子郵件喜好設定。
3. 若出現訊息服務欄位,請將此欄位設定為適當的電子郵件帳號。
4. 清除將副本儲存於寄件備份資料夾核取方塊。
5. 按下
鍵 > 儲存。
停止將電子郵件轉寄至裝置:
若要執行此工作,您的公司電子郵件帳號必須使用支援此功能的 BlackBerry® Enterprise Server。 如需更多資訊,
請連絡您的系統管理員。
1. 在首頁畫面上,按一下訊息圖示。
2. 按下
鍵 > 選項 > 電子郵件喜好設定。
3. 若出現訊息服務欄位,請將此欄位設定為適當的電子郵件帳號。
4. 清除傳送電子郵件至掌上型裝置核取方塊。
5. 按下
鍵 > 儲存。
若要再次將電子郵件轉寄至 BlackBerry 裝置,請選擇傳送電子郵件至掌上型裝置核取方塊。
電子郵件過濾條件
關於電子郵件過濾條件
您可以建立電子郵件過濾條件,以指定哪些電子郵件要轉寄至 BlackBerry® 裝置,以及哪些電子郵件要保留在電腦上的
電子郵件應用程式中。
電子郵件過濾條件會根據其在電子郵件過濾條件清單中的順序,套用至電子郵件。 如果您建立多個可套用至相同電子
郵件的電子郵件過濾條件,則必須決定應該先套用哪個過濾條件,並將其置於清單中較前面的位置。
建立電子郵件過濾條件
若要執行此工作,您的公司電子郵件帳號必須使用支援此功能的 BlackBerry® Enterprise Server。 如需更多資訊,
請連絡您的系統管理員。
使用指南
訊息
69
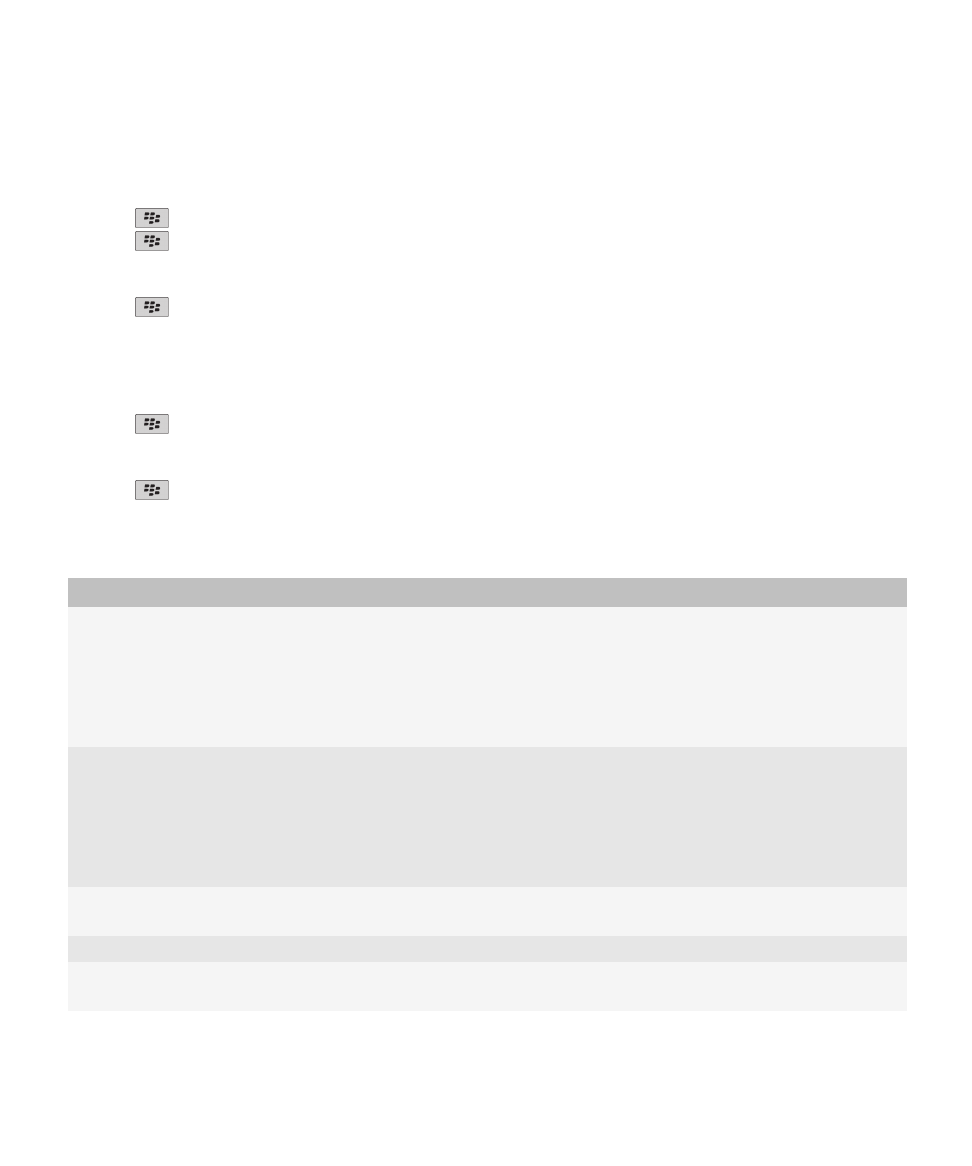
如需關於為 BlackBerry 裝置上的個人電子郵件帳號 (例如 Google Mail™ 或 Windows Live™ Hotmail®) 完成此工作
的資訊,請造訪
www.blackberry.com/docs/smartphones
,並按一下電子郵件設定手冊下方的連結。
1. 在首頁畫面上,按一下訊息圖示。
2. 按下
鍵 > 選項 > 電子郵件過濾條件。
3. 按下
鍵 > 新增。
4. 鍵入電子郵件過濾條件的名稱。
5. 設定電子郵件過濾條件選項。
6. 按下
鍵 > 儲存。
根據連絡人或主旨建立電子郵件過濾條件
1. 在首頁畫面上,按一下訊息圖示。
2. 反白某封電子郵件。
3. 按下
鍵 > 過濾條件 > 寄件者或主旨。
4. 鍵入電子郵件過濾條件的名稱。
5. 設定電子郵件過濾條件選項。
6. 按下
鍵 > 儲存。
電子郵件過濾條件的選項
選項
描述
寄件者
指定電子郵件過濾條件應在電子郵件「寄件者」欄位中搜
尋的一個或多個連絡人或電子郵件地址。 以分號 (;) 分
隔多個連絡人或電子郵件地址。 若要指定電子郵件過濾
條件,使其搜尋內含特定文字的所有連絡人或電子郵件地
址,請鍵入文字,並用星號 (*) 作為萬用字元,以代表
連絡人或電子郵件地址的其餘部分。
收件者
指定電子郵件過濾條件應在電子郵件「收件者」欄位中搜
尋的一個或多個連絡人或電子郵件地址。 以分號 (;) 分
隔多個連絡人或電子郵件地址。 若要指定電子郵件過濾
條件,使其搜尋內含特定文字的所有連絡人或電子郵件地
址,請鍵入文字,並用星號 (*) 作為萬用字元,以代表
連絡人或電子郵件地址的其餘部分。
主旨
指定電子郵件過濾條件應在電子郵件「主旨」欄位中搜尋
的文字。
訊息
指定電子郵件過濾條件應在電子郵件本文中搜尋的文字。
直接寄給我
設定電子郵件過濾條件是否要套用至在「收件者」欄位包
含您電子郵件地址的電子郵件。
使用指南
訊息
70
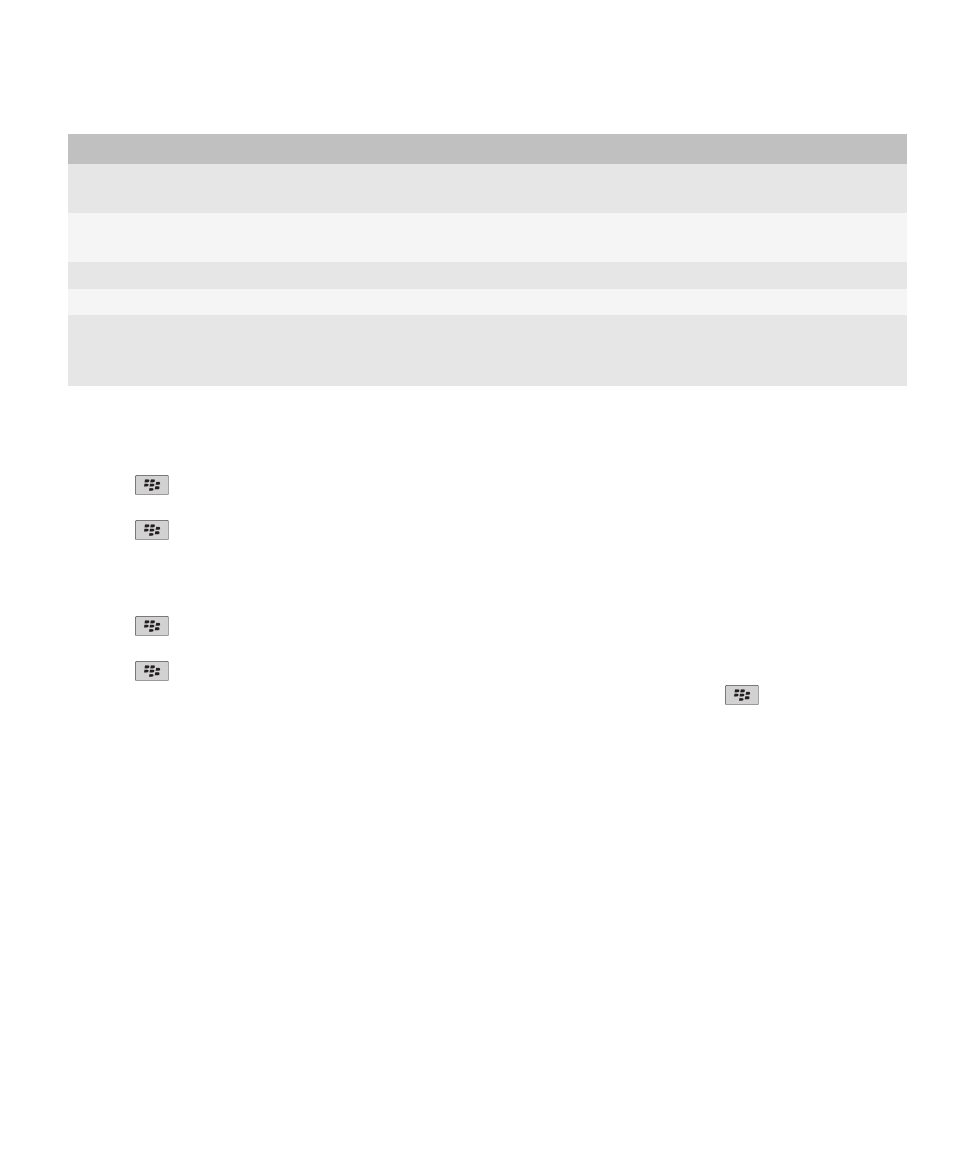
選項
描述
由副本寄給我
設定電子郵件過濾條件是否要套用至在「副本」欄位包含
您電子郵件地址的電子郵件。
由密件副本寄給我
設定電子郵件過濾條件是否要套用至「密件副本」欄位包
含您電子郵件地址的電子郵件。
重要性
設定電子郵件過濾條件將套用的電子郵件重要性等級。
敏感度
設定電子郵件過濾條件將套用的電子郵件敏感度等級。
動作
設定是否要將電子郵件過濾條件篩選出的電子郵件轉寄至
您的 BlackBerry® 裝置。 如果要轉寄電子郵件,請指定
以高重要性轉寄電子郵件,或是僅轉寄電子郵件標題。
開啟電子郵件過濾條件
1. 在首頁畫面上,按一下訊息圖示。
2. 按下
鍵 > 選項 > 電子郵件過濾條件。
3. 選擇電子郵件過濾條件旁的核取方塊。
4. 按下
鍵 > 儲存。
變更、設定優先順序,或刪除電子郵件過濾條件
1. 在首頁畫面上,按一下訊息圖示。
2. 按下
鍵 > 選項 > 電子郵件過濾條件。
3. 反白電子郵件過濾條件。
4. 按下
鍵。
• 若要變更電子郵件過濾條件,請按一下編輯。 變更電子郵件過濾條件的選項。 按下
鍵 > 儲存。
• 若要設定電子郵件過濾條件的優先順序,請按一下移動。 按一下新的位置。
• 若要刪除電子郵件過濾條件,請按一下刪除。
同步處理電子郵件
關於同步處理
無線資料同步處理功能的設計,可在訂閱者的 BlackBerry® 智慧型手機與其電腦上的電子郵件應用程式之間,透過無
線網路同步處理管理幫手資料 (連絡人、行事曆項目、工作及備忘錄)。
無線電子郵件同步化功能的設計,可在訂閱者的智慧型手機與其電腦上的電子郵件應用程式之間,透過無線網路同步化
電子郵件。 當訂閱者在智慧型手機歸檔或刪除電子郵件訊息時,這些電子郵件訊息應會在電子郵件應用程式中予以歸
檔或刪除。 同樣地,訂閱者在電腦上電子郵件應用程式中對電子郵件訊息所做的任何變更,也應該會反映在智慧型手
機上。
使用指南
訊息
71
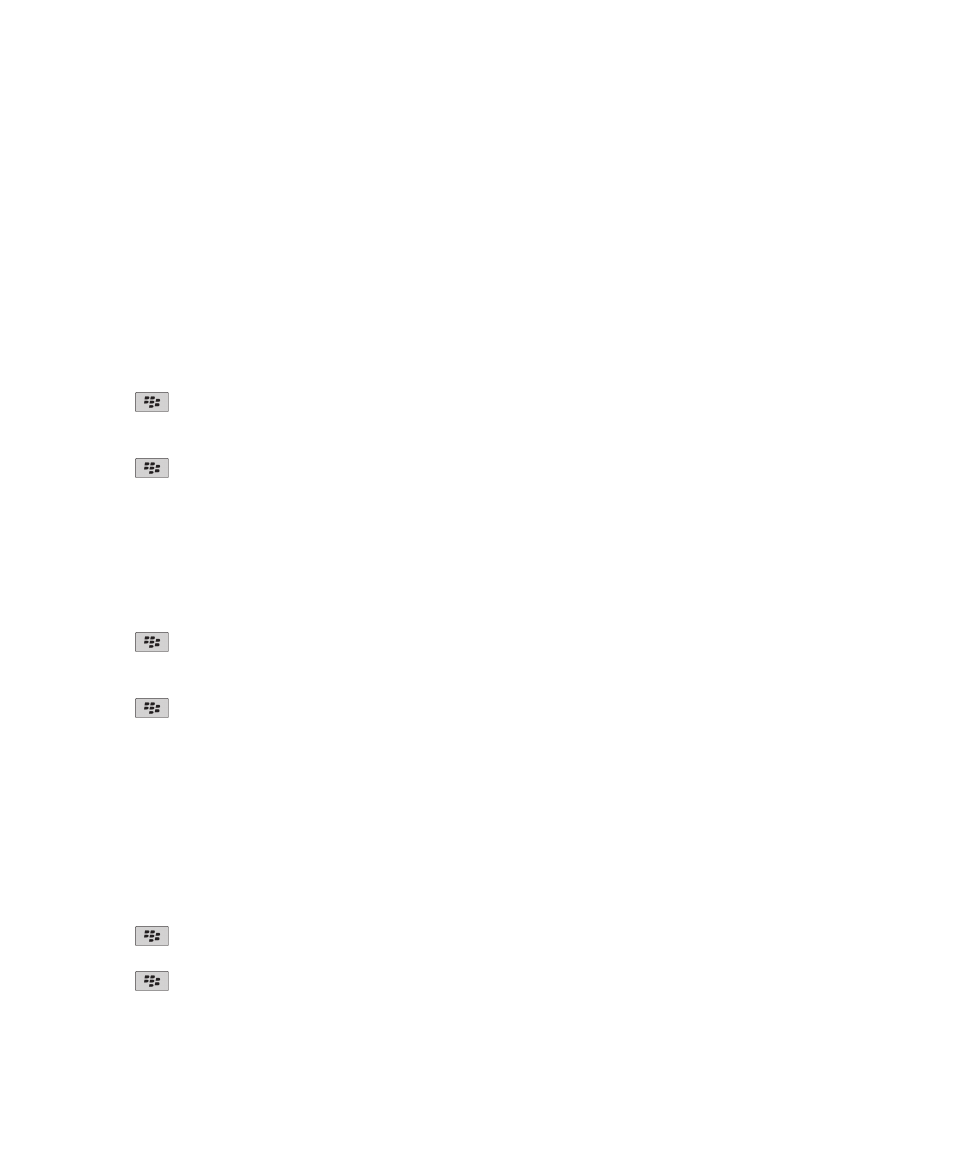
在極少數情況下,如果智慧型手機無法辨識連絡人、行事曆項目或電子郵件帳號中的欄位,則無法同步處理或同步化部
分資料或電子郵件。
如果智慧型手機不提供無線資料同步處理或無線電子郵件同步化功能,或者,如果訂閱者關閉上述功能,則訂閱者可以
使用 BlackBerry® Desktop Software 的同步處理工具來同步處理管理幫手資料與電子郵件。 如需更多資訊,請參閱
BlackBerry Desktop Software 中的說明。
Research In Motion 建議您定期在電腦上建立並儲存備份檔案,尤其是在您更新任何軟體之前。 在電腦上保留一份最
新的備份檔案,可讓您在裝置遺失、遭竊或遭受意外問題而損毀時,得以復原裝置資料。
透過無線網路同步化電子郵件
您可以為與 BlackBerry® 裝置相關聯的每個電子郵件地址設定「無線同步化」選項。
1. 在首頁畫面上,按一下訊息圖示。
2. 按下
鍵 > 選項 > 電子郵件同步化。
3. 若出現訊息服務欄位,請將此欄位設定為適當的電子郵件帳號。
4. 選擇無線同步化核取方塊。
5. 按下
鍵 > 儲存。
如果裝置與 Microsoft® Outlook® 電子郵件帳號建立關聯,您必須使用 BlackBerry® Desktop Software 的同步處理
工具,來同步化個人資料夾中的電子郵件。如需更多資訊,請參閱 BlackBerry Desktop Software 中的說明。
刪除裝置上及電腦上電子郵件應用程式中的電子郵件
您可以為與 BlackBerry® 裝置相關聯的每個電子郵件地址設定「刪除位置」選項。
1. 在首頁畫面上,按一下訊息圖示。
2. 按下
鍵 > 選項 > 電子郵件同步化。
3. 若出現訊息服務欄位,請將此欄位設定為適當的電子郵件帳號。
4. 將刪除位置欄位變更為信箱與掌上型裝置。
5. 按下
鍵 > 儲存。
只需片刻,即可透過無線網路刪除電子郵件。
相關資訊
刪除訊息, 62
從裝置上清空電腦內的刪除的郵件資料夾
若要執行此工作,您的公司電子郵件帳號必須使用支援此功能的 BlackBerry® Enterprise Server。 如需更多資訊,
請連絡您的系統管理員。
1. 在首頁畫面上,按一下訊息圖示。
2. 按下
鍵 > 選項 > 電子郵件同步化。
3. 若出現訊息服務欄位,請將此欄位設定為適當的電子郵件帳號。
4. 按下
鍵 > 清除刪除的郵件。
使用指南
訊息
72
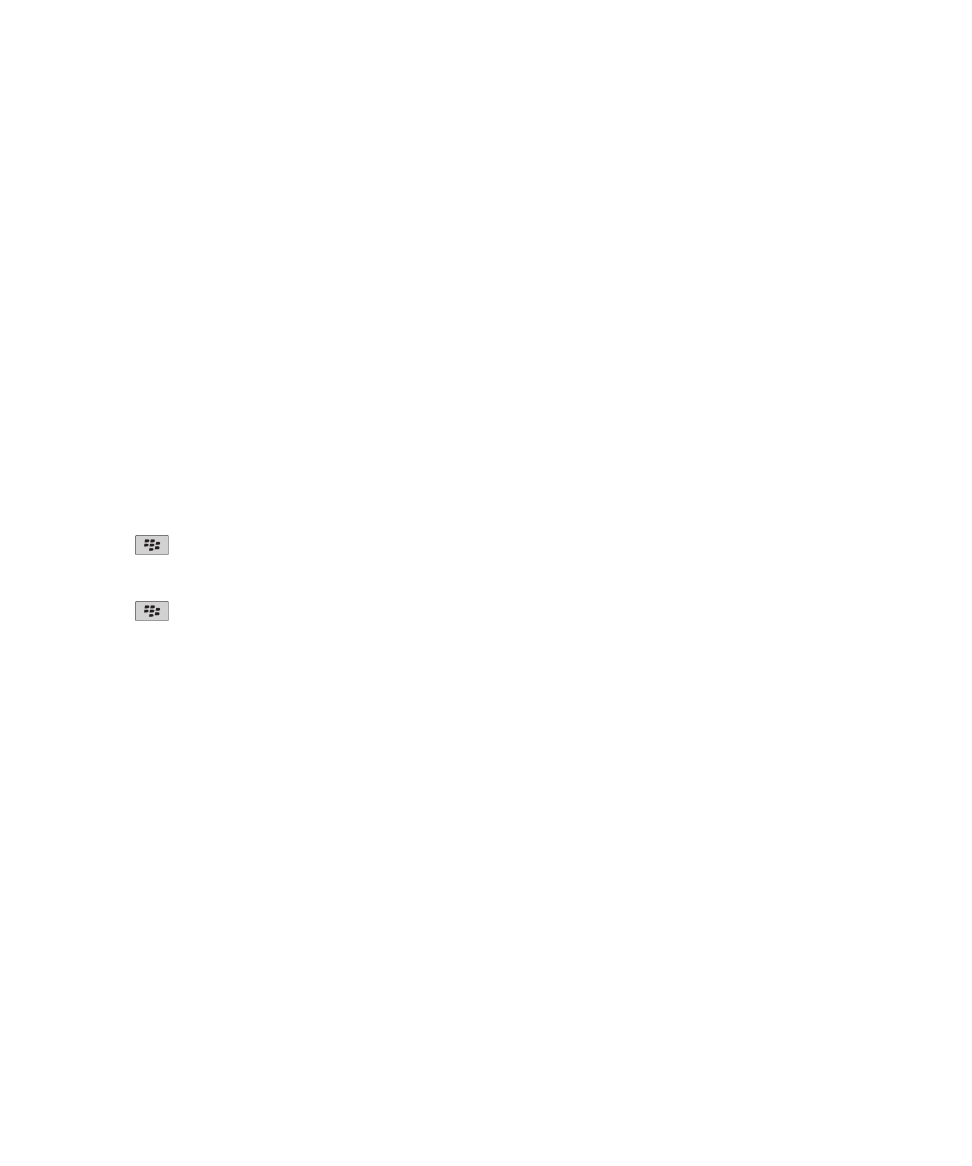
關於同步處理衝突
當您在 BlackBerry® 裝置和電腦的電子郵件應用程式中,變更同一個電子郵件或管理幫手資料項目時,便會發生同步
處理衝突。
如果使用無線電子郵件同步化來同步化電子郵件,您可以在裝置上設定當發生電子郵件同步化衝突時,是裝置或電腦上
的電子郵件優先。
如果使用無線資料同步處理來同步處理管理幫手資料,則發生資料同步處理衝突時,電腦上的管理幫手資料會優先於裝
置的管理幫手資料。
Research In Motion 建議您定期在電腦上建立並儲存備份檔案,尤其是在您更新任何軟體之前。 在電腦上保留一份最
新的備份檔案,可讓您在裝置遺失、遭竊或遭受意外問題而損毀時,得以復原裝置資料。
相關資訊
透過無線網路同步處理管理幫手資料, 159
行事曆項目中的部分字元在同步處理後無法正確顯示, 163
管理電子郵件同步化衝突
您可以為與 BlackBerry® 裝置相關聯的每個電子郵件地址設定「發生衝突」選項。
1. 在首頁畫面上,按一下訊息圖示。
2. 按下
鍵 > 選項 > 電子郵件同步化。
3. 若出現訊息服務欄位,請將此欄位設定為適當的電子郵件帳號。
4. 變更發生衝突欄位。
5. 按下
鍵 > 儲存。